При подключении к серверам steam возникла проблема повторите попытку позже на телефоне
Причины возникновения ошибки подключения к серверу
Многие слышали такое слово, как «сервер», однако не все знают, что и как он делает. При подключении домашнего или спутникового интернета к вашему компьютеру происходит подключение вас к Глобальной сети интернет, но стоит знать, что если вы подключаетесь, например, к любимой социальной сети, то вы в первую очередь обращаетесь к серверу, на котором данная социальная сеть размещена. Для мелких сайтов используется один, но достаточно мощный сервер, если пользователь хочет уберечь свой сайт от атак, то ему придется заплатить, чтоб его перевели на сервер, где меньше других сайтов, либо же только его, чтоб все ресурсы машины направлялись только на обработку запросов его сайта, так же и со Steam.

Steam настолько глобален, что имеет практически в каждой цивилизованной стране по несколько своих личных серверов. Многие, пожалуй, замечали, что при выборе региона в компьютерной игре Dota 2 (которая распространяется только через Steam) у вас есть выбор между разными серверами, например, Россия, Индия, Африка, Америка и т. д. Такая же схема присутствует и на сайте, для определенной страны выделяется свой сервер. Однако пользователей с каждым годом все больше и больше, отчего некоторые серверы буквально захлебываются и выходят из строя.

Не стоит расстраиваться, если такое случается, то вас переадресует на другой. Но это не всегда происходит, поэтому в следующей части статьи мы подробно расскажем, как решить неполадки Steam при подключении к серверам. Стоит также отметить, что есть вероятность программного сбоя на вашем компьютере, но и такой вариант мы рассмотрим.
Настройка подключения к серверу при помощи ярлыка:
- Если у вас есть на рабочем столе ярлык Steam, то создайте еще один его ярлык, чтоб на всякий случай оставить оригинальный без изменений.
- Нажмите правой кнопкой по новосозданному ярлыку и выберите «Свойства».
- Перед вами будет множество параметров, но нам нужно поле «Объект», там будет написан пусть к исполнительному файлу, в конце строки допишите «-tcp». Именно так рекомендуют решать проблему в тех. поддержке.
- Запустите приложение, и после нескольких попыток сможете войти. Если данный метод не подходит, то пробуйте следующий.
Некоторые ошибки Steam при подключении к серверу можно решать следующим способом:
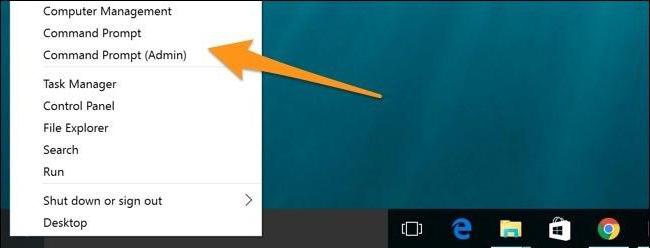
Также на некоторых форумах люди говорят, что смена пароля оказывает положительное влияние на данную ситуацию. Попробуйте несколько раз ввести неверный пароль, после чего восстановить пароль через приложение Steam, установленное на телефоне.
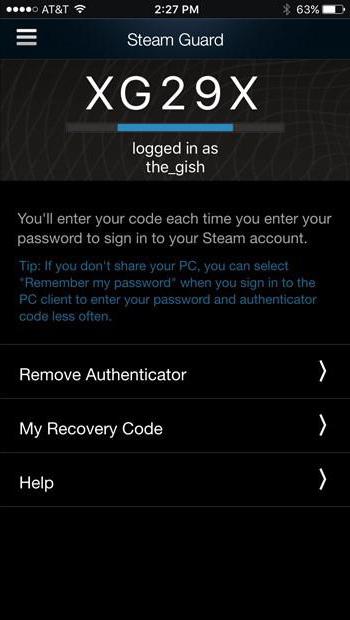
Отключение антивируса
Многие знают, что некоторые антивирусы направлены на защиту компьютера непосредственно в интернете. Они могут, например, запрещать браузеру заходить на определенный сайт, подключаться к открытым портам компьютера неведомым программам и многое другое, но иногда происходят сбои, из-за чего доступ запрещается многим приложениям, которые якобы заражены вирусом. Попробуйте приостановить работу антивируса на некоторое время, после чего активируйте приложение Steam.
В заключение

Мобильный аутентификатор Steam Guard — одна из функций мобильного приложения Steam, позволяющая защитить ваш аккаунт. Аутентификатор генерирует код, который нужно вводить при каждом входе в свой аккаунт Steam. Этот одноразовый код меняется каждые 30 секунд, и его невозможно угадать.
Если у вас возникли проблемы с мобильным аутентификатором, ознакомьтесь с ответами на часто задаваемые вопросы о нём. Если у вас останутся вопросы, свяжитесь со службой поддержки Steam.
Введите код, указанный в нашем письме:
Ни один крупный сетевой проект не застрахован от неполадок в работе системы. Так и крупнейший онлайн-сервис цифрового распространения компьютерных игр Steam, не остался в стороне. Одной из частых проблем, пользователи отмечают ошибку – не удалось подключиться к сети Steam.
Почему возникает ошибка
Если неполадка при подключении к серверам Стим проявляется крайне редко, а не является постоянной, то нет необходимости искать причину и просить помощи у специалистов. Это бывает, например, когда недоступны сервера Valve. Для улучшения качества предоставления услуг, разработчики не редко проводят профилактические работы, которые и могут послужить причиной ошибки авторизации в сети.
Также не стоит исключать того, что виновниками проблемы являются неполадки со стороны интернет-провайдера. Да и плохой сигнал Wi-Fi может послужить причиной отсутствия подключения. Не только эти, но и ряд других неисправностей может нарушить привычную работу Стима, которые следует разобрать подробнее.
Проблемы с интернетом

Для начала следует убедится в том, что интернет подключение вообще присутствует на компьютере. Определяется это легко – по иконке сетевых подключений на панели задач рабочего стола, рядом с часами.

Если же доступ в интернет производится посредством сети Wi Fi, то иконка подключения должна быть следующей:
Также в качестве проверки можно запустить браузер и перейти на пару сайтов, проверив их загрузку. Если страницы отображаются, то можно с уверенностью утверждать, что проблема заключается не в этом.
Однако, если рядом со значком сетевых подключений присутствует желтый восклицательный знак или красный крест – это означает неисправности соединения. Достаточно будет произвести перезагрузку модема или роутера чтобы решить эту проблему.
Не доступны сервера
Нередко причиной, почему Steam не подключается к сети являются неполадки в работе серверов Valve. Периодические профилактические работы, банальная перегруженность или обычный сбой в системе – всё это может вызвать ошибку подключения. Лучшим решением будет подождать некоторое время и попробовать снова выполнить подсоединение к Steam.
По возможности стоит поинтересоваться состоянием работы Steam у близких или друзей. Если у кого-то обнаружена такая же ситуация, то это действительно неполадки со стороны сервера.
Файл конфигурации поврежден

Папка Стима имеет в себе несколько файлов настройки, повреждение которых может сказаться на нормальном функционировании клиента. В качестве решения проблемы их стоит удалить и проверить возможность входа заново. Чтобы найти место их расположения достаточно просто нажать на ярлык программы, и выбрать пункт «Расположение файла» (актуально в Windows 8, 10. В более старых версиях нужно смотреть в свойствах ярлыка).
Для начала следует найти и удалит «ClientRegistryblob», а затем проверить состояние подключения. Если проблема не исчезла – удалить из папки все файлы, кроме директории «Bin» и «Steam.exe».
Бояться, что такие действия могут нарушить работу самого клиента, не стоит. При перезапуске эти файлы будут восстановлены программой в автоматическом режиме.
Фаервол или антивирус блокируют подключение
- Открыть меню «Пуск», выбрать пункт «Параметры» (способ для Windows 10, в других версиях используем окно поиска в системе или панель управления).
- В строке для поиска указать «Брандмауэр» и найти раздел разрешений взаимодействия.
- В открывшемся окне найти строкуSteam и проверить, установлены ли галочки, которые обозначают разрешения взаимодействовать с сетью.
- В том случае, если они отсутствуют необходимо нажать на кнопку «Изменить параметры» и проставить их.
Во втором случае, из-за разнообразия антивирусных программ, сложно сказать, где именно искать нужные настройки. Но чаще все сводится к тому, что нужно просто убрать Steam из перечня программ, которые запрещены антивирусом или добавить его в разрешенные приложения.
Завис процесс

Иногда случается, что Steam просто зависает, начинается подключение аккаунта и ничего не происходит. Если такое произошло с клиентом, то его следует перезапустить. Лучше всего с этим справится обычный «Диспетчер задач». Для его запуска необходимо нажать сочетание клавиш Ctrl+Shift+Esc, перейти на вкладку процессов, найти строку с названием Steam. Завершить его нажатием правой кнопкой мыши (ПКМ) и выбором соответствующего пункта подменю.
Также, как вариант, можно воспользоваться перезагрузкой всего компьютера.
Проверка файла hosts
Файл hosts перенаправляет определенные адреса сайтов на другие IP. Из-за этого он чаще всего подвергается вирусным атакам, которые могут не только повредить файл, но и произвести замену важных данных. В результате чего произойдет блокировка некоторых интернет-ресурсов, в числе которых может присутствовать Steam. Для исправления ошибки подключения:

Стоит отметить, что файл hosts может быть невидим в системе. В таком случае нужно открыть вкладку «Вид» и включить отображение скрытых элементов.
Установлены пиратские игры
Логин и пароль не подходит
Если при вводе правильного логина и пароля программа отказывается запускаться, нужно:
- Открыть папку с установленным клиентом. Для этого можно кликнуть по значку Стима правой кнопкой мыши и выбрать «Расположение файла».
- Затем необходимо найти следующие файлы: blob и ClientRegistry.blob.
- Полностью их удалить.,
Перезапустив клиент попробовать снова зайти в него. Больше проблем со входом быть не должно.
Переустановка Стима
- Открыть папку с установленным клиентом.
- Найти «steamapps» и файл «userdata».
- Скопировать их на жесткий диск или флешку.
Удалив клиент и установив его заново необходимо закинуть эти файлы в папку со Стимом. При запуске игр, программа сама «подцепит» игровые файлы и после проверки можно будет начать игру.
Для того чтобы удалить и заново установить клиент следует:

Запуск удаления
По завершении установки клиент запустится автоматически. Необходимо выполнить вход в свой аккаунт указав логин и пароль.
Проблемы на стороне провайдера
В том случае, когда даже полная переустановка клиента не помогла решить проблему с его подключением к сети, тогда следует подозревать своего провайдера. Обратившись в техподдержку компании предоставляющей интернет, нужно уточнить, нет ли у них каких-либо неполадок на линии.
Если все вышеперечисленные способы не смогли решить проблему, то остается выполнить переустановку Windows, предварительно сделав образ системы для минимизации проблем. По завершении следует инсталлировать клиент Steam и попробовать войти в систему снова. Если проблема повторилась необходимо развернуть заранее созданную копию «операционки» и обратиться в техподдержку сервиса.
Предупреждение о неполадке при подключении к серверам Steam возникает после попытки войти в свой аккаунт на этой игровой платформе в десктопной версии приложения. Проблема считается одной из самых неприятных, поскольку может заблокировать доступ к клиенту на несколько дней. Узнаем подробнее о методах ее решения.

Сброс WinSock
Если возникли неполадки с подключением к серверам Steam, в первую очередь попробуйте сбросить WinSock к значениям по умолчанию.
Для этого откройте командную строку от имени администратора с помощью поиска Windows.

В консоли наберите следующую команду и подтвердите ее запуск нажатием на Enter:
netsh winsock reset

После успешного завершения выполните следующую команду, которая позволяет освободить и перенастроить адрес IP:
netsh int ip reset iplog.txt
После закройте консоль и проверьте, возникает ли неполадка в Steam.
Запуск Steam от имени администратора
В строке системного поиска наберите Steam, при отображении результата, кликните на него правой кнопкой мыши и выберите Свойства.
На вкладке Совместимость отметьте флажком опцию «Запускать эту программу от имени администратора». Примените изменения и нажмите на «ОК», чтобы закрыть окно.

Теперь откройте двойным щелчком мыши клиента и проверьте, возникает ли неполадка подключения к серверу при входе в аккаунт.
Добавление исключения для исполняемого файла Steam
Как известно, одно из последних обновлений Steam вызвало проблемы с брандмауэром Windows. Если для защиты системы используется Защитник Windows, добавьте исключение для исполняемого файла клиента, чтобы избежать неполадки с подключением.
Откройте Панель управления командой control из окна Win + R.

Переключите режим просмотра на крупные значки и перейдите в раздел Брандмауэр Защитника Windows.

Перейдите в пункт «Разрешение взаимодействия с приложением или компонентов брандмауэра Защитника Windows» в списке параметров слева. Отобразится список установленных приложений. Для внесения изменений нажмите на кнопку «Изменить параметры».

Найдите в списке записи Steam и отметьте опций для частной и публичной сети. Если они отсутствуют, нажмите на кнопку «Разрешить другое приложение». После нажатия на «Обзор» перейдите в каталог установки клиента (C:\Program Files(x86)\Steam). Нажмите на исполняемый файл, отметьте флажками тип сети и кликните на «Добавить». Сохраните изменения на «ОК».

После перезагрузки компьютера проверьте, возникает ли ошибка при подключении к серверам во время входа в аккаунт.
Добавление параметра запуска
С помощью параметра «-tcp» можно заставить Steam использовать протокол TCP вместо UDP.
В проводнике перейдите в папку установки приложения. Если не вносили никаких изменений относительно папки установки, то она расположена на системном диске в каталоге Program Files.
На вкладке Ярлык в поле Объект добавьте параметр «- tcp» в строку запуска программы. Примените изменения на «ОК».


Это важно знать

Зачем это делать? Если трудности возникли у огромного количества пользователей – переживать не надо, это техническая ошибка, которую устранят без вашего вмешательства. Остается немного подождать, пока разработчики не справятся с перегрузкой и не вернут рабочее состояние.
Что делать, если Стим пишет неполадки при подключении к серверам Steam, как нормализовать ситуацию? Об этом подробно поговорим ниже.
Редактируем ярлык
Потратим несколько минут времени, чтобы внести изменения в работу программы – для этого необходимо найти ярлычок на рабочем столе.
- Скопируйте его – и оставьте оригинальный без изменений, будем работать с копией;

- Кликните правой кнопкой мышки по иконке и выберите пункт меню «Свойства» ;

- Во вкладке Ярлык найдите поле «Объект» и добавьте в самом конце значение « -tcp » (без кавычек) и обязательно через пробел;

- Нажмите на кнопку «ОК» для сохранения внесенных изменений.
Готово, неполадка при подключении к серверам Steam в Windows 10 устранена! Если этот способ не сработал, переходим к следующему.
Командная строка
Поработаем с внутренними процессами программы – мы можем помочь, поиграв с определенными настройками. Давайте запустим нужный алгоритм вместе!
- Зажмите клавиши Win+R одновременно, чтобы запустить командную строку;
- Впишите в открывшееся окно « steam://flushconfig » (без кавычек);


Это не все доступные действия для командной строки! Попробуем второй вариант, он помог множеству людей:
- Откройте командную строку описанным выше способом;
- Введите в появившееся поле текст « netsh winsock reset » (без кавычек);

- Закройте окно и перезагрузите компьютер полностью.
Понимаете, что делать, если пишет неполадка при подключении к серверам Steam? Есть и другие действенные меры, которые нельзя оставить без внимания.
Что еще можно сделать
Неполадка при подключении к серверам Steam на Windows 7 – 10 может быть решена простейшими методами. Не будем забывать об элементарных действиях, которые помогают решить огромное количество проблем за пару минут:
- Перезагрузите компьютер. Закройте все программы и остановите работу устройства через кнопку меню «Пуск»;
- Переустановите программу. Удалите приложение с компьютера через меню «Программы и компоненты». Желательно воспользоваться CC Cleaner, чтобы избавиться от всех файлов. Потом откройте официальный сайт и скачайте софт заново.
Есть альтернатива привычной переустановке при неполадке при подключении к серверам Steam: что делать в таком случае? Вы можете удалить все содержимое из директории приложения на диске D/F, кроме файлов steamapps и steam.exe. Запустите последний документ, чтобы начать загрузку заново!
Последний ответ на вопрос, что делать, если неполадка при подключении к серверам Steam возникает постоянно – проверить работу фаерволла и антивируса. Люди пользуются разными программами, поэтому привести единую инструкцию сложно. Мы рекомендуем добавить игровую платформу в список исключений антивируса. Затем проверьте фаерволл на наличие блокировок записей:
- steaminstall.exe;
- steam.exe;
- hl.exe;
- hl2.exe;
- steamTmp.exe.
Если это не помогло, можно попробовать отключить фаерволл на короткое время.
Последний ответ на вопрос, что делать при неполадках при подключении к серверам Steam таков. Убедитесь в наличии стабильного интернет-подключения:
- На счету должно лежать достаточно средств;
- Все интернет-опции подключены, а гигабайты трафика израсходованы не полностью.
При необходимости вы можете подключиться к другой беспроводной или мобильной сети, на несколько секунд войти в авиарежим или обратиться в службу поддержки провайдера.
Что значит неполадка при подключении к серверам Стим – разобрались! Поздравляем, вы смогли восстановить работоспособность любимого сервиса: сотни игр, общение и интересные задачи ждут вас. Приступайте, наслаждайтесь, отдыхайте! А что делать, если не открывается Стим, вы узнаете в следующей статье!
Причины возникновения ошибки подключения к серверу
Многие слышали такое слово, как «сервер», однако не все знают, что и как он делает. При подключении домашнего или спутникового интернета к вашему компьютеру происходит подключение вас к Глобальной сети интернет, но стоит знать, что если вы подключаетесь, например, к любимой социальной сети, то вы в первую очередь обращаетесь к серверу, на котором данная социальная сеть размещена. Для мелких сайтов используется один, но достаточно мощный сервер, если пользователь хочет уберечь свой сайт от атак, то ему придется заплатить, чтоб его перевели на сервер, где меньше других сайтов, либо же только его, чтоб все ресурсы машины направлялись только на обработку запросов его сайта, так же и со Steam.

Steam настолько глобален, что имеет практически в каждой цивилизованной стране по несколько своих личных серверов. Многие, пожалуй, замечали, что при выборе региона в компьютерной игре Dota 2 (которая распространяется только через Steam) у вас есть выбор между разными серверами, например, Россия, Индия, Африка, Америка и т. д. Такая же схема присутствует и на сайте, для определенной страны выделяется свой сервер. Однако пользователей с каждым годом все больше и больше, отчего некоторые серверы буквально захлебываются и выходят из строя.

Не стоит расстраиваться, если такое случается, то вас переадресует на другой. Но это не всегда происходит, поэтому в следующей части статьи мы подробно расскажем, как решить неполадки Steam при подключении к серверам. Стоит также отметить, что есть вероятность программного сбоя на вашем компьютере, но и такой вариант мы рассмотрим.
Перегруженные сессиями серверы - достаточно распространенная проблема, поэтому дадим сразу наиболее полезный совет: просто подождите несколько часов. Но если же проблема вас мучает и вам немедленно требуется достучаться до Steam, то внизу будут приведены методы решения проблем, каждый по-своему хорош.
Настройка подключения к серверу при помощи ярлыка:
- Если у вас есть на рабочем столе ярлык Steam, то создайте еще один его ярлык, чтоб на всякий случай оставить оригинальный без изменений.
- Нажмите правой кнопкой по новосозданному ярлыку и выберите «Свойства».
- Перед вами будет множество параметров, но нам нужно поле «Объект», там будет написан пусть к исполнительному файлу, в конце строки допишите «-tcp». Именно так рекомендуют решать проблему в тех. поддержке.
- Запустите приложение, и после нескольких попыток сможете войти. Если данный метод не подходит, то пробуйте следующий.
Некоторые ошибки Steam при подключении к серверу можно решать следующим способом:
- Запустите командную строку от имени администратора, для этого нажмите правой кнопкой мыши по меню «Пуск», там будет командная строка, запуск которой осуществляется от имени «Администратора».
- Введите в командную строку следующее: netsh winsock reset - и примените кнопкой Enter. Для полной работоспособности изменений перезагрузите компьютер и попробуйте войти вновь. Множеству игроков помогает.
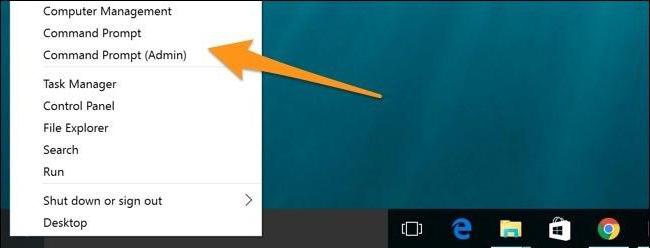
Также на некоторых форумах люди говорят, что смена пароля оказывает положительное влияние на данную ситуацию. Попробуйте несколько раз ввести неверный пароль, после чего восстановить пароль через приложение Steam, установленное на телефоне.
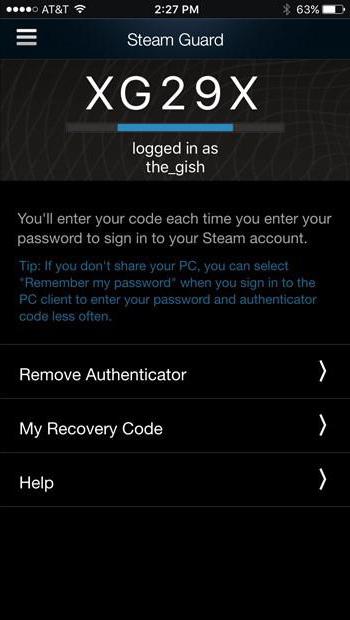
Отключение антивируса
Многие знают, что некоторые антивирусы направлены на защиту компьютера непосредственно в интернете. Они могут, например, запрещать браузеру заходить на определенный сайт, подключаться к открытым портам компьютера неведомым программам и многое другое, но иногда происходят сбои, из-за чего доступ запрещается многим приложениям, которые якобы заражены вирусом. Попробуйте приостановить работу антивируса на некоторое время, после чего активируйте приложение Steam.
В заключение
Надеемся, что после прочтения данной статьи вы поняли, как решать неполадки Steam при подключении к серверам. Подобные проблемы случаются с любым известным приложением, использующим интернет, поэтому главное - сохранять терпение и выполнять инструкции, изложенные выше, если доступ требуется немедленно.
Читайте также:


