При нажатии принт скрин зависает компьютер
Кнопка экрана печати может не работать и привести к зависанию компьютера, если ваша система настроена для загрузки в режиме отладки. Кроме того, проблема может быть вызвана повреждением драйверов клавиатуры или видеокарты.
Проблема возникает, когда пользователь пытается сделать снимок экрана своего дисплея при использовании кнопки экрана печати, но система зависает, и пользователь должен перезапустить систему (или убить задачу в диспетчере задач). Проблема не ограничивается конкретной программой.
Использование кнопки Print Screen останавливает систему
Прежде чем продолжить, проверьте, решила ли чистая загрузка вашей системы проблему. Если это так, то проблема может быть вызвана конфликтующим приложением / процессом, и чтобы найти проблемное, включите приложения / процессы одно за другим, пока не найдете проблемное. После обнаружения обновите приложение / процесс или удалите его.
Решение 1. Отключите отладку при загрузке системы
Ваша система может зависнуть при использовании кнопки Print Screen, если ваша система настроена на загрузку в режиме отладки (режим отладки мог быть активирован недавно установленным приложением). В этом случае отключение отладки при загрузке системы может решить проблему.
Решение 2. Переустановите драйверы клавиатуры и графики.
Вы можете столкнуться с проблемой зависания экрана печати, если ваша клавиатура или графический драйвер повреждены. В этом случае переустановка драйверов клавиатуры и графики может решить проблему.
Прежде чем продолжить, обязательно удалите PIN-код или пароль своей учетной записи (если она используется), поскольку мы будем удалять драйвер клавиатуры, который может вызвать проблемы при повторном входе в систему.

- Обновите системные драйверы и проверьте, решена ли проблема с зависанием.
- Если нет, запустите веб-браузер и загрузите последние версии драйверов для клавиатуры и видеокарты с веб-сайта OEM.
- Затем щелкните правой кнопкой мыши кнопку Windows (чтобы открыть меню быстрого доступа) и выберите «Диспетчер устройств».
- Теперь разверните Display Adapters и щелкните правой кнопкой мыши свою видеокарту.Удалите графический драйвер и удалите его программное обеспечение.
- Затем выберите «Удалить» и установите флажок «Удалить программное обеспечение драйвера для этого устройства».
- Теперь нажмите кнопку «Удалить» и дождитесь завершения удаления.
- Повторите то же самое, чтобы удалить драйвер клавиатуры, а затем перезагрузите компьютер.
- После перезагрузки проверьте, решена ли проблема Print Screen (поскольку Windows может установить драйверы по умолчанию).
- В противном случае установите загруженные драйверы и проверьте, решена ли проблема Print Screen.
Если проблема не исчезнет, вы можете перезагрузить компьютер или выполнить чистую установку Windows.
Здравствуйте, проблема в следующем.
Компьютер наглухо зависает при нажатии на PrintScreen (сегодня думал сделать скрин, нажал и комп завис, никак не реагируя), иногда он виснет сам по себе, без видимых причин, буквально вчера завис пока выполнял операцию установки модов к ведьмаку. Сегодня запустил ведьмака, взял какое-то задание, и после диалога комп намертво завис. Бывает зависает на время, на минуту полторы никакой реакции.
Я понятия не имею, что с ним, по этому перечислю, что делал:
1. Сменил блок питания, ибо думал, что стары сдох, но был не прав
2. Протёр (аккуратно) контакты и разъемы для памяти, ибо как оказалось именно из-за пыли комп не включался (на пару секунд индикаторы загорались, и гасли, и так зациклено)
Конфигурация компа:
Intel Core i5 4460
MSI h97 Gaming 3 (MS-7918)
Nvidia GeForse GTX 970
PrintScreen - сохраняет картинку в памяти, поэтому - проверь ОЗУ в первую очередь (в винде есть штатная утилита для этого). Затем - диск
Дефрагментацию давно делали? Может и в этом дело. А ещё: бывает программы типа CCleaner удаляют помимо устаревших ключей ненужных что-то нужное и комп начинает. да что там говорить! Бывает даже Винда накрывается (аж переустанавливать приходится)! Но если с толком использовать, то всё же реестр можно CCleaner почистить (может и в этом проблема).
О боже, спасибо. 3 дня потратил на решение проблемы, тебя послал сам бог.

Владимир Хлебник Мастер (1229) Нет, ни в коем случае. Конечно если вы не создаете программы. Так как именно Отладка, это поиск ошибок в созданной вами программе. Если вы не создаете ничего такого, тогда можете смело отключать. Только вот я не уточнил, после выключения отладки обязательно перезапустите пк, иначе проблема не уйдет.
Скриншот на компьютере или ноутбуке необходим для выполнения снимков текущих действий на экране. Для этого на клавиатуре предусмотрена кнопка PrintScreen. После нажатия пользователем клавиши данные сохраняются в любом графическом редакторе или буфере обмена. В некоторых ситуациях встроенная опция перестает работать. Причиной могут стать драйверы клавиатуры или сторонние ресурсы. Разберемся, почему не работает принтскрин на устройстве с ОС Windows 10.
В чем причина проблемы?
В разных моделях цифровых устройств кнопка скриншота работает сама по себе или в сочетании с другими клавишами. В некоторых девайсах при нажатии PrintScreen не обязательно происходит потемнение экрана. Возможно, снимок экрана сохранен, пользователю нужно проверить папку «Скриншоты».

Если по-прежнему не делаются скриншоты, скорей всего, проблема кроется в неисправности рабочей кнопки. Причинами неполадки также могут стать запущенные сторонние программы на ПК, работающие в фоновом режиме. Неисправные драйверы клавиатуры могут повлиять на работу принтскрина. Если на компьютере включена функция «Fn», пользователь также не сможет сделать скриншот экрана.
Прежде чем приступать к радикальным методам исправления неполадки, рекомендуется выполнить несколько простых действий.

Для проверки работоспособности клавиши «PrtSc» нужно нажать комбинацию кнопок:
- «Win + PrtSc»;
- «Win + Ctrl + PrtSc»;
- «Ctrl + PrtSc»;
- «Fn + PrtSc».

Исправление нерабочей кнопки «PrintScreen»
Решить проблему со снимком экрана на устройстве можно несколькими способами. Неопытные пользователи также могут легко воспользоваться одним из перечисленных вариантов.
Закрытие сторонних программ
Созданию скриншотов экрана на ПК могут препятствовать встроенные программы или сторонние софты, связанные с облачным хранилищем. Фоновые приложения могут содержать настройки, которые блокируют данную функцию. Поэтому завершение активных процессов поможет устранить проблему. Каждую утилиту по очереди нужно останавливать, проверяя, из-за какой из них перестал выполняться скриншот. Для выполнения операции понадобится Диспетчер задач.
- Нажать комбинацию клавиш: «Ctrl + Shift + Esc».
- Вызвать Диспетчер задач.

- В открывшемся меню перейти во вкладку «Автозагрузка», убрать утилиты, мешающие выполнению скриншота.

После выполнения операции пользователю нужно закрыть все окна и перезагрузить устройство. Кнопка «PrtSc» должна снова заработать.
Драйвер клавиатуры
Устаревшие драйверы клавиатуры или их некорректная работа могут вызвать описываемую проблему. С такой неполадкой чаще всего сталкиваются владельцы ноутбуков. Для обновления программного обеспечения необходимо выполнить следующее:

- Зайти в раздел «Клавиатура».
- На активном устройстве нажать ПКМ.
- Выбрать из списка «Обновить драйверы».

- Из предложенного перечня выбрать «Выполнить поиск на этом компьютере».
- Кликнуть по кнопке «Обзор».
- Перейти в папку со скачанными драйверами, следовать инструкции Мастера.

После обновления ПО юзеру остается снова проверить, заработала ли кнопка «PrintScreen».
Задействование клавиши «Fn»
Владельцы ноутбуков должны знать, что срабатывание клавиши «PrtSc» возможно с одновременным нажатием кнопки «Fn». В результате этой манипуляции создастся снимок экрана, который сохранится в буфере обмена. Далее сохраненное изображение можно будет вставить в любой графический редактор или программу для работы с документами.
Юзерам нужно обратить внимание на то, что клавиша-модификатор «Function» на некоторых моделях ноутбуков работает только после скачивания дополнительного ПО от производителя.

Очистка клавиатуры
Если выше перечисленные способы не восстановили работу клавиши скриншота, возможно, проблема заключается в самой клавиатуре. Владельцу гаджета нужно осмотреть девайс на наличие грязи, мусора, который может проникать между панелью и кнопками.
При наличии загрязнений следует выключить компьютер, по возможности отключить клавиатуру от устройства. Затем вытереть оборудование влажной салфеткой, предназначенной специально для ухода за техникой. Снова подключить устройство к прибору, проверить, заработала ли клавиша.

Переключение клавиши «F-Lock»
В некоторых девайсах на клавиатуре может присутствовать кнопка, которая блокирует работу остальных клавиш. Она называется «F-Lock». Элемент встречается на стационарных устаревших моделях ПК. Пользователь, нажимая данную кнопку, блокирует работу остальных клавиш, в том числе и «PrtSc». Юзеру необходимо проверить, отключена ли кнопка блокировки.

Альтернативные способы решения проблемы
Инструмент «Средство устранения неполадок» используется для решения различных проблем, в том числе с оборудованием.
Для запуска средства и проверки техники понадобится:



Далее пользователю нужно следовать инструкции на экране.
К радикальным методам стоит переходить в том случае, если пользователь убедился, что кнопка «PrintScreen» не работает на клавиатуре по причине выхода из строя. Делать скриншоты на компьютере можно другими способами, не отправляя технику на ремонт.
В версии 1703 в «десятке» присутствует «Системный скриншотер». В обновленных версиях он называется «Фрагмент и набросок». С его помощью можно сделать снимок всего экрана или определенной его части.

В остальных редакциях Windows 10 юзерам доступен инструмент «Ножницы». Для работы с приложением достаточно запустить его, выбрать необходимый режим снимка экрана.
Устранение сбоя, связанного с кнопкой «PrintScreen», решается несколькими простыми способами. Юзер может воспользоваться любым из них или применять в работе встроенные средства для создания снимка экрана ПК.
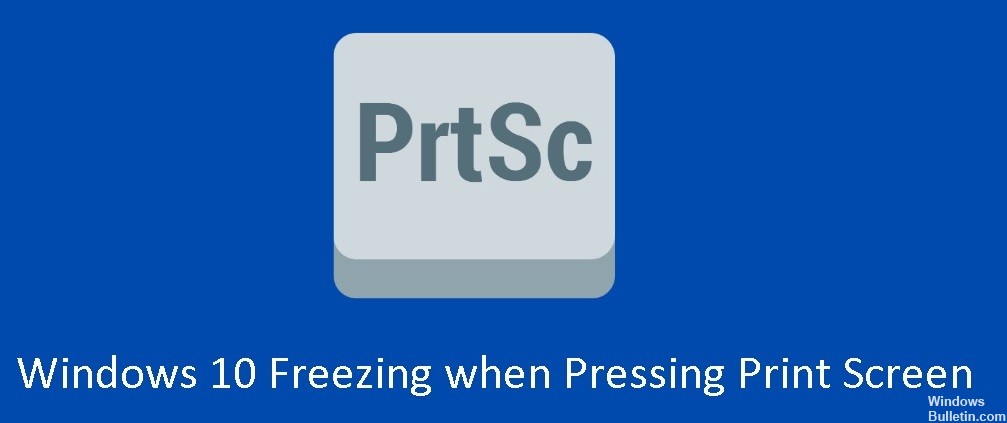
Сделать снимок экрана на компьютере так же просто, как и на смартфоне, но невозможность сделать его в критических ситуациях может вызвать стресс. Недавно несколько пользователей сообщили, что их Windows 10 зависает при нажатии кнопки «Печать экрана»На их клавиатуре. Изучая проблему, мы выяснили, что причин может быть несколько, в том числе повреждение драйверы или режим отладки Windows.
Если вы столкнулись с подобной проблемой, вы попали в нужное место. Мы составили список методов устранения неполадок, которые помогут вам быстро выявить и решить проблему.
Почему Windows 10 зависает, когда я нажимаю кнопку Print Screen?

Кнопка Print Screen может работать неправильно и привести к зависанию компьютера, если система настроена на загрузку в режиме отладки. Проблема также может быть вызвана повреждением клавиатуры или графики. водитель.
Проблема возникает, когда пользователь пытается сделать снимок экрана с помощью кнопки «Печать экрана», но система зависает, и пользователю необходимо перезагрузить систему (или закрыть задачу в диспетчере задач). Проблема не ограничивается конкретной программой.
Прежде чем продолжить, проверьте, решит ли проблему перезагрузка системы. Если это так, проблема может быть вызвана конфликтующим приложением / процессом. Чтобы найти конфликтующее приложение, активируйте приложения / процессы одно за другим, пока не найдете конфликтующее приложение. Как только вы его найдете, обновите приложение / процесс или удалите его.
Как устранить проблему зависания Windows 10 при нажатии кнопки «Печать экрана»?
Ноябрьское обновление 2021:
Теперь вы можете предотвратить проблемы с ПК с помощью этого инструмента, например, защитить вас от потери файлов и вредоносных программ. Кроме того, это отличный способ оптимизировать ваш компьютер для достижения максимальной производительности. Программа с легкостью исправляет типичные ошибки, которые могут возникнуть в системах Windows - нет необходимости часами искать и устранять неполадки, если у вас под рукой есть идеальное решение:


Переустановите драйверы клавиатуры и видеокарты.
- Сначала загрузите последние версии драйверов клавиатуры с официального сайта производителя.
- Теперь зайдите в диспетчер устройств. (Откройте меню Пуск -> найдите Диспетчер устройств -> откройте его).
- Найдите здесь драйвер клавиатуры -> щелкните его правой кнопкой мыши -> удалите драйвер.
- Снова разверните Display Adapters -> щелкните правой кнопкой мыши драйвер видеокарты -> удалите его.
- Перезагрузите компьютер.
Отключение отладки при запуске системы
Как упоминалось ранее, эта ошибка возникает, когда ваша система по умолчанию загружается в режиме отладки. Вот шаги для решения этой проблемы.
- Откройте меню загрузки, нажав клавишу Windows -> найдите «Конфигурация системы» -> откройте его.
- Теперь перейдите на вкладку «Загрузка» -> «Дополнительные параметры» -> снимите флажок «Отладка» -> примените изменения.
- Перезагрузите CB, затем попробуйте нажать кнопку «Print Screen». Проверьте, устранена ли проблема.
Выполнение команд DISM / SFC
Команда DISM:
- Dism / Online / Cleanup-Image / CheckHealth.
- Удалить / Онлайн / Очистить-Изображение / CheckHealth
- Dism / Online / Очистка-изображение / RestoreHealth
SFC или средство проверки системных файлов:
Если что-то повреждено, эти системные инструменты исправят это, и вы сможете без проблем сделать снимок экрана.
Часто задаваемые вопросы
Когда я нажимаю Print Screen, компьютер не зависает?
Проблема зависания экрана печати может возникнуть, если ваша клавиатура или графический драйвер повреждены. В этом случае переустановка драйверов клавиатуры и графики может решить проблему. После перезагрузки проверьте, решена ли проблема с экраном печати (поскольку Windows может установить драйверы по умолчанию).
Как восстановить кнопку экрана печати?
Если вам не удалось сделать снимок экрана с помощью клавиши PrtScn, вы можете попробовать одновременно нажать Fn + PrtScn, Alt + PrtScn или Alt + Fn + PrtScn, чтобы повторить попытку. Вы также можете использовать Snipping Tool в разделе «Стандартные» меню «Пуск», чтобы сделать снимок экрана.
Почему не работает кнопка захвата экрана?
Проверьте, есть ли на вашей клавиатуре клавиша F-mode или F-lock. Если на вашей клавиатуре есть клавиша F-mode или F-lock, снимок экрана может не работать в Windows 10, потому что эти клавиши могут отключить клавишу PrintScreen. В этом случае вам необходимо включить клавишу PrintScreen, снова нажав клавишу F-Mode или F-Lock.
Читайте также:


