При нажатии на альт компьютер уходит в спящий режим как отключить
Многих пользователей раздражает, когда их компьютер или ноутбук уходит в спящий режим. Обычно это происходит после некоторого простоя компьютера или после закрытия крышки ноутбука.
Компьютер ведет себя таким образом для того чтобы сэкономить электроэнергию или заряд батареи на ноутбуке. Но, если экономия вас не волнует, то вы можете отключить эту функцию.
В данной статье мы расскажем о том, как сделать чтобы компьютер не уходил в спящий режим. Статья будет актуальна для Windows 7, Windows 8 и Windows 10.
Настройка ухода компьютера в спящий режим через Панель управления
Если вы хотите, чтобы компьютер не уходил в спящий режим после закрытия крышки или длительного простоя, то вы можете изменить соответствующие настройки в Панели управления и отключить эту функцию. Этот способ решения проблемы работает одинаково во всех версиях Windows, начиная с Windows 7.
Итак, сначала вам нужно открыть «Панель управления» и перейти в раздел «Система и безопасность» а потом в подраздел «Электропитание» . Если не получается найти этот подраздел, то воспользуйтесь поиском по «Панели управления». В правом верхнем углу окна «Панель управления» есть поисковая строка. Введите туда «Электропитание», и вы сразу найдете то, что вам нужно. В Windows 8 и Windows 10 зайти в настройки электропитания можно с помощью меню, которое открывается комбинацией клавиш Windows+X.

После открытия подраздела «Электропитание» вам нужно перейти в настройки схемы электропитания . Обратите внимание, вам нужны настройки именно той схемы электропитания, которую вы используете. Если же вы пользуетесь несколькими схемами электропитания, то описанные ниже настройки нужно повторить для каждой схемы.

После открытия настроек электропитания нужно выбрать вариант «Никогда» для функции «Переводить компьютер в спящий режим» . Также здесь можно настроить время, после которого экран компьютера будет выключаться, в случае простоя компьютера. После внесения всех изменений в настройки не забудьте нажать на кнопку «Сохранить изменения».

После этих манипуляций компьютер больше не будет уходить в спящий режим при простое. Но, спящий режим все еще может использоваться при закрытии крышки ноутбука. Для того чтобы отключить и эту функцию, вернитесь в «Электропитание» и перейдите в раздел «Действие при закрытии крышки» .

После этого перед вами появится окно, в котором можно будет настроить поведение ноутбука при нажатии кнопки питания, при нажатии кнопки сна и при закрытии крышки . При этом для каждого из этих действий можно настроить два варианта поведения компьютера, в зависимости от того работает он от батареи или от сети.

Для того чтобы компьютер не уходил в спящий режим при закрытии крышки измените значение «Сон» на значение «Действие не требуется» для действия при закрытии крышки .
Настройка ухода компьютера в спящий режим через Параметры
В операционной системе Windows 10 есть альтернатива «Панели управления», это так называемое меню «Параметры», которое можно открыть с помощью меню «Пуск». Среди прочего данное меню можно использовать для настройки текущего схемы электропитания. Для этого нужно открыть «Параметры» и перейти в раздел «Система – Питание и спящий режим» .

В этом разделе «Параметров» можно настроить, когда компьютер должен отключить экран и уходить в спящий режим при длительном бездействии компьютера.
Настройка ухода компьютера в спящий режим через Командную строку
Также вы можете запретить компьютеру уходить в спящий режим с помощью командной строки. Для этого откройте командную строку и выполните в ней следующие команды :
- powercfg -x -standby-timeout-ac 0
- powercfg -x -standby-timeout-dc 0
Эти команды запрещают компьютеру уходить в спящий режим (устанавливают значение «никогда») во время работы от сети (команда с параметром -standby-timeout-ac) и во время работы от батареи (команда с параметром standby-timeout-dc 0).

Нужно отметить, что описанные команды одинаково хорошо работают в Windows 7, Windows 8 и Windows 10.
При использовании мыши или клавиатуры Майкрософт, перечисленных в разделе "Применяется к", могут возникнуть следующие признаки:
Возможно, вы не сможете выйти из режима сна или режима ожидания с помощью мыши или клавиатуры.
После того как компьютер вы выстанет из системы ожидания, указывающее устройство может не работать.
При нажатии клавиши SLEEP на клавиатуре с клавишей "Спящий режим" или клавишей, настроенной для активации спящий режим, компьютер не переключяется в режим спящий режим.
Причина
Эта проблема может возникнуть, если хотя бы одно из следующих условий истинно:
Вы работаете с Windows Vista и не обновились до Пакет обновления 1 или более поздней версии.
Система базовая и выходная система (BIOS), установленная на компьютере, уменьшает питание до порта, к которому подключено входное устройство.
Note You may be unable to use Bluetooth operation operation from certain power management states (such as suspend" or "hibernate"). В некоторых состояниях низкого питания беспроводной трансивер может не получать информацию с Bluetooth устройств.
Вы используете портативный компьютер или компьютер с записной книжкой, которые не позволяют возобновить работу с помощью Bluetooth устройства. Если у вас возникают проблемы с выходом ноутбука из компьютера Bluetooth, сначала см. метод 3.
Элемент клавиатуры на панели управления не настроен для того, чтобы компьютер пробуждался при нажатии клавиши на клавиатуре.
Возможно, возникла проблема с системой на вашем компьютере.
Клавиша "Спящий режим" на клавиатуре настроена неправильно.
Решение
Если повторное нажатие клавиши "Спящий режим" не решает проблему, попробуйте использовать каждый из следующих способов в том порядке, в котором они представлены, и определить, существует ли проблема, прежде чем использовать следующий метод. Если вы используете исходную версию Vista и не обновили ее до последней Пакет обновления, обновление до Пакет обновления 1 или более поздней версии может устранить эту проблему.
Для получения дополнительных сведений щелкните номера следующих статей, чтобы просмотреть статьи в базе знаний Майкрософт:
928631 Usb-устройство может работать неправильно, если Windows Vista возобновил работу из спящий режим или режим гибернации
871233 Устройство USB не распознается, если его прикрепить сразу после возобновления работы компьютера на базе Windows XP из режимов ожидания или гибернации.
929577 Устройство Bluetooth может работать неправильно, если выбдите компьютер с windows Vista из спящий режим
Способ 1. Установите текущее программное обеспечение для устройства и проверьте его конфигурацию
Сначала скачайте последнюю версию программного обеспечения Microsoft IntelliType, IntelliPoint либо обе эти версии для клавиатуры, мыши или обоих этих продуктов. Для этого посетите следующий веб-сайт Майкрософт:
http://www.microsoft.com/hardware/download/download.aspx?category=MK После установки этого программного обеспечения запустите его, а затем убедитесь, что выбрано правильное устройство и что параметры должны быть вам нужны. Если на клавиатуре нет выделенной клавиши "Спящий режим" и вы хотите запрограммировать спящий режим для альтернативного клавиши, выполните следующие действия:
Откройте панель управления клавиатурой.

В Windows Vista или Windows 7 нажмите кнопку , введите в поле "Начните поиск" клавиатуру, а затем в списке "Программы" выберите "Клавиатура" или
"Клавиатура Майкрософт".
В Windows XP и более ранних версиях нажмите кнопку "Начните", выберите "Выполнить",введите "Клавиатурауправления" и нажмите кнопку "ОК".
На вкладке "Параметры ключа" дважды щелкните ключ, который вы хотите изменить, чтобы получить доступ к мастеру переназначения клавиш.
Выберите параметр "Начать программу,веб-страницуили файл" и нажмите кнопку "Далее".
Чтобы включить этот ключ, запустите следующую команду:
rundll32.exe powrprof.dll,SetSuspendState В этой команде есть пробелы до и после powrprof.dll.
Способ 2. Попробуйте альтернативные клавиши, кнопки мыши или кнопку питания на клавиатуре
Чтобы устранить эту проблему и возобновить работу компьютера, воспользуйтесь одним из следующих способов:
Нажмите клавишу SLEEP.
Нажмите стандартную клавишу на клавиатуре.
Быстро нажмите кнопку питания на компьютере.
Примечание. Если вы используете Bluetooth устройств, клавиатура может не выйти из системы.
Способ 3. Убедитесь, что вашему устройству разрешено пробуждать компьютер
Чтобы устранить эту проблему, выполните следующие действия:
Откройте элемент панели управления клавиатурой, как описано в описании метода 1.
Перейдите на вкладку "Оборудование" и выберите "Свойства".
Обратите внимание, что для этого шага требуется доступ администратора.
Перейдите на вкладку Power Management и убедитесь, что включено устройство Allow this device to wake the computer (Разрешить этот компьютер).
Примечание. Если компьютер не поддерживает advanced Configuration and Power Interface (ACPI), предыдущие действия могут быть недоступны. В этом случае вы нажали кнопку питания, чтобы выдлить компьютер. Если не удается возобновить работу компьютера с помощью любого из этих методов, возможно, возникла проблема в системе.
Сведения о том, как ваша система возобновляет работу, см. в документации к вашему компьютеру или обратитесь к его изготовителю. Сведения о параметрах Microsoft Windows Power Management см. в справке Microsoft Windows.
Обратите внимание на то, что многие устройства ноутбука не Bluetooth могут активировать компьютер из режима сна из-за требований к потреблением питания для активации радио Bluetooth (Bluetooth разметка может использовать до 15 % энергии компьютера). Следовательно, существует несколько обходных путь, которые можно использовать:
Если вы можете открыть крышку ноутбука, используйте встроенную клавиатуру, указывающее устройство или внешнее Bluetooth, чтобы разоружить компьютер.
Если не удается открыть крышку (например, она находится на док-станции) или если она подключена к внешней стороне питания (то есть вы не используете аккумулятор), вы можете изменить параметры питания в Windows, чтобы не переходить в режим сна при подключении.
Кроме того, стек Microsoft Bluetooth или стопка Bluetooth ноутбука может разрешить его пробужение с помощью Bluetooth устройств.
Способ 4. Изучите параметры БИЗ на компьютере, чтобы найти функции питания, которые отключать или уменьшать питание портов, используемых для клавиатуры или мыши
Так как доступ к BIOS зависит от компьютера, см. документацию, которая входит в состав вашего компьютера. Кроме того, обратитесь к изготовителю компьютера за сведениями о настройке БИО.
Дополнительные сведения о поставщиках оборудования и программного обеспечения можно получить на следующем веб-сайте корпорации Майкрософт:
Дополнительная информация
Возможность восстановления после режима сна путем нажатия клавиши на клавиатуре или мыши на компьютере, поддерживающего API, зависит от темы платы компьютера. Эта возможность отключена в более старых досках Intel, и единственный способ вывести компьютер из режима сна — нажать кнопку питания.
В более новых планшетах компьютер можно вывести на экран, нажав кнопку "Питание", нажав клавишу на клавиатуре или перемещая мышь.
Поддержка ACPI необходима, чтобы использовать все преимущества управления питанием и функций подключения и воспроизведения в Windows. Если вы не знаете, соответствует ли ваш компьютер требованиям ACPI, см. печатную документацию к компьютеру или доске либо обратитесь к его производителю.
Дополнительные сведения о поставщиках оборудования и программного обеспечения можно получить на следующем веб-сайте корпорации Майкрософт:
Этой статьей открываю новую рубрику, в которой буду давать пошаговые инструкции в нестандартных ситуациях, решение которых в гугле найти не так уж и просто. Начнем с ситуации, с которой я столкнулся в последнее время уже несколько раз: компьютер уходит в спящий режим каждые 2-3 минуты, независимо от того, что установлено в настройках электропитания.










Вот и все. Все то же самое, но в видео:
Похожее
Компьютер уходит в сон через 2 минуты : 37 комментариев
Спасибо. Помогло решить проблему, но не полностью. Надо еще зайти в настройки экрана, там стоит автоматически переход на заставку 1 мин, поменять.
Я смотрю фильмы, на любом плеере, у меня начинает подвисать, каждые три секунды по одному кадру и только тогда, когда я нажму любую клавишу или повожу мышкой по столу всё развисает и приходит в норму, но это не очень удобно так как, приходится делать это каждые две минуты. Думаю это как-то связано со спящим режимом, я сделал всё то, что написано в статье, не помогло. Что мне сделать ещё? помогите пожалуйста.
Немного поздно отвечаю, если актуально, это скорее всего скрытый майнер, начинает работать при бездействии системы, а как ты начинаешь что-то делать он останавливается. Я как то на своем компе замечал такое же поведение. Так же если включить диспетчер задач, ты увидишь там процесс который занимает процессорную мощь, а пошевелишь мыхой или клавой, то сразу пропадает. Не стал искать причину и переустановил винду.
Здравствуйте! Сделала все как вы советуете и проблема не уходит, через минуту все равно засыпает(
Какая у вас система?
О. спасибо , тебе ЧЕЛОВЕК. я уже думал у меня крыша поехала
Тебе спасибо. Рад, что помогло
Тоже столкнулся уже и не раз с тем, что этот способ не всегда помогает. В одном случае помогло поставить винду поверх старой с сохранением установленных программ и файлов (кстати, вообще неплохой способ убрать различные глюки). Но, к сожалению, есть на вооружении еще один комп, в котором ни способ в статье, ни способ обновления системы не помогают. Он, как вырубал экран ровно через минуту, так и вырубает. И что с этим сделать ума не приложу.
Ну меня проблема в том что в доп параметрах где менялось с 2 минут стоит никогда или 5 часов ставил все же уходит (
О боги!! Бро! Где ты раньше был. Эта проблема приследовала меня долгие годы. Ушла только с переходом на новую сборку винды только 1803 толи старше!
Автору респект. Долго мучался с этой проблемой. Спасибо
Спасибо все работает!
Огромное спасибо. Никак не мог понять в чем проблема, перерыл все настройки и бестолку. А тут за 2 минуты все наладил.
Добрый день. Раз сгорел БП, то видится мне что проблема не софтовая. Потестируйте опреативную память, благо на просторах много утилит. И в целом весь ПК. Проблема похожа на перегрев. Или в элеткрических цепях что-то нарушилось из-за БП сгоревшего.
Спасибо большое! Наконец-то я решил эту проблему!
Рад, что помогло
Сделала все, как написано. Надеюсь, помогло. Спасибо
Действовал согласно советам. Сделал точно как в описании, дальше посмотрим что будет. Если поможет отпишусь позднее.
Конь в пальто) Р.
Кирилл, спасибо вам за подсказку!
Всё работает.
Никогда не искал ответы на свои вопросы в ютубе, а тут от безысходности, просто на удачу, закинул вопрос в поиск и попал на ваше видео, а оттуда уже перешел на эту страничку вашего сайта, где вы так подробно все расписали!
Очень рад, что пригодилась эта статья.
Здравствуйте. Сделала как Вы советовали . Зашла снова туда где меняется время ожидания, а там только два поля для изменения значений. Больше ничего нет на странице. Как дальше работать. Компьютер на немецком языке, но я живу в Германии и не проблема перевести. Проблема,что параметров нет и изменить нельзя. Как быть?

Когда вы вернетесь к нему после короткого перерыва, может быть неприятно обнаружить, что ваш компьютер спит.
Ваш компьютер может даже заснуть, пока вы смотрите видео или во время презентации, если вы не касаетесь клавиатуры / мыши в течение длительного периода времени.
Windows до сих пор не определила, что ваш компьютер активен, когда видеопоток работает в фоновом режиме, особенно когда он не просматривается в полноэкранном режиме.
Хотя эти настройки могут быть полезны, если вы используете ноутбук, нет причин, по которым вам придется мириться с тем, что компьютер спит, пока вы все еще его используете.
Как не дать компьютеру заснуть, когда вы не используете его активно?
Есть несколько способов заставить компьютер не спать, не прикасаясь постоянно к мыши или клавиатуре.
Кроме того, некоторые пользователи обнаруживают, что в Windows 10 нет режима сна или что Windows 10 не выключается, даже когда они этого хотят!
Во-первых, мы рассмотрим инструменты, которые вы можете использовать, чтобы ваш компьютер не спал, а затем параметры Windows, которые вы можете настроить, чтобы добиться желаемого поведения.
Инструменты, чтобы ваш ноутбук не спал, даже не касаясь мыши или клавиатуры
Для других вам необходимо загрузить файл .zip, извлечь и запустить файл .exe, чтобы приложение работало в фоновом режиме.
Вы увидите значок приложения в системном трее или на панели задач, откуда вы можете закрыть приложение, когда захотите.
1. Mouse Jiggler
Mouse Jiggler на самом деле создан, чтобы ваша заставка не появлялась, когда вы этого не хотите, но она работает так же хорошо, чтобы ваш компьютер не спал.
Если вы приобрели Mouse Jiggler, вам не придется возиться с какими-либо настройками вашего компьютера, поэтому вы должны быть в безопасности от вашего системного администратора на работе.
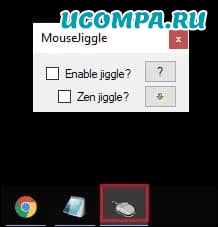
Когда вы собираетесь смотреть фильм, провести презентацию или пойти на перекус, сначала включите Mouse Jiggler.
Указатель мыши начнет мгновенно перемещаться.
Этого движения достаточно, чтобы заставить Windows думать, что вы все еще используете свой компьютер.
Этот инструмент не требует настроек конфигурации.
Вы должны загрузить файл .zip, запустить приложение и позволить ему сделать остальную работу за вас.
2. Coffee
Клавиши F15 отсутствуют на большинстве клавиатур, но по-прежнему распознаются Windows, поэтому есть вероятность, что они ни на что не будут сопоставлены.
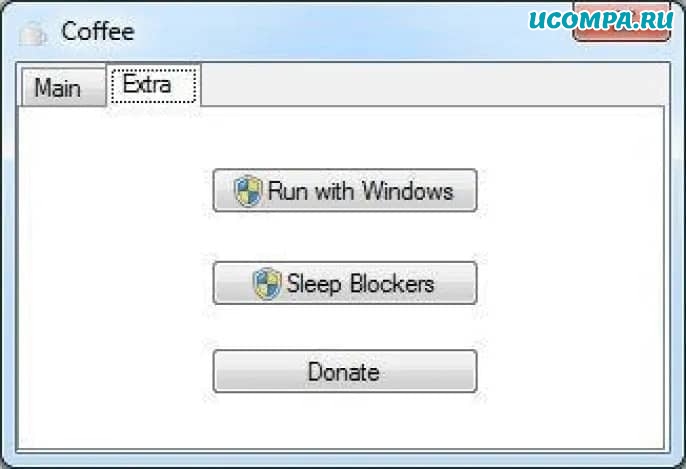
Coffee не даст вашему компьютеру спать, когда вы загружаете файлы или если файлы передаются по сети.
Так что в следующий раз, когда вы загрузите игры из Steam, ваш компьютер не заснет на полпути.
3. Caffeine Software
Caffeine Software не даст вашему компьютеру заснуть, стимулируя нажатие клавиши F15 каждые 59 секунд.
Клавиша F15 выбрана, поскольку она имеет наименьшую вероятность вмешательства в вашу текущую работу.
Это заставляет ваш компьютер думать, что клавиши нажимается, и, следовательно, он не переходит в спящий режим.

После того, как вы загрузите и запустите приложение, вы сможете найти значок на панели задач.
Либо щелкнув правой кнопкой мыши и используя доступные параметры, либо дважды щелкнув значок, вы можете включить или отключить программное обеспечение.
4. Insomnia
Insomnia немного отличается от других средств, указанных выше.
Она может взять на себя ваш рабочий стол и не даст ему спать, пока вы его не выключите.
Обычно наши ноутбуки настроены по умолчанию или вручную на переход в спящий режим через определенное время, например, 15-20 минут или полчаса и так далее.
Параметры сна для дисплеев можно настроить отдельно.
Это абсолютно здорово с точки зрения экономии электроэнергии и обеспечения долговечности дисплея, когда вы на самом деле не собираетесь его использовать.
Однако иногда вам нужно, чтобы ваш компьютер не спал, даже если дисплей переходит в спящий режим.
Вот тут и приходит на помощь Insomnia.
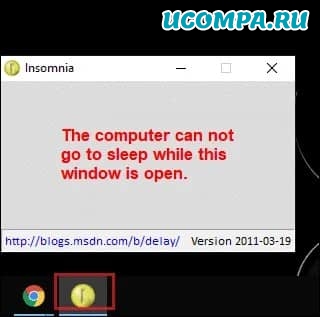
Он делает это путем вызова системного Windows SetThreadExecutionState API, который отключает спящий режим на время работы инструмента.
Вы можете увидеть, что он запущен в системном трее, и можете закрыть его, когда он вам не нужен.
Благодаря такому уникальному подходу, который использует Insomnia, он может быть очень полезен для серверных машин, которые вам всегда нужны в сети.
5. Caffeinated
Это предотвращает переход вашего ПК в спящий режим или отображение заставки, когда вы выполняете такие задачи, как передача больших файлов или потоковая передача музыки.
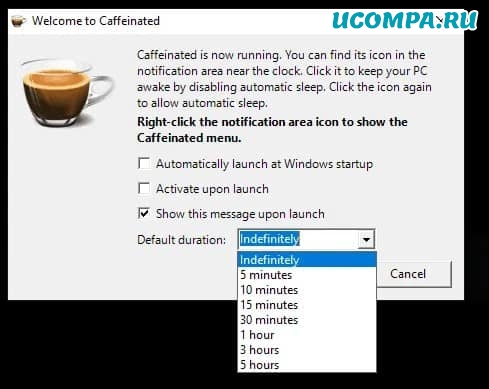
Вы можете настроить продолжительность, в течение которой инструмент должен держать ваш компьютер в активном состоянии.
Вы можете настроить его так, чтобы он активировался при запуске и оставался активным.
Caffeinated прост в использовании, как и любое другое программное обеспечение в списке, и вы можете включить или отключить отображение в системном трее.
Приложение создано на основе известного инструмента Caffeinated для macOS, и его исходный код открыт.
6. Don’t Sleep
Хотя настройки сна Windows позволяют настроить ноутбук так, чтобы он не спал до тех пор, пока вы не захотите, такие инструменты, как Don’t Sleep, делают работу лучше и экономят время.
Don’t Sleep отличается от других инструментов, перечисленных здесь, поскольку он использует пассивный подход,а не активный, такой как отправка имитированных нажатий клавиш.
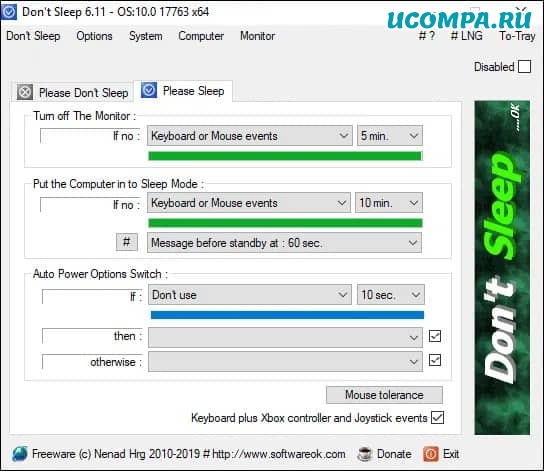
Кроме того, он сообщает системе, что у нее «наивысший приоритет выключения», поэтому она сначала получает уведомление, если система намеревается выключиться, и может перехватить и остановить команду выключения.
Это легкий инструмент, который дает вам более полный контроль над действиями системы: выключение, перезагрузка, переход в спящий режим, ждущий режим и выключение.
7. Auto Mouse Mover
Этот инструмент легко настраивается и требует правильного процесса установки, в отличие от любого другого программного обеспечения в этом списке.
Вы можете включить автоматический выход, если не хотите делать это вручную.
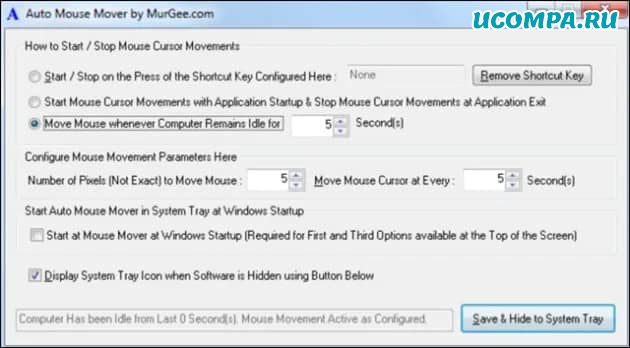
Есть даже возможность установить, когда вы хотите запускать и останавливать движение мыши.
Изменяем настройки Windows
Если вы не хотите загружать программное обеспечение, чтобы ваш компьютер не спал, вы можете изменить настройки питания.
Эти настройки действительно дают вам некоторый контроль над тем, как долго ваш компьютер не спит.
Но поскольку эти настройки разработаны с точки зрения эффективного энергопотребления, они могут быть не такими эффективными, как перечисленные ранее инструменты.
Измените настройки питания (Windows 7)
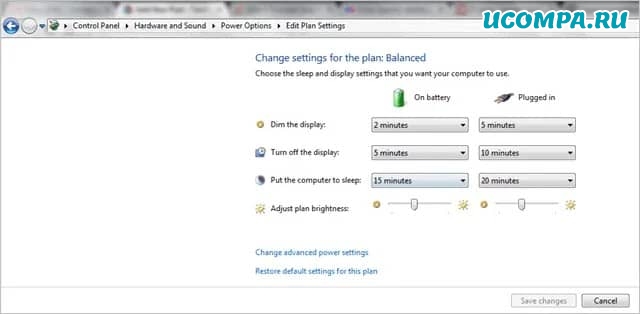
Кроме того, вы можете просто ввести изменение настроек энергосбережения на вкладке «Поиск» в меню «Пуск» и щелкнуть по появившейся опции.
Здесь вы можете выбрать перевод компьютера в спящий режим через 1 минуту бездействия, 2 минуты бездействия, 1 час бездействия и никогда, используя все возможные варианты между ними.
Если ваш компьютер выходит из спящего режима заблокированным, и это вас раздражает, вы также можете изменить этот параметр на странице «Изменить параметры плана».
Просто нажмите на опцию «Изменить дополнительные параметры питания» внизу страницы, найдите опцию «Требовать пароль при пробуждении» и выберите «Нет» в раскрывающемся меню рядом с ней.
Здесь вы также можете изменить другие параметры питания, например, выводить компьютер из спящего режима при воспроизведении мультимедиа в фоновом режиме.
Однако мы не рекомендуем вам менять здесь слишком много вещей, если вы не знаете, что делаете.
Измените настройки питания (Windows 10)
Изменение настроек питания в Windows 10 почти такое же, как и в Windows 7, с небольшой разницей здесь и там, чтобы ваш компьютер не спал.
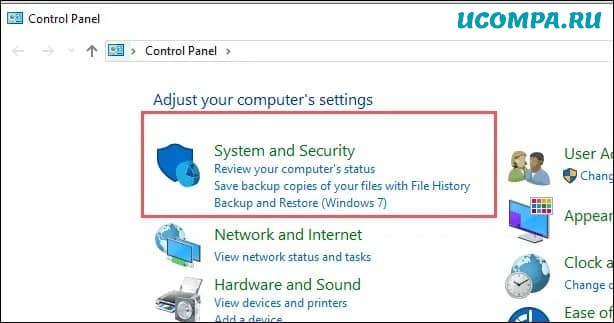
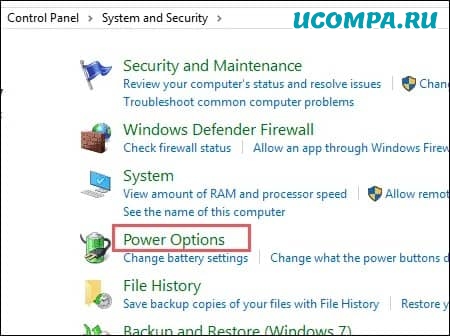
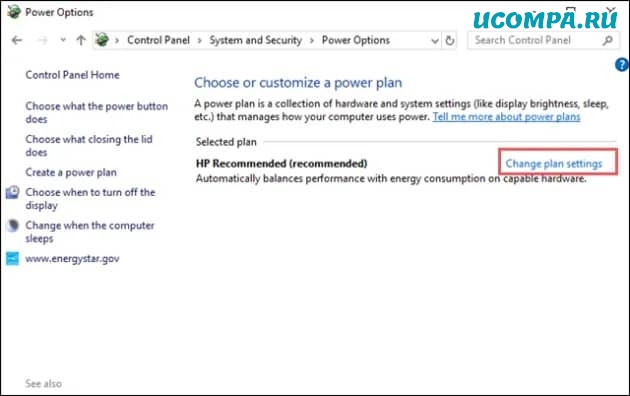
Настройте параметры «Выключить дисплей» и «Перевести компьютер в спящий режим» с помощью раскрывающегося меню.
Если вы хотите, чтобы ваш ноутбук никогда не выключался, выберите «Никогда» для обоих вариантов.
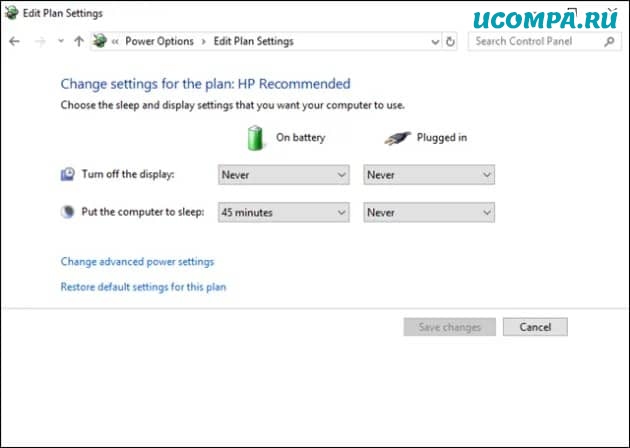
Таким образом, вы можете держать свой компьютер в активном состоянии все время, когда вы смотрите фильм в потоковом режиме или передаете большие файлы.
Вот дополнительная информация, которая может помочь вам, когда ваш ноутбук выходит из спящего режима.
Если вы не хотите, чтобы ваш ноутбук блокировался, когда он просыпается, вы можете легко отключить эту функцию.
Читайте дальше, чтобы узнать об этом больше.
Примечание. Опция «Требовать пароль при пробуждении» была удалена из Windows 10, которая ранее была частью Windows 7.
Хотя вы также можете добавить опцию удаления пароля при пробуждении в Windows 10, вам потребуется поиграть с ключевыми настройками вашего компьютера, которые могут нарушить или не нарушить его функциональность.
Лучше использовать то, что доступно прямо в Windows 10 по умолчанию.
Смотрите процесс ниже, чтобы узнать больше об этом.
Если вы не хотите, чтобы ваш компьютер блокировался, когда он просыпается, перейдите в настройки учетной записи, показанные на следующем изображении.
Убедитесь, что вы вошли в систему как администратор, иначе вы не сможете выполнить этот процесс.
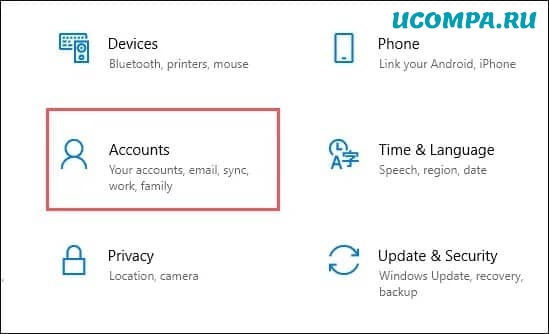
Примечание: Вы должны иметь пароль учетной записи администратора, чтобы использовать эту функцию.
Убедитесь, что у вашей учетной записи администратора есть пароль для входа в систему.
А если у вас его нет, установите его и продолжайте.
В настройках учетной записи выберите параметры входа, которые вы видите в левой части текущей панели окна.
Теперь в разделе «Требовать вход» в раскрывающемся списке выберите «Никогда».
Это избавит вас от необходимости вводить пароль каждый раз, когда ваш ноутбук выходит из спящего режима.
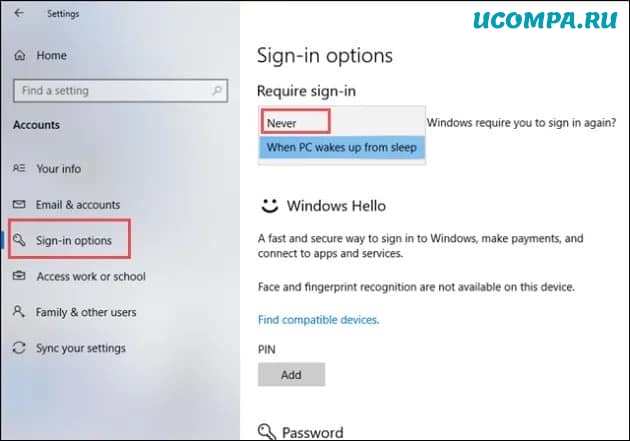
Заключение
Таким образом, вам не придется возиться с настройками питания Windows и в конечном итоге сэкономить больше энергии для вашего ноутбука или планшета.
Однако, если вы используете ПК, изменение настроек питания может быть именно тем, что вам нужно.
Читайте также:


