При игре в world of warships выключается компьютер
Всем привет! Если во время игры выключается компьютер, то это явно не сулит ничего хорошего для устройства. Тем более, что причина такого поведения ПК не явная, и устранить ее, прочитав инструкцию, не всегда удаётся. Тем не менее, вот несколько дельных советов, почему ПК выключается и что этому может способствовать.
Почему ПК выключается во время запуска игр?
Перечислять, почему компьютер выключается, лучше всего с самого простого к самому сложному. Сперва, рекомендуется внимательно изучить, когда и при каких обстоятельствах проблема проявляется. Основываясь на полученной информации можно постараться выявить источник проблемы. Если сбой только в одной игре, можно переустановить игру или обновить – это может устранить неисправность. Также, следует и проверять ПК на соответствие его состояния с прочитанной информацией.
Много пыли
Во время работы компьютера, тот притягивает пыль. Больше всего она накапливается на кулере, лопастях вентиляторов. Если долго не наведываться «под капот» ПК, то пыль ляжет толстым слоем на системную плату, видеокарту, оперативную память и охлаждающих элементов процессора.
Пыль мешает штатному охлаждению внутри ПК, поэтому при работе ПК во время игры, нагрев всех элементов может превышать допустимые нормы. Защитная реакция ПК на чрезмерный нагрев – выключение. Экстренное выключение способно быстро охладить центральный и графический процессоры, на 5-10 градусов с недопустимого для эксплуатации нагрева.
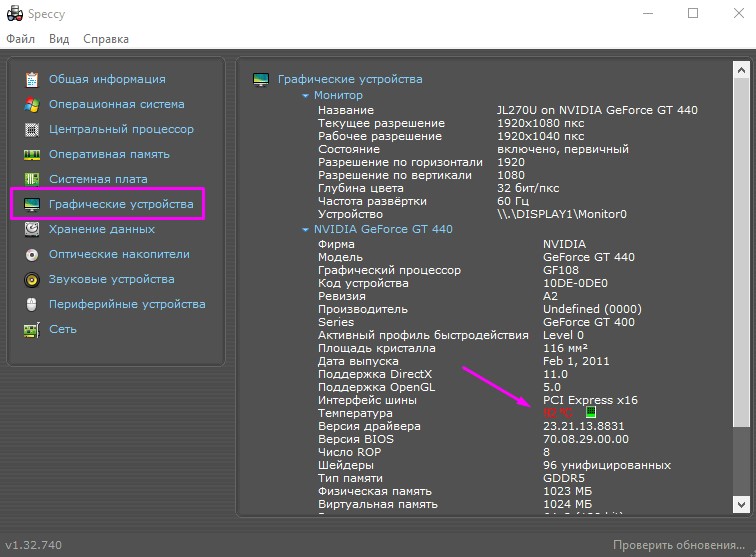
Проверить температуру можно различными программами, например, Speccy. Или вывести данные по всему ПК в одно окно поможет программа SpeedFan.
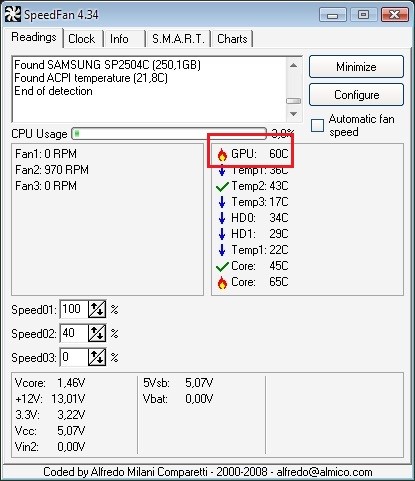
К такому исходу действительно может привести пыль поэтому периодически, от нее нужно чистить системный блок. Для этих целей подойдет пылесос и сухая тряпка. Когда пылесоса нет под рукой, можно приобрести баллон со сжатым воздухом. Если есть навыки сборки и разборки ПК, можно временно разобрать целостную конструкцию, чтобы добраться до удаленных мест, где пыль накопилась больше всего.

После чистки проверьте, уменьшился ли температурный режим в играх и перестал ли выключаться ПК сам по себе. Если нет, переходите к следующей причине.
Синий экран
Если компьютер выключается во время игры, вернее, показывает синий экран и зависает или через время перезагружается, то рекомендуется провести диагностику драйверов. Синий экран, обычно, проявляется из-за конфликта драйверов (например, графической карты, звукового адаптера или чипсета), что в последствии приводит к тому, что ПК вырубается.
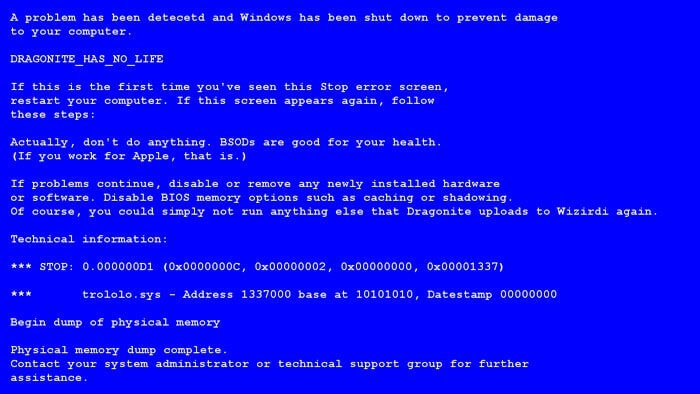
Что делать в таком случае:
- Рекомендуется скачать последние версии драйверов с официальных сайтов вашего оборудования.
- Затем удалить все дефектные драйвера.
- Перезагрузить ПК и установить те, что уже загружены.
Важно ставить последние актуальные драйвера. Они стабильные и не будут со своей стороны приводить к ошибкам синего экрана. Если же увидите бета-версию, лучше временно обойти ее стороной. Как раз не проверенные множество пользователей и временем пробные драйвера могут стать причиной нестабильности в операционной системе Windows.

Важно понимать, что синий экран или BSoD-ошибки могут быть спровоцированы неисправностью компонентов. Все случаи индивидуальны и можно постараться выяснить кое-какую полезную информацию с ошибки синего экрана. Есть шанс, что она поможет в решении проблемы.
Неправильная эксплуатация
Компьютер отключается еще в том случае, если его неправильно эксплуатировать. Температурный режим должен соблюдаться в любом случае. Отличными условиями для процессора или видеокарты в режиме простоя являются 40-50 °C. Под нагрузкой рекомендовано держать нагрев в пределах 65-80 °C. Красной линией является температуры за 90 °C. Конкретно для каждого системного компонента указана своя максимальная температура эксплуатации, но в большинстве случаев, она в пределах 90-100 °C.
Естественно, повышенный температурный режим, приводящий к перегреву, может проявляться из-за неверной эксплуатации. Если вы используете ноутбук, то здесь все компоненты собраны максимально сжато, и воздухообмен должен проходить через предназначенные для этого отверстия. То есть горячий воздух должен выводится и забираться холодный. Если же к воздухоотводу будет приложено одеяло или ноутбук будет лежать на ткани (системный блок будет накрыт тканью), то ожидайте проблем с охлаждением. Чтобы их решить:
- Ноутбук ставьте на ровную поверхность (деревянный стол) или на специальную подставку с несколькими дополнительными вентиляторами;

- Системный блок компьютера установите под стол или на стол, не прислоняйте очень близко к краям стола /стенки. Еще, можно снять две боковые крышки для улучшения воздухообмена при работающих вентиляторах.
Вирусы
Влиять на то, что игра зависает или ПК выключается, могут вирусы, хоть и крайне редко. Чтобы исключить этот вариант, рекомендуется на компьютере иметь работающий антивирус. Или, как минимум, после длительного периода активности проводить сканирование системы на наличие зловредов. Сканирование можно проводить с помощью бесплатной утилиты DrWeb CureIt.
Еще, если вы пользуетесь точками восстановления системы, можно откатить систему к прошлой стабильной версии. Если вирус хорошенько потрепал систему, рекомендуется ее переустановить.
Блок питания
Когда играешь, и резко, без каких-либо объяснений ПК отключается, можно предположить что проблема в перегрузке блока питания. Следует понимать, что каждый компонент компьютера потребляет некую часть ресурсов Блока питания. Больше всего потребляет видеокарта или дискретная графическая карта. Под нагрузкой, потребление увеличивается, особенно, если вы пытаетесь выжать из игры все на максимальные настройки. В такие моменты есть вероятность, что блок питания не справляется с возложенной на него нагрузкой по питанию и попросту выключается.
Поэтому, при покупке видеокарты, следует всегда обращать внимание на ее характеристики максимально потребляемой мощности. Блок питания должен выдерживать «запросы» графической карты. Можно сказать, так:
- Для простых офисных решений достаточно БП на 350W;
- Для системы, на которой время от времени можно поиграть на средних настройках в хиты прошлых годов — БП до 500W;
- Для игрового ПК порой блока в 750W может не хватить для полной реализации одной-двух графических карт.
Если БП не вытягивает систему, то его следует заменить на более продуктивный.
Дополнительной проблемой могут стать неисправные конденсаторы на материнской плате компьютера. Если увидите, что они вздутые, обратитесь в сервисный центр для их замены или приобретите новую материнскую плату.
Перегрев ЦП
Среди одной из причин экстренного выключения ПК может быть перегрев процессора. Просмотреть температуру можно через UEFI или программой Speccy. Это может происходить по трем причинам:
- Перестал работать кулер;
- Термопаста засохла;
- Процессор сбоит и нуждается в замене.
Сперва откройте системный блок и проверьте, как работает кулер. Если все с ним в порядке, выключите систему и снимите кулер с процессора. Проверьте, не засохла ли термопаста. Если да, то приобретите новую термопасту и сняв старый слой, нанесите новый. Если же опыта в подобном занятии у вас нет, то лучше доверить это дело специалистам.
Другие причины
Если диагностика показала, что компьютер в полном порядке при длительной штатной работе и под нагрузкой, возможно причину следует поискать не в самом компьютере.
Для работы ПК нужно электричество. Если в розетке место необходимых 220В будет выявлена нехватка 10 или 20 В, то это вполне сносная причина, почему ПК выключается во время игр. Также, есть большая вероятность того, что отключение будет происходить не только во время игровой сессии, но и при штатной работе ПК. Советую глянуть еще рекомендации тут.

Решение проблем в World of Warships — не устанавливается? Не запускается? Тормозит? Вылетает? Лагает? Ошибка? Не загружается?
К сожалению, в играх бывают изъяны: тормоза, низкий FPS, вылеты, зависания, баги и другие мелкие и не очень ошибки. Нередко проблемы начинаются еще до начала игры, когда она не устанавливается, не загружается или даже не скачивается. Да и сам компьютер иногда чудит, и тогда в World of Warships вместо картинки черный экран, не работает управление, не слышно звук или что-нибудь еще.
Что сделать в первую очередь
- Скачайте и запустите всемирно известный CCleaner (скачать по прямой ссылке) - это программа, которая очистит ваш компьютер от ненужного мусора, в результате чего система станет работать быстрее после первой же перезагрузки;
- Обновите все драйверы в системе с помощью программы Driver Updater (скачать по прямой ссылке) - она просканирует ваш компьютер и обновит все драйверы до актуальной версии за 5 минут;
- Установите Advanced System Optimizer (скачать по прямой ссылке) и включите в ней игровой режим, который завершит бесполезные фоновые процессы во время запуска игр и повысит производительность в игре.
Системные требования World of Warships
Второе, что стоит сделать при возникновении каких-либо проблем с World of Warships, это свериться с системными требованиями. По-хорошему делать это нужно еще до покупки, чтобы не пожалеть о потраченных деньгах.
Минимальные системные требования World of Warships:
Windows 7, Процессор: Core2Duo 2.7 ГГц, 2 Гб ОЗУ, 28 Гб HDD, GeForce 8800GT/9600GT , DirectX 9.0c, Клавиатура, мышь
Каждому геймеру следует хотя бы немного разбираться в комплектующих, знать, зачем нужна видеокарта, процессор и другие штуки в системном блоке.

Файлы, драйверы и библиотеки
Практически каждое устройство в компьютере требует набор специального программного обеспечения. Это драйверы, библиотеки и прочие файлы, которые обеспечивают правильную работу компьютера.
Начать стоит с драйверов для видеокарты. Современные графические карты производятся только двумя крупными компаниями — Nvidia и AMD. Выяснив, продукт какой из них крутит кулерами в системном блоке, отправляемся на официальный сайт и загружаем пакет свежих драйверов:

Обязательным условием для успешного функционирования World of Warships является наличие самых свежих драйверов для всех устройств в системе. Скачайте утилиту Driver Updater, чтобы легко и быстро загрузить последние версии драйверов и установить их одним щелчком мыши:
- загрузите Driver Updater и запустите программу;
- произведите сканирование системы (обычно оно занимает не более пяти минут);
- обновите устаревшие драйверы одним щелчком мыши.

Фоновые процессы всегда влияют на производительность. Вы можете существенно увеличить FPS, очистив ваш ПК от мусорных файлов и включив специальный игровой режим с помощью программы Advanced System Optimizer
- загрузите Advanced System Optimizer и запустите программу;
- произведите сканирование системы (обычно оно занимает не более пяти минут);
- выполните все требуемые действия. Ваша система работает как новая!

World of Warships не скачивается. Долгое скачивание. Решение
Скорость лично вашего интернет-канала не является единственно определяющей скорость загрузки. Если раздающий сервер работает на скорости, скажем, 5 Мб в секунду, то ваши 100 Мб делу не помогут.
Если World of Warships совсем не скачивается, то это может происходить сразу по куче причин: неправильно настроен роутер, проблемы на стороне провайдера, кот погрыз кабель или, в конце-концов, упавший сервер на стороне сервиса, откуда скачивается игра.

World of Warships не устанавливается. Прекращена установка. Решение
Перед тем, как начать установку World of Warships, нужно еще раз обязательно проверить, какой объем она занимает на диске. Если же проблема с наличием свободного места на диске исключена, то следует провести диагностику диска. Возможно, в нем уже накопилось много «битых» секторов, и он банально неисправен?
В Windows есть стандартные средства проверки состояния HDD- и SSD-накопителей, но лучше всего воспользоваться специализированными программами.
Но нельзя также исключать и вероятность того, что из-за обрыва соединения загрузка прошла неудачно, такое тоже бывает. А если устанавливаете World of Warships с диска, то стоит поглядеть, нет ли на носителе царапин и чужеродных веществ!

World of Warships не запускается. Ошибка при запуске. Решение
World of Warships установилась, но попросту отказывается работать. Как быть?
Выдает ли World of Warships какую-нибудь ошибку после вылета? Если да, то какой у нее текст? Возможно, она не поддерживает вашу видеокарту или какое-то другое оборудование? Или ей не хватает оперативной памяти?
Помните, что разработчики сами заинтересованы в том, чтобы встроить в игры систему описания ошибки при сбое. Им это нужно, чтобы понять, почему их проект не запускается при тестировании.
Обязательно запишите текст ошибки. Если вы не владеете иностранным языком, то обратитесь на официальный форум разработчиков World of Warships. Также будет полезно заглянуть в крупные игровые сообщества и, конечно, в наш FAQ.
Если World of Warships не запускается, мы рекомендуем вам попробовать отключить ваш антивирус или поставить игру в исключения антивируса, а также еще раз проверить соответствие системным требованиям и если что-то из вашей сборки не соответствует, то по возможности улучшить свой ПК, докупив более мощные комплектующие.

В World of Warships черный экран, белый экран, цветной экран. Решение
Проблемы с экранами разных цветов можно условно разделить на 2 категории.
Во-первых, они часто связаны с использованием сразу двух видеокарт. Например, если ваша материнская плата имеет встроенную видеокарту, но играете вы на дискретной, то World of Warships может в первый раз запускаться на встроенной, при этом самой игры вы не увидите, ведь монитор подключен к дискретной видеокарте.
Во-вторых, цветные экраны бывают при проблемах с выводом изображения на экран. Это может происходить по разным причинам. Например, World of Warships не может наладить работу через устаревший драйвер или не поддерживает видеокарту. Также черный/белый экран может выводиться при работе на разрешениях, которые не поддерживаются игрой.

World of Warships вылетает. В определенный или случайный момент. Решение
Играете вы себе, играете и тут — бац! — все гаснет, и вот уже перед вами рабочий стол без какого-либо намека на игру. Почему так происходит? Для решения проблемы стоит попробовать разобраться, какой характер имеет проблема.
Однако если вы точно знаете, в какие моменты происходит вылет, то можно и продолжить игру, избегая ситуаций, которые провоцируют сбой.
Однако если вы точно знаете, в какие моменты происходит вылет, то можно и продолжить игру, избегая ситуаций, которые провоцируют сбой. Кроме того, можно скачать сохранение World of Warships в нашем файловом архиве и обойти место вылета.

World of Warships зависает. Картинка застывает. Решение
Ситуация примерно такая же, как и с вылетами: многие зависания напрямую связаны с самой игрой, а вернее с ошибкой разработчика при ее создании. Впрочем, нередко застывшая картинка может стать отправной точкой для расследования плачевного состояния видеокарты или процессора.Так что если картинка в World of Warships застывает, то воспользуйтесь программами для вывода статистики по загрузке комплектующих. Быть может, ваша видеокарта уже давно исчерпала свой рабочий ресурс или процессор греется до опасных температур?Проверить загрузку и температуры для видеокарты и процессоров проще всего в программе MSI Afterburner. При желании можно даже выводить эти и многие другие параметры поверх картинки World of Warships.Какие температуры опасны? Процессоры и видеокарты имеют разные рабочие температуры. У видеокарт они обычно составляют 60-80 градусов по Цельсию. У процессоров немного ниже — 40-70 градусов. Если температура процессора выше, то следует проверить состояние термопасты. Возможно, она уже высохла и требует замены.Если греется видеокарта, то стоит воспользоваться драйвером или официальной утилитой от производителя. Нужно увеличить количество оборотов кулеров и проверить, снизится ли рабочая температура.

World of Warships тормозит. Низкий FPS. Просадки частоты кадров. Решение
- Разрешение теней — определяет, насколько детальной будет тень, отбрасываемая объектом. Если в игре динамические тени, то загружает ядро видеокарты, а если используется заранее созданный рендер, то «ест» видеопамять.
- Мягкие тени — сглаживание неровностей на самих тенях, обычно эта опция дается вместе с динамическими тенями. Вне зависимости от типа теней нагружает видеокарту в реальном времени.


World of Warships лагает. Большая задержка при игре. Решение
Многие путают «тормоза» с «лагами», но эти проблемы имеют совершенно разные причины. World of Warships тормозит, когда снижается частота кадров, с которой картинка выводится на монитор, и лагает, когда задержка при обращении к серверу или любому другому хосту слишком высокая.
Именно поэтому «лаги» могут быть только в сетевых играх. Причины разные: плохой сетевой код, физическая удаленность от серверов, загруженность сети, неправильно настроенный роутер, низкая скорость интернет-соединения.

В World of Warships нет звука. Ничего не слышно. Решение
World of Warships работает, но почему-то не звучит — это еще одна проблема, с которой сталкиваются геймеры. Конечно, можно играть и так, но все-таки лучше разобраться, в чем дело.
Сначала нужно определить масштаб проблемы. Где именно нет звука — только в игре или вообще на компьютере? Если только в игре, то, возможно, это обусловлено тем, что звуковая карта очень старая и не поддерживает DirectX.
Если же звука нет вообще, то дело однозначно в настройке компьютера. Возможно, неправильно установлены драйвера звуковой карты, а может быть звука нет из-за какой-то специфической ошибки нашей любимой ОС Windows.

В World of Warships не работает управление. World of Warships не видит мышь, клавиатуру или геймпад. Решение
Как играть, если невозможно управлять процессом? Проблемы поддержки специфических устройств тут неуместны, ведь речь идет о привычных девайсах — клавиатуре, мыши и контроллере.Таким образом, ошибки в самой игре практически исключены, почти всегда проблема на стороне пользователя. Решить ее можно по-разному, но, так или иначе, придется обращаться к драйверу. Обычно при подключении нового устройства операционная система сразу же пытается задействовать один из стандартных драйверов, но некоторые модели клавиатур, мышей и геймпадов несовместимы с ними.Таким образом, нужно узнать точную модель устройства и постараться найти именно ее драйвер. Часто с устройствами от известных геймерских брендов идут собственные комплекты ПО, так как стандартный драйвер Windows банально не может обеспечить правильную работу всех функций того или иного устройства.Если искать драйверы для всех устройств по отдельности не хочется, то можно воспользоваться программой Driver Updater. Она предназначена для автоматического поиска драйверов, так что нужно будет только дождаться результатов сканирования и загрузить нужные драйвера в интерфейсе программы.Нередко тормоза в World of Warships могут быть вызваны вирусами. В таком случае нет разницы, насколько мощная видеокарта стоит в системном блоке. Проверить компьютер и отчистить его от вирусов и другого нежелательного ПО можно с помощью специальных программ. Например NOD32. Антивирус зарекомендовал себя с наилучшей стороны и получили одобрение миллионов пользователей по всему миру. ZoneAlarm подходит как для личного использования, так и для малого бизнеса, способен защитить компьютер с операционной системой Windows 10, Windows 8, Windows 7, Windows Vista и Windows XP от любых атак: фишинговых, вирусов, вредоносных программ, шпионских программ и других кибер угроз. Новым пользователям предоставляется 30-дневный бесплатный период.Nod32 — анитивирус от компании ESET, которая была удостоена многих наград за вклад в развитие безопасности. На сайте разработчика доступны версии анивирусных программ как для ПК, так и для мобильных устройств, предоставляется 30-дневная пробная версия. Есть специальные условия для бизнеса.

World of Warships, скачанная с торрента не работает. Решение
Если дистрибутив игры был загружен через торрент, то никаких гарантий работы быть в принципе не может. Торренты и репаки практически никогда не обновляются через официальные приложения и не работают по сети, потому что по ходу взлома хакеры вырезают из игр все сетевые функции, которые часто используются для проверки лицензии.
Такие версии игр использовать не просто неудобно, а даже опасно, ведь очень часто в них изменены многие файлы. Например, для обхода защиты пираты модифицируют EXE-файл. При этом никто не знает, что они еще с ним делают. Быть может, они встраивают само-исполняющееся программное обеспечение. Например, майнер, который при первом запуске игры встроится в систему и будет использовать ее ресурсы для обеспечения благосостояния хакеров. Или вирус, дающий доступ к компьютеру третьим лицам. Тут никаких гарантий нет и быть не может.К тому же использование пиратских версий — это, по мнению нашего издания, воровство. Разработчики потратили много времени на создание игры, вкладывали свои собственные средства в надежде на то, что их детище окупится. А каждый труд должен быть оплачен.Поэтому при возникновении каких-либо проблем с играми, скачанными с торрентов или же взломанных с помощью тех или иных средств, следует сразу же удалить «пиратку», почистить компьютер при помощи антивируса и приобрести лицензионную копию игры. Это не только убережет от сомнительного ПО, но и позволит скачивать обновления для игры и получать официальную поддержку от ее создателей.

World of Warships выдает ошибку об отсутствии DLL-файла. Решение
Как правило, проблемы, связанные с отсутствием DLL-библиотек, возникают при запуске World of Warships, однако иногда игра может обращаться к определенным DLL в процессе и, не найдя их, вылетать самым наглым образом.
Если ваша проблема оказалась более специфической или же способ, изложенный в данной статье, не помог, то вы можете спросить у других пользователей в нашей рубрике «Вопросы и ответы». Они оперативно помогут вам!
В первую очередь статья будет полезна тем игрокам, чей компьютер имеет слабые и средние технические характеристики.
Cо временем производительность компьютера может ослабевать. На производительность влияет много факторов. В этой статье мы рассмотрим основные из них и поговорим о способах оптимизации работы компьютера.
Простую настройку компьютера по инструкции может произвести даже неопытный пользователь. Однако некоторые другие, более сложные настройки должен выполнять опытный пользователь или IT-специалист. Инструкция для опытных пользователей отмечена в статье специальным предупреждением.
Обновление программного обеспечения (драйверов) для компьютера — необходимая и важная процедура. Игры, установленные на ваш компьютер, требуют от него выполнения множества действий: воспроизведение мультимедийных файлов, обработка графических эффектов и проч. Даже стабильность сетевого соединения может зависеть от того, какую версию драйвера использует ваш сетевой адаптер.
Устаревшие драйверы не всегда способны корректно выполнять возложенные на них функции, что может привести к нестабильной работе компьютера. Чтобы обновить версию программного обеспечения для вашего устройства до актуальной, надёжнее всего скачать нужный драйвер с сайта производителя устройства: такое программное обеспечение точно будет протестировано и оптимизировано для стабильной работы.
Узнать о том, какие устройства установлены на вашем компьютере, а также найти информацию об их производителе можно в технической документации, которая прилагалась к компьютеру или устройству при его покупке. Если же техническая документация утеряна, то узнать информацию о комплектующих можно при помощи утилиты DxDiag. О том, как создать отчёт DxDiag, смотрите в видеоинструкции.
В следующих статьях описаны способы поиска и обновления драйверов как при помощи средств операционной системы Windows, так и самостоятельно:
Если же вы владеете информацией о модели вашего устройства или ноутбука, то найти необходимый драйвер можно самостоятельно на сайте его производителя.
Сайты наиболее распространённых производителей компьютерной техники:
Производительность персонального компьютера во многом зависит не только от того, какие комплектующие установлены в нём, но и от того, как настроена операционная система.
В следующей статье приведены рекомендации от компании Microsoft по обеспечению оптимальной производительности Windows.
В статье описаны решения для операционной системы Windows 7. Однако многие из этих решений можно применить и для других операционных систем семейства Windows. Особое внимание уделите разделам «Дефрагментация жёсткого диска» и «Очистка жёсткого диска».
Файл подкачки выделяется на жёстком диске и предназначен для повышения производительности компьютера в тех случаях, когда объём установленной оперативной памяти недостаточен для быстрой его работы.
Жёсткий диск — это устройство, на котором хранится вся информация на компьютере, от установленной операционной системы до любимых фильмов и игр. Постоянное обращение к жёсткому диску со временем приводит к его физической деградации. Вследствие этого скорость чтения с секторов жёсткого диска уменьшается, а иногда возникают так называемые «плохие» сектора, что, в свою очередь, приводит к медленной работе операционной системы и персонального компьютера в целом.
Проверка жёсткого диска утилитой CHKDSK позволит устранить проблемы в его работе и может обеспечить значительный прирост производительности, если повреждённые сектора будут заблокированы.
Рекомендации, описанные в библиотеке TechNet Microsoft, подходят для операционных систем Windows 7/8/8.1/10.
Если при выполнении проверки жёсткого диска выявлено множество неустранимых ошибок или происходит полное зависание компьютера, рекомендуем обратиться в сервисный центр.
«Чистая» загрузка операционной системы — это режим, при котором используется минимальный набор программ и служб для её запуска. Другими словами, исключается влияние других программ на запуск и работу Windows.
Со временем на компьютер устанавливается всё больше и больше программ, некоторые запускаются при старте Windows и активно используют ресурсы компьютера (оперативную память, процессор и т. д.).
Если ваш компьютер без видимых причин стал долго загружаться, а запуск игры длится слишком долго, вероятно, настало время выполнить «чистую» загрузку Windows. Это поможет выявить программу или ряд программ, которые влияют на производительность компьютера.
Если вы хотите повысить производительность компьютера, то вам не обойтись без настройки режима электропитания. Существуют различные схемы управления питанием, предназначенные как для понижения энергопотребления компьютером, так для максимальной его производительности (энергопотребление в таком режиме повышается).
Как правило, в настройке режима электропитания нуждаются портативные компьютеры (ноутбуки). Программное обеспечение, устанавливаемое на ноутбук его производителем, по умолчанию включает режим «Сбалансированный», что порой исключает возможность полностью использовать ресурсы компьютера в играх. Если на компьютере установлено два видеоадаптера (встроенный в процессор и дискретный), то «Сбалансированный» режим, для снижения энергозатрат использует менее производительный адаптер, что отразится на качестве игры в виде низкого значения FPS (количество кадров в секунду).
Чтобы заставить компьютер максимально использовать его ресурсы, необходимо активировать режим «Высокая производительность».
Выбирать режим электропитания необходимо не только в настройках операционной системы, но и в специальных программах, которые устанавливаются на ноутбук его производителем.
Настройка драйвера видеоадаптера для использования дискретной видеокарты в игреВ предыдущем разделе уже упоминалось, что при запуске игры может использоваться менее производительный видеоадаптер, и был приведён один из вариантов того, как этого избежать.
Рассмотрим второй вариант.
Использование дискретного видеоадаптера для игры можно установить в настройках программного обеспечения для видеокарты. Как переключиться на более производительный видеоадаптер, если их два?
Защита операционной системы от вредоносного программного обеспечения — важный фактор безопасности. Однако если вы хотите повысить производительность компьютера, то не стоит устанавливать в настройках антивируса самый строгий режим. Такой режим значительно влияет на быстродействие компьютера.
Рекомендуется выбрать игровой режим (в некоторых антивирусах существует специальный профиль, который так и называется — «Игровой»).
Также для исключения влияния антивируса на работу игры необходимо добавить игровой клиент в доверенную зону.
На рынке представлено множество антивирусов, которые меняются от версии к версии, поэтому описать все варианты настроек для каждого из них затруднительно. Однако вы можете самостоятельно обратиться в службу поддержки своего антивируса для корректной его настройки. Вот ссылки на сайты популярных антивирусов:
Даже самый современный антивирус может своевременно не распознать новое вредоносное ПО. Вирус нарушает работу операционной системы, а в некоторых случаях способен и сильно нагружать видеокарту или процессор, что приводит к значительному снижению производительности. Поэтому если вы заметили, что скорость работы компьютера значительно снизилась за короткое время, то вполне вероятно, что он заражён вредоносным ПО. В таком случае необходимо проверить компьютер с помощью другого антивируса.
Для такой проверки отлично подходят следующие утилиты:
Рекомендации из этого раздела должен выполнять опытный пользователь или IT-специалист. Особую сложность представляет профилактика в мобильных компьютерах (ноутбуках).
Большинство компьютеров оснащены воздушной системой охлаждения, что имеет как плюсы, так и минусы. Один из минусов: тяга, создаваемая воздушными потоками, затягивает в компьютер пыль. Со временем пыли становится так много, что система охлаждения не справляется со своей функцией, что приводит к перегреву устройств компьютера. Также пыль является неплохим проводником электрического тока, и её наличие на элементах системной (материнской) платы или других устройствах может привести к короткому замыканию, которое способно вывести из строя или полностью привести в нерабочее состояние любое устройство.
Чтобы избежать этого, необходимо соблюдать следующие меры предосторожности:
- Не устанавливайте компьютер в пыльных местах, а также на сквозняке.
- Не закрываете доступ воздуха к системе охлаждения. Чаще всего от этого страдают ноутбуки, так как доступ воздуха в них осуществляется из-под нижней панели. Расположив ноутбук на покрывале или просто поставив к себе на колени, можно случайно перекрыть доступ воздуха, что приведёт к перегреву компьютера.
- Регулярно проводите профилактику системы охлаждения. Очищать компьютер желательно при помощи баллончиков со сжатым воздухом или при помощи компрессора. Такой способ намного эффективнее, чем использование пылесоса. Однако выполнять профилактику сжатым воздухом следует на открытом пространстве, вне закрытого помещения (дома, офиса и т. д.).
- Замените термопасту на центральном процессоре. Также при необходимости можно заменить термопасту на чипсете системной платы и графическом процессоре видеокарты.
- При недостаточном охлаждении комплектующих ПК установите дополнительные вентиляторы.
В статье перечислены основные способы, которыми можно оптимизировать работу компьютера, но этот список не является исчерпывающим. Список статей о других способах диагностики компьютера и улучшения работы игрового клиента вы найдёте здесь.
Все утилиты и рекомендации, указанные в статье, предоставлены из официальных источников.

Некоторые пользователи компьютеров и ноутбуков сталкиваются с ситуацией, когда во время игры их электронный друг внезапно выключается. Причем устройство может не просто выключиться, а зависнуть, не отвечая на нажатия клавиатуры. Или перезагрузиться, показав так называемый «синий экран» или BSOD. В этом блоге мы попытаемся разобраться с некоторыми причинами таких сбоев и устранить их.
Причины спонтанных отключений
Причин подобных сбоев может быть несколько:
- перегрев из-за запыления или засохшей термопасты;
- неисправность или недостаточная мощность блока питания;
- выход из строя ОЗУ или окисление ее контактов;
- выход из строя материнской платы.
Некоторые из этих неисправностей может найти и устранить даже начинающий пользователь. Особенно если такие проблемы возникают с ПК. Если же у вас ноутбук, то ситуация уже сложнее, но тоже поправима.
Инструменты для диагностики
Для диагностики нам понадобится несколько утилит, скачанных с официальных сайтов.
Для нагрузки и тестирования процессора и ОЗУ — AIDA64 Extreme.

HWiNFO — программа мониторинга, которая показывает всю информацию с датчиков вашего ПК или ноутбука. В ней нас будет интересовать режим «Sensors».

Для тестирования температур видеокарты — бенчмарк Unigine Valley.

Бояться использовать эти утилиты не стоит, они создают умеренную нагрузку на комплектующие. Такую нагрузку ваш ПК или ноутбук получит при запуске ресурсоемкой игры.
Опытные пользователи для проверки стабильности работы и температур процессора и видеокарты используют более тяжелые утилиты: LinX, OCCT, FurMark и MSI Kombustor. Но эти утилиты создают настолько высокую нагрузку на комплектующие, что даже могут вывести их из строя. Поэтому начинающим пользователям лучше их избегать.
И совсем отлично, если у вас есть мультиметр, которым удобно тестировать напряжения БП.
Диагностика перегрева процессора
Первым делом стоит проверить, не перегреваются ли ваши комплектующие? Ведь достаточно не чистить ПК около года, а ноутбук — пару лет, и они забиваются пылью настолько, что начинают работать с постоянным перегревом.
Откройте HWiNFO в режиме «Sensors» и промотайте до датчиков температуры процессора (CPU).

Если без нагрузки она превышает 50–55 градусов для ПК и 60 градусов для ноутбука — это звоночек проблемы. Такие температуры для режима простоя слишком велики и запускать более тяжелые тесты нет смысла.
Сразу переходите к разделу блога «Устраняем перегрев комплектующих».
При более низких температурах в простое можно начинать тестирование под нагрузкой. Не закрывайте окно HWiNFO и запускайте AIDA64, выбрав тест стабильности.

Ставьте галочку Stress CPU и нажимайте Start.

Достаточно дать поработать тесту 15–20 минут, при этом наблюдая за температурой CPU. Если она не превышает 70–80 градусов для ПК и 85–90 для ноутбука, а в окне AIDA64 не появляются красные надписи CPU Throttling и Overheating Detected, то это в пределах нормы.

Если же температура превысила этот порог и вдобавок появились надписи CPU Throttling и Overheating Detected, то ваш ПК или ноутбук перегревается и вам нужно перейти к разделу «Устраняем перегрев комплектующих».
Если проблема не в перегреве, а в БП, материнской плате или оперативной памяти, то вы можете получить перезагрузку или синий экран во время теста даже при низких температурах.
Диагностика перегрева видеокарты
Для того, чтобы выявить перегрев видеокарты, нам достаточно запустить бенчмарк Unigine Valley с максимальными настройками на 15–20 минут.

В правом верхнем углу выводятся частоты и температура видеокарты. Если она не превышает 85 градусов, то это приемлемо. Хорошо, когда ее температура не превышает 70–75 градусов.

Помимо датчика нагрева видеочипа у видеокарты есть еще два места, где ее перегрев опасен, но температурных датчиков, как правило, там нет. Это видеопамять и цепи питания (VRM). Об их перегреве зачастую можно судить только косвенно. Если есть перегрев видеочипа, то, обычно, есть перегрев и этих мест.
Диагностика оперативной памяти
Проверить работу ОЗУ можно и средствами Windows. Нажмите комбинацию клавиш Win+R, введите в открывшееся окно команду mdsched и нажмите ОK.

Выберите «Выполнить перезагрузку и проверку» и после перезагрузки ваш компьютер пройдет тест памяти.

Дополнительно память можно протестировать утилитой AIDA64, поставив галочку Stress system memory. Тестирования в течении часа-двух будет достаточно.

Если тесты показывают ошибки ОЗУ, иногда помогает просто вынуть модули памяти из платы и вставить их назад ( на выключенном ПК и в ноутбуке с отключенной батареей! ).
При этом окислившийся или загрязнившийся контакт ОЗУ может снова начать работать. Очень часто помогает аккуратная протирка контактов ОЗУ ластиком и продувка ее слотов сжатым воздухом.
Диагностика блока питания
Блок питания ПК может по-разному вести себя при неисправности: выдавать слишком низкое напряжение, давать высокие пульсации и просто выключаться под нагрузкой. Также отключаться и просаживать напряжения может БП, если мощность недостаточна для вашего ПК.
Чтобы проверить его работу, нам понадобится сразу загрузить и процессор, и видеокарту. Для этого запустим стресс-тест CPU AIDA64 и бенчмарк Unigine Valley в окне. Напряжение по 12 В линии БП будем смотреть программой HWiNFO или мультиметром.

Программный мониторинг напряжений не всегда выдает корректные результаты. Желательно воспользоваться мультиметром, воткнув его щупы в разъем молекс, к черному и желтому проводам. ПК при подключении мультиметра надо обесточить, мультиметр перевести в режим измерения постоянного тока.

По стандартам ATX v2.2 допустимы просадки напряжения на линии 12 В до 11.4 В. Но даже просадки до 11.6-11.5 В — повод задуматься о покупке более качественного БП.
БП — это наиболее частый виновник нестабильной работы и внезапных отключений ПК. И обычно его заменой эти проблемы решаются.
Купить мощный и тихий БП, например be quiet! SYSTEM POWER 9 600W, сейчас можно по вполне демократичной цене.
Устраняем перегрев комплектующих
Если вы выявили, что проблема именно в перегреве комплектующих, то стоит проверить, много ли пыли внутри и почистить от нее ПК или ноутбук. В случае с ПК очистку удобно делать сжатым воздухом, из баллона.
Достаточно продуть радиаторы процессора, видеокарты и блок питания.

Если же у вас ноутбук, то дело сложнее. Система охлаждения в них устроена таким образом, что при длительной эксплуатации собирает на выходе пыль в виде «подушки».

Попытки продуть сжатым воздухом вентиляционные отверстия ноутбука без разборки могут привести к тому, что эта «подушка» заклинит вентилятор охлаждения. Поэтому ноутбук надо чистить, разобрав или попробовать втянуть эту пыльный ком пылесосом из выдувных отверстий ноутбука по кусочкам.
Если у вас нет опыта в разборке ноутбуков, настоятельно рекомендем обратиться в сервис-центр.
Немного облегчить температурный режим ноутбука поможет подставка с вентиляцией.
Замена термопасты
Если вашему ПК или ноутбуку уже несколько лет, а у вас есть навыки по замене охлаждения его процессора или видеокарты, то не помешает сменить там термопасту на более качественную, например Arctic Cooling MX-4. Иногда это может дать выигрыш в 10–15 градусов.
После чистки устройства проведите еще раз тест температур. Если перегрева, выключений и перезагрузок больше нет, то вы устранили проблему.
Читайте также:


