При добавлении продукта в chrome произошла ошибка обновите страницу и повторите попытку
При попытке ввода регистрационного ключа происходит ошибка
Проверьте этот список ошибок на наличие советов для устранения неполадок.
Я получаю языковую или географическую ошибку
Это может произойти при попытке активации регистрационного ключа, приобретенного в другой стране или регионе. Проверьте этот список на наличие советов по устранению неполадок.
Каковы ограничения для учетных записей Microsoft?
Прочтите эти советы, если у вас несколько регистрационных ключей или много устройств.
Ниже приведены распространенные ошибки и способы их устранения.
Указанный ключ продукта уже был использован
"К сожалению, нам не удается найти этот ключ продукта в базе данных" (ERR_INVALID_TOKEN) или "К сожалению, сейчас мы не можем настроить вашу учетную запись" (ERR_MISSING_PARTNUMBER или ERR_PKPN_DETAILS_NOTFOUND)
Office 2011 для Mac и Office 2010 уже не поддерживаются и недоступны для скачивания, если у вас больше нет носителей для скачивания этих версий. Подробнее см. Окончание поддержки Office для Mac 2011 или Окончание поддержки Office 2010.
К сожалению, мы не можем настроить вашу учетную запись прямо сейчас (NoMatchingOrEligibleProductsFound)
Это также может произойти, если вы пытаетесь продлить срок действия текущей подписки на Microsoft 365 с помощью ключа продукта, приобретенного не в той стране или регионе, где первоначально началось использование подписки. Например, вы настроили подписку на Office в Китае, используя ключ продукта, приобретенный там же, а затем приобретаете ключ продукта в США и пытаетесь продлить подписку на Office с его помощью. В этом сценарии вы можете активировать новый ключ для другой учетной записи Майкрософт или дождаться завершения срока действия вашей подписки (хотя бы следующего дня после даты истечения срока), чтобы использовать новый ключ с той же учетной записью Майкрософт.
"Указанный ключ продукта недействителен" (INVALID_PRODUCT_KEY или ERR_INVALID_TOKEN)
Примеры использования неправильного ключа продукта
Для большинства продуктов Майкрософт используются ключи одного вида из 25 символов. Если вы работаете с несколькими продуктами Майкрософт, то можно легко перепутать и использовать ключ от другого продукта. Вот самые распространенные ситуации.
Вы вводите ключ продукта с наклейки на ПК
Как правило, таким образом указан ключ для Microsoft Windows. Посмотрите, есть ли на наклейке название продукта, чтобы убедиться в том, что ключ на ней предназначен именно для Office.
Использование ключа продукта для Office 2010 или более ранних версий
Office 2011 для Mac и Office 2010 уже не поддерживаются и недоступны для скачивания, если у вас больше нет носителей для скачивания этих версий. Подробнее см. Окончание поддержки Office для Mac 2011 или Окончание поддержки Office 2010.
Использование ключа продукта Microsoft 365 для бизнеса
Эти ключи продуктов вводятся в другом месте. См. статью Ввод ключа продукта Office 365 для бизнеса.
Использование ключа продукта, предоставленного учебным заведением или организацией
Если в вашем учебном заведении или организации действует программа корпоративного лицензирования Office, то вы работаете с другой версией Office, для которой используются ключи многократной установки. Такие ключи нельзя использовать для розничных версий Office (Office для дома и учебы, Office для дома и бизнеса, Office профессиональный), и на этой странице их вводить не следует. Дополнительные сведения см. в статье Активация корпоративных версий пакета Office.
Распространенные ошибки при вводе ключа продукта
Иногда бывает сложно правильно прочитать ключ продукта с этикетки, когда буквы и цифры похожи.
Чтобы избежать опечаток, обратите внимание на наиболее частые ошибки, когда путают:
букву B и цифру 8;
букву G и цифру 6;
букву O и цифру 0;
букву Q и цифру 0;
две буквы V, идущие подряд (VV), и букву W.
Указанный ключ продукта недействителен (KEY_NOT_ACTIVATED)
Чтобы решить эту проблему, обратитесь в магазин, где вы купили набор Office, с просьбой активировать ключ.
"Достигнуто предельное значение" (ERR_SUBSCRIPTION_MAX_SPAN_REACHED)
С учетной записью Майкрософт можно связать только одну подписку на Microsoft 365 для семьи. Если вы используете одну и ту же учетную запись Майкрософт для покупки или активации нескольких подписок на Microsoft 365, срок действия подписки будет продлен (максимум до 5 лет). Это не увеличивает количество устройств, на которых вы можете установить Office, или объем интернет-хранилища, доступное с подпиской. Дополнительные сведения см. в статье Что произойдет, если добавить к учетной записи еще один план подписки на Office 365 для дома? и Особенности входа в Office 365.
К сожалению, сейчас мы не можем настроить вашу учетную запись. Сохраните ключ продукта и повторите попытку позже (ConversionBlockedSubscriptionViolations)
Вы превысили максимально допустимое количество продуктов Office, которые могут быть связаны с вашей учетной записью Майкрософт.
После ввода действительного ключа продукта кнопка Далее должна стать доступной. Но если в браузере не включен JavaScript, кнопка Далее не будет работать. Выполните инструкции в статье Включение JavaScript. Если вы пытаетесь активировать ключ с помощью iPad, воспользуйтесь для этого другим устройством, так как на iPad не поддерживается JavaScript.
Веб-браузер блокирует файлы cookie
Вот как можно включить файлы cookie, если браузер блокирует их:
Microsoft Edge (Windows 10)
В окне Microsoft Edge выберите Дополнительно (…) > Параметры > Просмотреть дополнительные параметры.
Прокрутите окно вниз до раздела Файлы cookie и выберите Не блокировать файлы "cookie".
Internet Explorer

В Internet Explorer в строке меню выберите Инструменты > Свойства браузера > Конфиденциальность > Дополнительно.
Выберите Принимать или Запрашивать для параметров Основные файлы "cookie" и Сторонние файлы "cookie".
В окне Chrome выполните одно из следующих действий:
В адресной строке браузера введите chrome://settings/content.
В меню Chrome щелкните Настройки > Показать дополнительные настройки, а затем в разделе Личные данные нажмите кнопку Настройки контента.
В диалоговом окне Настройки контента проверьте, установлен ли флажок Разрешать сохранение локальных данных (рекомендуется) в разделе Файлы cookie.
Mozilla Firefox

Если вы используете Windows, в окне Firefox выберите Открыть меню > Настройки.
Совет: Если вы используете компьютер Mac, выберите Firefox > Настройки.
Выберите вкладку Приватность.
В разделе История в раскрывающемся списке Firefox выберите пункт будет использовать ваши настройки хранения истории.
Установите флажок Принимать куки с сайтов, выберите значение Всегда для параметра Принимать куки со сторонних сайтов, а затем нажмите кнопку ОК.
На компьютере Mac выберите Safari > Настройки > Конфиденциальность.
В разделе Файлы cookie и другие данные веб-сайтов выберите Разрешать всегда.
Проблемы с языком или географические проблемы
Ниже приведены распространенные ошибки и способы их устранения.
Моя страна или регион не указаны
После ввода регистрационного ключа, страна или регион, где вы находитесь, может не отображаться в списке. Это может произойти, если регистрационный ключ был приобретен в стране или регионе, отличных от места активации. Ключ продукта действителен только для перечисленных стран или регионов. Если вам нужна помощь, обратитесь в службу поддержки Microsoft.
Ограничения учетной записи Microsoft для Office
С учетной записью Майкрософт можно связать только одну подписку на Microsoft 365 для семьи. Если вы используете одну и ту же учетную запись Майкрософт для покупки или активации нескольких подписок на Microsoft 365, срок действия подписки будет продлен (максимум до 5 лет). Это не увеличивает количество устройств, на которых вы можете установить Office, или объем интернет-хранилища, доступное с подпиской. Дополнительные сведения см. в статье Что произойдет, если добавить к учетной записи еще один план подписки на Office 365 для дома? и Особенности входа в Office 365.
Если у вас Microsoft 365 для семьи и необходимо предоставить подписку более чем 6 пользователям, мы рекомендуем приобрести подписку на Office 365 бизнес или продукты Office с корпоративной лицензией.
В одной учетной записи Майкрософт можно активировать до 25 единовременно приобретенных наборов Office 2019, 2016 или 2013. Если вам нужно приобрести более 25 копий Office для работы, рекомендуется приобрести подписку на Office 365 бизнес или продукты Office с корпоративной лицензией.
Отключать антивирус из-за некой «любви» к Хрому я не стал, хотя это выход из вашей ситуации, я его полностью удалил и установил с нуля, ошибка пропала.
Если повторится после обновления браузера, то снесу его и забуду.
Если нужны браузеры на движке Хрома, то советую Яндекс-браузер, в нём подобные ошибки не выскакивают.
Да, действительно у браузера Google Chrome появилась одна проблема. При установке различных расширений браузер выдает следующую ошибку: «Image decode failed».
Пришлось изучить данную проблему на форумах посвященных этому браузерах. Там предлагалось и обновить браузер, и переустановить браузер, и почистить историю, но ничего толком не помогало.
Потом удалось выяснить, что причиной данной ошибки является действия антивирусов. Если на какое-то время отключить антивирус, данная ошибка пропадает.
После установки браузера google chrome и антивирус/файрвол COMODO с нуля при попытке скачать разрешение или тему начала возникать ошибка «Image decode failed».
В моем случае действие блокировал файрвол COMODO.
Решение проблемы в COMODO Internet Security Premium v8.2.0.4792:
1. Firewall..
2. Firewall>>Applicatio n Rules>>[строка с путем к браузеру в моем случае — C:Program Files(x86)GoogleAp plicationchrome.exe] .. ПКМ. В меню к правилу выбрать Edit.
3. Откроется окно редактирования правил firewall для приложений. Во второй строке «Use a Custom Ruleset» справа выбрать Copy from>> Ruleset>>Web browser (скопировать правила по умолчанию для веб браузера).
Антивирусы, их работа, вызывает эту ошибку у Хрома.
Вообще браузер и тяжёлый и глючный.
Отключать антивирус из-за некой “любви” к Хрому я не стал, хотя это выход из вашей ситуации, я его полностью удалил и установил с нуля, ошибка пропала.
Если повторится после обновления браузера, то снесу его и забуду.
Если нужны браузеры на движке Хрома, то советую Яндекс-браузер, в нём подобные ошибки не выскакивают.
Да, действительно у браузера Google Chrome появилась одна проблема. При установке различных расширений браузер выдает следующую ошибку: “Image decode failed”.
Пришлось изучить данную проблему на форумах посвященных этому браузерах. Там предлагалось и обновить браузер, и переустановить браузер, и почистить историю, но ничего толком не помогало.
Потом удалось выяснить, что причиной данной ошибки является действия антивирусов. Если на какое-то время отключить антивирус, данная ошибка пропадает.
После установки браузера google chrome и антивирус/файрвол COMODO с нуля при попытке скачать разрешение или тему начала возникать ошибка “Image decode failed”.
В моем случае действие блокировал файрвол COMODO.
Решение проблемы в COMODO Internet Security Premium v8.2.0.4792:
1. Firewall..
2. Firewall>>Applicatio n Rules>>[строка с путем к браузеру в моем случае – C:Program Files(x86)GoogleAp plicationchrome.exe] .. ПКМ. В меню к правилу выбрать Edit.
3. Откроется окно редактирования правил firewall для приложений. Во второй строке “Use a Custom Ruleset” справа выбрать Copy from>> Ruleset>>Web browser (скопировать правила по умолчанию для веб браузера).
Как восстановить контакты и переписку после увольнения
Каомодзи на Windows
Windows 10 на калькуляторе
Не работают наушники на компьютере Windows 10
Для решения проблем при установке расширений в браузер Chrome компания Google советует первоочередно очистить кэш, удалить куки-файлы, а в среде Windows – еще и отключить любые настроенные параметры совместимости в свойствах ярлыка Chrome. После перезагрузки компьютера в части случаев проблема якобы должна решиться. Если эти действия не дали положительных результатов, далее необходимо разбираться с настройками антивируса и файервола, а также с параметрами политики безопасности Windows при использовании корпоративных устройств. И только лишь после этих действий Google советует обратить внимание на содержимое файла hosts в среде Windows. Если невозможность установки расширений в Google Chrome сопровождается уведомлением об ошибке «Download interrupted», а для самих расширений начинается процесс их скачивания, но он не завершается из-за ошибки сети,

с файлом hosts необходимо разбираться в первую очередь. Скорее всего, в этот файл внесено значение, блокирующее доступ к серверу (или к нескольким серверам) Google.
Кто или что может заблокировать доступ к серверу Google на уровне файла hosts?
Это могут быть вредоносные программы. Chrome-расширения представляют опасность для вирусов, троянов, шпионов и прочих зловредов. Ведь в магазине браузера полно различных расширений от создателей антивирусных продуктов. Блокировать на уровне файла hosts сервера Google могут отдельные программы-оптимизаторы. Таким образом последние могут избавляться от автоматического обновления Chrome как от процесса, расходующего системные ресурсы компьютера. Адреса серверов Google со значением их блокировки могут быть внесены в файл hosts кем-то из пользователей компьютера вручную. В Интернете есть публикации, в которых пишется, что, мол, таким образом можно защититься от слежения компанией Google.
Как убрать из файла hosts значение блокировки серверов Google и, соответственно, сделать возможной установку расширений в Google Chrome?
Открываем файл hosts. Он находится среди системных файлов Windows, и самый простой способ открыть его путь размещения – это прописать в поле службы Windows «Выполнить» (вызывается клавишами Win+R) такое значение:
Прописываем и жмем «Ок».

Файл hosts открываем с помощью контекстного меню: выбираем пункт «Открыть с помощью», затем – «Блокнот».


Для открытия hosts необходимы права администратора.
Файл hosts в своем первозданном виде не должен содержать никаких значений блокировки веб-ресурсов. Существующие в нем записи соответствия IP-адресов доменам – это образцово-показательные записи. Они идут со знаком решетки в начале строки, что означает их неактивность. Без знака решетки, то есть активной в нашем случае значится только одна запись блокировки веб-ресурса, и это запись, блокирующая сервер Google:

Удаляем эту запись. Затем сохраняем файл как обычный текстовый файл в любой папке, на любом разделе диска, лишь бы не внутри системного каталога Windows.

Далее во вкладке проводника «Вид» систем Windows 8.1 и 10 устанавливаем активной галочку опции «Расширения имен файлов», кликаем на только что сохраненный TXT-файл, жмем клавишу F2 и удаляем (вместе с точкой) расширение «.txt». Подтверждаем действие клавишей Enter.

Чтобы проделать это же действие в системе Windows 7, для отображения в проводнике расширений файлов нужно использовать другой способ. На верхней панели проводника кликаем «Упорядочить», далее – «Параметры папок и поиска». В окне параметров необходимо переключиться на вкладку «Вид», и уже в ней снять галочку с параметра скрытия расширений файлов.
Теперь отредактированный файл hosts можно переносить в его папку хранения внутри системного каталога Windows, предварительно удалив оттуда предыдущую редакцию файла hosts.

Перезагружать компьютер не нужно, достаточно перезапуска Google Chrome. После перезапуска браузера можно пробовать устанавливать расширения.
Причины почему Google Chrome может неудача очень разнообразны. У нас может быть проблема с конфигурацией браузера, возможно, какое-то расширение влияет на правильную работу браузера, это может быть проблема с конфигурацией операционной системы, и даже сбой происходит на удаленном сервере, на котором размещается Интернет. и это, следовательно, не загружается.
Устранение проблем в Google Chrome
Хотя Google Chrome может дать сбой по многим причинам, мы увидим ряд «уловок», с помощью которых мы сможем решить большинство проблем что может появиться в браузере.
Удалить расширения
Расширения очень полезны для предоставления браузеру дополнительных функций, которые недоступны в стандартной комплектации. Но эти небольшие приложения также ответственны за то, что наш браузер работает медленно, потребляя много Оперативная память и даже за ошибки в его настройке. Поэтому, если у нас возникли какие-либо проблемы, первое, что мы должны попробовать, - это отключить их.
Для этого первое, что мы должны сделать, это написать в адресной строке: хром: // расширения / , И в появившемся окне отключите их все с помощью переключателя рядом с каждым из них.
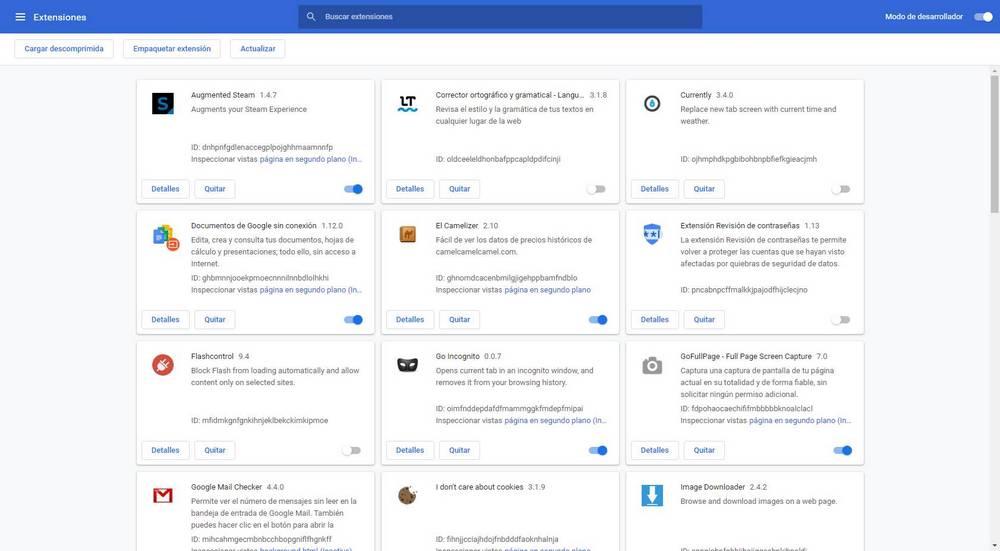
После деактивации мы закрываем браузер, снова открываем его и проверяем, исправлены ли ошибки или продолжают появляться.
Отключить флаги
Флаги представляют собой тип конфигурации Google Chrome, который позволяет нам включать экспериментальные функции и возможности. Эти функции часто нестабильны и могут создавать проблемы. Поэтому, если мы когда-либо активировали какой-либо из них, нам придется восстановить его значение по умолчанию, чтобы избежать проблем.
Для этого напишем chrome: // flags в адресной строке, и мы можем либо деактивировать их все по одному, либо щелкнуть «Сбросить все», чтобы вернуть им все значения по умолчанию.
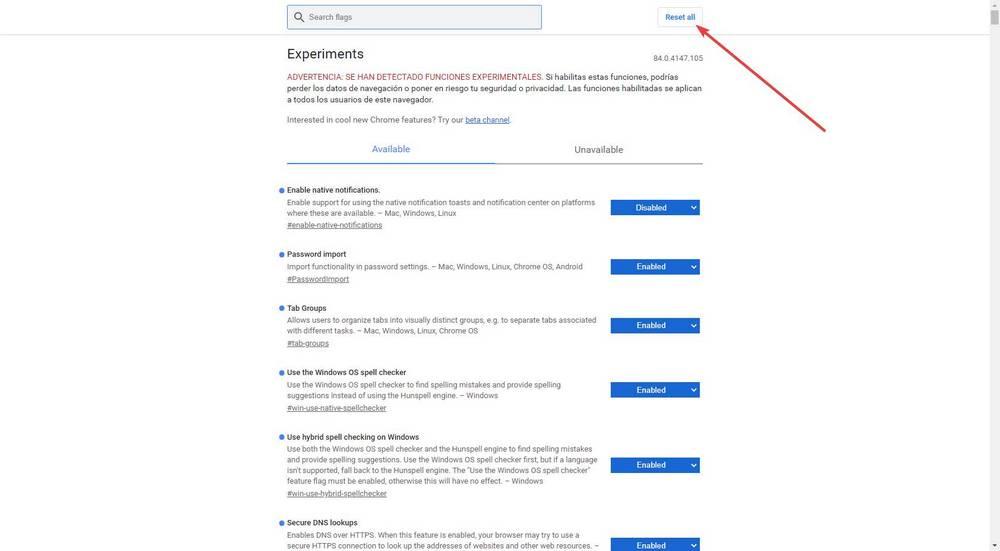
Как и в предыдущем пункте, перезапускаем браузер и проверяем, решились ли проблемы.
Проверьте антивирус и брандмауэр
Проблема может быть не в самом браузере, а во внешнем ПО, влияющем на его работу. И самые распространенные программы - это антивирус и брандмауэр , Если одна из этих двух проблем безопасности обнаруживает угрозу в браузере, она будет заблокирована, и, следовательно, вы не сможете подключиться к Интернету. Мы должны убедиться, что Chrome действительно не заблокирован антивирусом или что брандмауэр блокирует его соединения, и, если это так, вручную разблокировать его, чтобы он мог подключиться к Интернету.
Восстановление настроек по умолчанию
Chrome предлагает пользователям базовую конфигурацию, которая обычно не мешает общему функционированию браузера, и расширенная конфигурация это позволяет вам изменять другие параметры, которые в случае неправильной настройки могут вызвать у нас проблемы.
Хотя мы всегда можем просмотреть все эти значения одно за другим, самый быстрый способ - сбросить эти настройки, чтобы восстановить заводские настройки браузера. Для этого в адресной строке пишем следующее: хром: // настройки / resetProfileSettings , подтверждаем восстановление и все.
Теперь Chrome будет как свежеустановлен, и проблем с настройками не будет.
Проверьте настройки прокси-сервера Windows и Интернета
Конечно, также может случиться, что проблемы связаны с настройками Интернета и горизонтальное распределение Windows настройки прокси. Самый быстрый способ проверить, не связана ли проблема с этими настройками, - это попробовать использовать другой браузер, например край или Internet Explorer. Если мы хорошо серфим и у нас есть доступ в Интернет, причина не в этом. Если и эти браузеры не работают, значит, проблема в этом.
В случае наличия проблемы с подключением , первое, что нам нужно сделать, это проверить, подключены ли мы к Интернету по Wi-Fi или по кабелю. А затем убедитесь, что у нас есть действующий IP-адрес, который позволяет нам перемещаться без проблем.
Мы можем увидеть различные параметры конфигурации Интернета и прокси Windows на странице " Настройки> Cеть и интернет " раздел. Здесь мы сможем увидеть различные параметры конфигурации Windows для сетевого подключения и для прокси операционной системы.
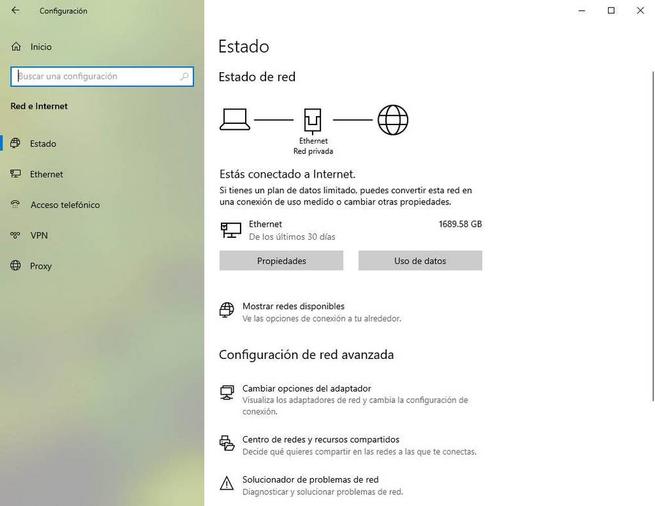
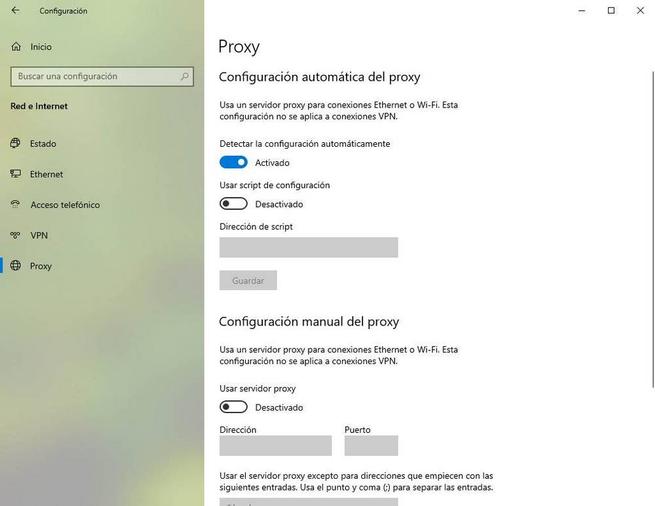
Мы должны настроить это в соответствии с нашей связью. Обычное дело - активировать DHCP для получения IP-адреса напрямую от маршрутизатора и отключить использование прокси.
Обновить Chrome
Еще одна довольно частая причина, по которой у нас могут возникать проблемы при навигации с помощью Google Chrome, связана с использованием устаревшей версии браузера. Либо из-за отсутствия поддержки определенных протоколов, либо из-за конкретного сбоя старой версии, мы также должны обновлять браузер , Обновления обычно загружаются сами по себе, но мы можем проверить это в Справка> О Google Chrome раздел , чтобы убедиться, что мы в курсе и что автоматические обновления работают правильно.
Мы также можем вручную загрузить последнюю версию Chrome из этой ссылки .
Ошибки Chrome
о нет! о Вау!
Это критическая ошибка браузера. Обычно это происходит, когда происходит серьезный сбой данных в памяти или процесса. Когда появляется эта ошибка, обычно делать нечего. Нам нужно полностью закрыть браузер и снова открыть его. Если нам повезет, мы сможем восстановить все открытые вкладки, так что влияние будет минимальным.
ERR_CONNECTION_REFUSED
Как следует из названия, эта ошибка сообщает нам, что целевой веб-сервер отклоняет попытки подключения. Однако обычно причина не указывается, поэтому мы не можем точно знать, что произошло.
Но также может быть, что в Интернете активировано ограничение IP, и поэтому наше соединение, в частности, блокируется брандмауэром. Чтобы решить последнее, нам нужно подключить их через прокси или VPN, чтобы попытаться войти из другого региона и с другого IP. Мы также можем попытаться зайти в Интернет из сети Tor.
Скачивание прокси-скрипта
Эта проблема больше связана с ошибкой самой Windows, чем Chrome. Поэтому, чтобы решить эту проблему, мы должны перейти в раздел «Настройки» Windows 10 в разделе «Прокси-сервер» и отключить опцию «Автоматическое определение настроек».
ERR_NAME_NOT_RESOLVED
ERR_INTERNET_DISCONNECTED
ERR_CONNECTION_TIMED_OUT
ERR_CONNECTION_RESET
ERR_NETWORK_CHANGED
ERR_CACHE_MISS
ERR_EMPTY_RESPONSE
ERR_SSL_PROTOCOL_ERROR
BAD_SSL_CLIENT_AUTH_CERT
Когда веб-сайт, который мы пытаемся посетить, пытается установить безопасное соединение, но клиент использует неправильный сертификат SSL. В целях безопасности соединение блокируется до тех пор, пока не будет использован действующий сертификат.
Порой у популярного браузера Google Chrome могут возникать ошибки при загрузке страниц. Браузер выдает ошибку, одна из которых может выглядеть как «Опаньки». Если ошибка опаньки в Google Chrome происходит достаточно часто, значит проблема очень серьезная, связанная с операционной системой и даже с аппаратной частью. Если же ошибка лишь изредка появляется, значит проблема не столь серьезна, но все же требует решения.
Определить частоту возникновения ошибки, игнорируя свое субъективное ощущение, можно с помощью самого браузера, воспользуйтесь скрытый функцией «chrome://crashes». Данную команду, как и все другие, следует вводить в адресную строку браузера.

Браузер выдаст отчет обо всех случаях ошибок в работе браузера при загрузке страниц.
Почему так происходит?
Одно дело, когда ошибка появилась раз и после перезагрузки страницы исчезла. Но иногда дефект повторяется неоднократно, изрядно выматывая нервы пользователей.

Уведомление «Опаньки…» в Хроме отображается в те моменты, когда обозреватель по каким-то причинам не может правильно загрузить контент сайта. Если Вам интересны детали случившегося, можете просмотреть отчет о сбоях, перейдя по ссылке:

Причины ясны, пора перейти к решениям!





Что сделать, чтобы ошибка не возникла вновь
Если вам удалось избавиться от ошибки в этот раз, то придерживаетесь в будущем следующих правил, чтобы не пришлось решать проблему снова:
- Установите и обновите на свой компьютер качественный антивирус, никогда не отключайте его.
- Следите за актуальностью версии Google Chrome, проверяйте наличие обновлений хотя бы раз в две недели.
- Не устанавливайте лишние дополнения, так как это приведет только к лишней нагрузке на браузер и, соответственно, к его поломке. Это правило относится и к сторонним приложениям.
- Не пытайтесь без наличия хорошей инструкции и понимания дела настраивать браузер и лазить в его файлах.
Итак, если во время использования браузера появилась ошибка «Опаньки… При загрузке этой страницы возникли неполадки в Google Chrome», то первым делом надо разобраться из-за чего она возникла. Если такой возможности нет, то используйте все вышеперечисленные варианты по очереди, пока не найдёте нужный. Если ни один из них не помог, то это значит, что ваша проблема уникальна и требуется более глубокий разбор причин, в котором вам помогут агенты службы поддержки Google.



Устраняем конфликты
Есть вероятность, что определенное ПО конфликтует с браузером. Проверить такую версию просто. Вводим в адресной строке Хрома следующую команду:

Как видите, в моем случае никаких конфликтов не обнаружено. Но если у Вас они будут, то следует удалить мешающие работе приложения.
Довольно большая база решений представлена на справочном ресурсе Google по ссылке.
Что такое “Опаньки” в Гугл Хром
Перед тем как приступить к устранению подобной ошибки в Гугл Хроме, сначала надо разобраться, что это такое? Итак, вы в привычном режиме запустили браузер, написали поисковой запрос и пытаетесь перейти на один из сайтов, но при открытии новой вкладки вместо контента на экране появляется ошибка «Опаньки…не удалось открыть веб-страницу» или «… при загрузке страницы возникли неполадки». Подобный вид ошибки говорит о сбое и невозможности загрузить конкретный сайт или любой другой сайт. Иногда проблема решается обычной перезагрузкой страницы, а иногда данный способ не помогает, и тогда возникает вопрос, что делать?
Ищем вирусы
Вредоносные утилиты могут также приводить к ошибке «Опаньки» в Гугл Хром. Что я рекомендую сделать:
- Закрываем все запущенные приложения;
- Чистим папку с временными файлами, которая располагается по пути:
Диск C | Пользователи (или Users) | ИМЯ_ПОЛЬЗОВАТЕЛЯ | AppData | Local | Temp

Обратите внимание, что каталог AppData является скрытым. Чтобы его увидеть, нужно в панели управления зайти в «Параметры Проводника» (параметры папок). Откроется окно, где нужно выбрать вкладку «Вид» и в самом конце перечня опций активировать режим «Показывать скрытые файлы…»:

- Теперь скачайте утилиту для поиска вирусов DrWeb CureIt, запустите её (установка не требуется) и после окончания сканирования перезагрузите ПК.
- Не помешает и чистка системного реестра от следов вредоносных скриптов. В этом нам поможет оптимизатор CCleaner. По этой ссылке вы можете посмотреть видео инструкцию и скачать утилиту.
- По окончанию чистки обязательно сбросьте параметры браузера, введя в адресной строке команду:

Пролистываем страницу с настройками вниз, нажимаем на «Показать дополнительные» и еще ниже видим кнопку сброса.
Google Chrome «Опаньки…», не удалось загрузить страницу (Решено)
опаньки в google chrome, что делать?
Ну, нет никакого реального значения для «Опаньки…». Это просто ошибка, которую вы видите, когда Chrome не может открыть веб-страницу. Причины этой ошибки могут быть разными: от простых до сложных, и наиболее распространенной причиной является нехватка памяти.
Вот список исправлений ошибки «Опаньки…» что то пошло не так в Google Chrome
- Перезагрузить страницу
- Увеличение памяти
- Отключить расширения
- Очистить кеш браузера
- Создать новый профиль пользователя
- Обновите Google Chrome
- Попробуйте старые версии Chrome
- Отключить аппаратное ускорение
- Проверьте на наличие вредоносных программ
- Отключить антивирусное программное обеспечение
- Перезагрузите компьютер
Перезагрузить страницу
Просто и работает в большинстве случаев .Просто нажмите кнопку перезагрузки в браузере, чтобы загрузить страницу.
Проблема с памятью
Наиболее распространенная причина ошибки «Опаньки…» в chrome — нехватка памяти. Это может быть связано с тем, что в браузере открыто много вкладок или параллельно запущено много других приложений.
Отключить расширения
Если страница загружается правильно, очевидно, что причиной ошибки может быть одно из установленных расширений. Потому что Chrome не загружает расширения в режиме инкогнито.
Другим способом вы можете отключить все расширения и проверить. Перейдите по ссылке «chrome://extensions/» в браузере. Отключите все установленные расширения, сняв флажок «Включено».
Если вы используете версию Chrome менее 57, сначала мы рекомендуем обновить ее до последней версии. Если вы не можете обновить по какой-либо причине, перейдите в «chrome://plugins/» и отключите установленные плагины.
Очистить кеш браузера
Chrome хранит статические файлы сайта в кэше браузера, чтобы быстрее загружать страницы. Но ошибочные данные в кеше могут вызвать различные типы ошибок, таких как «Опаньки…». Перейдите по ссылке «chrome://settings/clearBrowserData» и удалите все сохраненные элементы.
Попробуйте перезагрузить страницу еще раз, чтобы увидеть, открывается ли она без ошибки «Опаньки…».
Создать новый профиль пользователя
Иногда ваш профиль пользователя может быть поврежден и не позволяет загрузить страницу, что приводит к ошибке«Опаньки…». Вы можете создать новый профиль пользователя и проверить, загружается ли страница с новым профилем.
Перейдите на страницу «chrome://settings/» и нажмите «Управление другими профилями» в разделе «профили». Здесь вы можете удалить свой существующий профиль и создать новый профиль, нажав на опцию «Добавить человека».
Обновите Google Chrome
Если вы часто сталкиваетесь с ошибкой «Опаньки…» в Google Chrome, убедитесь, что у вас установлена последняя версия Chrome. Просто зайдите в «chrome://settings/help», и Chrome автоматически проверит наличие последней версии для обновления.
7.Отключить аппаратное ускорение
Перейдите по URL-адресу «chrome://settings/» и нажмите «Дополнительные настройки». Найдите раздел «Система» и снимите флажок «Использовать аппаратное ускорение, если доступно».
Проверьте на наличие вредоносных программ
Вредоносное ПО может быть общей причиной сбоя браузера и других связанных с этим проблем. Google предлагает инструмент очистки Chrome для ПК на базе Windows. Установите утилиту очистки и проверьте свой компьютер на наличие вредоносных программ, которые могут вызвать сбой браузера.
Если вы работаете на Mac, в идеале не должно быть вредоносных программ при работе с последней версией macOS. Если вы обнаружите какое-либо подозрительное приложение на своем Mac, просто удалите их.
Отключите антивирусное программное обеспечение
Установленное на вашем компьютере антивирусное программное обеспечение может блокировать сайт, который вы пытаетесь открыть в Chrome. Поэтому временно отключите антивирус и попробуйте открыть страницу с ошибкой.
Перезагрузите компьютер
Если ничего не работает, попробуйте перезагрузить компьютер. Это поможет закрыть все службы, работающие в фоновом режиме, и занять память. После перезапуска откройте Chrome и убедитесь, что страница загружается правильно.











Проверка системы на целостность
- Запускаем утилиту командной строки. В Windows 10 это проще всего сделать, кликнув правой кнопкой мыши по кнопке «Старт», или нажать Win + X . В появившемся меню нажать «Командная строка – Администратор»:
- В окне консоли ввести команду:

- Дожидаемся окончания процедуры и перезагружаем компьютер. Пробуем открыть браузер.
Причины появления
Ошибка с формулировкой на экране «Опаньки… не удалось загрузить страницу» является довольно распространенной и при этом не несет никакой угрозы. Да и само название говорит о том, что волноваться пользователю не стоит. Но причин для такого сбоя может быть сразу несколько, а именно:
- отсутствие интернет-соединения;
- блокировка в настройках браузера;
- наличие вирусов на компьютере;
- браузер перезагружен настройками, расширениями и закладками;
- установлено вредоносные ПО;
- повреждены системные файлы;
- установленные программы блокируют переход по сайтам или работу браузера в целом.
Для решения каждой из вышеперечисленных проблем требуется индивидуальный подход, поэтому не стоит прибегать к непроверенным или необоснованным методам. Кроме того, ввиду несерьезности ошибки нет необходимости и вызывать специалиста или прибегать к радикальным мерам, например, удалять Google Chrome или переустанавливать систему. Сначала ознакомьтесь с нижеприведенными рекомендациями и самостоятельно решите проблему.
Другие возможные ошибки
На том количестве, список ошибок не прекратился, ведь компьютер – это сложная машина, а взаимодействие программ и компьютерной системы – еще сложнее. Поэтому следующие ошибки и способы их проверки:
Ошибка заключается в системных файлах
- Сперва запустите режим командной строки.
- Напишите указанную надпись
- Теперь нажмите клавишу Enter
Некорректные расширения
Проверьте работоспособность ПК в режиме инкогнито. Если ошибка исчезла, возможно так, что какое-то расширение на вашем устройстве вызвал сбой. Для его устранения вам надо:
- Открыть Chrome menu на панели инструментов (находится сверху в правом углу окна, выглядит как маленький квадрат серого цвета с тремя палочками внутри)
- Теперь выберите “Инструменты”
- Далее выбирайте пункт “Расширения”
- После этого откроется окно, где вам следует снять флажок «Включено» рядом с расширением.
Не переживайте, эти расширения можно будет включить в любое удобное вам время.
Последствия функционирования антивирусных программ
Кто тех, кто не знает, антивирусная программа может блокировать google chrome. Чтобы проверить работу антивируса, следуйте таким функциям:
- Нажмите “Пуск” в левом нижнем углу компьютера.
- Теперь введите слово “брандмауэр”.
- Попробуйте активировать chrome.
Смена профиля пользователя
Еще одной причиной возникновения рассматриваемой проблемы может являться ошибка профиля пользователя. Проверить, не возникает ли ошибка «Опаньки» из-за профиля очень просто – необходимо создать в браузере Google Chrome новый профиль. Для этого в правом верхнем углу браузера нажмите на три точки и перейдите в «Настройки».
Когда профиль будет создан, переключитесь на него и попробуйте поработать в интернете. Если ошибка «Опаньки» больше не возникает, импортируйте всю информацию из старого профиля в новый и продолжайте работать под ним.
Проверяем компьютер на вирусы и шпионские программы
Очень часто причиной появления этой страницы становится вредоносное программное обеспечение, поэтому, если появление страницы «опаньки» участилось, первым делом стоит провести проверку компьютера
Не стоит забывать и о проверке на разнообразные шпионские и рекламные программы
и дождаться окончания процесса сканирования.
и убедится, что в нем отсутствуют ссылки, если они есть, то их нужно удалить.

Как вариант, можно зайти в настройки и сбросить их до первоначального состояния, это может помочь с решением проблемы.
Также не помешает зайти в диспетчер задач
и поискать подозрительные процессы со странными именами, если такие будут найдены, то их можно завершить и проверить не исчезла ли ошибка. Если помогло, то потребуется узнать к какой программе относится процесс или еще раз просканировать компьютер на вирусы.
Нехватка оперативной памяти
Также страницы в Google Chrome могут прекращать загружаться с ошибкой «Опаньки» из-за нехватки оперативной памяти или ошибок в работе оперативной памяти.
Читайте также:


