Прежде чем установить соединение вам необходимо зарегистрироваться в доступной сети мтс модем
Многим уже доступны 3G модемы разных сотовых компаний МТС, Билайн, Мегафон, а так же других сотовых компаний.
В принципе если вы купили модем какой то конкретной компании вместе с симкой и тарифным планом…. Данной сотовой компании и будите пользоваться только ей то данный материал вам будет не интересен так как все модемы сотовых компаний сейчас устанавливаются и настраиваются автоматически под того оператора для которого приобретался данный модем, вам останется только вставить модем в USB порт и следовать инструкции установочника драйверов. Все необходимые настройки будут сделаны автоматически во время установки программного обеспечения. К слову надо сказать что все необходимое программное обеспечение у вас всегда будет находится внутри самого модема (то есть модем это своеобразный диск или флешка) и потерять установочный диск с драйверами как это было раньше вы просто не сможете если конечно не потеряете сам модем.
Все это верно, если вы будите пользоваться симкой одного конкретного оператора и его же модемом.
А что делать если у вас модем одного оператора а симка другого? Вы можете спросить как и почему такое может случится? Ну например вы купили модем и симку одного оператора, попользовались им и решили сменить оператора по причине что вас не устроили тарифы на интернет или вы переехали в другое место жительство где нет вашего оператора чей у вас модем. Есть вариант купить новый модем, но при всей доступности данные модемы еще нельзя сказать что они довольно дешевые. Поэтому самый выгодный вариант оставить модем и сменить симку на другого оператора. Но тут есть одно БОЛЬШОЕ НО! Симка другого оператора просто не станет работать в вашем модеме! Для того что бы модем определил новую симку его надо пере прошить или разблокировать. Но об этом в следующий раз. Хотя в принципе с прошивки и разблокировки можно было начать данную статью, но тут речь пойдет о настройке уде разблокированного модема.
Потому как когда мне попался модем я его просто разблокировал и все не планируя написания статьи (не прошивать же мне его еще раз) отложим рассказ о разблокировки модема на потом. А сейчас меня попросили описать процесс настройки модема под разные симки. Итак, начнем!

Имеется USB модем МТС Huawei E1550


Куда вставлять симку я думаю понятно?! Но в данном модеме есть еще одона приятная особенность. Данный модем можно использовать как карт ридер для флеш-карт MicroSD. Вставив данную карту в модем, вы теперь он может работать еще и как обычная флешка. Согласитесь полезный бонус. Флешка вставляется с боку как бы под сим карту
В принципе на этом особенности данного модема заканчиваются по нынешним временам просто USB модем.
Итак вы уже установили модем и у вас на рабочем столе появился ярлык MTS Connect.

Запускаем его и видим, что он уже настроен для выхода в интернет с симкой МТС
Для выхода в интернет вам достаточно иметь симку МТС в модеме и естественно баланс. Нажимаем кнопку подключиться, и будет вам счастье. Но для нас сейчас важны другие настройки операторов.(В модеме должна стаять симка того оператора который вы хотите настроить в данный момент это обязательное условие) Поэтому нам их надо настроить то есть прописать их в настройки.

Открывается новое окно
Мой профиль
APN — точка доступа. Устанавливаем переключатель в положение Статистический
Номер телефона
Имя пользователя
Пароль (обычно остается пусто)
После того как вы сохраните данные настройки программа может закрыться полностью поэтому нам придется ее открыть и повторить пункты Открываем вкладку опции > опции > сеть.

Тип сети

Теперь запускаем вторую вкладку
Все настройки закончены, нажимаем ОК!
Модем настроен и готов к работе .

Теперь в окне программы выбираем настройки вашего оператора и нажимаем кнопку подключиться.

USB-модемы во всем современном мире получили широкое распространение благодаря миниатюрности их конструкции, отсутствию надобности в питании от сети переменного тока 220 вольт, а также благодаря относительной простоте подключения и работы с ними. Все необходимые для работы модема драйверы и программное обеспечение устанавливаются автоматически из Flash-памяти самого модема с минимальными затратами времени. Однако некоторая настройка параметров вручную пользователю все-таки потребуется. Рассмотрим процесс подключения USB-модема от провайдера МТС более подробно.
Итак, чтобы настроить Ваше соединение с Интернетом с помощью USB-модема, прежде всего, Вам потребуется снять крышку с отсека для SIM-карты и вставить последнюю в предназначенный для неё слот. Крышку верните на место, а модем (чтобы случайно его не задеть и не повредить тем самым собственно модем или разъём, к которому он подключается) подсоедините к свободному и подходящему для длительной работы порту USB. Например, подходящий Вам порт может находиться с задней стороны системного блока. Однако учтите, что при этом Вам не будет виден светодиодный индикатор режима работы модема.
Ваша Windows (или другая ОС) должна сама опознать модем МТС как новое устройство и запустить установку драйверов для него. Все необходимые сведения в процессе установки Вы увидите во всплывающих окнах Панели задач (для тех, кто не знает – внизу справа возле системных часиков).
Далее автоматически запустится установка необходимого софта мастером-установщиком модема МТС. В противном случае найдите в меню «Мой компьютер» Ваш модем, во флэш-памяти которого находится Connect Manager, затем мышью (двойным щелчком левой кнопки – ЛКМ) кликните по файлу AutoRun.exe. В свою очередь, начнет работу мастер установки. В его окне останется только выбрать требуемый язык, нажать кнопку «Ok» и последовательно выполнить указания, появляющиеся на экране.
По окончании этого процесса Вы сможете при помощи ярлыка, уже появившегося на Рабочем столе, запустить программу Connect Manager из программного обеспечения, записанного во флэш-памяти модема. Спустя буквально считанные секунды программа должна обнаружить сигнал. Его уровень Вы можете определить по изображению индикатора (местоположение которого – правый верхний угол окна). Уровень сигнала может меняться в зависимости от положения модема в пространстве. Для удобного изменения ориентации модем рекомендуется присоединить посредством гибкого кабеля-удлинителя USB.
Обратите внимание! Когда будете искать наилучшую ориентацию модема, помните, что величина сигнала отображается на экране монитора с некоторой задержкой во времени (несколько секунд).
Итак, настройка USB-модема по умолчанию должна быть произведена автоматически. Чтобы подключиться к Интернету, осталось только в пункте «Коннект» кликнуть «Подключение». В процессе установки соединения Вы увидите на экране изображение трафика и услышите характерный звук мелодии.
Чтобы настроить параметры подключения ВРУЧНУЮ, зайдите в пункт «Настройки».
В подпункте «Сеть» у Вас появится возможность выбрать желаемый режим подключения (либо 3G, либо EDGE/GPRS). Правой клавишей мыши кликните по названию сети и в выпадающем меню выберите пункт «Вручную». Появится перечень обнаруженных USB-модемом сетевых сигналов. Остается только определиться с выбором необходимой Вам сети (например, кликнуть «Выбрать» на пункте «MTS Rus 3G»).
Кое-какие настройки не первой необходимости для модема МТС Вам поможет найти «Диспетчер устройств». Чтобы ими воспользоваться, Вам нужно будет войти в «Панель управления», а затем открыть «Диспетчер устройств», в котором кликнуть правой кнопкой (ПКМ) Ваш модем, после чего в выпавшем подменю щелкнуть по кнопке «Свойства».
Подобраться к нескольким вспомогательным настройкам подключаемого модема МТС можно и продвижением по такому длинному пути: «Панель управления» → «Центр управления сетями и общим доступом» → «Изменение параметров адаптера» → «Подключение МТС». Кликнув ПКМ по последнему пункту этого пути, в выпавшем подменю выберите пункт «Свойства». Эта настройка позволит Вам включить или отключить такие функции, как «Аппаратное управление потоком», «Обработка ошибок модемом» и «Сжатие данных» (разумеется, только в том случае, если Ваш модем их поддерживает).
Настройки модема
Каким образом вы подключаетесь к интернету?
Пожалуйста, выберите тип проблемы:
Пожалуйста, выберите тип проблемы:
Процесс первичного подключения USB-модема состоит из нескольких простых шагов:
ВАЖНО: Если установка не началась автоматически, откройте Flash-диск модема через проводник и запустите файл установки вручную
4. После установки ПО, запустите приложение МТС Сonnect через ярлык, который появится на вашем рабочем столе
ВАЖНО: Если вы ранее уже пользовались USB модемом от МТС или другого производителя, то перед подключением нового предварительно рекомендуем удалить драйверы и ПО от предыдущего модема
1. Убедитесь, что номер не заблокирован, баланс положительный при авансовом методе оплаты / не превышен лимит при кредитном. Проверить можно в меню МТC Connect, а также в Личном кабинете на нашем сайте
2. Убедитесь, что на номере не превышен лимит по пакету трафика
Для этого перейдите в Личный кабинет из меню МТС-Connect.
Читать еще: Программы для шифрования папок и файловЕсли произошло превышение, для восстановления доступа в интернет на максимальной скорости, вы можете подключить дополнительные Пакеты интернета или опцию Турбо-кнопка.
3. Попробуйте перезагрузить модем
Для этого извлеките модем из USB-разъема и установите заново.
4. Если перезагрузка не помогла, попробуйте сделать следующее:
5. Протестируйте sim-карту в другом устройстве
Для этого извлеките sim-карту из модема и установите в любое другое устройство: телефон, смартфон, планшет и т. д.
- sim-карта работает в другом устройстве
Это означает, что ваш модем неисправен.
По вопросу возврата / замены оборудования вы можете обратиться в один из наших салонов-магазинов, если устройство на гарантии.
Также вы можете обратиться за помощью в авторизованный сервисный центр. - sim-карта НЕ работает в другом устройстве
Это означает, что sim-карта неисправна. Владелец sim-карты с паспортом может бесплатно заменить ее на новую в любом салоне-магазине.
1. Убедитесь, что на номере не превышен лимит по пакету трафика
Для этого перейдите в Личный кабинет из меню МТС-Connect.
Если произошло превышение, для восстановления доступа в интернет на максимальной скорости, вы можете подключить дополнительные Пакеты интернета или опцию Турбо-кнопка.
2. Убедитесь, что модем расположен в зоне уверенного приема сети
Для этого вы можете воспользоваться картой покрытия сети.
Рекомендуем выбирать сеть с наиболее высокой скоростью передачи данных из возможных в вашем регионе.
Самую высокую скорость соединения обеспечивает подключение в диапазоне 4G.
Определить, в каком режиме у вас установлено подключение на текущий момент (2G/3G/4G), можно через соответствующий индикатор модема.
Для улучшения качества приема вы можете подключить модем к ПК через USB-удлинитель. У вас будет возможность переместить модем в зону более уверенного приема сигнала. Рекомендуем расположить модем как можно ближе к улице, например, на подоконнике.
1. Перезагрузите роутер
2. Проверьте наличие активного индикатора WI-FI на роутере
Его отсутствие может означать, что сеть WI-FI не настроена, отключена или оборудование неисправно
ВАЖНО: На различных моделях оборудования индикация может отличаться
3. Убедитесь, что сеть WI-FI настроена корректно.
Для этого подключите роутер к ПК через USB кабель и проверьте настройки
1. Убедитесь, что номер не заблокирован, баланс положительный при авансовом методе оплаты / не превышен лимит при кредитном. Проверить можно в меню МТC Connect, а также в Личном кабинете на нашем сайте
2. Попробуйте перезагрузить роутер
1. Убедитесь, что на номере не превышен лимит по пакету трафика
Для этого перейдите в Личный кабинет из меню МТС-Connect.
Если трафик закончился, для восстановления доступа в интернет на максимальной скорости вы можете подключить дополнительные Пакеты интернета или опцию Турбо-кнопка.
2. Убедитесь, что роутер расположен в месте, где сигнал сети максимальный
Для выявления места с наилучшим качеством сигнала перемещайте роутер и наблюдайте за индикацией.
Зачастую сигнал улучшается, если разместить роутер ближе к окну.
При этом желательно, чтобы роутер и устройство, с которого вы осуществляете выход в интернет, находились недалеко друг от друга, и между ними отсутствовали серьезные препятствия (толстые стены и т.д.).
Вы можете просто изменить пароль на новый
Для этого подключите роутер к ПК через USB кабель и введите новый пароль в разделе настроек WLAN и сохраните изменения
В случае корректного выхода в интернет через USB и его отсутствия через WI-FI проверьте параметры подключения WLAN
1. Убедитесь, что номер не заблокирован, баланс положительный при авансовом методе оплаты / не превышен лимит при кредитном. Проверить можно в меню МТC Connect, а также в Личном кабинете на нашем сайте
2. Убедитесь, что на номере не превышен лимит по пакету трафика
Для этого перейдите в Личный кабинет из меню МТС-Connect.
Если произошло превышение, для восстановления доступа в интернет на максимальной скорости, вы можете подключить дополнительные Пакеты интернета или опцию Турбо-кнопка.
3. Попробуйте перезагрузить модем
Для этого извлеките модем из USB-разъема и установите заново.
4. Если перезагрузка не помогла, попробуйте сделать следующее:
5. Протестируйте sim-карту в другом устройстве
Для этого извлеките sim-карту из модема и установите в любое другое устройство: телефон, смартфон, планшет и т. д.
- sim-карта работает в другом устройстве
Это означает, что ваш модем неисправен.
По вопросу возврата / замены оборудования вы можете обратиться в один из наших салонов-магазинов, если устройство на гарантии.
Также вы можете обратиться за помощью в авторизованный сервисный центр. - sim-карта НЕ работает в другом устройстве
Это означает, что sim-карта неисправна. Владелец sim-карты с паспортом может бесплатно заменить ее на новую в любом салоне-магазине.
Как настроить модем МТС: с помощью приложения и средствами Windows
Хотя настройка модема МТС не предполагает большой сложности, некоторые непонятные моменты в процессе могут возникнуть. Ниже предложены два варианта подключения устройства к компьютеру с последующим соединением с интернетом. Также нужно знать, что изменить тарифный план можно штатными средствами мобильного оператора.
Фирменное программное обеспечение
Прежде чем думать, как подключить 3G/4G модем МТС к ноутбуку или компьютеру, его необходимо разобрать и установить активированную SIM-карту. Затем устройство соединяется с ПК через USB, и можно приступать к установке ПО и драйверов из комплекта. Эта процедура выполняется автоматически, в которой можно изменить только каталог установки.
Использование инструментов Windows
Аналогично другим сетям, настройка USB-модема МТС доступна и с помощью системных инструментов. Речь идет только о первом соединении, поскольку в будущем к интернету можно будет подключаться в категории «Сеть».
Процесс подключения выглядит следующим образом:
- Установите в разъем USB модем МТС и с помощью «Пуск» запустите «Панель управления».
- В предложенном списке откройте «Центр управления сетями и общим доступом».
Как настроить 4g модем МТС

После подготовки к работе необходимо вставить устройство в компьютер или ноутбук. Операционная система автоматически выявит и распознает новое оборудование, а затем сама активирует мастер установки. Если этого не произошло, то необходимо направится в меню «Пуск», далее перейти в раздел «Компьютер» . USB-модем будет отображаться как съемный диск, поскольку он по своей конфигурации имеет слот для карты памяти Micro SD. Установка карты памяти как раз и позволяет нам использовать его как съемный диск.
- Открой накопитель и дважды щелкни на файл Autorun.exe ,

- Потом следуй подсказкам, которые будут выплывать на экране от мастера установки.



- Запусти ярлык программы «Коннект менеджер» , который отобразиться после инсталляции на рабочем столе.
- Когда модем зарегистрируется в интернете, нажми на кнопку «Подключение».


Дополнительно в приложении «Коннект-менеджер» ты также можешь отправлять смс, активировать карту оплаты, проверить текущий баланс и остаток по пакету мегабайт.
Настройки МТС для 4g usb модема с функцией wifi роутера
Всю вай-фай технику в доме, будь то смартфон, телевизор, планшет, холодильник, и многое другое можно подцепить ко всемирной паутине, используя флагман с функцией wifi роутера. Подключить такой 4g МТС модем можно к адаптеру питания или ПК и запустить в работу с его помощью не более 10 устройств одновременно.
Процесс инсталляции будет зависеть от операционной системы компьютера. Разберем на примере установку для Windows XP:
- Вставь устройство в USB-порт;
- Выполняй действия, которые запрашивает мастер установки;
- При возникновении сложностей с автоматической настройкой, вручную запусти файл AutoRun.exe ;

- Открой в браузере адрес настроек роутера (они есть на самом устройстве). Далее введи стандартной имя и пароль — admin;

- Проверь настройки точки доступа — отметка не используется по умолчанию должна быть снята;
- Смотри, чтобы другие устройства не работали на раздачу сигнала, это может привести к сбою в работе всех модулей.
- Если выйти в интернет все равно не получается, то попробуй перезагрузить компьютер.
Посмотреть покрытие сети MTS 4 g ты можешь в отдельном материале.
Дополнительно посмотри видео:
Наконец-то вы определились с тарифным планом и приобрели МТС коннект, как же его настроить. Для начала распакуем данный девайс, а именно USB-модем. Изначально все нужное программное обеспечение, драйвера для устройства, а также все настройки уже находятся во внутренней памяти USB-модема. Для настройки МТС коннекта нужно вставить USB-модем в гнездо USB на вашем персональном компьютере ноутбуке или планшете, установка начнется автоматически. Единственное, что вам придется делать это нажимать на кнопки далее и ок, в всплывающих окнах. Конечно, идеальная настройка МТС коннект, произойдет на современных компьютерах с установленными на них официальными операционными системами, такие как Windows 7 и Windows 8. Возможно, обладателям Windows XP придется повозиться с поиском нужных драйверов на официальном сайте компании МТС.
- Симка не активирована. Сразу после покупки стартового пакета карту важно активировать на устройстве в салоне продаж или самостоятельно.
- Устройство принимает карты определенного оператора (залочен).
- Номер заблокирован и договор с компанией-поставщиком услуг разорван.
- Мобильное устройство работает с неполадками. Возможен сбой операционной системы или заражение вирусными утилитами.
- Загруженность вышек.
- Занесение абонента в «Черный список».
Самостоятельно устранить сбой возможно методами:
- перезагрузки аппарата;
- извлечения и постановки sim в слот;
- обратиться в контактный центр для обработки данных и выявления возможных блокировок;
- в настройках устройства нажать кнопку «Обновить настройки оператора».
- проверить sim на активность в салоне связи;
- вставить карты иных операторов в смартфон;
- обратиться на телефон горячей линии или в салон связи для проверки на блокировку;
- проверить исправность устройства в сервисе.
- активировать сим, если она неактивна;
- снять ограничения по выбору поставщика услуг (если это возможно);
- провести ремонт устройства.
Чаще всего устранить неполадки удается самостоятельно при помощи перезагрузки, извлечения сим-карты и обновления настроек оператора.
Как зарегистрировать симку в сети
Если sim была приобретена недавно и по этой причине не активирована, значит ее необходимо подключить к сети самостоятельно или при помощи специалистов офиса продаж. Возможна активация карточки и в иных ситуациях.
На телефоне
Стартовый пакет предоставляется абонентам MTS при покупке первой карточки с выбранным тарифным планом. Чтобы активировать ее, необходимо:
На планшете
Способы активации sim на телефоне и планшетном компьютере не имеют существенных различий, поскольку работают по одному принципу. Если выбранной карточкой или специальным тарифным планом оговорен иной порядок регистрации, следует делать так, как указано в инструкции. Она прилагается к документации конверта.
Активация и деактивация режима «Самолёт»
Чтобы отключить режим потребуется:
- Открыть настройки телефона.
- Перейти в раздел “Сети” или “Сетевые подключения”.
- Найти “Автономный режим” или “Самолет” или “Режим полета”.
- Снять галочку с этого пункта.
Названия разделов могут отличаться в зависимости от модели телефона.
Если режим полета и так был выключен, его можно включить и через пару секунд снова выключить. Это позволит удостовериться в том, что появившаяся ошибка не является системной.
Переустановка SIM-карты
Причиной потери сети может оказаться и качество контакта. Далеко не всегда карта встает точно на свое место, из-за чего контакты симки недостаточно плотно прилегают к контактам телефона. Поэтому необходимо переставить симку. Для этого необходимо вытащить карточку из разъема, который может скрываться за задней крышкой телефона и аккумулятором или находиться в специальном слоте сбоку корпуса. Когда симка будет вытащена, ее контакты необходимо очистить от пыли и вновь вставить в разъем.
Установка SIM-карты в другое устройство
Проблема может заключаться в исправности sim-карты. Со временем симки выходят из строя, что совершенно нормально для любой техники. Чтобы проверить работоспособность необходимо вставить карточку в другое устройство. Если ошибка с пропажей сети не прошла, то причина заключается в неисправности симки. Для решения проблемы потребуется обратиться в отдел МТС, где смогут выдать новый пластик со старым номером.
Обновление программного обеспечения
Причина неисправности может заключаться в отсутствии апдейтов на устройстве. Чтобы решить проблему программного обеспечения потребуется принять все последние обновления. Для этого необходимо подключиться к интернету (желательно иметь безлимитный тариф или найти точку раздачи Wi-Fi) и следовать инструкции:
- Зайти в настройки устройства.
- Открыть информацию об устройстве.
- Найти пункт “Обновление ПО”. Нажать на “Обновить”.
- После нажатия на кнопку потребуется подтвердить действие.
Во время обновления устройство не следует трогать. Если выключить телефон во время апдейта, то это может привести к потере работоспособности смартфона в целом. А для ее восстановления потребуется обращаться в сервисный центр.
- Последние обновления установлены – говорит о том, что ранее уже выполнялось обновления и новых версий программного обеспечения разработчиками еще не предоставлено.
- Устройство изменено – ошибка появляется, если на смартфон заливали пользовательскую прошивку. Решить такую проблему самостоятельно не получится, для получения заводской версии программного обеспечения и его дальнейшего обновления потребуется обратиться в сервисную службу.
Если и в этом случае проблема не решилась, то причина заключается в аппаратной составляющей телефона, а не его программном обеспечении.
Изменение типа сети
Один из самых редко помогающих вариантов решения проблемы. На некоторых телефонах различными путями устанавливается некорректный тип сети, из-за чего смартфон не работает в нужных зонах для подключения к операторской сети.
Чтобы изменить тип сети потребуется следовать алгоритму:
- Открыть раздел настроек в смартфоне.
- Найти пункт “Беспроводные сети”.
- Открыть “Мобильные сети”.
- Перейти в меню выбора “Типа сети”.
- Необходимо поставить автоматический режим выбора сети 4G, 3G, 2G.
Если установить тип соединения исключительно 4G, то в некоторых районах подключиться к сети будет невозможно. Сеть покрытия 4G ограничена, и она не может достигнуть районов, которые отдалены от сетевых вышек.
Как зарегистрировать симку МТС в сети
Чтобы активировать номер на телефоне потребуется следовать инструкции:
Действует процедура только со стартовыми пакетами. В остальных ситуациях следует обращаться по телефону сервисной поддержки 0890. В большинстве случаев помогает робот, но если с автоответчиком добиться нужного результата не получается, то можно дождаться прихода специалиста их колл-центра.
Аналогично произвести регистрацию симки в сети можно с планшета. Если абонент собирается пользоваться специальным тарифом, то ему следует прибегнуть к инструкции, которая указывается на конверте с симкой. В противном случае нельзя будет получить необходимый тарифный план.
- E3131 h Hardware Version: CH1E3531SM
- E3131 i Hardware Version: CU1E3131IM
- E3131 s Hardware Version: CH2E303SM
- v201 - для E3131 h и E3131 i
- v2 - для E3131 s
- Какая Операционная Система .
- Скриншот, или текст в теге code лога от DC-Unlocker.
- Скриншот Диспетчера устройств с развернутыми:
- DVD-дисководы и дисководы компакт-дисков
- Дисковые устройства
- Контроллеры USB
- Модемы
- Порты (COM и LPT)
- Сетевые адапетры
- DVD-дисководы и дисководы компакт-дисков
С этой прошивкой устройство ведет себя как классический USB-модем: имеется командный AT-порт, через который можно установить соединение посредством PPP-протокола (RAS). Именно так работают практически все 3G-модемы предыдущих поколений. При этом скорость ограничена - не более 20-30 Mbit на прием. Кроме PPP-режима, имеется режим NDIS. При этом модем эмулирует сетевой интерфейс, через который и передаются данные, а через AT-порт идут только управляющие команды. В этом режиме скорость не ограничена. Основная особенность stick-режима - установление соединения и поддержка работы канала производится средствами ОС компьютера, к которому подключен модем. При этом компьютер получает IP-адрес непосредственно у провайдера сотовой связи через запрос DHCP, а модем работает как сетевой мост, передавая пакеты от компьютера в сотовую сеть и обратно, никак их не изменяя.
Начальная USB-композиция stick-модема - это виртуальный CD-ROM и картридер microSD. Для того, чтобы появились модемные порты, надо сделать переключение композиции. Под windows этим занимается операторский софт, имеющийся на виртуальном CD, или фирменная программа от huawei - Mobile Partner. Под linux переключение делает программа usb-modeswitch. Имеется возможность запретить перелючение композиций. Это делается такой командой:
Номера версий stick-прошивки всегда начинаются на 21 - например, 21.318.05.00.00.
В комплекте со Stick-прошивкой в модем прошивается, так называемый, Dashboard - образ виртуального CD, появляющегося в системе после подключения модема. На этом CD находятся драйвера модема под разные ОС, а также управляющая программа, с помощью которой устанавливают соединение с интернетом, читают SMS, делают USSD-запросы и т.д. Существует универсальная версия этой программы от фирмы-производителя модема Huawei (Huawei Modem), а также специализированные версии от конкретных оператров связи.
Начальная USB-композиция HILINK-модема в точности такая же, как и у stick - виртуальный CD-ROM и картридер microSD. Переключение композиций под windows производится небольшой программой mbbservice, запускаемой со встроенного CD. Под linux это делает программа usb-modeswitch. Штатно разработчиками модема не предусмотрен режим без переключения композиций. Тем не менее, путем некоторой модификации прошивки такой режим сделать возможно. При этом теряется встроенный картридер SD, однако появляется возможность использовать модем с любым роутером, поддерживающим сетевые карты usb-rndis.
Номера версий hilink-прошивки всегда начинаются на 22 - например, 22.318.05.00.00.
Прошивки HILINK состоят из двух частей - сама прошивка, и WebUI (вебинтерфейс). Первой прошивается основная прошивка, потом WebUI.
РАЗБЛОКИРОВКА МОДЕМА:
Как обычно, модемы от сотовых операторов поставляются заблокированными - они могут работать только с сим-картами данного оператора. Список plmn-кодов, разрешенных к использованию, можно посмотреть командой at^simlock?.
Нас, разумеется, такая ситуация не устраивает - мы хотим, купив модем, использовать его с любой симкартой. Для этого производитель заложил в модем возможность разблокировки. Это делается путем ввода кода разблокировки (nlock-кода), вычисляемого по специальному хитрому алгоритму из IMEI модема.
Калькулятор для вычисления кодов можно скачать здесь (имеются версии под windows и linux).
Для разблокировки следует выполнить следующие действия :
- Вычислить вышеприведенным калькулятором код разблокировки. Из всех вычисляемых им кодов используется код v201 или код v2 .
- Вставить в модем чужую симкарту (симкарту другого сотового провайдера, не того, кто продал вам модем).
- Подключить модем к компьютеру.
Далее управляющая программа (для stick-модемов) или веб-интерфейс (для hilink-модемов) запросит код разблокировки, который и надо ввести. Все - модем разблокирован и будет работать с любой симкартой.
Кроме ввода кода через программы и вебинтерфейс, можно также ввести его через AT-команду. Это особенно актуально для stick-модемов под linux.
Команда выглядит так:
at^cardlock="код разблокировки" - используется код v201 или код v2
ВОССТАНОВЛЕНИЕ ПОПЫТОК ВВОДА:
Количество попыток ввода кода ограничено 10 попытками. Если 10 раз был введен неправильный код, модем блокирует дальнейшие попытки - больше команда at^cardlock его не разблокирует, даже если ввести ее с правильным кодом. Если вы все же умудрились исчерпать все попытки ввода, то ничего страшного - их легко восстановить.
Это делается такими командами:
at^datalock="код разблокировки" - используется код v201 или код v2
at^maxlcktms=10
10 - это новое число попыток (можно вводить любое число от 1 до 255). Затем можно ввести команду at^cardlock с правильным кодом и разблокировать модем.
Внимание. Модем Huawei E3131 Билайн с прошивкой 21.157.31.00.161 — кодом не разблокируется. Его можно разлочить данной 21.158.00.00.1020 прошивкой.
-
( 8.13 МБ )
- Прошивка подходит к следующим модемам:
E3131s-1, E3131s-2, E3131s-6, E3131s-65, E3131G, E3131Gs-1E, E3131s-1EW,
E3131s-2EW, E3131s-6EW, E3131s-65EW, E3131s-3EW, E3131As-1, E3131As-2,
E3131As-6, E3131Cs-1, E3131Cs-2, E3131Bs-1, E3131Bs-2 - Автоматическое сворачивание в трей.
- Автоматическая установка нового подключения.
- Установите в разъем USB модем МТС и с помощью «Пуск» запустите «Панель управления».
- В предложенном списке откройте «Центр управления сетями и общим доступом».
- В этом окне следует нажать на «Создание и настройка…».
- Выберите первый вариант из списка «Подключение к интернету».
- В следующем окне нужно выбрать «Коммутируемое» вместо «Высокоскоростное».
- Далее откроется окно, с полями для заполнения данных – имя пользователя, пароль, номер и имя сети указаны в разделе выше.
- Когда поля будут заполнены, можно нажать «Подключить», чтобы зарегистрироваться в сети.
- После завершения регистрации можно пользоваться доступом к Интернету.
- В «Центр управления сетями…» перейдите в «Изменение параметров адаптера».
- Нажмите правой кнопкой мыши на подключение МТС и откройте «Свойства».
- Во вкладке «Общие» можно изменить номер дозвона и другие данные для подключения.
- Остальные функции, такие как требование ввести пароль, находятся в «Параметры».
- При потребности поменять IP-адрес или запустить системные инструменты, нужно войти в «Сеть».
( 7.06 МБ )
Хотя настройка модема МТС не предполагает большой сложности, некоторые непонятные моменты в процессе могут возникнуть. Ниже предложены два варианта подключения устройства к компьютеру с последующим соединением с интернетом. Также нужно знать, что изменить тарифный план можно штатными средствами мобильного оператора.
Фирменное программное обеспечение

Хотя системные инструменты Windows позволяют настроить интернет через модем, проще будет воспользоваться софтом, предоставляемым разработчиками. Одновременно нужно учитывать, что чаще всего интерфейс программы и предлагаемые параметры меняются в зависимости от модели модема.
Установка
Подключение модема и настройка с помощью встроенного ПО описываются в следующем видео:
Прежде чем думать, как подключить 3G/4G модем МТС к ноутбуку или компьютеру, его необходимо разобрать и установить активированную SIM-карту. Затем устройство соединяется с ПК через USB, и можно приступать к установке ПО и драйверов из комплекта. Эта процедура выполняется автоматически, в которой можно изменить только каталог установки.
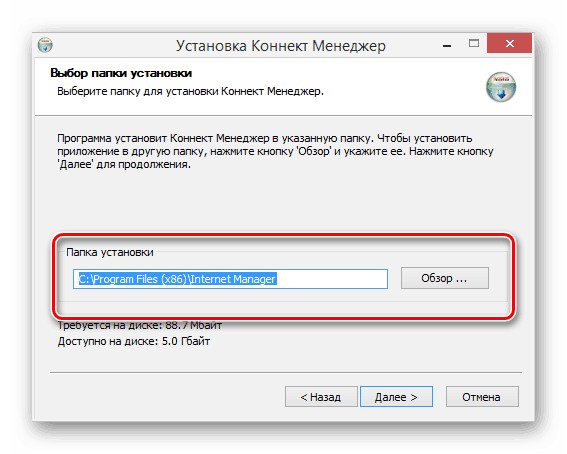
Когда софт будет установлен, система начнет подтягивать драйвера для поддержки модема и затем запустит «Коннект Менеджер». Чтобы приступить к изменению параметров, можно нажать кнопку «Настройки», расположенную в нижней части окна программы.
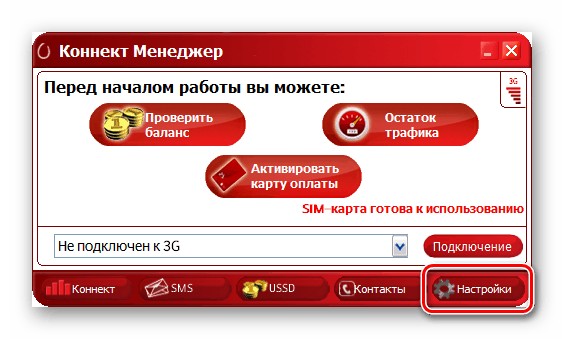
В будущем во время нового подключения USB-модема следует использовать тот же самый выход USB. Если подсоединить устройство к другому будет выполняться повторная установка драйверов.
Настройка интерфейса
С левой части окна «Настройки» можно перейти в разные разделы параметров работы модема. Так, в «Параметры запуска» можно изменить только то, как будет работать программа после подключения модема. Можно активировать две опции:
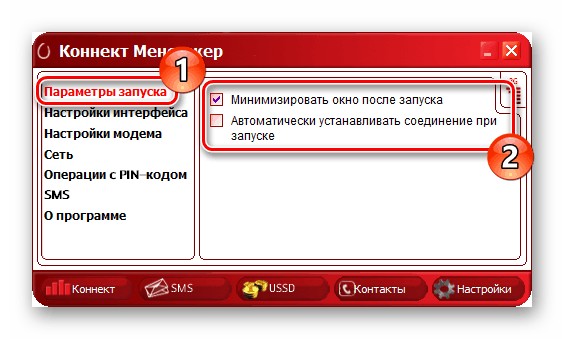
На странице настройки внешнего вида есть возможность выбрать язык (русский или английский), установить показ в отдельном окне графика использования трафика. Этот график можно изменить визуально, отредактировав прозрачность и цвет окна (черный или белый).
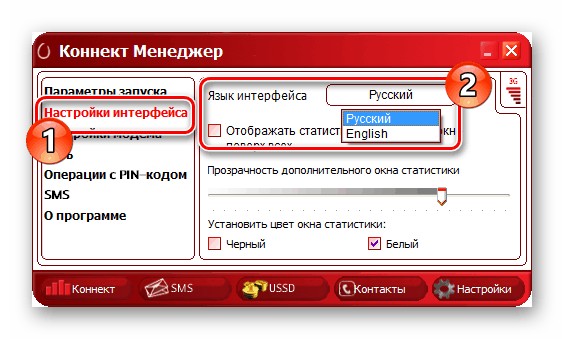
Стоит отметить, что запускать отдельное окно рекомендуется лишь при крайней необходимости, поскольку программа увеличит потребление системных ресурсов.
Настройка соединения
Самые важные опции находятся в категории «Настройки модема» – с их помощью можно установить соединение с сетью через 4G модем МТС. Чаще всего, требуемые данные прописаны по умолчанию. Выглядят они следующим образом:
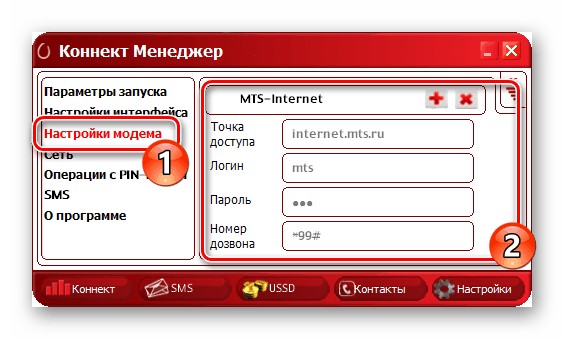
При отсутствии доступа к интернету и отличных данных от указанных, можно нажать «+» для добавления нового профиля. Потребуется заполнить пустые поля и подтвердить действие, еще раз нажав «+».
Созданный профиль изменить будет невозможно. При последующих подключениях можно менять профили в выпадающем списке. Важно, что эти параметры универсальные и подходят для модемов 3G/4G.
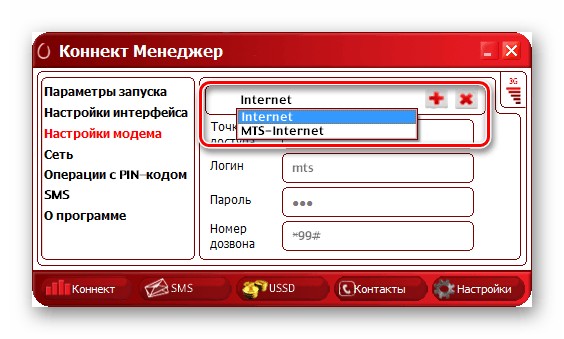
Далее переходим к разделу «Сеть», где можно установить режим работы и изменить сеть. Современные модели USB-модемов работают в диапазонах 2G, 3G и LTE (4G).
Если выключить опцию «Автоматический выбор сети», откроется список с другими вариантами. В нем также можно выбрать другого оператора, что пригодится после установки прошивки с поддержкой других SIM-карт.
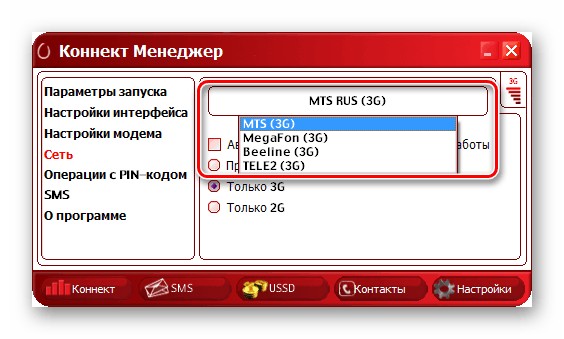
Чтобы сменить указанное значение, необходимо отключить текущее соединение. При этом часто в списке могут исчезать некоторые варианты, когда модем находится вне области покрытия или при возникновении неполадок.
PIN-код, СМС и уведомления
Аналогично другим USB-модемам, устройства от МТС работают под управлением SIM-карты. Пользователь может установить свои настройки безопасности, открыв «Операции с PIN-кодом».
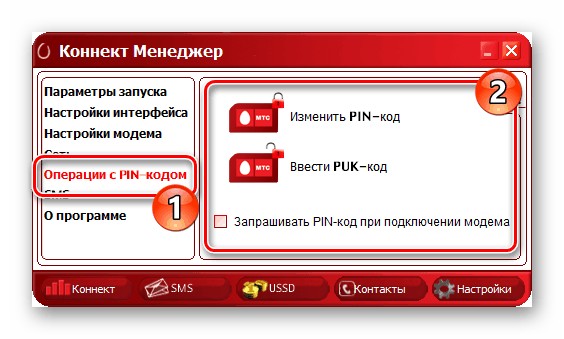
Здесь можно включить запрос ПИН-кода во время подключения, что увеличит общий уровень безопасности, а также изменить PUK или PIN. Указанные параметры сохраняются в чипе симки, поэтому менять их нужно максимально осторожно.
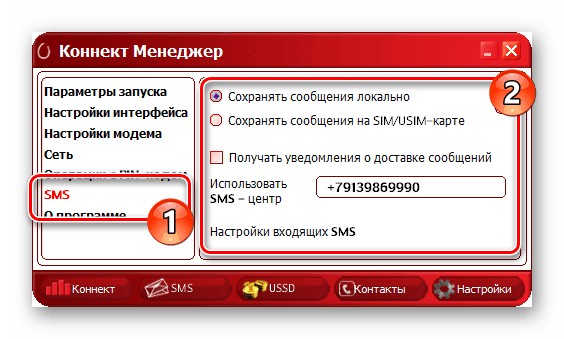
Когда приходят оповещения, «Коннект Менеджер» открывается поверх других окон, сворачивая полноэкранные программы. Так что будет желательно выключить уведомления и проверять поступающие СМС вручную.
Независимо от версии прошивки и модели модема, в настройках всегда есть раздел «О программе». В нем содержится информация по устройству и ссылка на сайт МТС.
Посмотрите официальный ролик от МТС о подключении модемов:
Использование инструментов Windows
Аналогично другим сетям, настройка USB-модема МТС доступна и с помощью системных инструментов. Речь идет только о первом соединении, поскольку в будущем к интернету можно будет подключаться в категории «Сеть».
Процесс подключения выглядит следующим образом:
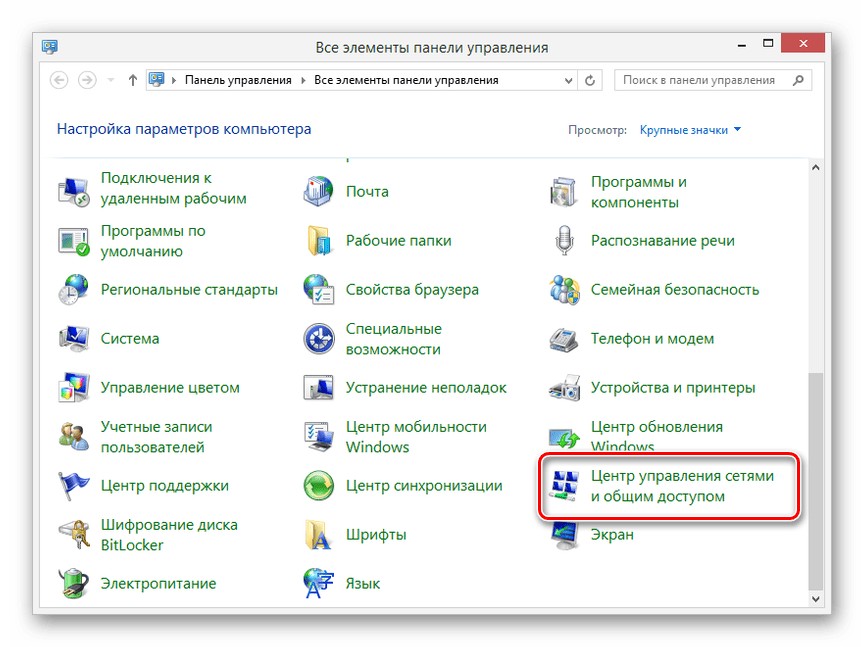
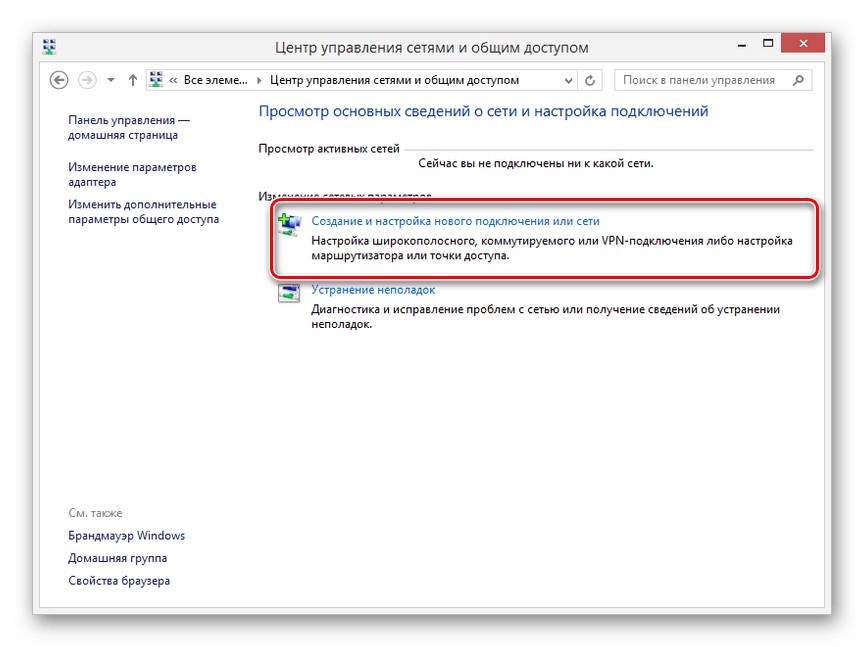
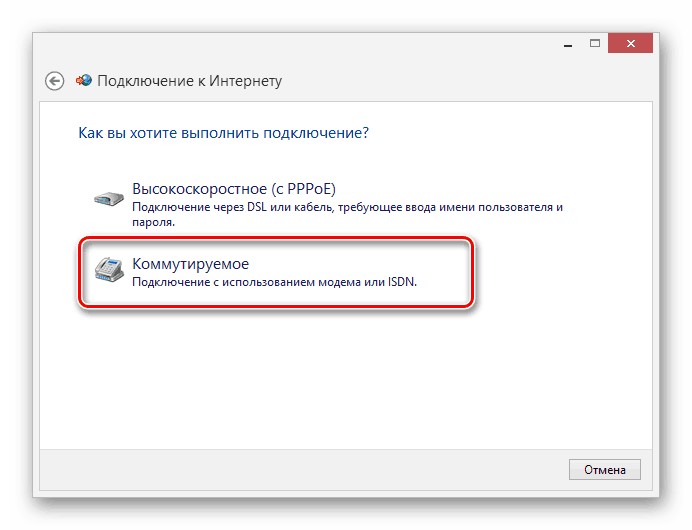
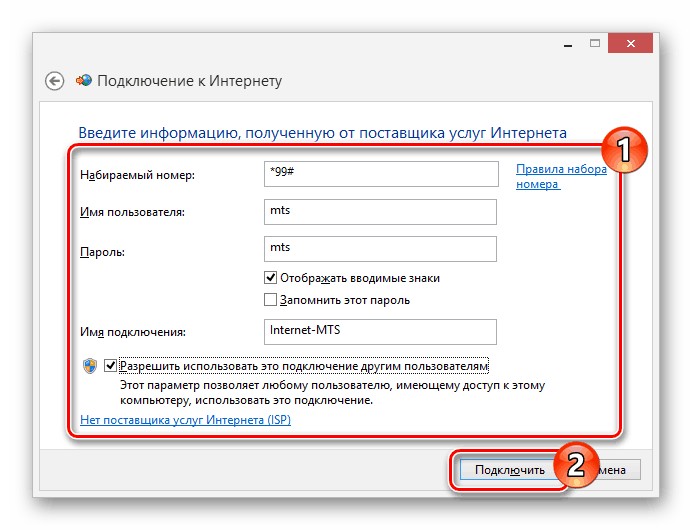
Если появляется необходимость настроить 4G модем от МТС, нужно действовать так:
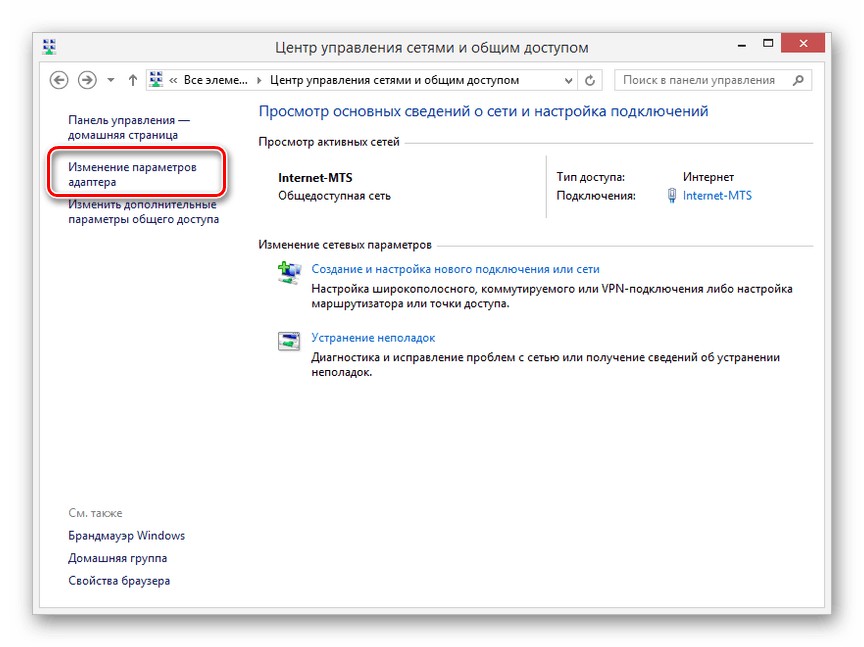
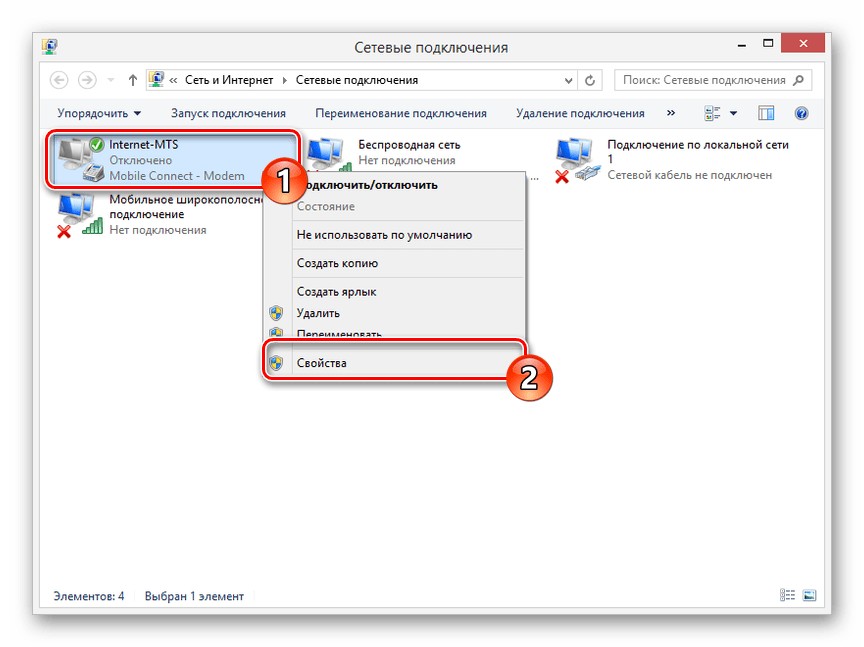
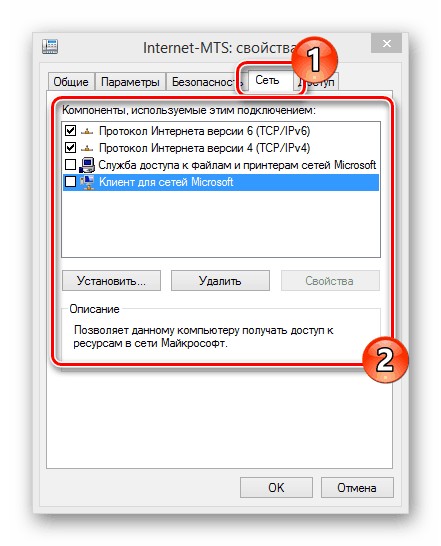
После того, как модем настроен, в большинстве случае изменять параметры в этом разделе не нужно, поскольку необходимые настройки устанавливаются в автоматическом режиме. Тем более, что их смена может отразиться на правильности работы модема.
Заключение
Предложенные настройки 4G модема МТС универсальны и работают в любой версии Windows. Что касается пользователей Linux, в некоторых дистрибутивах подключение модема также возможно с помощью системных средств. Это касается Ubuntu, Mint, Fedora и некоторых других. Настройка в них также выполняется в автоматическом режиме после подключения устройства.
Читайте также:


