Презентация и продвижение цели презентации подготовка к презентации как сделать презентацию
Зачастую каждому из нас приходится объяснять какие-то сложные вещи, или же наоборот, быть на месте внимательного слушателя. По статистике любое выступление/рассказ/объяснение воспринимается гораздо проще, если сопровождается визуализацией. Научных трудов, объясняющих данный феномен немало, содержащиеся в них выводы подтверждаются популярными пословицами и поговорками.
По одной из версий, выражение Лучше один раз увидеть, чем сто раз услышать придумал Фред Барнард (Fred R. Barnard), рекламируя свое рекламное агентство. В оригинале звучит как - "Picture is worth a thousand words".
Много отличных номеров сделала замечательная команда КВН из г. Курск "Прима", рисуя простые картинки, сопровождаемые смешным комментарием. Вот один из примеров:
Если у вас имеется достаточное время для подготовки к выступлению, будь то рассказ в классе "как мы провели лето", защита курсовой или дипломной работы, лекция в университете, представление плана проекта или нового продукта компании, наилучшим решением будет создание презентации (слайдов) в одном из популярных приложений, например Microsoft Power Point.
Этот сайт для тех, кто сталкивается с необходимостью делать презентации. Новички найдут материалы, который позволят сделать первые шаги и нарастить мастерство. Для пользователей с опытом собраны фишки, которые помогут оптимизировать технические моменты, и в конечном итоге увеличить эффективность.
Kлючевые факторы успеха выступления:
Перед тем как приступать непосредственно к творчеству, давайте определим ключевые факторы успеха выступления.
Знание предмета.
Самый очевидный фактор. Имея в наличии красивые структурированные слайды, собрав заинтересованную публику в вопросе о котором будет идти речь, оратор, не знающий того о чем повествует, оставит плохое впечатление. Попросту не сумев ответить на поток вопросов из зала.
Ораторское мастерство:
- Грамотная речь
- Уверенность в осанке и голосе
- Контакт с аудиторией
- Внешний вид
- Немонотонная подача материала
Заинтересованность слушателей
Перед выступлением должна быть проведена работа по анализу того, будет ли предмет рассказа кому-то интересен. Естественно, если собрать отдел кадров и представить новое программное обеспечение для бухгалтерии, никто из присутствующих ничего не поймет и результаты презентации будут нулевые. Заинтересованность надо постоянно поддерживать, вовлекая все в процесс презентации, не давая заниматься посторонними вещами.
Умение говорить на языке аудитории
Если наш рассказчик эксперт в своем деле, никакой вопрос не поставит его в тупик. Если была проведена работа, приглашены только заинтересованные люди. Если рассказчик хороший оратор. Это все вместе пока не гарантирует полного успеха. Нужно уметь говорить языком, понятным людям, оценив степень знаний аудитории в предмете презентации. Также у слушателей может быть разный фокус, например инженер будут интересоваться техническими подробностями решения, руководитель вопросами ценности для бизнеса и ценой.
Выстроенная структура рассказа
При подготовке презентации мы уже знаем чего хотим добиться от аудитории. Цели могут быть разными, например объяснить как работает синхрофазотрон, убедить принять предложенный план проекта, продать решение, и т.д. Остается придумать как этого добиться и выстроить хороший, убедительный, стурктурированный рассказ. Этот рассказ или история будет являться входом для отрисовки слайдов.
Качественные слайды
Вся предварительная работа проведена, нужные люди приглашены, оратор знает предмет разговора и очень уверен в себе. Остается сделать презентацию, которая поможет донести ключевые тезисы, в том числе и с помощью визуальных образов
Какой должна быть презентация?
Ниже приведены основные правила оформления, они естественно не универсальны, подходят больше для бизнес-ориентированных "слайд дэк". Если Ваша аудитория - дощколята и младшие школьники, часть рекомендаций может быть прямо противоположной.
Оптимальное количество слайдов
Необходимое количество слайдов - параметр сугубо индивидуальный, зависящий от отведенного на выступление времени. Если у Вас час - то 10-ти основных слайдов будет достаточно. Вы можете сделать еще несколько резервных слайдов с ответами на смежные вопросы, но напрямую не поддерживающие основную историю.
Все слайды - в едином стиле
Приходилось видеть презентации, наспех собранные из каких-то разных кусков. В итоге, каждый слайд живет своей жизнью: шрифты разные, заголовки прыгают, цветовое оформление на каждом слайде свое. Все это производит неопрятное впечатление наспех собранного контента и кредит доверия выступающему снижается. Помочь соблюсти единый стиль помогут шаблоны и темы - наборы правил для разметки и оформления слайда, задающие такие параметры как:
- Стиль фона или фоновый рисунок
- Основные элементы слайда и их положение: заголовоки, колонтитулы, текстовые поля, рисунки, диаграммы, таблицы, мультимедиа контент.
- Настройки шрифтов для заголовков и основного текста
- Цвета, определяющие цвет основных элементов слайда
Подробнее о шаблонах и темах вы можете прочитать в статье “Образец слайдов”
Меньше текста - больше картинок
Слайд должен помогать доносить мысль, которую высказывает выступающий. Поэтому не надо пытаться из слайда сделать стенограмму своего выступления а потом ее зачитывать, отвернувшись от публики. Базовая схема - не больше 15-ти слов: текстовый заголовок, задающий направление разговора, выводы и тезисы на которые должны обратить внимание. И графические материалы - картинки, диаграммы, схемы которые помогут закрепить тезисы и убедить слушателей принять ваши выводы. Давайте представим, что условный интернет провайдер "SuperConnect.EDU" (все совпадения с реальными организациями случайны) хочет представить свою текущую долю рынка в городе. Ниже на картинке вы можете видеть как одна и та же информация представлена в виде текстовых буллетов и графикой - картинками и значками. Если слайд предназначен для сопровождения выступления, то информация представленная в графике предпочтительна. Все остальное вы говорите сами, аудитория не отвлекается на прочтение.

Солидность в цветовом оформлении
Не злоупотребляйте цветом, на слайде не должно быть больше 3-х основных цветов. Белый, серый, черный - входят в монохромную группу и в учете количества цветов не участвуют. Если цветов больше, внимание читающего рассеивается и стиль слайда в целом теряется. Детальный разбор настроек цвета для всех основных элементов наполнения слайдов и оформления тем PowerPoint приведен в статье Настройка цвета в PowerPoint
Контрастный хорошо читаемый текст
Тот немногочисленный текст который будет на Ваших слайдах должен распознаваться мгновенно, поэтому не используейте красивые, но плохо читаемые шрифты. А также подберите фон для текста так, чтобы для его прочтения не пришлось напрягаться при любом освещении в зале а также при любом используемом мониторе или проекторе.
Уместная анимация
Очень полезные возможности, которые вносят изюминку в слайды. Однако следет применять с осторожность, т.к. постоянно движущиеся предметы, летящий на заднем фоне снег будут отвлекать внимание. Ниже вы можете посмотреть пример неуместно используемой анимации, лично я смотря на слайд никак не мог оторвать взгляд от движущегося солнечного зайчика.
Встречали ужасные PowerPoint презентации с разноцветными слайдами и безвкусными картинками? Тогда вы точно должны прочитать эту статью!
В этой статье я расскажу о наиболее распространенных ошибках в дизайне и поделюсь своими 10 приемами по созданию поистине крутых презентаций. Почти все примеры, которые я привожу ниже, — это выдержки из реальных кейсов, которые мы реализовали.
Здесь важно отметить, что 10 приемов актуальны на 2017 год (и ближайшие месяцы 2018).
Начнем с самого важного при создании презентации:
1 Не используйте шаблоны PowerPoint в вашей презентации
Я предлагаю 2 решения:
1. Вообще не используйте шаблоны. Объедините ваши слайды единым цветовым решением и сделайте формат и расположение заголовков одинаковым на всех слайдах, кроме первого и последнего.

2.Создавайте собственные шаблоны, если вы планируете использовать и редактировать данную презентацию в будущем. Для этого нам нужно перейти во вкладку Вид -> Образец слайдов. Это тайная комната, про которую знает далеко не каждый, как показывает практика.

В этом разделе мы можем создать свой шаблон!
Обычно я удаляю все стандартные шаблонные слайды в левой вкладке и создаю свои с нуля. Все что вам потребуется здесь — это добавить наполнители и оформить их.
Далее выходим из этого режима (сверху справа есть красный крестик) и пробуем применить шаблонные слайды — Правая Кнопка мыши -> макеты слайдов.
Теперь у вас есть собственный шаблон.
2 Используйте 3-5 базовых цветов при создании презентаций
Пожалуйста, не используйте больше 5 различных цветов при создании своей презентации. Более того, используйте только 3 базовых цвета, так как 2 остальных — это как правило оттенки основных цветов.
Как подобрать цветовую палитру.
- Один из трех оттенков должен быть выделен для фона. Определитесь сразу — это будет презентация со светлым или темным фоном. Если вы продвинутый дизайнер, то можете попробовать чередовать, но в этой статье я пропускаю эти эксперименты.
- Далее выбираем цвет для текста. Он должен быть максимально контрастным по отношению к цвету фона. Идеальный и часто встречающийся вариант: фон белый — текст черный. Но этот вариант уступает по части креатива.
Серый фон, голубой основной текст и темно-серый акцент.
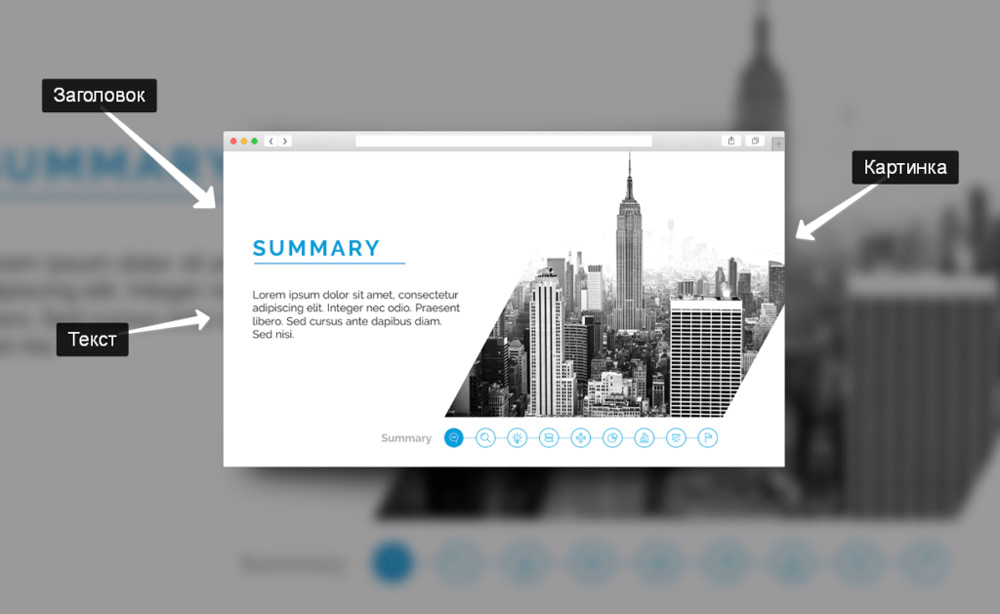
Белый фон, черный текст, синий акцентный. 3 Цвета. Чередуется с темным фоном и белым текстом.
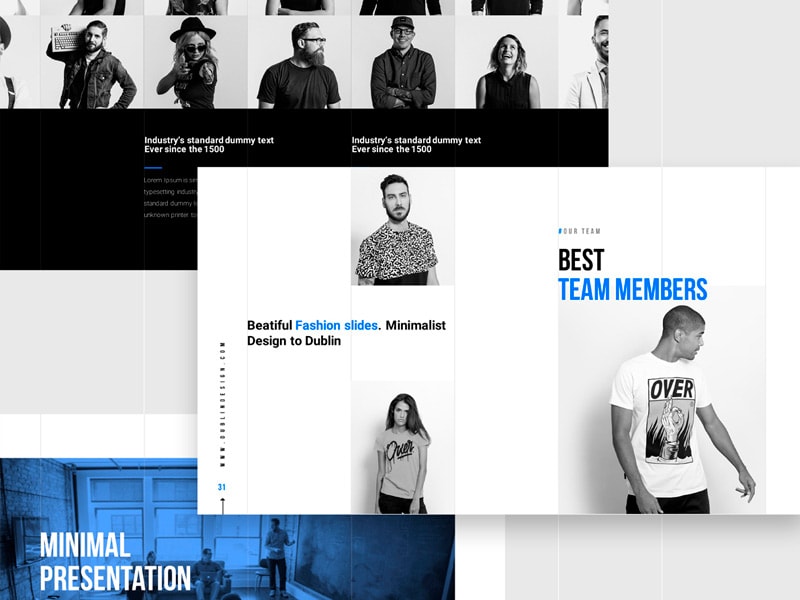
Темный фон, белый текст, салатовый акцентный. Здесь также используются оттенки салатового и чередуется темный и светлый фон.
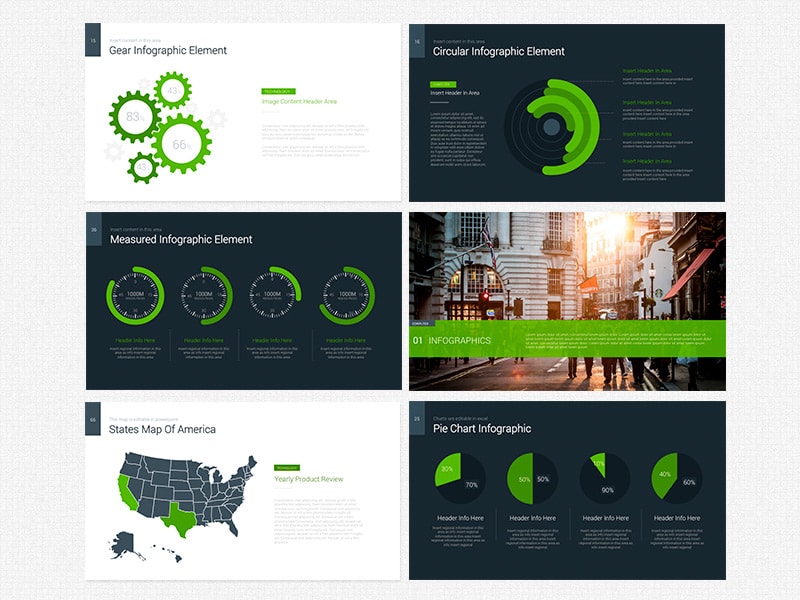

3 Откажитесь от 3D иконок из поисковиков — обратитесь к линейным и плоским иконкам
К сожалению, я все еще часто встречаю слайды, в которых используются объемные некачественные иконки. Сейчас это устаревшая тема и выглядит очень некрасиво. А некоторые вообще не используют иконки, что тоже плохо, потому что в презентации важна визуализация, а не просто сплошной текст.
Цель иконок: заменить лишний текст и ускорить запоминаемость и усвояемость информации.
Иконки из flaticon сделают вашу презентацию более современной и лаконичной.
Там есть раздел "Packs", где можно найти иконки единого стиля по конкретной тематике от одного дизайнера. Советую таким образом комплексно подбирать иконки, чтобы все были в едином стиле.
Подсознательно мы чувствуем каждую деталь в презентации вплоть до толщины линии у иконок, и если эта толщина разная между иконками, то презентация сразу же перестает гармонировать, и подсознательно мы уже не воспринимаем ее как качественную.

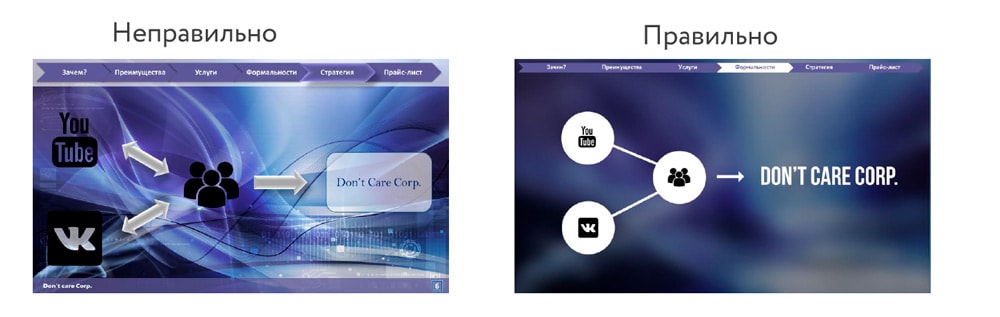
Давайте рассмотрим пример:
4 Каждый слайд — это картина, и ей нужна рамка. Или не нужна?
При создании презентации соблюдайте рамку от границ слайда. Причем в моде сейчас крупные рамки.
Важно: расстояние от границ до содержания слайда должно быть одинаковым со всех сторон.
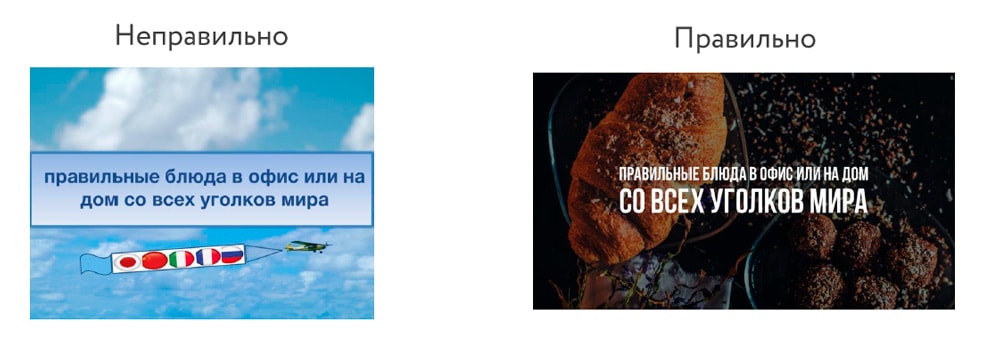
Пример:
Что может произойти? Может получится так, что содержание, которое вы планировали разместить, не уместиться на одном слайде, и это хорошо! Не нужно пытаться втиснуть все на одной странице. Лучше разделите на два слайда с одним заголовком.
Один слайд — один посыл.
Зачем все делать больших размеров — слайду нужен воздух.
5 Откажитесь от вредных привычек. Завяжите со шрифтами с засечками
Если вы не заядлый дизайнер и не экспериментируете со шрифтами, то я советую не использовать шрифты с засечками.
Предлагаю вам следующий список шрифтов:
Системные шрифты:
Arial
Arial narrow
Arial Black (только для заголовков)
Calibri
Сторонние шрифты:
Bebas (только для заголовков)
Raleway
Roboto
Helvetica
Circe
Open Sans
Gotham Pro
Как сочетать шрифты при создании презентации?
Если вы никогда ранее не затрагивали тему сочетания шрифтов, то советую при создании презентации использовать только одну группу шрифтов и менять только его тип. Например, заголовок сделать Arial Black, а для обычного текста Arial, или еще вариант из сторонних шрифтов — заголовок Raleway Bold, а основной текст Raleway Regular.
Если вы все же решили экспериментировать, то можно попробовать следующие сочетания:
Bebas Bold — заголовок
Raleway Regular — обычный текст
Остальным сочетаниям я предпочитаю выбрать один шрифт и менять только его тип. Это правильнее.
А вот пару ссылок, которые я лично использую для скачивания шрифтов:
6 Во время создания презентации используйте только качественные изображения
Я могу лишь посоветовать то, что отлично работает у нас в студии на протяжении нескольких лет и ценится на международном уровне.
- Не используйте в качестве фоновых изображений картинки из поисковиков, если в этом нет необходимости
- Скачивайте изображения только со специализированных сайтов, где фотографы публикуют свои работы
- В качестве фона используйте изображения высокого разрешения — для меня это не менее 1000 пикселей по высоте и ширине
- Не используйте стоковые изображения с натянутыми улыбками людей и белым фоном. Это выглядит неестественно.
- В качестве источников вы можете использовать следующие ресурсы: flickr, unsplash, everypixel
7 Не используйте контуры. Либо толстые, либо ничего
Теперь немного углубимся в дизайн.
Вы можете заметить, что при рисовании фигуры в PowerPoint, она может получится синей и с голубым контуром.
Важно: сразу же убирайте эти контуры. Они только подчеркнут, что вы не в тренде и не хотели париться с оформлением презентации.
Напрашивается вопрос: теперь контуры вообще вышли из моды?
Ответ: нет, они просто мутировали в крупные рамки.
Вот какие контуры сейчас еще можно использовать:
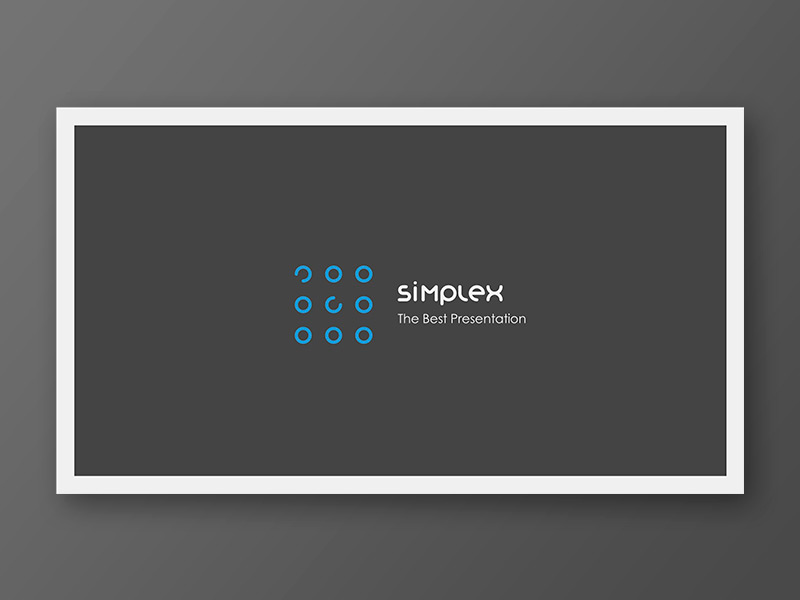
А в остальном — да, контуры вышли из моды как когда-то белые парики.
8 Не используйте тени. Либо большие и размытые, либо никакие
Тени, конечно, не вышли из моды, в отличие от контуров. Но они превратились в нечто эксклюзивное и дорогое. Как часы Patek Philippe. Вы либо покупаете оригинал, либо китайскую подделку и все понимают, что это китайская подделка.
Мораль сей истории такова: если вы умеете создавать трендовые тени — отлично! Если нет, то, пожалуйста, отмените их везде во вкладке "Формат".
В PowerPoint бывают стандартно установлены тени (особенно в ранних версиях). И я могу вам сказать наверняка, что такие тени нужно убирать сразу из шаблона.
Давайте рассмотрим примеры:
Плохие тени из PowerPoint

Хорошая тень из Dribbble
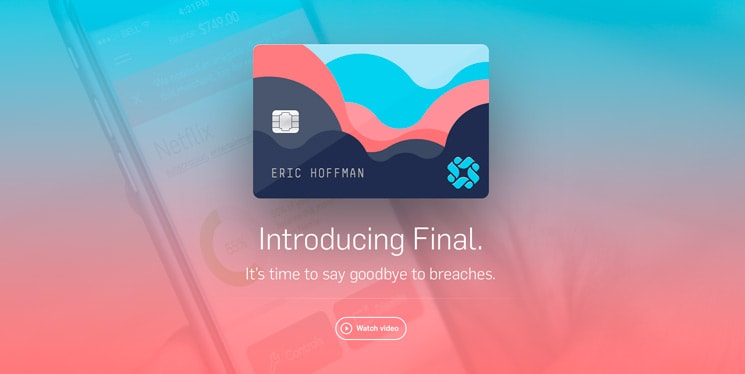
Хорошая тень из PowerPoint
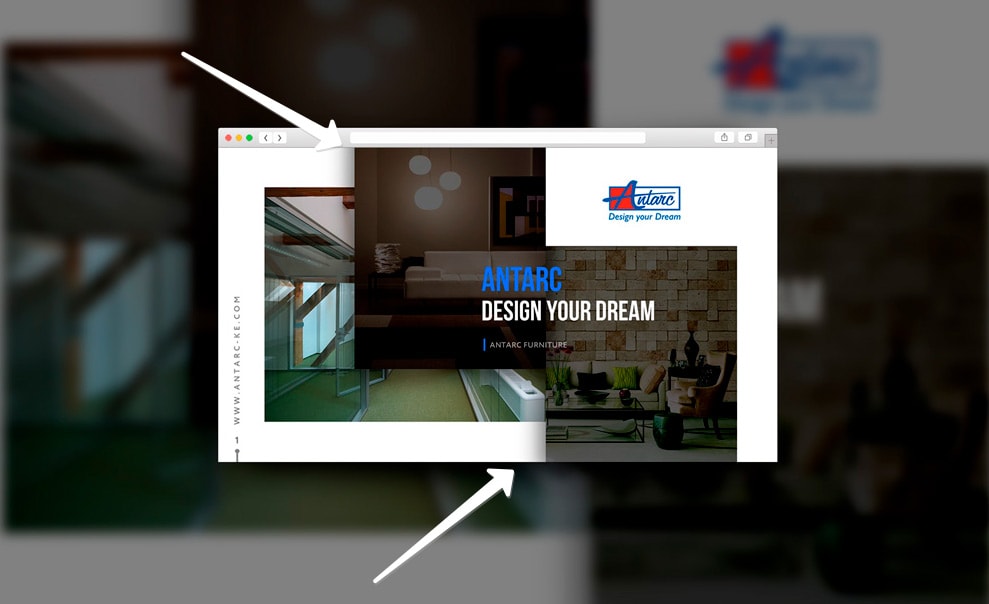
Прикрепляю вам даже настройки, если вы все-таки хотите использовать тени. Но используйте эту силу с умом и не накладывайте такую тень на все фигуры подряд, чтобы они не заполнили весь фон.
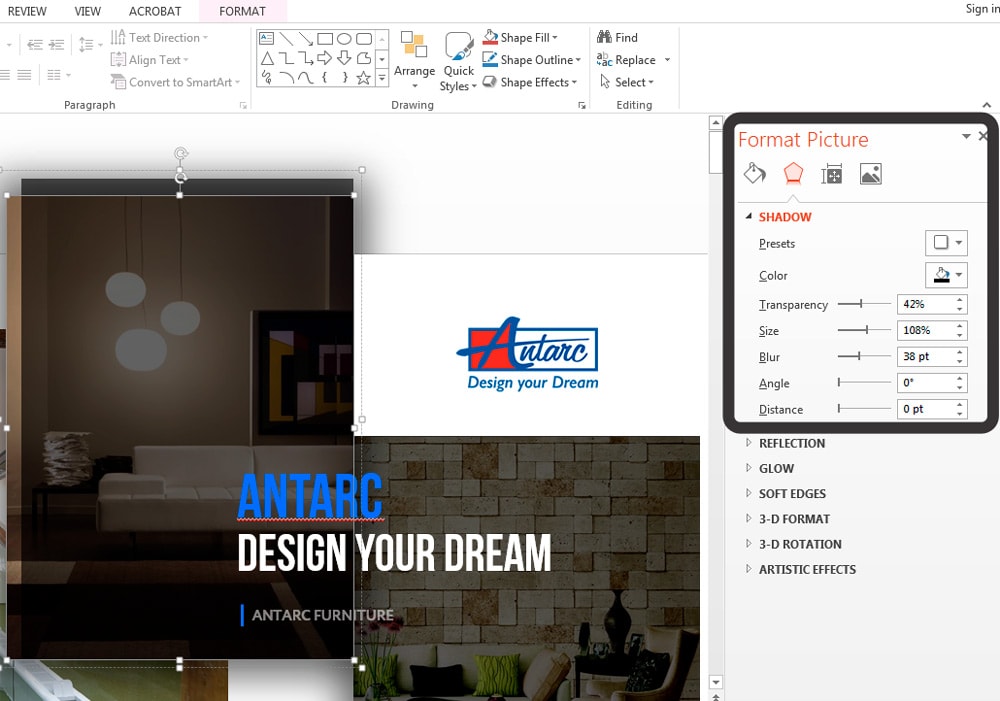
9 Как сделать таблицы и диаграммы красивыми? Убрать все лишнее
Здесь на самом деле правила пересекаются, но я заметил, что у некоторых, когда дело доходит до таблиц и диаграмм, они как будто все забывают: о правиле цветов, контурах, тенях, рамках и тому подобное.
Впрочем, я вам уже описал все ошибки. Осталось их только не совершать.
Давайте рассмотрим на практике:
Вот таблица курильщика:
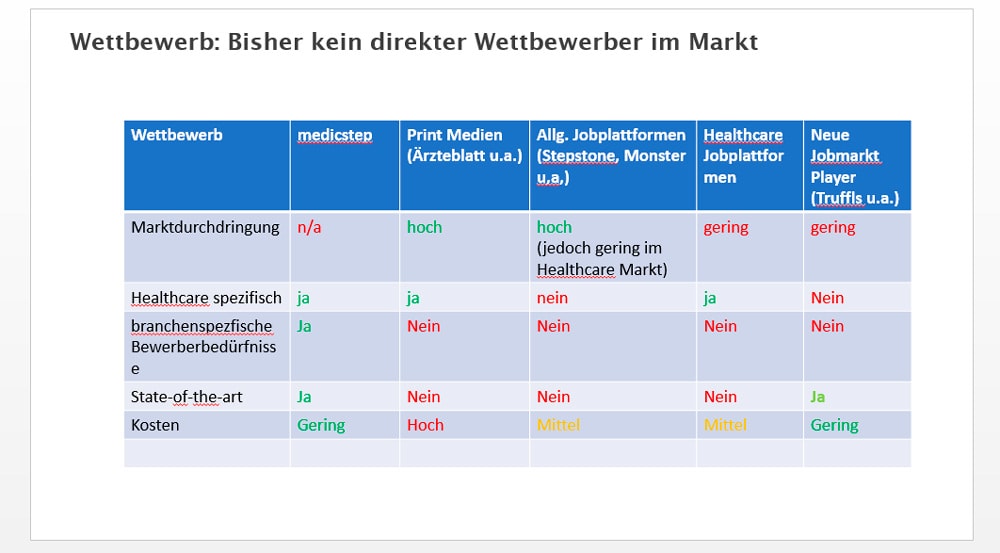
А вот здорового человека:
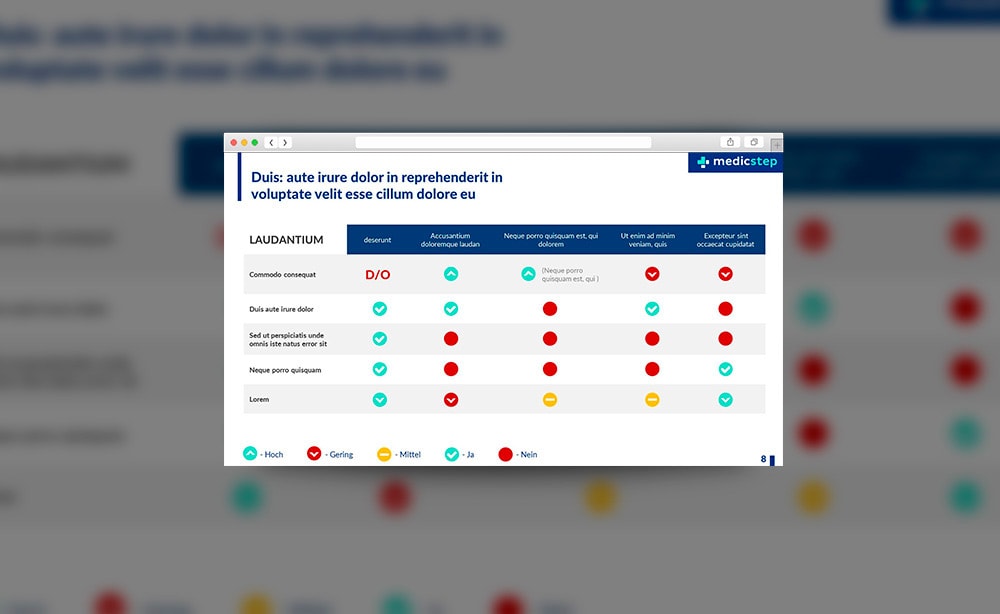
В чем разница? Одна тяжелая и громоздкая, другая чистая и лаконичная.
- Есть свободное пространство между границей ячейки и содержанием.
- Конечно же нет контуров
- Нет лишних теней
- Некоторые поля вообще не закрашены
10 Слайд — это ваш холст. Будьте креативны. Представьте, что у вас в руке кисть
Если бы презентации создавались в Paint, то слайды выглядели бы намного креативнее. Я говорю это к тому, что часто мы сами загоняем себя в шаблонные рамки PowerPoint, хотя там тоже можно создавать уникальные произведения искусства.
АДАПТАЦИЯ – УЧЕТ ДВУХ
ФАКТОРОВ
Цель - что аудитория должна знать, принять или
сделать после окончания презентации?
Аудитория - это потребитель. Проведение
презентации подобно продаже идей этому
потребителю.
3
4. Цель презентации
5. Узнайте ВАШУ аудиторию
УЗНАЙТЕ ВАШУ АУДИТОРИЮ
Кто они?
Что они хотят от вас?
Каково их отношение к вам
и к теме презентации?
5
6. Типы аудитории
7. От дружелюбной аудитории требуйте результата
8. Повлияйте на нейтральную аудиторию
ПОВЛИЯЙТЕ НА НЕЙТРАЛЬНУЮ
АУДИТОРИЮ
Неинформированная аудитория
Заставьте задавать вопросы
Незаинтересованная аудитория
Заручитесь ее поддержкой, ясно показав
выгоду
Не принявшая решение аудитория
Поменяйте восприятие аудитории
8
9. Попытайтесь договориться с враждебной аудиторией
ПОПЫТАЙТЕСЬ ДОГОВОРИТЬСЯ
С ВРАЖДЕБНОЙ АУДИТОРИЕЙ
Найдите общие темы
Встаньте на их точку зрения
Оперируйте фактами и
доказательствами
9
10. Три стадии подготовки презентации
ТРИ СТАДИИ ПОДГОТОВКИ ПРЕЗЕНТАЦИИ
Анализ. Есть проблема – поиск решения.
Адаптация контента. Презентация должна
быть понятна аудитории.
Оформление и выбор способа доставки до
аудитории.
10
11. Планирование презентации
12. Условия эффективной презентации
УСЛОВИЯ ЭФФЕКТИВНОЙ
ПРЕЗЕНТАЦИИ
Фокусирование на самом главном
Четкая структура
Ясная визуализация
12
13. Преимущества планирования презентации
ПРЕИМУЩЕСТВА ПЛАНИРОВАНИЯ
ПРЕЗЕНТАЦИИ
Организовать идеи
Контролировать развитие
Работать как единая команда
13
14. Составляющие стратегии презентации
15. Структура из трех частей наиболее эффективна
СТРУКТУРА
ИЗ ТРЕХ ЧАСТЕЙ
НАИБОЛЕЕ ЭФФЕКТИВНА
Легко запоминается
Легко связывается
Дополнительные аргументы
менее убедительны
15
16. Типы структур
ТИПЫ СТРУКТУР
Последовательная
Параллельная
Введение
Введение
Часть 1
Часть 2
Часть 1
Часть 2
Часть 3
Часть 3
Заключение
Заключение
16
17. Планирование презентации
ПЛАНИРОВАНИЕ
ПРЕЗЕНТАЦИИ
Вступление
About me
Заключение
Вступление
Рояль в кустах
Часть 1
Часть 2
Часть 3
17
Заключение
18. Работать с неупорядоченной информацией невозможно
19. Группированная информация запоминается легче
ГРУППИРОВАННАЯ ИНФОРМАЦИЯ
ЗАПОМИНАЕТСЯ ЛЕГЧЕ
Автомобиль
Безопасность
Ремни безопасности
Подушки безопасности
Система боковой защиты
Антипробуксовочная система
Антиблокировочная система тормозов
Комфорт
Люк
Кондиционер
Сиденья с подогревом
Электрические стеклоподъемники
Технические
характеристики
Ускорение
Потребление топлива
19
20. Извлечение информации
ИЗВЛЕЧЕНИЕ ИНФОРМАЦИИ
Другие
5%
Samsung
HP
30%
Возможные выводы:
• На рынке присутствуют
8%
шесть основных
компаний.
Xerox
19%
• Два лидера занимают
более половины рынка.
Epson
14%
Canon
24%
Лидер рынка – HP.
20
21. Извлечение информации
ИЗВЛЕЧЕНИЕ ИНФОРМАЦИИ
Другие
5%
HP
30%
Samsung
Возможные выводы:
• .
8%
Xerox
19%
Epson
14%
Canon
24%
21
22. Чтобы делать выводы, нужна позиция
24. Правила группировки
ПРАВИЛА ГРУППИРОВКИ
Все элементы группы должны относиться к
одному типу.
Все элементы одной группы должны
относиться к одному и тому же
иерархическому уровню.
Название группы должно описывать все
включенные в него элементы.
Количество элементов группе должно быть
ограничено (оптимально от 3 до 7).
24
СЛАЙДЫ УВЕЛИЧИВАЮТ
ВОЗДЕЙСТВИЕ ПРЕЗЕНТАЦИИ
Повышается степень восприятия и понимания
В 5 раз повышается способность к запоминанию
информации
Докладчик кажется более профессиональным и
убедительным
Между участниками чаще достигается согласие
Время встречи укорачивается на 1/3 по
длительности
25
26. Пишите кратко…
ПИШИТЕ КРАТКО…
Аудитория понимает лучше
Докладчик более убедителен
Запоминание улучшается в 5 раз
Договоренность достигается более часто
Встречи на 1/3 короче
26
27. … но не теряйте идею!
… НО НЕ ТЕРЯЙТЕ ИДЕЮ!
Воздействие зрительного восприятия на:
Понимание
Степень запоминания
Убедительность докладчика
Договоренность
Длительность встречи
27
28. Группируйте факты
ГРУППИРУЙТЕ ФАКТЫ
Улучшение общения
o Усиление
понимания
o Улучшение
запоминания
Более убедительный докладчик
Эффективность встречи
o Частые
договоренности
o Сокращение
времени встречи
28
29. … или выбирайте наиболее важные факты
… ИЛИ ВЫБИРАЙТЕ НАИБОЛЕЕ
ВАЖНЫЕ ФАКТЫ
Запоминание улучшается в 5 раз
Договоренность достигается более часто
Встречи на 1/3 короче
29
30. Диаграмма более информативна, чем цифры
ДИАГРАММА БОЛЕЕ
ИНФОРМАТИВНА, ЧЕМ ЦИФРЫ
Динамика продаж ( $млн. )
Марка
2014
2015 2016
HP
Canon
Epson
Xerox
250
200
HP
70
100
195
150
Canon
110
130
150
100
Epson
20
30
90
50
Xerox
40
60
120
0
30
2000
2001
2002
31. Рынок принтеров
РЫНОК ПРИНТЕРОВ
2014 год
( $ 240 млн. )
Xerox
17%
2016 год
( $ 605 млн. )
Samsung
HP
29%
Epson
8%
8%
HP
32%
Xerox
20%
Epson
15%
Canon
46%
Canon
25%
31
32. За 2 года объем рынка увеличился в 2,5 раза
33. Появились новые производители
34. Презентация эффективнее, чем чтение?
ПРЕЗЕНТАЦИЯ ЭФФЕКТИВНЕЕ,
ЧЕМ ЧТЕНИЕ?
Аудитория
Читатель
Ситуация
Легче завладеть
вниманием
Читает, где хочет
и когда хочет
Направленное
воздействие
Да
+ интонации +
жесты + личная
энергетика
Нет
Да
Нет
Обратная
отдача
34
35. Презентация эффективнее, чем чтение?
ПРЕЗЕНТАЦИЯ ЭФФЕКТИВНЕЕ,
ЧЕМ ЧТЕНИЕ?
Аудитория
Читатель
Скорость
усваивания
Ритм задает
докладчик
Может
регулировать
Количество
информации
Ограничено
Не ограничено
.
Читает только то,
что интересно
(серфинг)
Выбор
информации
35
36. Проблемы публичного выступления
ПРОБЛЕМЫ ПУБЛИЧНОГО
ВЫСТУПЛЕНИЯ
Воздействие на группу людей
Монологическая речь
Выступление нельзя остановить
Восприятие аудиторией трудно
определить
36
37. Сила воздействия на аудиторию
38. Задачи презентации
ЗАДАЧИ ПРЕЗЕНТАЦИИ
1.
Установить контакт
2.
Вызвать доверие
3.
Захватить и удержать внимание
4.
Вызвать интерес
5.
Сформировать намерение
6.
Призвать к действиям
38
39. Установление контакта
40. Установление контакта
УСТАНОВЛЕНИЕ КОНТАКТА
1.
Зрительный контакт
2.
Комплимент аудитории
3.
Рукопожатие
4.
Обращение по имени
5.
Обмен визитками
6.
Внешний вид
40
41. Представление речи: формула выгоды
42. формула выгоды
ФОРМУЛА ВЫГОДЫ
Предложения
Проекты
Планы
Связующая
фраза
Выгода
Примеры связующих фраз:
Это даст Вам (нам) возможность…
Это позволит Вам (нам)…
Вы приобрете …
42
43. 12 магических слов
12 МАГИЧЕСКИХ СЛОВ
1.
Вы
8.
Сохранить
2.
Безопасность
9.
Новый
3.
Любовь
10.
Результаты
4.
Открытие
11.
Легко
5.
Доказано
12.
Здоровье
6.
Гарантия
7.
Деньги
43
44. Модель AIDAS
Хочешь обратить на себя внимание - удиви.
Хочешь, чтобы о тебе долго думали, разозли.
Хочешь, чтобы с тобой долго общались, вызови интерес.
МОДЕЛЬ AIDAS
A — Attention (внимание)
I — Interest (интерес)
D — Desire (желание)
44
A — Action (действие)
S — Satisfaction (удовлетворение)
45. Ожидания аудитории
46. Составные части презентации
47. Стандартный план подготовки
48. Подготовка сценария
ПОДГОТОВКА СЦЕНАРИЯ
1. Центральная идея
Основная идея речи оратора
Звучит коротко и ясно
Минимум, который будет запомнен слушателями
2. Основные мысли
Количество 4-5
Подкрепляют основную идею
Второстепенны по своей важности
Должны быть запомнены
3. Подтверждающие материалы
Примеры
Цитаты
Аналогии
Статистика
48
49. СПЕЦИАЛЬНЫЕ ПРИЕМЫ АКТИВИЗАЦИИ ВНИМАНИЯ
Организация
дискуссии
Обращение к отдельным слушателям
Неожиданное краткое отвлечение от темы
Приближение к слушателям
Личный опыт
49

PowerPoint для Windows, Mac или мобильных устройств позволяет:
создавать презентации с нуля или на основе готового шаблона;
добавлять текст, изображения, картинки и видео;
выбирать варианты профессионального оформления в конструкторе PowerPoint;
добавлять переходы, анимации и пути перемещения;
сохранять презентации в OneDrive, чтобы они были доступны с компьютера, планшета и телефона;
предоставлять общий доступ и работать удаленно вместе с другими пользователями.
Создание презентации
Откройте приложение PowerPoint.
В левой области выберите Новый.
Выберите один из вариантов:
Чтобы создать презентацию с нуля, выберите Пустая презентация.
Чтобы использовать подготовленный макет, выберите один из шаблонов.
Чтобы посмотреть советы по использованию PowerPoint, выберите Принять тур, а затем выберите Создать.

Добавление слайда
В области слева в области эскизов выберите слайд, на который вы хотите ввести новый слайд.
На вкладке Главная в разделе Слайды выберите Новый слайд.
В разделе Слайды выберите Макет, а затем выберите нужный макет в меню.

Добавление и форматирование текста
Поместите курсор в текстовое поле и введите текст.
Вы выберите текст, а затем в разделе Шрифт на вкладке Главная выберите один или несколько параметров, таких как Шрифт,Увеличить размер шрифта, Уменьшить размер шрифта, Полужирный, Выделенный, Подчеркнутая и т. д.
Чтобы создать маркированный или нумерованный список, выделите текст, а затем выберите элемент Маркеры или Нумерация.

Добавление рисунка, фигуры и других
Перейдите на вкладку Вставка.
В разделе Изображения выберите Рисунки.
В меню Вставить рисунок из выберите нужный источник.
Найдите нужный рисунок, выберите его и выберите Вставить.
Чтобы добавить иллюстрации:
В разделе Иллюстрации выберите Фигуры, Значки, Трехd-модели,SmartArtили Диаграмма.
В диалоговом окне, которое открывается при выборе одного из типов иллюстраций, выберите нужный элемент и следуйте подсказкам, чтобы вставить его.
Читайте также:


