Предварительный просмотр в автокаде как сделать
Adobe Portable Document Format (PDF) — формат сжатия электронных документов, доступный к просмотру на разных платформах и устройствах. В силу своей универсальности PDF широко используется для обмена различными документами, в том числе чертежами.
В AutoCAD предусмотрено несколько методов перевода чертежей в формат PDF. В разных ситуациях для вывода DWG в PDF можно пользоваться:
Так как методов перевода DWG в PDF насчитывается четыре, то и статья о них разбита на четыре части, в каждой из которых описывается один отдельно взятый метод. И это — первая часть статьи. В ней рассматривается команда PLOT ( ПЕЧАТЬ ), с помощью которой можно распечатать чертеж из пространства модели или текущий лист в одностраничный PDF-документ…
Командой PLOT ( ПЕЧАТЬ ) удобно пользоваться, когда требуется:
- Вывести чертеж из пространства модели в одностраничный PDF-файл;
- Вывести один (текущий) лист в одностраничный PDF-файл.
PDF Presets (Наборы параметров PDF)
- DWG to PDF.pc3 — плоттер общего назначения, использующийся в AutoCAD 2015 и более ранних версиях программы;
- AutoCAD PDF (General Documentation).pc3 — плоттер общего назначения;
- AutoCAD PDF (High Quality Print).pc3 — плоттер для вывода PDF-документов, оптимизированных под печать на бумажном носителе;
- AutoCAD (Smallest File).pc3 — плоттер для вывода PDF-документов минимально возможного размера;
- AutoCAD (Web and Mobile).pc3 — плоттер для вывода PDF-документов с гиперссылками, которые поддерживаются мобильными устройствами и в веб-браузерами.
Настройки предустановленных PDF Presets по умолчанию

Диалоговое окно Plot (Печать)








Диалоговое окно PDF Options (Параметры PDF)


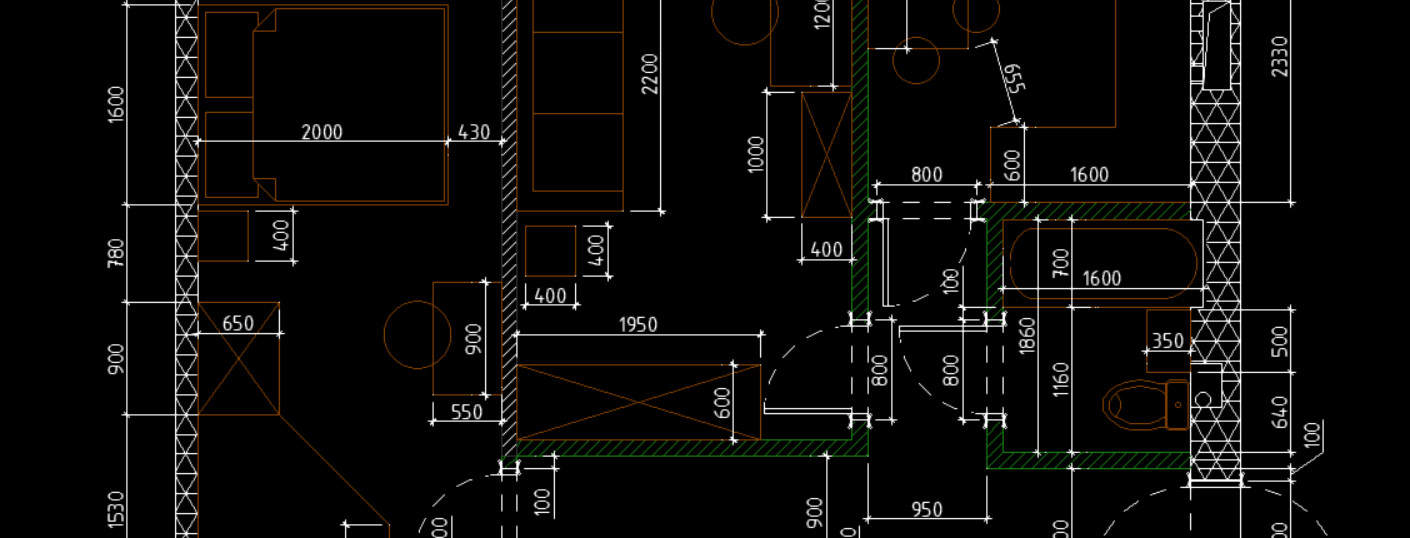
Просмотрщик Автокад. Free CAD Viewer
Просмотр Автокад файлов (форматы *.dwg, *.dwf) возможен без самой программы AutoCAD. Для этого нужно установить один из просмотрщиков. Рассмотрим на примере программы Autodesk DWG TrueView 2015.
Интерфейс AutoCAD DWG Viewer напоминает сам Автокад. Для пользователя он интуитивно понятен: в самом верху располагается лента-палитра, на которой собраны все необходимые инструменты для печати, навигации, конвертирования и просмотра файлов. Самую большую площадь занимает чертеж, внизу программы расположена командная строка (см. рис.).

Autodesk AutoCAD Viewer – отличное решение многих проблем, которые связаны с сохранностью проектных данных самого распространенного формата. Помимо просмотра и публикации, можно выполнять точное измерение площадей и расстояний на чертежах благодаря объектным привязкам.
Благодаря функции TrueConvert, AutoCAD file Viewer позволяет преобразовывать комплекты чертежей из новых версий Автокада в более старые и, соответственно, наоборот.
AutoCAD Viewer – это удобный обмен чертежами в формате *.dwg между разными разработчиками. При этом обеспечивается точность и сохранность исходных данных в проекте. Установите данный просмотрщик (download AutoCAD Viewer) и убедитесь в этом сами!
Здесь вы можете скачать документацию и программы для САПР AutoCAD, PCAD, 3DS, Inventor, Pro/E, Solidworks и других CAD CAM CAE EDA GIS

AutoCAD 2010: Новшества в черчении. Часть 2
Инструменты аннотации в AutoCAD 2010
Поиск и замена
Функции поиска и замены в AutoCAD 2010 сделаны более эффективными. Вы можете использовать новую кнопку Zoom чтобы масштабировать чертеж к найденному объекту, подобно двойному клику на элементе в списке результатов. Дополнительные кнопки позволяют вам быстро создавать наборы выбора, которые будут включать все объекты в списке результатов поиска или только выбранные элементы из этого списка.
Многосегментные выноски в AutoCAD 2010
Вы можете редактировать свойства отдельных сегментов выноски используя клавишу CTRL для выбора сегмента, а затем обратившись к окну Properties. Новые привязки с каждого угла текста выноски позволяют вам изменять размер текстового так же, как вы изменяете размер простого объекта Mtext. Стиль Mleader был также модифицирован чтобы обеспечить лучшее управление привязкой выносок. В панели Leader Structure, вы можете указать вертикальное присоединение текста вместо стандартного горизонтального.
В панели Content, когда выбран блочный тип много сегментной выноски, вы можете указать масштаб. Масштаб блока так же будет отображаться как свойство Multileader в окне Properties. Новая кнопка в панели Content обеспечивает прямой доступ в диалоговое окно Text Style, что позволяет вам создавать и редактировать текстовые стили без необходимости выходить из диалогового окна Multileader Style.
Команда MLEADEREDIT была оптимизирована для того, что бы у вас отпала необходимость выбирать опцию для того, чтобы добавлять или удалить линии выноски. Она будет добавлять выноски по умолчанию до тех пор, пока вы не выберите опцию для удаления выносок.
Mtext в AutoCAD 2010
Усовершенствования Mtext включают столбцовый режим Dynamic с ручным выбором высоты, а так же то, что угловые привязки в объектах mtext теперь согласуются с угловыми привязками табличных объектов.
Проверка орфографии в AutoCAD 2010
Диалоговое окно Check Spelling теперь имеет кнопку Undo, которая позволяет вам отменять ошибочные действия предыдущих операций проверки орфографии. Кроме этого, была модифицирована кнопка Select Objects, так что теперь вы можете начинать выбор объектов для проверки без необходимости выбора опции Select Objects из выпадающего списка.
Размеры в AutoCAD 2010
Усовершенствования в размерных стилях и свойствах теперь обеспечивают больший контроль за отображением размещения размерного текста.
Панель Text в диалоговом окне Dimension Style снабжена новой опцией для размещения текста, которая позволяет вам позиционировать размерный текст под размерной линией. Вы так же можете управлять направлением теста используя новую опцию View Direction, в которой вы можете указать направление текста слева - направо и справа - налево. Также была обновлена палитра Properties, для того, чтобы включить в нее эти новые свойства. Панель Primary and Alternate Units в диалоговом окне Dimension Style теперь содержит новые средства управления подавления ведущих нолей. Теперь вы можете указывать субразмерный фактор и суффикс. Например, если единица измерения - 1 метр, вы можете указать субразмерный фактор равный 100 и субразмерный суффикс - см. В этом случае, когда величина размера меньше 1, например, 0.96, будет отображаться 96 см а не 0.96 м. Новые, связанные с субразмерами свойства также включены в палитру Properties.
Штриховка в AutoCAD 2010
Когда ограничивающая штриховку область не найдена, AutoCAD 2010 пытается указать вам место, где возникает эта проблема. Конечные точки в месте, где существует промежуток в геометрии, обводятся красными окружностями.

Границы незакрытого контура штриховки.
Еще одним улучшением является точное определение границ и возможность редактирования не ассоциативных штриховочных объектов. Вы можете выбрать не ассоциативную штриховку и затем использовать интуитивные привязки для динамического изменения ее формы.

Редактирование неассоциативной штриховки
Выбор цвета в AutoCAD 2010
В AutoCAD 2010, вы можете очень легко выбирать цвета из цветового индекса AutpCAD и устанавливать цвета слоев. Доступ к диалоговому окну Select Color осуществляется напрямую из падающего списка слоев выбором пиктограммы цвета слоя. Если цвет слоя замещает цвет видового экрана, пиктограмма цвета имеет белую рамку. Новый цвет, который вы выбираете, замещает как цвет соответствующего видового экрана, так и глобальный цвет. Диалоговое окно Select Color так же улучшено. При перемещении курсора по вариантам цветов для сравнения отображается как предыдущий цвет (в черной рамке), так и цвет, над которым находится курсор (в белой рамке).
Выбор цвета
Средства измерения в AutoCAD 2010
Новая команда MEASUREGEOM позволяет вам измерять расстояния, радиусы, углы, площади и объем выбранных объектов или последовательности точек. Эта команда также доступна из панели Utilities закладки ленты Home. Параметр по умолчанию - измерение расстояния. Однако если вы выберите другой измерительный инструмент, то по умолчанию станет он до конца текущей сессии AutoCAD, или пока другой измерительный инструмент не будет выбран.

Измерительные инструменты
Инструмент Distance позволяет вам измерять расстояние между двумя точками. AutoCAD отображает расстояние, дельта X, дельта Y и угол на плоскости XY в редакторе чертежей. Если вы выберите опцию Multiple, вы можете продолжить указание точек, и после каждого указания AutoCAD будет отображать совокупное расстояние. Другая опция инструмента Distance подобна команде Polyline. Она позволяет переключаться между режимами измерения линий и дуг. Инструмент Radius вы можете использовать для отображения радиуса выбранной дуги или окружности. Инструмент Angle измеряет угол выбранных дуг, окружностей, линий и вершин. Инструмент Area позволяет вам по выбранным точкам или объектам вычислить площадь внутренней области. Используя опции Add или Subtract вы можете определять суммарную площадь. По мере того, как вы указываете точки или выбираете объекты, занимаемая ими площадь динамически подсвечивается, так что вы можете видеть то что выбрали! Дополнительная опция в инструменте Area позволяет вам переключаться между функциями измерения линий и окружностей, что позволит вам легко измерять площадь искривлённых объектов и многоугольников.

Подсвеченная площадь
Использование инструмента Volume заключается в указании граничных точек области подобно инструменту Area и определении высоты для вычисления объема. Кроме этого вы можете отображать объем выбранных твёрдых тел или областей.

Подсвеченный объем
Команда REVERSE в AutoCAD 2010
Новая команда REVERSE в AutoCAD 2010 позволит вам изменить направление линей, полилиний, сплайнов и спиралей на противоположное. Для работы команды достаточно выбрать объекты, которые вы желаете развернуть. Возможность изменения направления объектов в частности очень удобна, если используете в вашем чертеже специальные типы линий.

Результат применения команды REVERSE над типом линий, обозначающим газовые трубы
В дополнение новой команде REVERSE была обновлена команда PEDIT, которая была снабжена опцией Reverse. Просто укажите полилинию, которую вы желаете редактировать и выберите опцию Reverse. Результат будет подобен работе команды REVERSE.

Опция Reverse команды PEDIT
Инструменты для редактирования сплайнов в AutoCAD 2010
В команду SPLINEDIT включена новая опция для конвертирования сплайнов в полилинии. Команда SPLINEDIT доступна из панели ленты Modify. Укажите сплайн, который вы желает редактировать, и выберите опцию Convert to Polyline. У вас будет запрошена точность конвертации. Введите любое значение между 0 и 99. Чем выше значение, тем более сглаженной будет полилиния.

Опция Convert to Polyline
В дополнение к новой опции Convert to Polyline в команде SPLINEDIT, вы можете использовать обновленную команду PEDIT чтобы выбрать сплайновый объект и автоматически преобразовать его в полилинию. После выбора сплайна и подтверждения операции преобразования, вы также будите должны ввести значение точности между 0 и 99.

Установление точности преобразования сплайна в полилинию.
Для лучшего контроля точности преобразования сплайнов в полилинии вы можете использовать новую переменную PLINECONVERTMODE, для того чтобы определить наиболее пригодный метод. Когда PLINECONVERTMODE установлена в 0, полилиня создается из линейных сегментов. Когда установлена в 1 (по умолчанию), полилиня создается из дуговых сегментов.
Переменная DELOBJ в AutoCAD 2010 также была обновлена для поддержки команд PEDIT и SPLINEDIT. Если Вы не знакомы с переменной DELOBJ, то вам следует знать, что эта переменная контролирует геометрию, которая используется для создания 3D-объектов (профили, пути и т.д). К эта переменной можно обратиться в диалоговом окне Options панели 3D Modeling. От значения этой переменной зависит, остаются ли эти элементы после создания 3D-объектов, или удаляются. В нашем случае, когда DELOBJ установлена в 0, исходные сплайны остаются на созданной полилинии, если же DELOBJ установлена в любое другое значение, исходный сплайн удаляется.
Инструмент Purge в AutoCAD 2010
Диалоговое окно Purge в AutoCAD 2010 было дополнено опцией для удаления чертежных примитивов нулевой длины и пустых текстовых объектов.
Как вы создаете чертежные примитивы нулевой длины или пустые текстовые объекты? Обычно случайно! Например, вы могли изменять длину линии и случайно привязать ее начало к ее же концу, или начать набор текста с пробела, а затем прекратить редактирование. Текстовый объект будет продолжать существовать, но вы не увидите его, так как он не содержит ничего кроме пробела. После выполнения операции очистки с помощью команды Purge, AutoCAD сообщит, сколько примитивов нулевой длины и пустых текстовых объектов было удалено. Этот инструмент Purge также доступен из командной строки как команда -PURGE.
Инструменты для вращения области просмотра в AutoCAD 2010
Новая переменная VPROTATEASSOC позволяет вам управлять вращением видов на листе. Когда вы вращаете область просмотра с переменной VPROTATEASSOC установленной в 1 (по умолчанию), отображаемый вид также будет вращаться соответственно области просмотра . Если установить VPROTATEASSOC в 0, то вид внутри области просмотра не будет вращаться даже если вращается сама область просмотра.

Вращение области просмотра при различных значениях переменной VPROTATEASSOC
Внешние ссылки в AutoCAD 2010
AutoCAD 2010 обеспечивает объединенный интерфейс и увеличенную гибкость для работы форматами файлов, применяемыми для внешних ссылок, а именно для файлов в форматах DWGTM, DWFTM, DGN, PDF, а также графических файлов.
Географические данные в AutoCAD 2010
Возможность присоединения чертежных файлов, с использованием географических данных. Если основной чертеж и чертеж - внешняя ссылка имеют географическое расположение, то новая опция в диалоговом окне External References позволяет вам располагать присоединенную внешнюю ссылку в соответствии с географическими данными, которые использует основной чертеж. Подобная опция так же доступна в диалоговом окне Insert.
Инструменты для работы со ссылками в AutoCAD 2010
Панель Reference в закладке ленты Insert содержит инструменты, которые позволяют присоединять и модифицировать файлы внешних ссылок. С помощью инструмента Attach вы выбираете файл в формате DWG, DWF, DGN, PDF или графический файл, и указываете опции присоединения. Дополнительные инструменты позволяют вам подрезать внешнюю ссылку, корректировать ее глубину цвета, яркость и контрастность, управлять видимостью слоя, на котором она будет размещена, отображать систему координат, привязываться к геометрии подосновы и корректировать ее цветопередачу.

Панель ленты Reference
Если вы выберите ссылочный файл в чертеже, связанная с ним контекстная закладка автоматически отобразиться на ленте. К примеру, если вы выберите подоснову в виде PDF-файла, отобразиться закладка PDF Underlay, которая обеспечивает быстрый доступ к инструментам по работе с PDF-подосновой.

Контекстная закладка PDF Underlay
Вы можете легко редактировать границу области любой ссылки используя привязки. Так вы можете инвертировать область ссылки одним нажатием мыши по соответствующей привязке!

Инвертирование границ области внешней ссылки
Вы можете отображать область внешней ссылки используя для каждого типа ссылки свою системную переменную, так для DWG-файлов - DWFFRAME, DGNFRAME для DGN-файлов и PDFFRAME для PDF-файлов. Для быстрой отмены действия этих индивидуальных системных переменных вы можете использовать инструмент Frame (системную переменную FRAME) в панели References закладки ленты Insert. Вы можете скрывать области, отображать их и выводить на печать, или только отображать, но не печатать.

Средства управления областью внешней ссылки
Вы можете разрешить объектную привязку для геометрии в файлах подосновы. Для управления их поведением для различных типов внешних ссылок используются индивидуальные системные переменные, такие как DWFOSNAP, DGNOSNAP и PDFOSNAP. Вы можете аннулировать действие этих индивидуальных системных переменных используя инструмент Snap to Underlays (системная переменная UOSNAP) в панели References закладки ленты Insert.

Средства управления подосновой
Если вы открываете чертеж, который содержит отсутствующие внешние ссылки, новый инструмент позволит вам найти отсутствующие файлы.

Предупреждение об отсутствии файлов внешних ссылок
Наборы листов в AutoCAD 2010
Функциональные возможности наборов листов дополнены различными усовершенствованиями для повышения производительности. Новое контекстное меню Sheet позволит вам быстро указывать будет ли лист включен в операцию публикации. Для управления свойством публикации нескольких листов и даже подмножеств листов, вы можете обращаться к новому диалоговому окну Publish Sheets из контекстного меню, выбрав опцию Edit Subset and Sheet Publish Settings.
Диалоговое окно Subset Properties обновлено и теперь выглядит подобно диалоговым окнам Sheet Set Properties и Sheet Properties. Оно включает новые средства управления для указания, должно ли подмножество листов иметь индивидуальные установки разрешения публикации или если все подмножество должно быть исключено из операции публикации. Контекстное меню Subset также включает подобные опции. Пиктограмма в списке листов будет показывать, какие подмножества листов исключены из списка для публикации.

Таблица Sheet List
Предварительный просмотр в AutoCAD 2010
Изображения предварительного просмотра для листов и чертежей теперь также содержат предварительный просмотр пространства модели в дополнении к предварительным просмотрам листов.
Автокадер Пришли чертеж, его Вам разжуют и вставят во что Вы пожелаете. Настройка печати из AutoCAD — это не проблема в настоящее время (раньше было тяжело) Нажми F1 — из справки:
Существует возможность настроить процесс печати на основании установок из набора параметров листа. При выборе какого-либо из именованных наборов параметров листа в диалоговом окне "Печать" поля окна заполняются параметрами из этого набора. С этими настройками можно либо сразу производить печать, либо изменить некоторые параметры перед отправкой чертежа на печать.
Любые настройки, установленные в диалоговом окне "Печать", могут быть сохранены как новый именованный набор параметров, если нажать кнопку "Добавить" рядом со списком имеющихся наборов.
Настройки параметров, заданные любым способом (как вручную, так с помощью набора параметров), могут быть применены и для последующей печати.
Как в Автокаде распечатать
Видео на тему: Печать в Автокаде. Как печатать в AutoCAD правильно
Печать области чертежа

2. Откроется окно печати.
Обратите внимание, что формат должен поддерживаться принтером.
Выберите положение бумаги. Книжная или альбомная.


4. Откроется рабочее поле вашего чертежа. Обведите рамкой ту область, которую вы хотите напечатать.


6. Закройте предпросмотр, нажав кнопку с крестиком.

Печать настроенного макета
Если вам нужно напечатать уже заполненный всеми чертежами макет листа, проделайте следующие операции:
1. Перейдите на вкладку layout и запустите с нее окно печати, как в пункте 1.

2. Выберите принтер, формат листа и ориентацию чертежа.


Теперь вы знаете, как в Автокаде распечатать.
Чтобы документы распечатывались корректно, обновляйте драйвера для печати, следите за уровнем чернил и техническим состоянием принтера.
Спасибо за внимание!
Это тоже интересно:
Дорогой читатель! Добавьте этот сайт в закладки своего браузера и поделитесь с друзьями ссылкой на этот сайт! Мы стараемся показывать здесь всякие хитрости и секреты. Пригодится точно.
Как печатать чертежи autocad?

Печать области чертежа
Этот способ подойдет в том случае, когда необходимо распечатать на бумаге определенный фрагмент чертежа. Делает это таким образом:
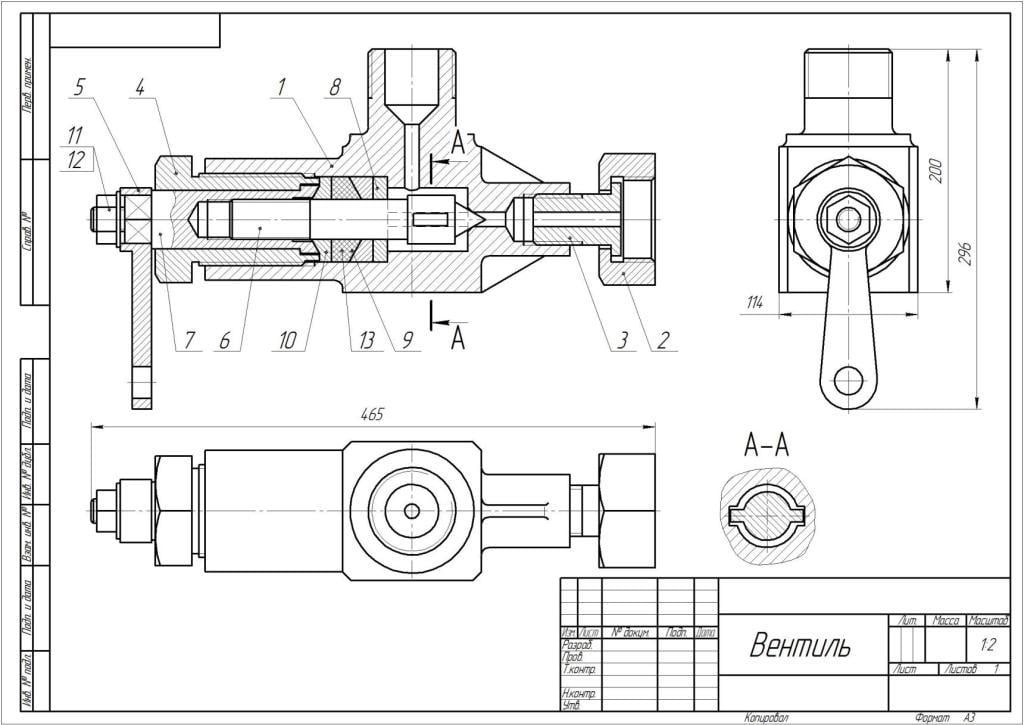
Чтобы печать в Автокаде была всегда корректной, необходимо регулярно обновлять драйвера для распечатки и строго следить за уровнем чернил в принтере.
Печатаем настроенный макет
Для того, чтобы полностью распечатать макет листа, который заполнен чертежами, делаем следующие шаги:
Печать чертежей Аutocad по ГОСТу
Это важный момент, так как все отступы от рамки чертежа до краев листа строго регламентируются. При этом каждый принтер имеет некоторую область, которая не пропечатывается. Поэтому необходимо настроить печать чертежей в программе таким образом, чтобы результат отвечал стандартам.
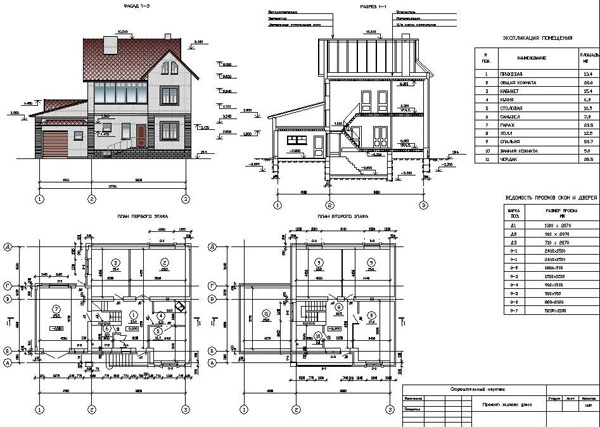
В выпавшем окне начинаем менять настройки:
- Выбираем принтер. Если печатающее устройство не установлено, тогда выбираем драйвер, который преобразует чертеж в pdf формат.
- Указываем формат листа, задаем масштаб, выбираем размещение чертежа по центру или смещение.
- Выбираем лист книжный/альбомный.
- Границы – печататься будут все объекты на чертеже.
- Лист – на печать выводится весь лист с заранее заданными параметрами.
- Рамка – можно вручную задать определенную область чертежа для печати.
- Экран – распечатается только та часть чертежа, которая видна на экране в данный момент.
После установки всех этих параметров нажмите предварительный просмотр, чтобы избежать ошибок и оценить будущий результат распечатки.
В этой статье мы поговорим о правильной работе в Листах в программе AutoCAD. В том числе разберу такие темы:
– как сделать или создать лист
– как задать формат листа в Автокад
– как настроить параметры листа
– как расположить рамку и надпись на листе
– как задать масштаб вида в листе – как печатать лист в AutoCAD
Видео версия урока:

Нажмите для просмотра видеоурока
Пройдите базовый курс “AutoCAD за 40 минут” от автора, который Вы найдете по этой ссылке .
Текстовая версия урока:
Всегда (заклинаю упертых “циников” :)) нужно выполнять в Автокаде ВСЕ чертежи в масштабе 1:1, при этом в Автокаде размеры, тексты и штриховки обязательно должны быть аннотативными.
Только после этого мы можем очень легко задавать масштабы любым нашим чертежам и видам – как раз с помощью Листов:

По-началу (смотри картинку ниже) в нашем любом Листе по-умолчанию есть один Видовой экран – это прямоугольное “окошко”, через которое мы можем работать с тем же самым пространством “Модель”, в котором создавали изначально все чертежи в масштабе 1:1.
Также по-началу, находясь в пустом Листе в Автокаде, мы совершенно не понимаем, какого он формата, размера. И на нём, увы, нет ни рамок, ни таблицы основной надписи:

Поэтому нам надо настроить параметры Листа под себя. Это делается следующим образом.
Заходим в Диспетчер параметров Листа. Для этого нужно нажать по вкладке нужного Листа правой кнопкой мыши, далее во всплывшем контекстном меню выбрать пункт “Диспетчер параметров листов”.
Во всплывшем окне выделяем в левом списке лист с нужным названием, и жмём справа кнопку “Редактировать”. См. картинку:

Далее нужно выбрать четыре параметра (смотри картинку ниже)
- Плоттер, на котором будет печататься в будущем наш лист. Можно выбрать кстати и виртуальный плоттер “DWG To PDF”, который будет сохранять наши листы в картинки формата PDF. Очень хороший вариант для отправки заказчику чертежей в электронном виде. Ну и для нас это тоже хорошо, если у нас к примеру дома нет плоттера 🙂
- Формат листа. Есть обычно в этом списке и форматы с префиксом “БЕЗ ПОЛЕЙ”. Рекомендую использовать именно такие.
- Что будем выводить на печать. Здесь оставляем “Лист”, потому что нам надо будет печатать весь наш белый лист.
- Справа внизу выбираем в случае необходимости ориетацию листа, если на предварительном просмотре (в середине окна) мы видим не верную ориентацию.
- Жмём собственно кнопку ОК внизу окна для сохранения изменений.

Далее в прошлом открытом окошке Диспетчера параметров Листов жмем “Закрыть”.
Теперь поговорим о том, как задать масштаб вида в Автокаде.
Делается это так.
- Вставляем сначала рамку и штамп. Очень быстро это можно сделать с помощью СПДС-модуля для AutoCAD.
- Располагаем примерно наш видовой экран, выделив и переместив его за его рамку
- Для задания масштаба чертежа в Видовом экране – активируем его двойным щелчком левой кнопки мыши внутри него
- Задаем масштаб, открыв список масштабов (смотрим картинку ниже)

Далее обязательно фиксируем видовой экран, нажав дважды левой кнопкой мыши за его пределами.
Да, кстати! После того как мы выбрали масштаб вида, до того как фиксировать видовой экран, часто нужно еще подвинуть наш чертеж, чтобы он находился по центру. Для этого просто нажав и удерживая колесо мышки зажатым, двигаемся внутри вида без приближения и отдаления. Ничего сложного 🙂
Хочу заметить также, что Вы можете вставлять в Лист Автокада любое количество Видовых экранов, располагать их как угодно и менять им размеры, регулируя с помощью их граничных рамок.
После расположения рамки, таблицы основной надписи, видов, задания масштабов видам, их центрирования – мы можем это все дело печатать. Об этом – в отдельном уроке 🙂
Обязательно получите мой более развернутый базовый Видео-курс “AutoCAD за 40 минут”, нажав по картинке ниже:

В этом видео и уроке мы покажем, как работать со свойствами в AutoCAD, а также как работает панель свойств и их копирование. Урок ответит на такие вопросы: – Что такое Свойства в Автокаде? – Как включать панель свойств в Автокаде? – Что такое быстрые свойства и как их отключить? – Как копировать свойства в AutoCAD […]

В этом видео мы показываем, как настраивать и включать привязки к объектам в Автокаде для облегчения Вашего черчения. Из видео Вы узнаете: – Как включить привязки в Автокаде; – Как производится настройка привязок; – Как сделать грамотно привязку в Автокаде; – Как отключить ненужные привязки в AutoCAD. Видео версия урока: Освой AutoCAD за 40 минут пройдя базовый […]

В этом уроке мы показываем, каким системным требованиям должен удовлетворять Ваш компьютер или ноутбук, чтобы в нем работать комфортно в Автокаде. Видео версия урока: Освой AutoCAD за 40 минут пройдя базовый курс от Максима Фартусова. Текстовая версия урока: Пожалуй одним из самых популярных вопросов, на ряду с таким, как скачать программу AutoCAD, является вопрос связанные с системными требованиями программы AutoCAD. […]
Читайте также:


