Пожалуйста включите файлы cookie и javascript для доступа к этому сайту как это сделать
Чтобы использовать аккаунт Google в браузере (например, Chrome или Safari), включите сохранение файлов cookie.
В браузере Chrome
- Запустите Chrome на компьютере.
- В правом верхнем углу экрана нажмите на значок "Настройка и управление Google Chrome" Настройки.
- В разделе "Конфиденциальность и безопасность" нажмите Настройки сайта.
- Нажмите Файлы cookie.
- В этом окне вы можете:
- Включить файлы cookie. Измените положение переключателя рядом со строчкой "Заблокировано".
- Отключить файлы cookie. Измените положение переключателя рядом со строчкой Разрешить сайтам сохранять и просматривать данные файлов cookie.
В других браузерах
Чтобы найти инструкции, посетите справочный сайт вашего браузера.
Для чего нужны файлы cookie
В файлах сookie сохраняется информация о сайтах, которые вы посещаете, чтобы вам было проще и удобнее работать в Интернете. Благодаря файлам cookie:
- вход в аккаунт выполняется автоматически;
- на сайтах сохраняются ваши настройки;
- вам показывается более полезный контент с учетом вашего местоположения.
Мы используем файлы cookie, чтобы улучшать работу наших сервисов. Подробнее об этом читайте в Политике конфиденциальности Google.
Как устранить проблемы
- Включите файлы cookie, следуя инструкциям выше.
- Попробуйте войти снова.
Если устранить ошибку не удалось, выполните перечисленные ниже действия. После каждого из них пробуйте войти в аккаунт.
Если вы не знаете как включить cookie в своем браузере, то пожалуйста обратитесь к нашему руководству ниже.
Нижеприведенные скриншоты помогут вам детально разобраться в настройках и включения куки в браузере.
Появится новое окно с конфигурациями.
4. Настройка необходимых параметров
После проделанных шагов, вы можете закрыть вкладку настроек, и желательно перезапустите браузер для применения заданных функций.
Как включить Cookies в браузере Internet Explorer
Данное руководство поможет вам правильно настроить и включить поддержку куки в своем браузере.
Также настройки можно открыть, щелкнув значок шестеренки в правой части окна браузера:
4. Включаем/Выключаем файлы Cookies
В Internet Explorer существует несколько настроек, которые могут блокировать или отключать файлы cookie.
Передвигая эту панель вверх или вниз, справа вы можете заметить подробное описание каждого уровня предоставляемой безопасности.
Все, теперь ваши куки файлы в браузере Internet Explorer включены, и настроены правильно.
1. Нажмите на кнопку меню
Данная кнопка находится в правом верхнем углу, и выглядит она как три горизонтальные черты.
После открытия у вас появится окно с настройками.
3. Ищем настройки Cookie
4. Выбери предпочтительный вариант Cookie / Истории
Когда вы нажмете на раскрывающиеся меню, вы увидите три варианта.
- Будет запоминать историю. Этот режим обычно стоит по умолчанию, при данных настройках Firefox сохраняет все вашу историю посещений сайтов, а также хранит файлы куки.
- Не будет запоминать историю. Данный режим используется как противоположность первому. Выбрав эту опцию, Firefox не будет сохранять вашу историю.
- Будет использовать ваши настройки хранения истории. Использование пользовательских настроек позволит вам более тонко контролировать все, что позволяет и запоминает ваш браузер.
Последний режим, для нас будет предпочтительней, так как теперь у нас открывается возможность более гибкой настройки истории и куки файлов. Теперь мы можем на выбор отключать или включать определенный функции:
- Запоминать историю посещений
- Включать историю форм
- Принимать или не принимать файлы cookie с сайтов
Также будут доступны некоторые функции, связанные с блокировкой указанных сайтов, чтобы они не принимали файлы куки. Вы также можете настроить, как долго Firefox будет хранить файлы cookie, которые он устанавливает.
После проделанных настроек с браузером, перезапустите его для того, чтобы новые настройки браузера были приняты.
В данной статье мы показали как и где включить cookie в самых разных популярных браузерах. Если вам помогла данная информация, то пожалуйста поделитесь ею в социальных сетях, а если возникнут вопросы, вы всегда можете задать нам вопрос в комментариях.
Пожалуйста, включите JavaScript и Cookies в браузере и перезагрузите страницу (нажмите F5)
- аутентификации пользователя;
- хранения персональных предпочтений и настроек пользователя;
- отслеживания состояния сессии доступа пользователя;
- ведения статистики о пользователях.
Internet Explorer 8
3. Затем закройте панель и перезагрузите браузер.
Internet Explorer 8 и выше
JavaScript
Поддержка Cookies
Mozilla Firefox
JavaScript
Поддержка Cookies
Opera
JavaScript
- Откройте меню Opera ->Настройки.
- На вкладке Веб-сайты в разделе Javascript установите значение Разрешить выполнение JavaScript.
Поддержка Cookies
Google Chrome
JavaScript
Поддержка Cookies
Safari
JavaScript
- Нажмите в правом верхнем углу экрана значок шестеренки и откройте меню Настройки ->Безопасность.
- Установите в разделе Веб-содержимое флажки Включить Java и Включить JavaScript.
Поддержка Cookies
- Нажмите в правом верхнем углу экрана значок шестеренки и откройте меню Настройки ->Безопасность.
- Установите в группе Принимать Cookies флажки Только с посещаемых Вами сайтов.
Как включить файлы cookie в браузере
Файлы куки получили плохую репутацию, помогая компаниям отслеживать нас в Интернете и показывать навязчивую рекламу, но они также являются основным компонентом того, как функционируют много современных веб-сайтов. Без них вам приходилось бы вводить свой логин и пароль на любом сайте при каждом переходе на новую страницу.
Хотя сторонние файлы cookie или файлы cookie для отслеживания могут быть заблокированы, чтобы предотвратить целевую рекламу, файлы cookie сторонних производителей используются в основном для удобства пользователей. Несмотря на то, что ваше антивирусное программное обеспечение может поднять тревогу, они не являются вирусами или вредоносными программами.
В большинстве браузеров по умолчанию используются файлы cookie, и мы, разумеется, не будем предлагать вам хранить любую личную информацию, если вы используете общедоступный или общий компьютер. Если вы хотите узнать, как включить куки, независимо от того, какой браузер используете, читайте нашу инструкцию.
Как включить файлы куки в Google Chrome?
Шаг 1. Запустите Chrome и нажмите значок меню с тремя точками в верхнем правом углу.


Если вам нужна более детальная настройка, ниже на этой же странице вы можете блокировать и разрешать использование файлов cookie только определенным сайтам, а также блокировать сторонние файлы cookie на любом веб-сайте.


Если вы хотите изменить их для конкретного веб-сайта или уменьшить использование сторонних файлов cookie, отметьте или настройте соответствующие параметры в этом меню.
Как включить файлы куки в Microsoft Edge?
Шаг 1. Откройте браузер Edge и щелкните значок с тремя точками в правом верхнем углу.


Как включить файлы Cookies в Safari?
Как включить файлы куки в браузере Opera?
Шаг 1. Щелкните значок простой настройки в правом верхнем углу панели браузера.



Если вам нужны более разнообразные параметры, вы можете сохранить файлы cookie до тех пор, пока не прекратите сеанс просмотра, блокировать только сторонние файлы cookie или выбирать, на каких сайтах разрешено использовать файлы cookie.
Как включить JavaScript в вашем веб-браузере
Если вы веб-разработчик, посмотрите инструкции о том как использовать тег
- Инструкции для вашего браузера помещаются в верхнюю часть страницы
- Все изображения кликабельны, для удобства просмотра в натуральном размере
- Инструкции для разработчиков размещены в самом низу страницы и не мешают обычным пользователям.
Мы хотим что бы ваши пользователи включали JavaScript в своих веб-браузерах.
Как включить файлы cookie в браузере
Файлы куки получили плохую репутацию, помогая компаниям отслеживать нас в Интернете и показывать навязчивую рекламу, но они также являются основным компонентом того, как функционируют много современных веб-сайтов. Без них вам приходилось бы вводить свой логин и пароль на любом сайте при каждом переходе на новую страницу.
Хотя сторонние файлы cookie или файлы cookie для отслеживания могут быть заблокированы, чтобы предотвратить целевую рекламу, файлы cookie сторонних производителей используются в основном для удобства пользователей. Несмотря на то, что ваше антивирусное программное обеспечение может поднять тревогу, они не являются вирусами или вредоносными программами.
В большинстве браузеров по умолчанию используются файлы cookie, и мы, разумеется, не будем предлагать вам хранить любую личную информацию, если вы используете общедоступный или общий компьютер. Если вы хотите узнать, как включить куки, независимо от того, какой браузер используете, читайте нашу инструкцию.
Как включить файлы куки в Google Chrome?
Шаг 1. Запустите Chrome и нажмите значок меню с тремя точками в верхнем правом углу.
Если вам нужна более детальная настройка, ниже на этой же странице вы можете блокировать и разрешать использование файлов cookie только определенным сайтам, а также блокировать сторонние файлы cookie на любом веб-сайте.
Если вы хотите изменить их для конкретного веб-сайта или уменьшить использование сторонних файлов cookie, отметьте или настройте соответствующие параметры в этом меню.
Как включить файлы куки в Microsoft Edge?
Шаг 1. Откройте браузер Edge и щелкните значок с тремя точками в правом верхнем углу.
Как включить файлы Cookies в Safari?
Как включить файлы куки в браузере Opera?
Шаг 1. Щелкните значок простой настройки в правом верхнем углу панели браузера.
Если вам нужны более разнообразные параметры, вы можете сохранить файлы cookie до тех пор, пока не прекратите сеанс просмотра, блокировать только сторонние файлы cookie или выбирать, на каких сайтах разрешено использовать файлы cookie.

Для полноценной и оптимальной работы веб-страниц в браузере необходимо, чтобы в нем был активирован javascript.
Что это такое и как его включить, мы расскажем в этой статье.
Сводная таблица
| Наименование программы | Автоматическая активация JavaScript | Ручная активация JavaScript |
|---|---|---|
| Яндекс.Браузер | В последней версии | + |
| Internet Explorer | Нет | + |
| Google Chrome | Нет | + |
| Mozilla Firefox | Версия 23 и выше | Версия 22 и ниже |
| Opera | Нет | + |
| Safari | Нет | + |
Что такое javascript?

Что такое ЯваСкрипт
ЯваСкрипт можно назвать мультипарадигмальным языком. Он имеет поддержку множества способов программирований. Например, объектно-ориентированное, функциональное и императивное.
Данный вид программирования никак не связан напрямую с java. Основным синтаксисом этого языка программирования является язык Си, а также Си++.
Основой веб-страниц браузеров является HTML-код (у нас есть отличная подборка курсов для изучения HTML и CSS), с помощью которого программисты добавляю на страницы различные интерактивные элементы.
Если javascript в браузере отключен, интерактивные элементы работать не будут.
Появился данный вид языка программирования благодаря совместной работе компаний Sun Microsystems и Netscape.
Изначально ЯваСкрипт имел название LiveScript, но после того, как язык Java стал популярным среди программистов, компаниями-разработчиками было принято решение переименовать его.
Маркетинговый отдел компании Netscape посчитал, что такое название увеличит популярность нового языка программирования, что, собственно, и случилось.
Напомним, что ЯваСкрипт не имеет прямого отношения к Java (советуем вам изучить JavaScript и зарабатывать от 80000 руб.). Это абсолютно разные языки.
Возможности JavaScript
Данный язык программирования имеется неограниченное количество возможностей за счет своей универсальности.
Основными аспектами применения являются мобильные приложения для смартфонов, интерактивные веб-страницы сайтов и сервисов.
Бо́льшую часть новшеств привнесло присоединение к проекту компании AJAX, которая предоставила возможности, используемые в языке на сегодняшний день.
Для экономии трафика и увеличения удобства использования, ЯваСкрипт предоставляет возможность изменять страницы сайтов и сервисов небольшими частями незаметно для пользователя в режиме онлайн.
Это не требует отключения сайта на время редактирования или добавления новой информации.
Изменения происходят сразу, не требуя обновления или перезагрузки страницы.
Функция ЯваСкрипт может быть отключена по разным причинам.
Возможно, предыдущий пользователь намеренно мог его отключить, так как он не требовался для просмотра веб-страниц. Также отключение могло произойти самостоятельно.
Отключение javascript может послужить причиной отказа в открытии некоторых ссылок. Чуть ниже мы рассмотрим способы включения данной функции в популярных браузерах.
Яндекс.Браузер
Чтобы включить ЯваСкрипт в Яндекс.Браузере, необходимо перейти в настройки.
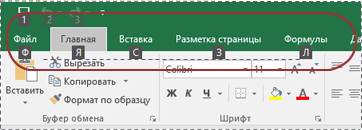

Дополнительные настройки Яндекс.Браузера
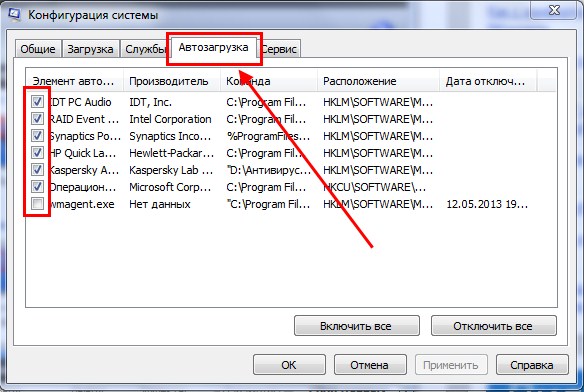
Как включить javascript в Яндекс.Браузере
После этого ЯваСкрипт сразу активируется и позволит просматривать ранее недоступные веб-страницы и производить манипуляции на интерактивных сервисах.

Активация javascript в Яндекс.Браузере
После активации функции перезагружать сам браузер не требует, нужно только обновить страницу нажатием клавиши F5 или на соответствующий значок слева на адресной строке.
В последней версии браузера активация ЯваСкрипт установлена автоматически, поэтому пункт включения функции в настройках отсутствует.
Internet Explorer
В браузере Internet Explorer также необходимо открыть настройки, для того, чтобы активировать функцию ЯваСкрипт.

Настройки Internet Explorer
Для отключения javascript следует перейти по следующим пунктам:
- Сценарии.
- Активные сценарии.
- Выполнять сценарии приложений Java.
- Отключить.

Активация и деактивация javascript в Internet Explorer
При следующем запуске изменения войдут в силу, и функция будет исправно работать, предоставляя доступ к ранее недоступным страницам, требовавшим активации ЯваСкрипт.
Google Chrome
Так же, как и во всех браузерах, для активации ЯваСкрипт требуется перейти в настройки.
В Google Chrome открыть настройки можно нажатием на функциональную кнопку в правом верхнем углу окна.
Она обозначена тремя горизонтальными полосками.
Настройки Google Chrome

Дополнительные настройки Google Chrome

Активация javascript в Google Chrome
Сохраненные изменения вступают в силу незамедлительно.
Перезапускать браузер не требуется, нужно только обновить страницу нажатием клавиши F5 или соответствующего значка слева в адресной строке.

Активация javascript в Google Chrome
После активации функции ЯваСкрипт вам станут доступны просмотр ранее недоступных веб-страниц, а также совершение различных действий на интерактивных сервисах.
Mozilla Firefox
С браузером Mozilla Firefox дела с активацией ЯваСкрипт обстоят несколько иначе.
Здесь все зависит от версии вашего браузера.
Версии от 23 и выше не требуют ручного включения javascript, данная функция активирована автоматически и работает полностью исправно.
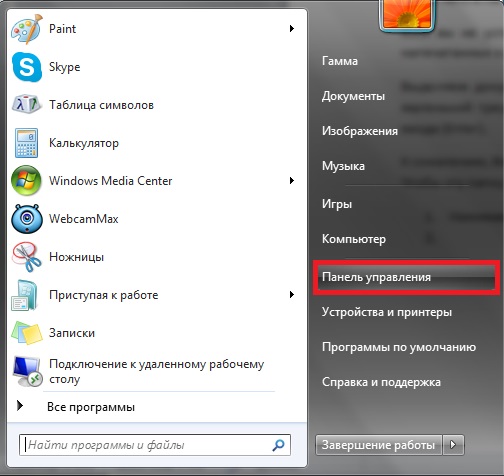
Проверить версию браузера можно по ссылке:
Меню настройки Mozilla Firefox
Для отключения функции нужно эту галочку снять.

Активация и деактивация JavaScript в Mozilla Firefox
Для того, чтобы изменения вступили в силу, перезапускать браузер не требуется. После активации, вы сможете полноценно просматривать веб-страницы и совершать действия на интерактивных сервисах.
Opera
С браузером Опера практически та же ситуация, что с Mozilla Firefox.
Единственным отличием является то, что автоматически функция не активирована ни в одной из версий.
Активация ЯваСкрипт в различных версиях происходит по-разному.
Для того, чтобы включить функцию, сначала требуется узнать версию вашего браузера по ссылке: Версии от 10,5 до 14
В первую очередь нам потребуется открыть настройки браузера.
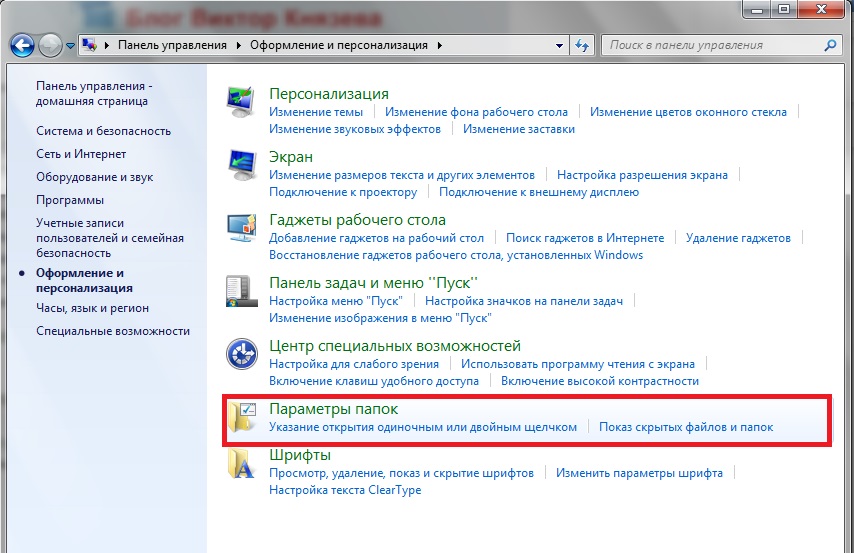
Настройки в Opera версии от 10,5 до 14
После этого откроется новое окно с настройками браузера.
Для деактивации эти галочки нужно снять.
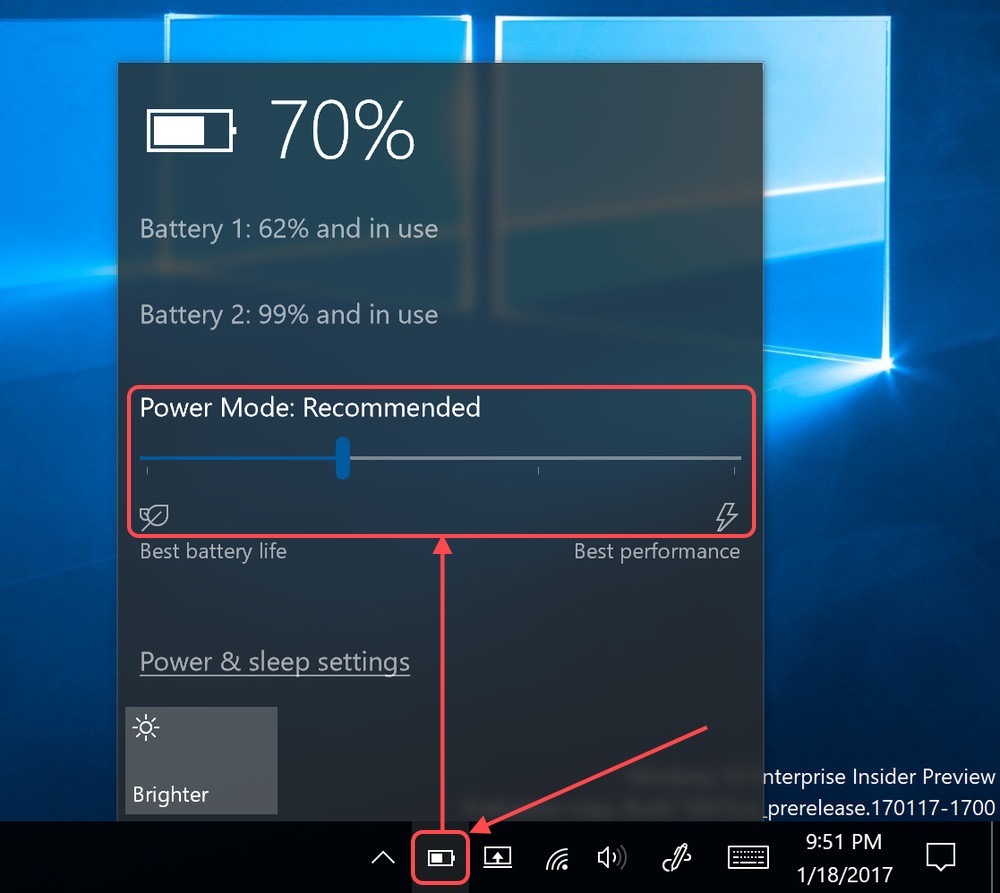
Активация и деактивация javascript в Opera версии от 10,5 до 14
Теперь перезапускаем браузер для того, чтобы изменения вошли в силу. Вам станут доступны все функции javascript.
Версии от 15 и выше
В данных версиях браузера Опера активация ЯваСкрипт намного проще.

Активация и деактивация javascript в Opera версии 15 и выше
Перезапускать браузер не требуется.
Safari
Для включения функции ЯваСкрипт в фирменном браузере Apple – Safari, требуется перейти в настройки.

Открыть настройки в Safari
Соответственно, для деактивации ЯваСкрипт, эту галочку требуется снять.
Перезапускать браузер не требуется, изменения вступают в силу сразу после сохранения.
Microsoft Edge

Редактор командной групповой политики системы компьютера
После этого, в правой части экрана переходим по следующим папкам: Административные шаблоны → Компоненты Windows → Microsoft Edge.

Активация и деактивация javascript в системе компьютера
Заключение
На сегодняшний день практически все разработчики использую javascript при создании сайтов.
Поэтому для корректной работы сайтов зачастую рекомендуется включать эту функцию в своем браузере.
Javascript представляет собой универсальный язык программирования.
С его помощью почти все современные веб-сайты и сервисы способны обеспечивать анимацию изображений формата GIF, а также работу кликабельных ссылок и вложений.
Также ЯваСкрипт позволяет корректно использовать flash-игры и приложения, например, игры ВКонтакте.
Но наличие активированной функции для этого недостаточно.
В системе компьютера обязательно должна быть установлена последняя версия программы Adobe Flash Player.
В других случаях, (например, браузерные игры), присутствие флеш-плеера может быть необязательным.
ВИДЕО: Как включить JavaScript — подробная инструкция
Как включить JavaScript
Для нас очень важна обратная связь с нашими читателями. Если Вы не согласны с данными оценками, оставьте свой рейтинг в комментариях с аргументацией Вашего выбора. Благодарим за ваше участие. Ваше мнение будет полезно другим пользователям.

Настройки и инструкции
Практически все веб-ресурсы применяют несколько языков программирования для создания функционального ресурса. JavaScript выполняет действия без обновления страницы. Все изменения производится при помощи расширения. Если не будет включен JavaScript, то многие сайты перестанут функционировать. В таком случае на экране будет отображен сбой контента. Рассмотрим, как включить и настроить JavaScript в Яндекс Браузере.
Функции JavaScript
Чтобы решить, нужно ли включить или отключить JavaScript в Яндекс Браузере, нужно понять его особенности. JS обрабатывает все действия на странице без обновления и считается интерактивным языком.
JavaScript выполняет такие опции:
Для нормальной работы сервисов рекомендуется включить поддержку JavaScript в Яндекс Браузере. Но стоит понимать, что расширение является уязвимым в обозревателе. Его часто используют мошенники для похищения личных данных. При открытии подозрительного сайта необходимо отключить расширение.
В Яндекс Браузере включен ДжаваСкрипт по умолчанию, поэтому не нужно его активировать. Но на платформе iOS его не используют из-за уязвимости.
Включение поддержки JavaScript в Яндекс Браузере
Чтобы включить поддержку технологии JS для обозревателя, необходимо воспользоваться настройками. В Яндекс Браузере рекомендуется выполнить такие действия:


При отключении расширения не стоит изменять настройки cookie. Если их выключить, то будет ограничен доступ для использования сайтов в полной мере. Все настройки и фильтры будут слетать. Многие сайты работают совместно с JavaScript и cookie.
Настройка JavaScript в Яндекс Браузере
Изменить настройки расширения можно в Яндекс Браузере. Такие действия могут понадобиться, если не работает JavaScript. В настройках можно выбрать, на каком сайте должен включаться JS.
Для этого существуют такие варианты:
- Создание черного списка. Необходимо внести в собственный список те сайты, на которых JavaScript не будет включаться. На всех остальных сервисах он будет работать.
- Создание белого списка. Если на постоянной основе не включен JavaScript, можно настроить его для определенных ресурсов. Для этого их нужно занести в белый список. Такие сайты не смогут функционировать без расширения.

Настройка списков выполняется так:
Существует еще один способ, который может добавить или удалить сайт из черного или белого списков, при котором не придется открывать настройки и копировать ссылку на сайт. В Яндекс Браузере найти JavaScript можно через функцию поиска.
Для использования легкого варианта необходимо:

Таким простым способом можно подключить JavaScript только для определенных сайтов.
В сети осталось мало ресурсов, которые не пользуются JS – скриптовым языком программирования, позволяющим сделать веб-страницы более функциональными. Но при необходимости можно отключить JavaScript на определенное время описанными выше способами.
На данный момент сложно представить сайт, который не использует интерактивные, специфичные и анимированные картинки, видеофайлы и даже игры. Именно за эти функции отвечают такие языки программирования как JavaScript и Java. В этой статье мы поговорим лишь о джава скрип. JavaScript отвечает за правильность введенного логина и пароля, за отображение времени песни при наведении курсора и даже за рекламу. Рассмотрим ниже как включить JavaScript на различных устройствах в яндекс браузере.
Как включить джава скрипт
Изначально ява скрипт автоматически включен во всех браузерах, которые вы скачиваете, но бывают случаи, когда javascript выключен. Разберемся ниже как можно активировать javascript на компьютере.
На компьютере
На телефоне

Если вы хотите настроить или активировать джава скрипт на телефное, то вы сделать этого не сможете никак. Разработчик приложения яндекс браузер на платформе iOS и Android включил ява скрипт по умолчанию приложение без каких-либо изменений. Также стоит сказать, что на телефоне отсутствуют какие-либо настройки сайтов в яндекс браузере.
Читайте также:


