Powershell включить компьютер в домен
Учетные записи компьютеров представляют собой устройства, подключенные к AD. Они хранятся в базе данных AD после подключения к домену. Это необходимо для применения к ним различных GPO и отслеживания их обновлений, если у вас установлен WSUS. И что еще более важно – настроить безопасную аутентификацию для пользователей, при входе в систему Windows.
Для того чтобы присоединить рабочую станцию к домену, устройство должно находиться в одной сети с контроллерами домена. Также можно присоединить устройство через VPN. В этом случае устройство должно иметь возможность зарезолвить имя среды AD. DHCP может в этом помочь, но вы также можете сделать это, добавив информацию о домене в файл hosts.
Как присоединить компьютер к домену
Присоединить компьютер к домену можно тремя различными способами, давайте рассмотрим, как это сделать на практике.
Присоединение к домену с помощью графического интерфейса
Для того чтобы присоединить Windows server к AD, выполните следующие действия:

В окне " Member of Domain " введите имя домена в поле " Member of Domain" и нажмите OK. Введите учетные данные администратора домена и трижды нажмите OK.

Нажмите Close, а затем Restart Now. Поздравляем, ваша рабочая станция присоединилась к домену!
Присоединение к домену с помощью Windows PowerShell
Самый простой способ добавить устройство на базе Windows в Active Directory - это Powershell и команда Add-Computer:
Как переименовать учетную запись компьютера
Переименование компьютера - довольно простая задача, которую можно выполнить тремя различными способами.
Переименование компьютера в настройках
В Windows Server это можно сделать аналогично введению в домен, но в этот раз мы сделаем это немного по-другому.
Нажмите правой кнопкой мыши кнопку Пуск или одновременно нажмите кнопку Пуск на клавиатуре и клавишу X, выберите пункт System. Нажмите на Rename this PC и введите новое имя устройства в соответствии с политикой именования.

Нажмите Next, введите учетные данные администратора домена, если ваш компьютер уже находится в домене, а затем перезагрузите сервер. После перезапуска у вас будет сервер с новым именем.
Переименование компьютера с помощью Cmd.exe
Переименование компьютера в командной строке - простая задача, просто введите следующий код на целевом компьютере:
netdom.exe renamecomputer localhost /newname WKS033 /reboot
Переименование компьютера с помощью Windows PowerShell
Windows PowerShell позволяет переименовать компьютер за считанные секунды, набрав две короткие команды на целевой машине:
1. Перед добавлением компьютера в домен, необходимо настроить сетевой интерфейс. Набираем ncpa.cpl в поле поиска.

2. Нажимаем правой клавишей на выбранный сетевой интерфейс, далее "Свойства".

3. Снимаем чекбокс с "IP версии 6 (TCP/IPv6)", если не используем IPv6. Выделяем "IP версии 4 (TCP/IPv4)", далее "Свойства".

4. Если в сети нет DHCP-сервера, то в интерфейсе указываем IP-адрес, маску подсети, основной шлюз, предпочитаемый DNC-сервер. Нажимаем "ОК".

5. Если в сети имеется DHCP-сервер, то параметры IP можно назначить автоматически. Для этого выставляем "Получить IP-адрес автоматически", "Получить адрес DNS-сервера автоматически", далее "ОК".

Добавление компьютера в домен с помощью графического интерфейса
1. Для ввода компьютера в домен нажимаем правой клавишей мыши на "Этот компьютер", далее "Свойства".

2. В новом окне нажимаем "Изменить параметры".

3. В следующем окне в "Описание" указываем описание компьютера (можно ничего не указывать). Затем "Изменить".

4. В новом окне задаём "Имя компьютера", далее "ОК".

5. После появления предупреждения, нажимаем "ОК" и перезагружаем компьютер.

6. После перезагрузки компьютера, имя компьютера изменится. Далее снова открываем окно "Система", затем "Изменить параметры".

7. Далее нажимаем "Изменить", устанавливаем чекбокс "Является членом домена:" и указываем имя домена.

8. В новом окне "Безопасность Windows" указываем имя и пароль учетной записи с правами на присоединение к домену. Далее "ОК".


Добавление компьютера в домен с помощью PowerShell
1. Нажимаем кнопку поиск, пишем букву p (по-английски), далее правой клавишей мыши на "Windows PowerShell" - "Запуск от имени администратора".

2. В открывшемся окне PowerShell набираем команды:
$env:computername - определяем текущее имя компьютера;
rename-computer -newname cl1 - изменяем текущее имя компьютера на cl1;
restart-computer - перезагружаем компьютер.

3. После перезагрузки компьютера снова открываем PowerShell. Для добавления компьютера в домен с помощью PowerShell выполняем команду:
При появлении запроса, вводим учетные данные пользователя (пользователь и пароль), который имеет право выполнять добавление компьютера в домен.

4. Для того, чтобы изменения вступили в силу, необходима перезагрузка компьютера. Выполняем команду:
restart-computer

5. После перезагрузки компьютера можно использовать для входа в компьютер доменные учетные записи.

6. В окне "Система" изменится информация о компьютере в поле "Полное имя" и появится информация о домене в поле "Домен".

Удаление компьютера из домена с помощью графического интерфейса
1. Для удаления компьютера из домена нажимаем правой клавишей мыши на "Этот компьютер", далее "Свойства". В открывшемся окне нажимаем "Изменить параметры".

2. В следующем окне выбираем "Изменить".

3. В новом окне переключаем чекбокс на "Является членом рабочей группы", указываем имя рабочей группы, например, "WORKGROUP". Далее нажимаем "ОК".

4. Читаем предупреждение о том, что после отсоединения от домена для входа на данный компьютер потребуется пароль локального администратора. Нажимаем "ОК".

5. Вводим учетные данные пользователя (пользователь и пароль), имеющего разрешение удалить компьютер из домена. Далее "ОК".


Удаление компьютера из домена с помощью PowerShell
1. Нажимаем кнопку поиск, пишем букву p (по-английски), далее правой клавишей мыши на "Windows PowerShell" - "Запуск от имени администратора".

2. В открывшемся окне PowerShell выполняем следующие команды:
$env:computername - узнаем имя компьютера;
remove-computer -computername cl1 - удаляем компьютер с именем, который узнали командой выше, из домена.
В появившемся окне вводим учетные данные (пользователь и пароль) пользователя, имеющего право удалять компьютер из домена.

2. Читаем предупреждение системы о том, что "Чтобы войти в систему на этом компьютере после его удаления из домена, вам потребуется пароль учетной записи локального администратора. Вы хотите продолжить?" Нажимаем "y". Для перезагрузки компьютера выполняем команду:
restart-computer

3. После перезагрузки компьютера заходим под обычным (не доменным) пользователем этого компьютера. В окне "Система" видим, что поле "Полное имя компьютера" изменилось, вместо поля "Домен", появилось поле "Рабочая группа".
Всё о PowerShell в Windows и на Linux. Системное администрирование Windows
Для добавления в домен или рабочую группу применяется командлет Add-Computer. Он присутствует в PowerShell 5, но удалён из PowerShell 7 и никто не знает, чем его заменить, подробности смотрите в статье «Аналог Add-Computer в PowerShell 7».
Если вы уже установили PowerShell 7, то для переключения на PowerShell 5 выполните:
Добавление локального компьютера в домен
Пример команды, которая добавляет локальный компьютер к домену и перезапускает компьютер:
- ИМЯ_ДОМЕНА — домен, к которому прикрепляется компьютер
- Administrator — имя администратора сервера
Эту команду нужно выполнять с правами администратора.
Вам будет предложено ввести пароль администратора контроллера домена:

Чтобы изменения вступили в силу (если вы не указали опции -Restart -Force), вам нужно будет вручную перезагрузить компьютер.

Добавление удалённого компьютера в домен
Команда для добавления удалённого компьютера в домен имеет следующий вид:
- ИМЯ_КОМПЬЮТЕРА — удалённый компьютер, который нужно добавить в домен. Кроме имени можно указать IP адрес или NetBios имя
- ИМЯ_ДОМЕНА — домен, к которому прикрепляется компьютер
- Administrator — имя администратора сервера
- Администратор — имя администратора рабочей станции
Эта команда дважды предложит ввести учётные данные — сначала пароль администратора домена, затем пароль администратора рабочей станции.

В моих тестах команда для добавления удалённого компьютера в домен всегда завершалась ошибкой «The RPC server is unavailable. (Exception from HRESULT: 0x800706BA)».
Как ввести компьютер в домен
И так методов ввести компьютер в домен несколько, один через GUI интерфейс, а вот второй для любителей команд, но тот и другой имеют свои сценарии применения. Напомню, что для того чтобы добавить компьютер в AD, у вас должны быть учетные данные пользователя, либо администратора домена. Рядовой пользователь по умолчанию может вносить до 10 компьютеров в AD, но при желании это можно обойти, увеличив цифру, либо можно делегировать нужные права для учетной записи.
1. Через графический интерфейс
Перейдите в свойства Моего компьютера, для этого щелкните правым кликом и выберите из контекстного меню Свойства. Либо нажать сочетание клавиш Win+Pause Break, что тоже откроет окно свойств системы.
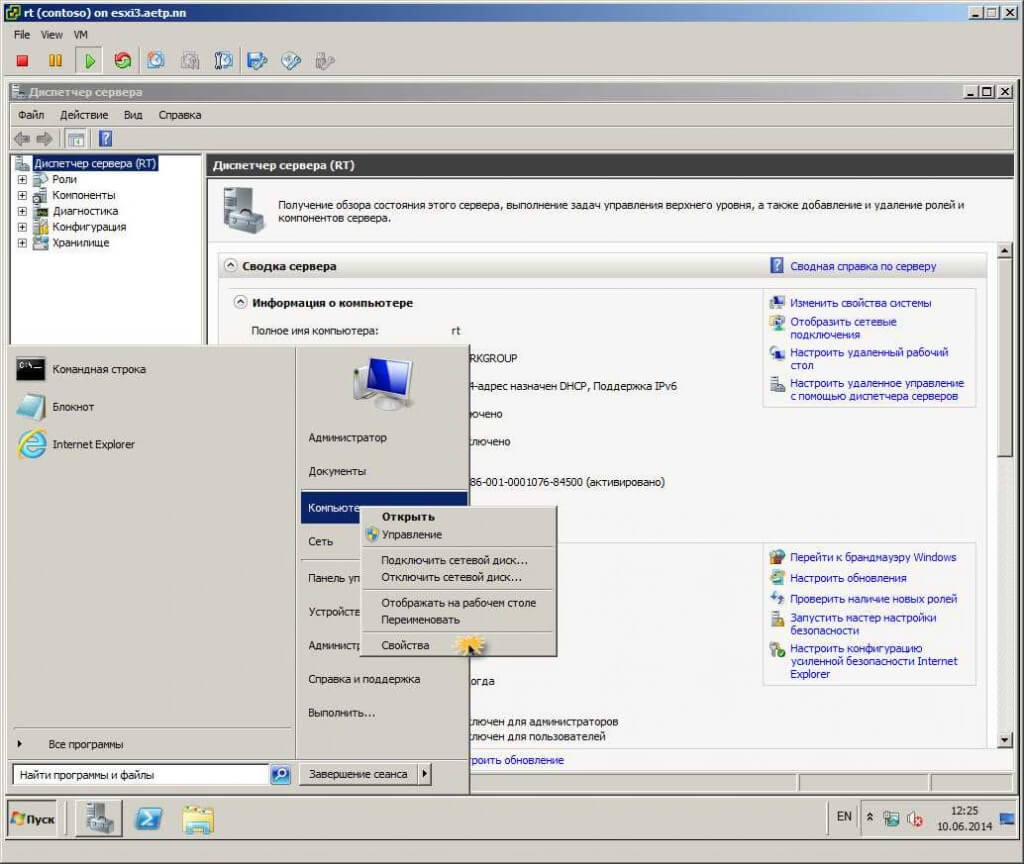
как ввести компьютер в домен Windows
Нажимаем Изменить параметры
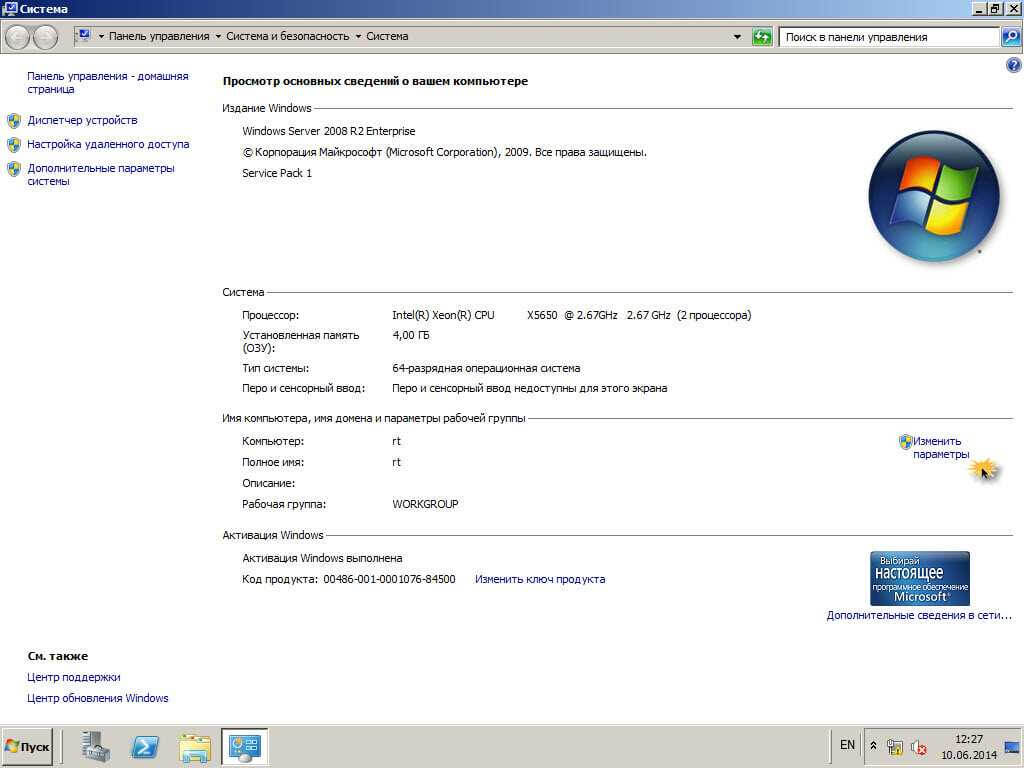
Как добавить компьютер в домен windows 2008 R2
На вкладке Имя компьютера жмем кнопку Изменить
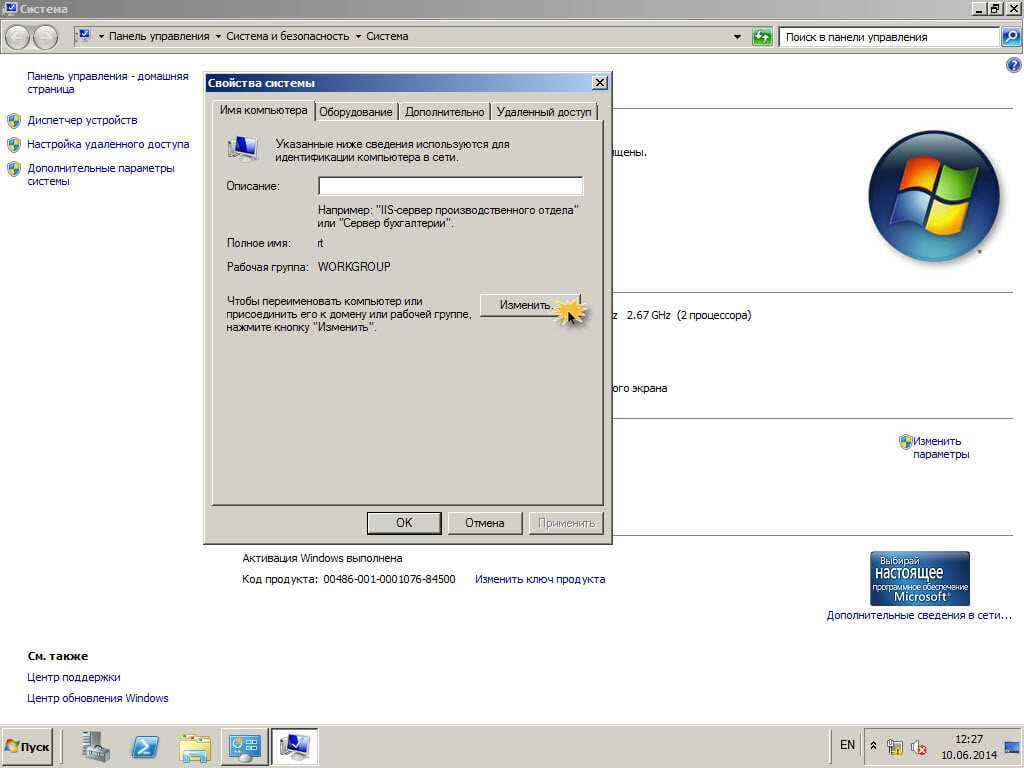
Как добавить компьютер в домен windows 2008 R2
Задаем имя компьютера максимум 16 символов, лучше сразу задавать понятное для вас имя, соответствующее вашим стандартам.
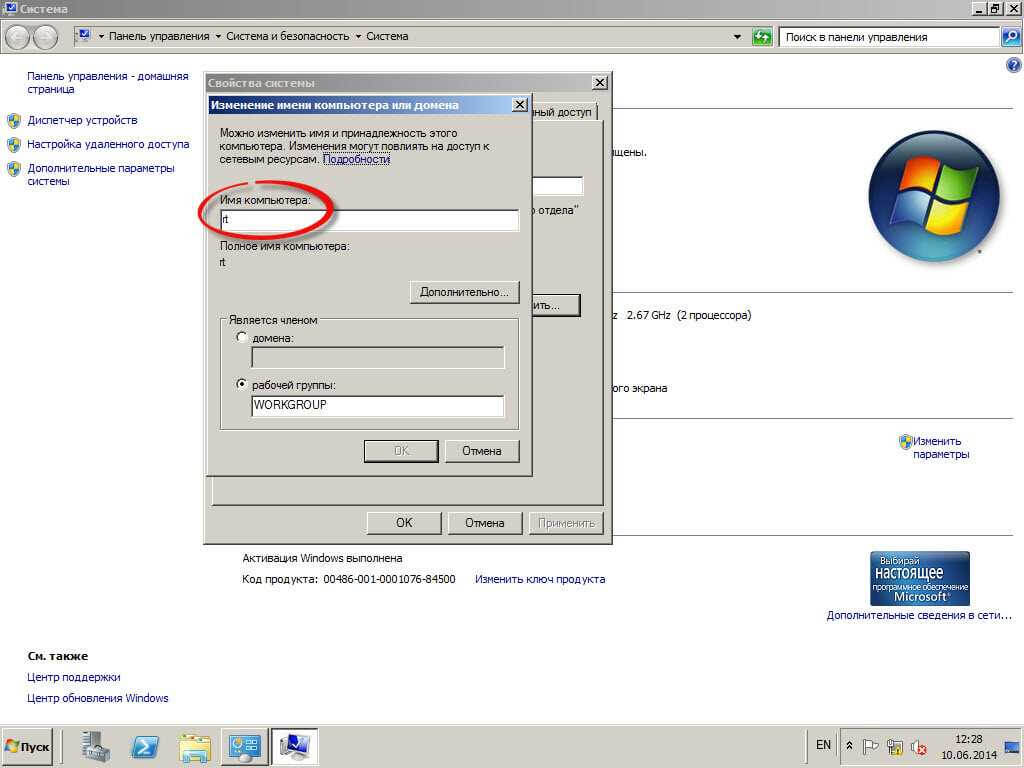
Как добавить компьютер в домен windows 2008 R2
И пишем название домена, жмем ОК
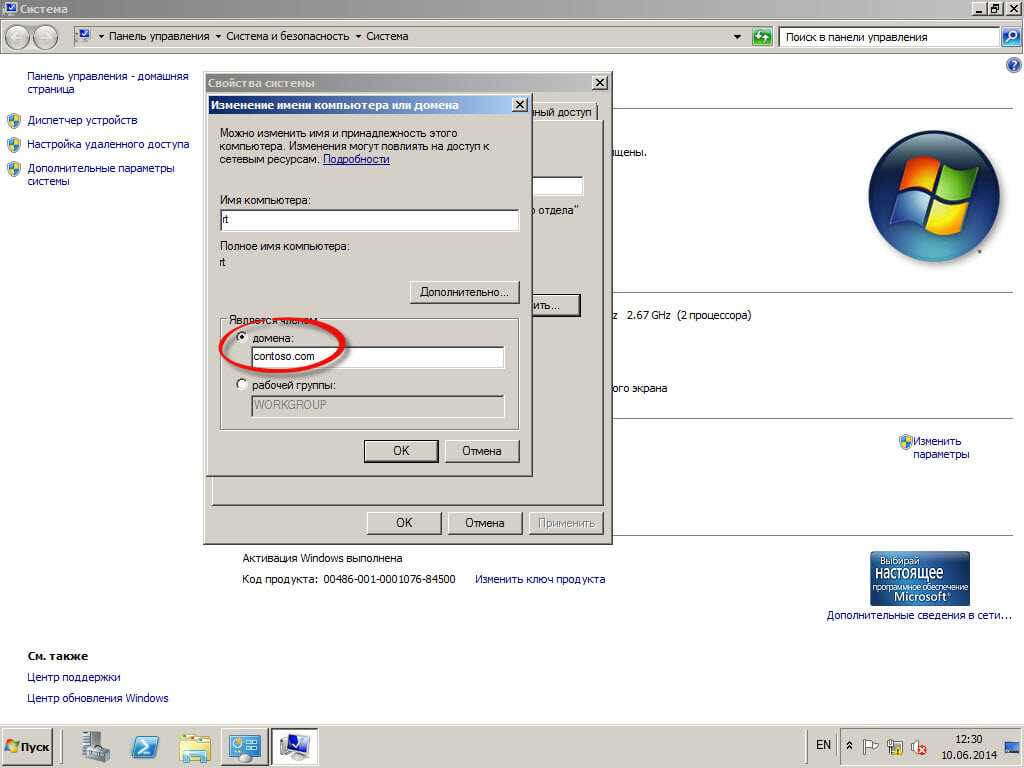
указываем суффикс домена
Вводим учетные данные имеющие право на ввод сервера в домен, по умолчанию каждый пользователь может ввести до 10 раз в domain, если конечно вы этого не запретили.
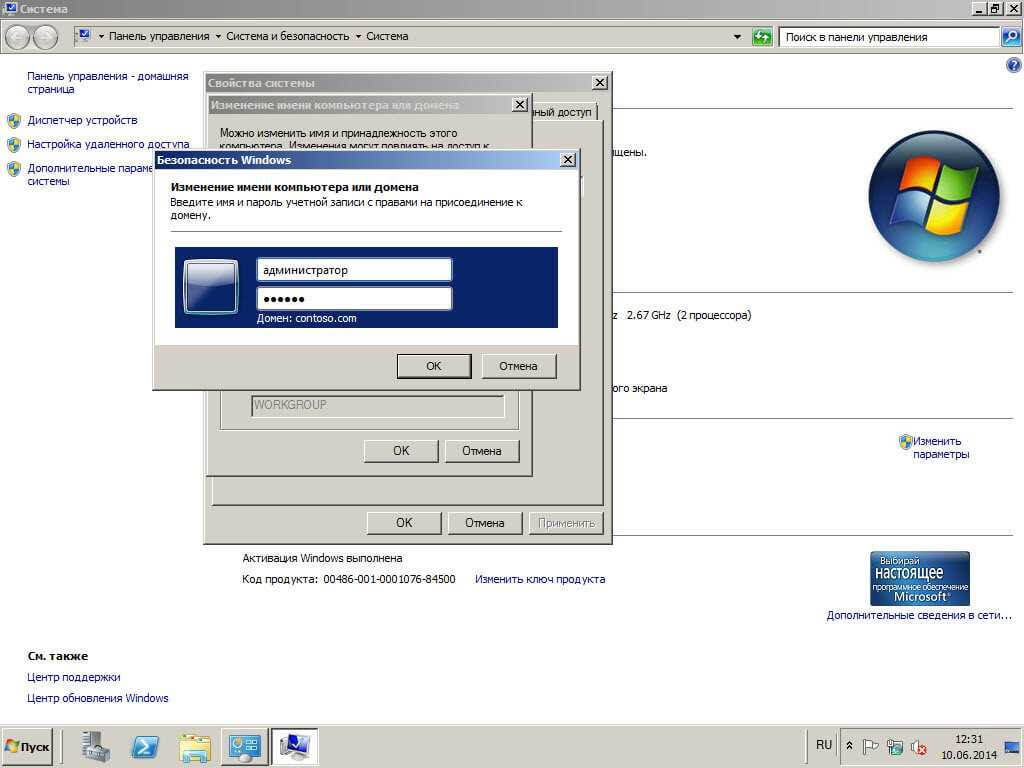
Вводим учетные данные
Видим что все ок и мы добавили ваш ПК в домен Windows.
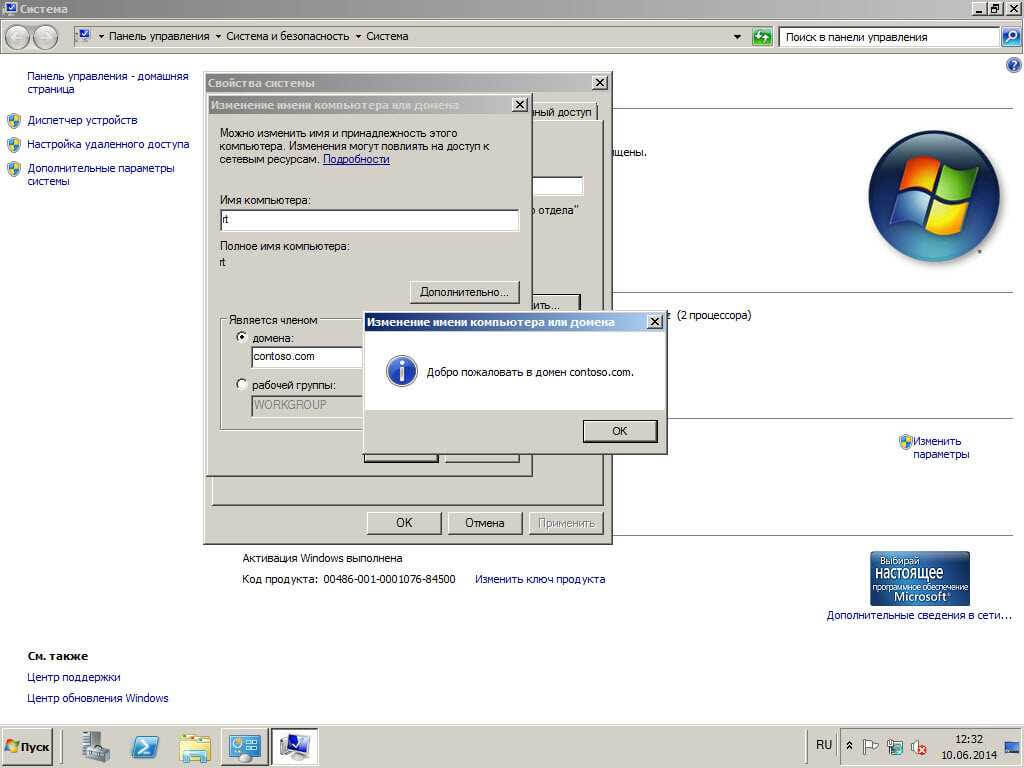
успешное добавление в domain active directory
Не забывайте, что как только вы ввели сервер в AD ему так же нужно сразу произвести настройка статического ip адреса и только потом перезагружаемся
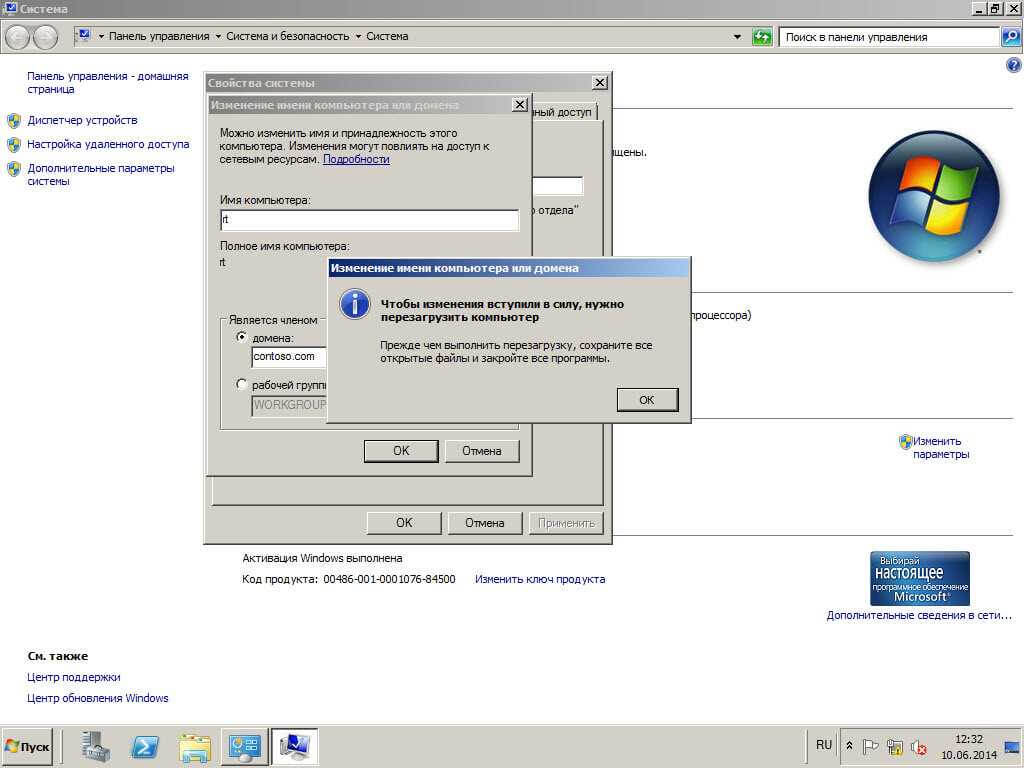
После перезагрузки видим, что все хорошо и мы являемся членами домена и вам удалось ввести пк в домен.
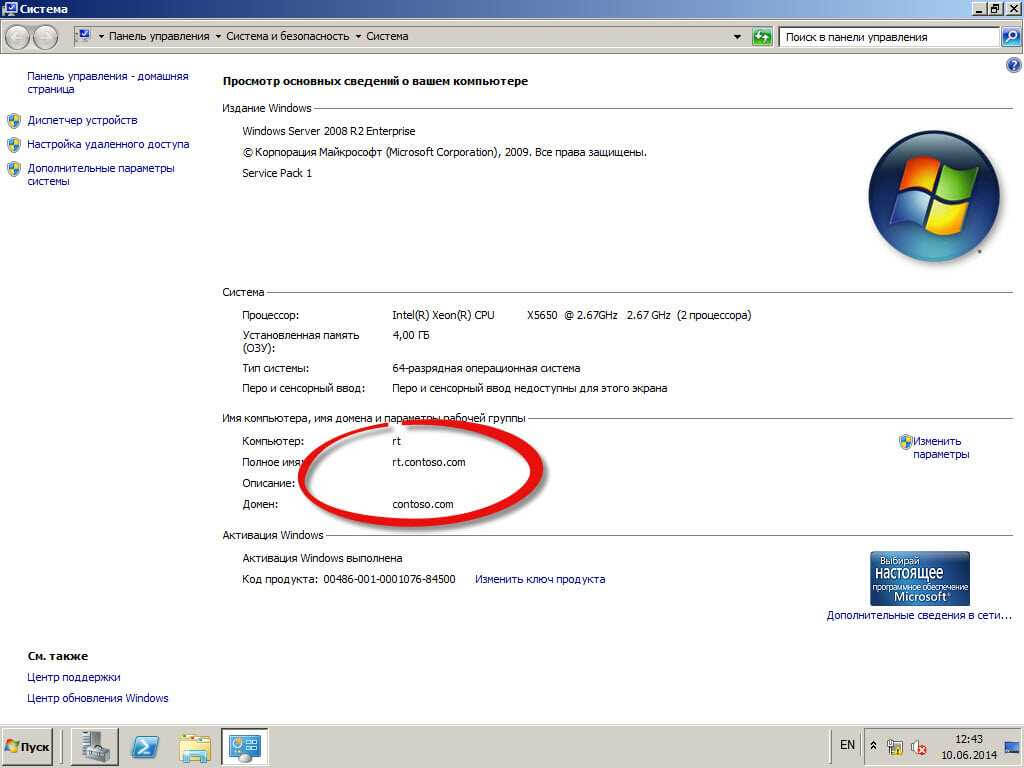
2. Утилита Netdom
Открываем (командную строку) cmd. Ранее я описывал как открыть командную строку Windows. Удобство этого метода, в том, что можно сделать в виде скрипта и передать его например для удаленного пользователя, у которого не хватает знаний как это сделать.
Думаю было не сложно и вы сами выберете себе метод, подходящий именно вам. Полезно знать оба так как правильнее сервера делать все же в режиме core, для максимальной безопасности.
3. Через Offline файл и утилиту djoin.exe
Представим себе ситуацию, что у вас на компьютере, который требуется ввести с домен Active Directory, нет связи с контроллером, а сделать то нужно, ну вот не настроил еще сетевой инженер vpn канал между офисами, у Microsoft на этот момент есть сценарий Offline domain join или как его еще принято называть автономный ввод в домен. Offline domain join появился с приходом Windows 7 и Windows Server 2008 R2. И так как же выглядит добавление компьютера в домен AD.
Вот для наглядности, есть главный офис и удаленный филиал, их нужно связать вместе, разворачивать отдельный под домен, в филиале смысла нет, так как там всего допустим 3 сотрудника, а по стандартам компании они должны быть частью домена Active Directory.

Этапы Offline domain join
- В самом начале вам необходим любой компьютер имеющий связь с контроллером домена, на нем мы будем создавать специальный файл, он называется blob (большой двоичный объект), через выполнение в командной строке команды djoin /provision, которая создаст в базе Active Directory, учетную запись компьютера
- Второй этап это передать данный файл, через почту или интернет, и на стороне клиента, которого нужно ввести в домен выполнить команду с применением полученного файла.
Параметры утилиты djoin.exe
В тестовой среде мы создадим компьютер WKS1, его мы и будем добавлять в домен Active Directory. WKS1 будет находится в подразделении Offline_Join, blob файл у нас будет называться wks1.txt
djoin /provision /domain Contoso.com /machine WKS1 /machineOU "OU=Offline_Join,DC=Contoso,DC=com" /savefile c:\test\wks1.txt
В итоге у меня добавилась компьютерная учетная запись WKS1

Если вы вдруг решите, что в blob файле вы сможете отыскать полезную информацию, то вы заблуждаетесь, она зашифрована и не читабельна для человека.

После выполнения команды, будут добавлены метаданные учетной записи компьютера из blob файла в директорию Windows.
С виртуальными машинами djoin работает, так же на ура, ей разницы нет, есть ключ /windowspath указывает на расположение VHD-файла с установленной системой.

4. добавить в домен через Powershell
Указываете имя вашего домена, у вас вылезет форма ввода логина и пароля

если все ок, то вы увидите желтую надпись, о том что будет перезагрузка.

Как видите методов очень много и каждый сможет использовать свой и под свои задачи, я думаю вопрос как присоединить компьютер к домену ad, можно закрывать.
Читайте также:


