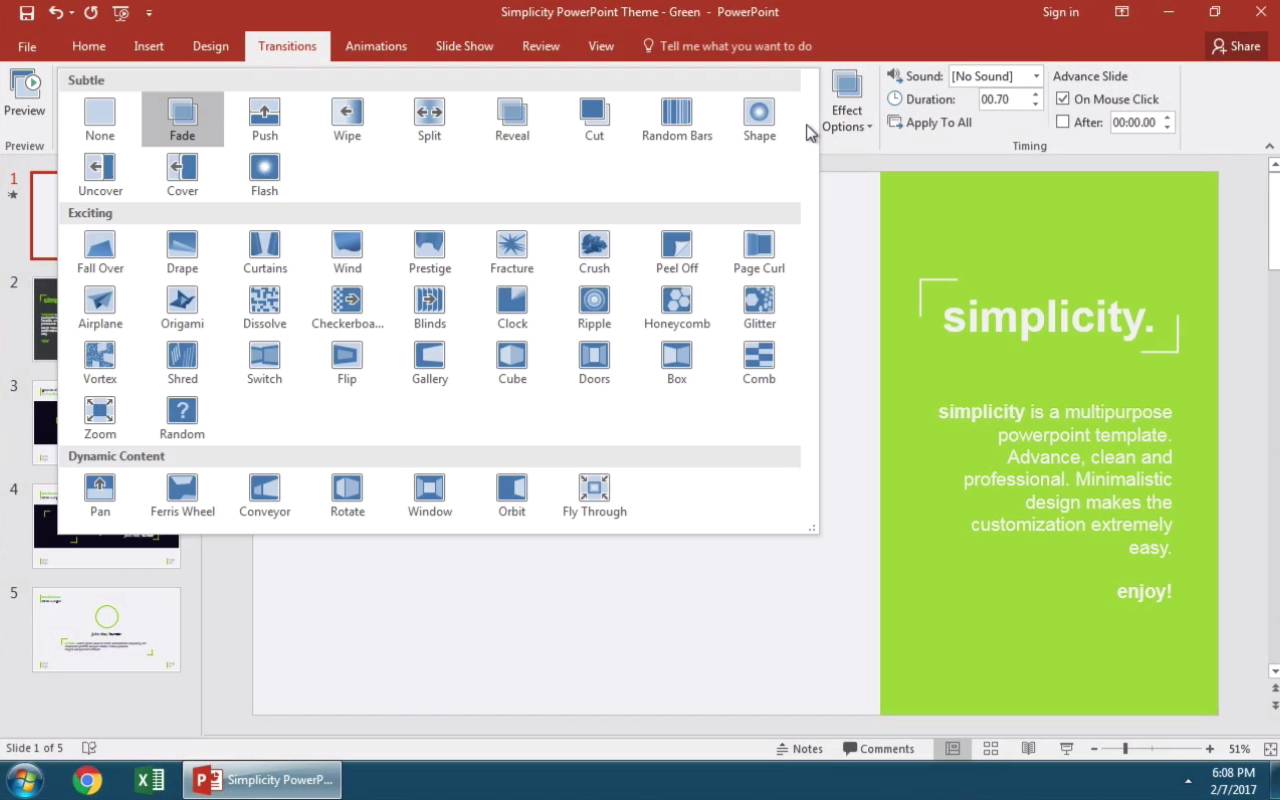Повторное использование слайдов в повер поинт как сделать
Экономьте время и работайте над ними, копируя слайд из презентации, над которой вы работаете, или из отдельной презентации. Когда вы копируете один или несколько слайдов в пределах презентации или из одной презентации в другую, для новых слайдов можно указать необходимую тему.
- Какую версию Office вы используете?
- Более новые версии
- Office 2007
На вкладке Вид в группе Представления презентации выберите пункт Обычное.
В левой части среди эскизов слайдов щелкните слайд, который нужно скопировать.
Чтобы выбрать несколько последовательных слайдов, щелкните первый из них, нажмите клавишу SHIFT, а затем щелкните последний необходимый слайд. Вы также можете щелкнуть первый слайд, нажать клавишу SHIFT, а затем нажать кнопку вниз, пока не появится Последнее слайд.
Чтобы выбрать несколько непоследовательных слайдов, нажмите клавишу CTRL и, удерживая ее, щелкните каждый их необходимых слайдов.
Щелкните выделенный слайд правой кнопкой мыши и выберите команду Копировать.
Щелкните правой кнопкой мыши эскиз, на который нужно вставить скопированные слайды во второй презентации, и в разделе Параметры вставкивыполните одно из указанных ниже действий.

Чтобы сохранить тему презентации, из которой выполняется копирование, щелкните сохранить исходное форматирование . Это означает, что на слайде будет храниться исходный формат темы, а не тема презентации
Где находится кнопка “Параметры вставки”?
Чтобы открыть меню Параметры вставки , щелкните Главная и выберите маленькую стрелку под командой Вставить.
В области с вкладками “Структура” и “Слайды” выберите вкладку Слайды.
Чтобы выделить слайд, который необходимо скопировать, выполните одно из указанных ниже действий.
Чтобы выделить один слайд, щелкните его.
Чтобы выделить несколько слайдов, щелкните первый слайд, а затем, удерживая нажатой клавишу SHIFT, щелкните последний слайд группы. Вы также можете использовать команды SHIFT + CURSOR (вниз), что позволяет выбирать слайды последовательно по одному, пока вы не получите последний предпочитаемый слайд. Вы можете нажать клавишу CURSOR, пока удерживаете нажатой клавишу SHIFT, чтобы перейти к предыдущему слайду и отменить его выбор.
Чтобы выделить несколько непоследовательных слайдов, нажмите клавишу CTRL, а затем щелкните каждый слайд, который вы хотите выделить.
Щелкните правой кнопкой мыши один из выделенных слайдов и выберите в меню команду Копировать.
В презентации, в которую необходимо вставить слайды, на вкладке Слайды щелкните правой кнопкой мыши слайд, после которого необходимо вставить копируемые слайды, и выберите команду Вставить. Вы также можете использовать сочетание клавиш CTRL + V для экономии времени
Чтобы сохранить исходный макет скопированных слайдов, нажмите кнопку Параметры вставки , которая появляется рядом со вставленными слайдами на вкладке Структура или Слайды в обычном режиме или в области Слайды , а затем нажмите сохранить источник. Форматирование.
Совет: Чтобы переместить слайды, выберите их и перетащите на новое место. Чтобы сохранить исходное форматирование, используйте кнопку Параметры вставки, как описано выше.
Где находится кнопка “Параметры вставки”?
При вставке слайда в новое место в презентации кнопка Параметры вставки , как правило, появляется рядом со вставленным слайдом на вкладке Структура или Слайды в обычном режиме или в области Слайды . С помощью кнопки “Параметры вставки” можно управлять тем, как выглядит содержимое после вставки — также называется восстановлением с помощью вставки.
Иногда кнопка Параметры вставки может не отображаться после вставки слайда:
Вставлено с помощью функции ” Специальная вставка ” в разделе ” буфер обмена ” на вкладке ” Главная “. Вы должны использовать команды вырезания или копирования и вставки , а также копировать и вставлять текст с помощью буфера обмена Office, чтобы увидеть параметры вставки.
Вы вставили группу объектов из другого приложения, например из Microsoft Office Word.
Стили исходного и вставленного слайдов не различаются.
Вставка одной презентации PowerPoint в другую

В PowerPoint можно придумать множество интересных способов сделать презентацию уникальной. Например, существует возможность вставить в одну презентацию другую. Это не только действительно необычно, но и крайне полезно в некоторых ситуациях.
Вставка презентации в презентацию
Смысл функции таков, что во время просмотра одной презентации можно спокойно кликнуть на другую и начать уже ее демонстрацию. Современные версии Microsoft PowerPoint позволяют без проблем делать такие трюки. Реализация способа широчайшая – от перелинковок на другие варианты работы до комплексных инструкций. Всего есть два способа вставки.
Способ 1: Готовая презентация
Обыкновенный алгоритм, который требует наличия готового другого файла PowerPoint.

Теперь останется указать путь к нужной презентации, используя как ручной ввод адреса файла, так и обозреватель.


Теперь можно будет свободно во время демонстрации кликнуть на вставленную презентацию, и показ моментально переключится на нее.
Способ 2: Создание презентации
Если готовой презентации нет, то ее можно создать точно так же, прямо здесь.

Дополнительно
Несколько дополнительных фактов о процессе вставки презентаций друг в друга.



Как можно видеть, данная функция открывает широкие возможности перед тем автором, который сможет ее рационально реализовать. Остается надеяться, что разработчики смогут расширить функционал такой вставки – например, возможность демонстрации вставленной презентации без разворота на полный экран. Остается ждать и пользоваться уже имеющимися возможностями.
Отблагодарите автора, поделитесь статьей в социальных сетях.
Как добавить слайд из другой презентации PowerPoint
Добавить слайд из другой презентации можно двумя способами: открывая и не открывая ее файл. Давайте узнаем, как добавить слайды из файла, расположенного на локальном компьютере или в сетевой папке.
Способ 1. Не открывая презентацию
Добавляем в презентацию один или несколько слайдов из другой презентации, не открывая ее файл.
Откройте презентацию, в которую нужно добавить слайд.
В области слайдов щелкните место, в которое хотите добавить слайд.

На вкладке Главная в группе Слайды щелкните стрелку под кнопкой Создать слайд и выберите пункт Повторное использование слайдов.

В области Повторное использование слайдов щелкните ссылку Открыть файл PowerPoint.

В появившемся диалоговом окне Обзор, найдите и щелкните файл презентации, который содержит нужный слайд, а затем нажмите кнопку Открыть.
В области Повторное использование слайдов отобразятся все слайды выбранной презентации.
В области Повторное использование слайдов выполните одно из указанных ниже действий.
— Чтобы добавить отдельный слайд, щелкните этот слайд.
— Чтобы добавить все слайды, щелкните любой из них правой кнопкой мыши и выберите команду Вставить все слайды.

Выбранный слайд появится в указанном нами ранее месте.
ВАЖНО:
Если существует необходимость, чтобы для слайда, добавляемого в конечную презентацию, применялось форматирование исходной презентации, то перед добавлением слайда в презентацию установите флажок Сохранить исходное форматирование. Находится в самом низу области Повторное использование.
Способ 2. C открытием презентации
Добавим в презентацию один или несколько слайдов из другой презентации, предварительно открыв ее файл.
Откройте презентацию, из которой нужно добавить слайд.
Если не установлен режим просмотра презентации Обычный, установите его. Во вкладке Вид группы Режимы просмотра презентации выберите Обычный.

В области слайдов щелкните по слайду или слайдам которые вы хотите добавить в новую презентацию правой кнопкой мыши, выберите пункт Копировать.

Откройте презентацию, в которую нужно добавить слайд.
В области слайдов щелкните правой кнопкой мыши место, в которое хотите добавить слайд и выберите один из трех вариантов в пункте Параметры вставки.

— Использовать конечную тему (слайд примет форматирование новой презентации)
— Сохранить исходное форматирование (применяется форматирование исходной презентации)
— Рисунок (скопированный слайд добавиться как рисунок)
Как вставить презентацию в презентацию в PowerPoint
Если Вы докладываетесь по определенной теме уже не в первый раз, и у зрителей могут возникнуть вопросы, которые будут касаться Ваших предыдущих выступлений, то, чтобы не стоять и судорожно не вспоминать, какие слайды Вы делали раньше, идеальным решением будет добавление прошлых презентаций в текущую. Это поможет Вам быстро сориентироваться и ответить на все задаваемые вопросы, опираясь на нужный материал.
Пригодиться это может, когда Вы докладываетесь на конференции – показываете Вашу улучшенную или доделанную модель, когда демонстрируете рост компании – в сравнении с предыдущими годами и много-много других ситуаций.
Итак, давайте разберемся, как можно вставить одну презентацию в другую в PowerPoint. Для примера возьмем две готовые работы. В текущую — Презентация №1, по которой планируется доклад, будем вставлять прошлую №2.
Через вставку объекта
В Презентацию №1 будет добавлено окошко с работой №2. Вы можете перетащить его в любое место на слайде и изменить размер. Чтобы перейти в режим редактирования Презентации №2, кликните по ней два раза мышкой. Используя ползунок, перемещайтесь по слайдам. Лента программы также изменится – теперь любые действия, которые Вы будете на ней выбирать, будут применены к выделенной работе.
Чтобы вернуться к редактированию Презентации №1, кликните по ней левой кнопкой мышки два раза.
В виде значка
Мой значок имеет вот такой вид. При двойном клике мышкой по нему, открывается окно для редактирования вставленной работы.
Во время показа слайдов Презентации №1, нужно просто кликнуть по нему мышкой, чтобы начать просмотр второй.
Создание новой работы в текущей
С помощью гиперссылки
Для того чтобы открыть Презентацию №2 во время доклада из работы №1, можно воспользоваться и вставкой гиперссылки в PowerPoint. Подробно прочитать об этом можно в статье, перейдя по ссылке.
Вот так мы создали гиперссылку с одной презентации PowerPoint на другую.
Как видите, вставить любую другую презентацию в текущую презентацию, которую Вы создаете в PowerPoint, совсем не сложно. Следуйте рекомендациям в статье, и у Вас все обязательно получится.
Большинство пользователей офисного пакета MS Office не знает, как вставить презентацию в презентацию Powerpoint – хотя бы потому, что им это не нужно. Но у людей, которые часто делают доклады по различным темам, такая необходимость возникает. Например, чтобы использовать во время текущего выступления элементы прошлых, не занимаясь поисками отдельных файлов и слайдов.


Способы, описанные в этой статье, позволяют сэкономить время, упрощают ответы на вопросы и возвращение к старым темам — но при отсутствии опыта могут показаться сложным. Поэтому стоит сначала познакомиться с методами вставки презентаций, предполагающими использование средств PowerPoint и редактора iSpring Pro.
Проще всего вставлять проекты друг в друга с помощью той же программы, в которой они сделаны — Microsoft PowerPoint. Существует целых 4 способа, как добавить в презентацию другую презентацию: с помощью вставки объекта или значка, а также создание нового документа и добавление гиперссылки.
Все методики доступны для любой версии пакета MS Office, хотя процесс добавления может незначительно отличаться.

Вставка объекта
Один из самых простых способов добавления одного готового проекта в другой предполагает обычную вставку — как любой другой объект типа рисунка или формулы. Чтобы это сделать, придется выполнить такие действия:






Теперь в составе первой презентации дополнительно появилось окно со второй. Его можно подогнать по размеру и поместить в удобном месте. А справа, как и прежде, будут показываться элементы основного проекта. А вставленные слайды можно перелистывать с помощью ползунка, который появится при выборе соответствующей области и повторном щелчке по тому же месту.
Для возврата к основному проекту достаточно кликнуть по любой его области. А включать вторую презентацию можно прямо во время просмотра первой, возвращаясь обратно нажатием кнопки Esc. Преимущества такого метода — простая вставка и легкий переход.


Добавление в виде значка
Еще один способ — добавление в виде значка. Действия будут немного отличаться:






Теперь в первой презентации появляется кнопка, двойное нажатие на которую запустит воспроизведение второй. Возврат к основному проекту стандартный — с помощью Esc.
Преимущество такого способа — минимум занимаемого иконкой места. Недостаток — такой же, небольшие размеры значка, по которому сложнее попасть, чем по крупным объектам.

Создание нового проекта внутри основного
Для вставки новой, еще не готовой презентации, можно создать ее прямо из первого проекта. Пользователь должен выполнить такие действия:




Способ занимает больше времени по сравнению с простым добавлением уже готовых проектов в виде значка или объекта. Зато позволяет выбирать только нужные слайды, не создавая новых файлов и не внося изменений в старую презентацию.
Использование гиперссылки
Еще один подходящий для вставки способ — добавлять не объекты, а гиперссылки. Для этого достаточно выполнить всего несколько простых шагов:






Теперь выбранный объект (в данном случае — картинка) может использоваться, чтобы переходить к дополнительной презентации. Достаточно при просмотре слайдов навести курсор мыши и кликнуть, выполнив переход к нужному файлу. При наведении можно увидеть ссылку на адрес, по которому расположена вторая презентация.
Способ удобен тем, что объект не закрывает даже небольшую часть слайда — хотя для перехода нужно точно знать, к чему привязана гиперссылка.
Вставка с помощью iSpring Suite
Разобравшись, как вставить презентацию в презентацию с помощью средств PowerPoint, можно попробовать еще один способ — с помощью программы iSpring Suite. Процесс добавления включает такие этапы:
- Преобразовать дополнительную презентацию в формат HTML5.
- Вставить проект как web-объект.
- Опубликовать основную презентацию со встроенным web-объектом.
Методика сравнительно сложная, особенно, если применяется впервые. Зато такую преобразованную презентацию можно легко распространить по сети или загрузить в систему дистанционного обучения, встроить в веб-страницу или в блог.
Выбор формата HTML5 позволит просматривать презентацию на любых устройствах, включая мобильные телефоны и планшеты. Кроме того, утилиту iSpring Suite, у которой есть бесплатная версия, можно рассматривать как уникальный инструмент для повышения функциональности программы PowerPoint.
Существует три категории отдельных переходов. Их можно найти на вкладке Переходы:
- Простые (простые переходы)
- Сложные (сложные переходы)
- Динамическое содержимое (сложные переходы, затрагивающие только содержимое слайда, такое как текст или изображения)
Чтобы применить переход надо выполнить следующие действия:
- Выберите нужный слайд.
- Перейдите на вкладку Переходы.
Для отображения всех элементов (варианты переходов), надо выбрать стрелку выпадающего списка.
При выборе перехода автоматически отображается действие перехода (как этот переход будет выглядеть), к выбранному слайду.

В любой момент можно воспользоваться командой Применить ко всем в группе Время показа слайдов, чтобы сделать презентацию единообразной. (Используйте эту команду с осторожностью, она не только применяет одинаковые переходы для всех слайдов, но и настройки группы Время показа слайдов, что может быть нежелательно).
Чтобы предварительно посмотреть переход:
Вы можете предварительно посмотреть переход к слайду двумя способами:
-
Кликните по команде Просмотр на вкладке Переходы.
- Выберите нужный слайд.
- В поле Длительность в группе Время показа слайдов введите время, которое должен занимать переход. В этом примере, мы определили длительность в 2 секунды или 02.00.
- Выберите нужный слайд.
- Кликните по выпадающему меню Звук в группе Время показа слайдов.
- При наведении курсора мыши на звук, вы услышите его и увидите предварительный просмотр слайда.
![power point 2 20]()
Чтобы убрать переход:
- Выберите нужный слайд.
- В галерее Переход к этому слайду выберите Нет.
- Повторите процесс для всех слайдов, где нужно убрать переход.
![power point 2 21]()
Чтобы удалить переход у всех слайдов, выберите переход Нет и кликните по команде Применить ко всем.
Переход по слайдам
Чтобы автоматически переходить по слайдам:
Обычно в режиме показа слайдов вы перемещаетесь к следующему слайду кликом мыши или нажатием клавиши Enter. С помощью настроек Смена слайда в группе Время показа слайдов вы можете настроить презентацию, чтобы слайды менялись автоматически и находились на экране определенное время.
Коротко о том Как Добавить Переходы для Слайдов в PowerPoint
![]()
Примечание: Посмотрите этот короткий видеоурок или следуйте за описанием к видео.
1. Откройте Вкладку Переходы в PowerPoint
Что бы добавить переходы для ваших слайдов в PowerPoint, найдите вкладку Переходы на верхней панели и щелкните по ней. Убедитесь так же что в выделили слайд, щелкнув по нему в боковой панели.
Выберите слайд и откройте вкладку Переходы в PowerPoint
2. Откройте Больше Опций для Переходов Слайдов в PowerPoint
И вот мы во вкладке переходы. Все, что нам необходимо сделать, это нажать на миниатюру перехода и PowerPoint будет проигрывать для нас предварительный просмотр. Что бы увидеть больше возможных вариантов переходов, нажмите на стрелочку вниз - дополнительные стили. В результате вам откроются все доступные переходы в PowerPoint начиная от самых простых и заканчивая замысловатыми и динамичными вариантами.
Больше Вариантов Переходов в PowerPoint
3. Применение Аккуратный Переход ко Всем Вашим Слайдам
Я предпочитаю использовать один спокойный плавный переход ко всем слайдом, что бы презентация выглядела профессионально и не отвлекала эффектами. Если вы хотите добавить один эффект ко всем слайдам, вы можете кликнуть по боковой панели, нажать Ctrl + A на клавиатуре, чтобы выделить все слайды и затем выбрать в меню вариант анимации для перехода.
Добавьте одну простую анимацию Перехода для всех слайдов в PowerPoint
Завершаем!
Если вам надо увидеть предварительный просмотр для перехода еще раз, просто щелкните на Просмотр в меню с левой стороны.
Еще Больше Коротких Уроков по PowerPoint (60 Секунд Видео)
Узнайте больше инструментов PowerPoint и начинайте накапливать знания по созданию презентаций. У нас есть дополнительные уроки PowerPoint на Envato Tuts + или просто посмотрите еще одни тьюториал из нашей серии коротких видеоуроков по PowerPoint:
Читайте также:

Чтобы изменить длительность:

Чтобы добавить звук: