Повер поинт 2019 обзор
«М.Видео» вместе с Microsoft и Академией презентаций Bonnie&Slide собрали простой алгоритм по созданию классных слайдов, в том числе при помощи нового редактора презентаций PowerPoint от Microsoft Office 365.
Коротко разберём максимально знакомый всем формат отчётного слайда и посмотрим, как можно легко и быстро, минут за 15, а главное, без дизайнерских навыков, превратить его в шедевр.
Шаг 0 – сразу меняем разрешение слайда на 16:9. Размер 4:3 уже давно не пользуется популярностью и не подходит для большинства презентационной техники.
Итак, первое, что бросается в глаза – на слайде очень много информации: 3 картинки (причём разные по стилю), таблица, текст и список.
Шаг 1 – удалим все лишнее, оставив максимально сухие данные и цифры. Большой блок текста лучше разрезать на кусочки и распределить по слайду. Все фразы можно и нужно переформулировать и сократить, чтобы они были максимально ёмкими.
Ещё одно важное правило: списки и буллиты – признаки текстового документа. Старайтесь не использовать их в презентациях. Они подходят для текстов, когда надо чётко структурировать информацию. Задача презентации все-таки донести простую мысль в динамике и вызвать эмоцию.
Если убрать картинки, фон, декоративные подчёркивания и буллиты, а после разбить текст на блоки, получаем вот что
Теперь перед нами максимально «отжатая» информация, которую мы постараемся эффективно донести с помощью дизайна.
Основная проблема большинства современных презентаций состоит в том, что их авторы не используют элементы дизайна как средство невербальной коммуникации. То есть понять суть слайда можно лишь после прочтения всего текста.
Шаг 2 – превратим заголовок в «говорящий». Заголовок «Результаты месяца» ничего не скажет от том, какие это результаты, позитивные или негативные. Слушатель должен узнать сам, проанализировав всю представленную информацию.
Для быстрой работы в PowerPoint пригодятся горячие клавиши. Одна их самых удобных - Shift. С ее помощью выделяем все текстовые блоки и приводим к единому стилю. Кстати в новом PowerPoint от Microsoft 360 вам доступны более 300 современных шрифтов. Можно забыть про старичка Arial.
Дизайн - это способ коммуникации, общения. В дизайне всегда заложена какая-то мысль и одним из элементов ее передачи является контраст (по цвету, форме или размеру).
Шаг 3 – расставим акценты. Первым контрастным объектом на нашем слайде станет заголовок – так аудитории сразу будет понятно, что мы хотим сказать. При выборе размера не бойтесь очень крупных значений, 50+ и даже 60+. Не забудьте настроить и межстрочный интервал. Это нужно для того, чтобы один текстовый блок, состоящий из нескольких строчек, не растекался по слайду, а был, наоборот, собранным и аккуратным. Как правило, для заголовков подходит множитель 0.7.
Если на вашем слайде есть цифра, сделайте ее в несколько раз больше, даже больше заголовка. Ведь именно ее должны запомнить, а остальное вы расскажете устно. Хорошо выделить ключевые показатели жирным, так они станут не просто заметными, но и важными.
Шаг 4 – подберем картинки по смыслу. Теперь посмотрим на табличку. Мы сделали ее чуть меньше относительно первого варианта, но даже в исходном виде прочитать ее было невозможно. Вероятно, все эти цифры важны, и вы хотите обязательно их показать, но чаще всего при работе с данными от вас ждут только основных выводов. Такой массивный объект можно оставить в качестве декоративного элемента. Для этого возьмём изображение ноутбука и впишем табличку в его экран. Так мы с помощью дизайна покажем, что обработали все эти данные и получили выводы, приведённые на слайде.
Картинки действительно оживляют презентацию, добавляют эмоций и позволяют лучше считать суть слайда. Раньше их искали в браузере или фотобанках, натыкаясь на низкое качество, заблокированные фото и устаревший дизайн. Теперь огромный банк стоковых изображений доступен внутри приложения Power Point. Можно выбрать одну или коллекцию картинок. Пользователи также оценят возможность вставлять картинки уже на прозрачном фоне. И для этого даже не надо открывать поисковик и переключаться между программами.
Шаг 5 – добавим цвет. Старайтесь придерживаться небольшого количества цветов в презентации. Как правило, у любого бренда есть один-два лидирующих цвета в айдентике (в «М.Видео», например, ярко-красный). Его логично использовать в вашей рабочей презентации, дополнив базовыми нейтральными оттенками (белый, серый или чёрный). Простые цветные элементы могут не только оживить презентацию, но и создать логическую связку между объектами на слайде. В нашем случае цветной прямоугольник выделяет главную позитивную цифру и показывает, что 69% возникли не просто так, а из этой таблички в ноутбуке. А вот для отображения негативного показателя используем контрастный элемент – и по форме, и по цвету. На чёрный круг также невозможно не обратить внимание.
Впервые в PowerPoint появилась функция Рисование. Любую фигуру вы можете нарисовать стилусом или мышкой, а затем трансформировать в графический элемент и дальше работать с ним как с обычной фигурой, выбрать цвет и толщину контура, размер или заливку.
Шаг 6 – визуально поработаем с подвалом, куда вынесены выводы и практические рекомендации. Несмотря на то, что свободного места для полёта фантазии немного, даже тут можно применить контрастные элементы. Например, выделить подзаголовки внутри уже существующих блоков. Для привлечения внимания также подойдут иконки, особенно если объединить их с элементами выше при помощи цвета. В новом Power Point значительно расширили коллекцию встроенных иконок – теперь их более 2000. Как и любую фигуру их очень просто перекрасить в нужный цвет или поместить на фоне цветных элементов.
Вот такой получился слайд. Поверьте, его создание заняло не более 15 минут и не потребовало каких-то специальных знаний и дизайнерского образования. Все зависит только от вашей фантазии и насмотренности на действительно красивые презентации. Посмотреть запись этого урока вы можете в сообществе «М.Видео» в ВКонтакте.
Раскрывайте новые функции офисных продуктов Microsoft, доступных в «М.Видео», а если хотите узнать больше, самостоятельно разрабатывать концепции и отрисовывать слайды, за которые не стыдно, приходите в Bonnie&Slide. Ребята научат.
Напоследок давайте вспомним, с чего мы начали…
Поверьте, его создание заняло не более 15 минут и не потребовало каких-то специальных знаний и дизайнерского образования.
А 10 лет, проведенные автором слайда в одном из лучших рекламных агентств, это сущие пустяки и никак не влияет. Главное насмотренность и фантазия, да. ред.
только с насмотренностью проблема одна - за 15 минут ее не получить.
всегда смеюсь с совета легко и просто, за 15 минут, просто взять и сделать бомбический слайд))
Главное оплатить подписку и к ребятам на курс. Там научат.
Привет, это автор слайда
Парадокс в том, что в рекламных агентствах слайды мы рисовали совсем другие, сильно хуже этих. Да и там мы больше креативом занимались. Так что искать корни слайдов в BBDO не очень верно.
По сути всё чем стали Бонни и Слайд за 5 лет было сделано по пути. Экспертизы на старте у нас было чуть выше среднего
Привет, рад знакомству!
Как человек, немного разбирающийся в презах и тоже поработавший в BBDO, хочу заметить, что ваш стиль очень мне напоминает рекламные макеты: большие цифры, яркие цвета, забористые шрифты, большие эмоциональные фото. И это здорово, потому что вы единственная студия в России у которой вообще есть свой стиль.
Поэтомувсежтакинамойвзгляд, опыт работы в РА повлиял. И это не отменяет того, что часто там делают убогие презентации.
Как-то все в одну кучу получилось. И результаты (проблема) и решение (предложение по оптимизации).
1. Как минимум следует визуально отделить Проблема/ Решение. А ещё лучше разбить на 2 слайда.
2. «Результаты месяца» выглядит как подзаголовок, хотя таким не является.
Результаты: это 69 и 31
Можем быть эффективнее: это инструменты.
3. Если скриншот нечитабельный, то можно отобразить лишь его часть. То есть показать, что цифры не с потолка, а из учетной системы.
4. Желательно показать, как выглядит мониторинг, табели и аналитика. И лучше показать это на отдельном слайде. Это акцентирует внимание на конкретном решении, которое предлагается, а не только на проблеме.
Это абстрактный контент, но я рад, что он вызвал дискуссию
Вы серьезно?
У вас заявлены 3. известные компании, которые трудились над этим алгоритмом. «М.Видео» вместе с Microsoft и Академия презентаций Bonnie&Slide.
Также заявлено, что собрали алгоритм, который "превратит слайд в шедевр".
Алгоритм следует начинать не с того, как сделать цифры заметнее и бросить их в глаза читателю.
Вы сами утверждаете, что "Дизайн для смысла, а не для красоты". Так и следует начинать со смысла, а не отсекать лишнее. Скорее порядок будет таким:
Шаг 0 - кому предназначена презентация?
1. Что мы хотим добиться, показав этот слайд читателю?
2. Как мы распределим информацию на слайде/по слайдам, чтобы читателю было понятно.
3. Как мы покажем информацию и какая читателю нужна информация, чтобы совершить целевое действие/ сформировать понимание и т.д.
Только после этого идут отсечения, переформулирование и наведение красоты.
Вы разбирали всего лишь один слайд и допустили такие базовые ошибки построения презентации. ред.
Кстати в новом PowerPoint от Microsoft 360 вам доступны более 300 современных шрифтов. Можно забыть про старичка Arial.
Кстати, далеко не у всех подписочный офис 365, поэтому ваш нестандартный шрифт полетит. Возвращаемся к старичку Arial 🤷♂️
Arial Narrow, без шуток, очень годный для през шрифт)
Ну он безотказный, это факт, откроется на любой ОС и версии поинта.
Да, умеет. Но не все и не всегда.
Нельзя встраивать шрифты в формате OpenType (это те, что с расширением .OTF) и PostScript (расширение .pfm).
Остаются TrueType (расширение .TTF). Но и тут есть нюанс: если автор шрифта запретил его встраивание, то PowerPoint откажется его встраивать. Интеллектуальная собственность.
Есть еще вагон оговорок, но не хочу вас грузить. Скажу лишь, что даже если вы выполните все условия, ваш шрифт все равно может слететь, у меня такое бывало.
Посыпаю голову пеплом: вы можете встраивать шрифты OpenType, если они основаны на TrueType. Подробности по ссылке.
P.S. Обратите внимание, что на слайдах у Николая – Calibri, из чего можно сделать вывод что 300 современных шрифтов не спасли %)
Вопросы старые, как мир)
Да, полетят. Но зачем отправлять кому-то поезентацию в исходнике. Может pdf?
Главный плюс - даже на Ариал вы сможете сделать такой слайд и он станет лучше, чем был до
Про шрифты в презентациях
В 9 из 10 случаев я использую стандартные (системные) шрифты — они универсальны: максимально совместимы и предсказуемы. Да, они не так выразительны и порой какой-нибудь особый шрифт был бы уместнее.
Но нестандартные шрифты:
⁃ Непредсказуемы, они могут с.
Про шрифты в презентациях
В 9 из 10 случаев я использую стандартные (системные) шрифты — они универсальны: максимально совместимы и предсказуемы. Да, они не так выразительны и порой какой-нибудь особый шрифт был бы уместнее.
Но нестандартные шрифты:
⁃ Непредсказуемы, они могут слететь перед самым питчем🤬
⁃ Могут работать на одной системе и не работать на другой🤷♂️
⁃ Не работают на мобильных устройствах📱
⁃ Часто невозможно установить из-за политик безопасности🔒
⁃ Хорошей бесплатной кириллицы очень мало💔
На самом деле в MS Office уже есть все что вам нужно:
⁃ Супержирные (Arial Black, Segoe UI Black)
⁃ Тоненькие (Calibri Light, Segoe UI LIght)
⁃ Геометричный Century Gothic
⁃ Узкие (Impact, Tw Cent MT Condensed)
⁃ Для уставших от Arial и Times New Roman (Corbel, Constantia, Tahoma, Trebuchet MS, Verdana)
Поэтому я предпочитаю добиваться эффекта остальными свойствами презентации (структура, иерархия, композиция, иллюстрация и т.д.).
Примечание: Мы стараемся как можно оперативнее обеспечивать вас актуальными справочными материалами на вашем языке. Эта страница переведена автоматически, поэтому ее текст может содержать неточности и грамматические ошибки. Для нас важно, чтобы эта статья была вам полезна. Просим вас уделить пару секунд и сообщить, помогла ли она вам, с помощью кнопок внизу страницы. Для удобства также приводим ссылку на оригинал (на английском языке).
PowerPoint 2019 включает несколько функций, которые отсутствовали в предыдущих версиях.
Визуальные эффекты
Переход "Трансформация"
В PowerPoint 2019 появился переход "Трансформация", который обеспечивает плавную анимацию на слайдах.
Интерактивное оглавление для PowerPoint

Чтобы сделать презентацию PowerPoint более динамичной и настроить навигацию по ней, добавьте в нее оглавление. Оно позволяет во время проведения презентации переходить к определенным слайдам, разделам и частям в том порядке, в каком вы захотите. При этом во время перехода отображается специальный эффект.

По многочисленным просьбам в PowerPoint 2019 добавлен такой же маркер для выделения текста, как и в Word. Он позволяет выбирать разные цвета для выделения, чтобы подчеркнуть определенные фрагменты текста в презентации.
Добавление рисунков и других файлов мультимедиа
Эффектная векторная графика
Вы можете вставлять изображения в формате масштабируемой векторной графики (SVG) и редактировать их, создавая профессионально оформленные презентации. У таких изображений можно изменять цвет, а их масштабирование и изменение размера не приводят к потере качества. Office поддерживает SVG-файлы с примененными фильтрами.

Преобразование значков SVG в фигуры
Преобразование изображения или значка SVG в фигуру Office позволяет разбить SVG-файл на части и отредактировать отдельно каждую из них.
Использование трехмерных моделей для просмотра объектов со всех сторон
Создавайте привлекательные и творчески оформленные презентации с помощью трехмерных моделей. Легко вставляйте такие модели в документ, а затем поворачивайте их на 360 градусов.
Оживляйте трехмерные модели в презентациях с помощью перехода "Трансформация", который создает эффект кинематографической анимации при смене слайдов.

Упрощенное удаление фона

Мы упростили удаление и изменение фона изображения. PowerPoint автоматически определяет общую область фона, так что вам больше не нужно рисовать прямоугольник вокруг переднего плана изображения. Карандашом, которым отмечаются области для сохранения или удаления, теперь можно рисовать и произвольные, а не только прямые линии.
Кроме того, карандаш , с помощью которого отмечаются нужные и ненужные участки, теперь может рисовать не только прямые, но и произвольные линии.
Экспорт в видео с разрешением 4K
При экспорте презентации в видео теперь можно использовать разрешение 4K.

Возможности записи
Вы можете записывать закадровый текст, видео и даже жесты рукописного ввода. Все нужные для этого функции находятся на дополнительной вкладке "Запись".
Рисование и создание рукописных заметок
Настраиваемый портативный набор перьев

Создайте персональный набор перьев, маркеров и карандашей для рукописного ввода и пользуйтесь ими во всех приложениях Office.
Эффекты рукописного ввода
Выражайте свои идеи с помощью "металлических" эффектов для перьев и рукописного ввода ("Радуга", "Галактика", "Лава", "Океан", "Золото", "Серебро" и т. д.), а также различных цветов.

Ластик для сегментов рисунков от руки
Ластик для сегментов позволяет точно удалять ненужные фрагменты с рисунков, выполненных от руки. Он "стирает" рукописный фрагмент до места его пересечения с другой линией.
Линейка для рисования прямых линий
На устройствах с сенсорным экраном можно выбрать линейку на вкладке Рисование, чтобы нарисовать прямые линии или выровнять группы объектов. Линейка устанавливается в любом положении (горизонтальном, вертикальном или под каким-либо углом) благодаря настройке наклона в градусах.
Другие новые возможности
Воронкообразные диаграммы и диаграммы с картами
С помощью воронкообразных диаграмм можно отобразить значения виде пропорциональных секторов, расположенных по убыванию. ПОДРОБНЕЕ
Преобразуйте географические данные в диаграмму с картой, чтобы выявить скрытые закономерности, тенденции и возможности. ПОДРОБНЕЕ
Показ слайдов с помощью цифрового пера
Используйте ручку Surface или другое перо с кнопкой Bluetooth для смены слайдов.
Выпустив новую версию офиса, Microsoft неожиданно для меня оказалась в центре внимания. Вроде не такое уж большое дело. Однако про обновление написали все СМИ. И я уж было обрадовался, решив, что там много, вкусно и интересно. Однако событие, как выяснилось при ближайшем рассмотрении, не такое уж и знаменательное, так как, например, в Office 365 ProPlus, которым постоянно пользуюсь уже несколько лет, все обновления Office 2019 давно были. Некоторыми я начал пользоваться ещё два года назад. А если взглянуть на страничку с обновлениями в официальном блоге Microsoft, то становится решительно непонятно, откуда весь сыр-бор.
Вероятно, в Microsoft испытывают сейчас двойственные ощущения. С одной стороны, они, конечно, безусловно рады, что оказались в центре внимания. СМИ пишут про обновления, блогеры снимают историю, как Office завоевал мир, и всё в таком духе. С другой стороны, очевидно, что Microsoft не любит Office 2019 и выпустила его лишь потому, что дальше тянуть было уже неприлично.
В Microsoft понимают, что важны не разовые продажи, а стабильный денежный поток. Ведь, как ни крути, а Office на текущий момент остаётся самым крупным источником прибыли.
Комментарий к графику ниже. В терминологии Microsoft: More Personal Computing – это Windows и игры, а раздел Productivity and Business – это Microsoft Office и Linkedin.
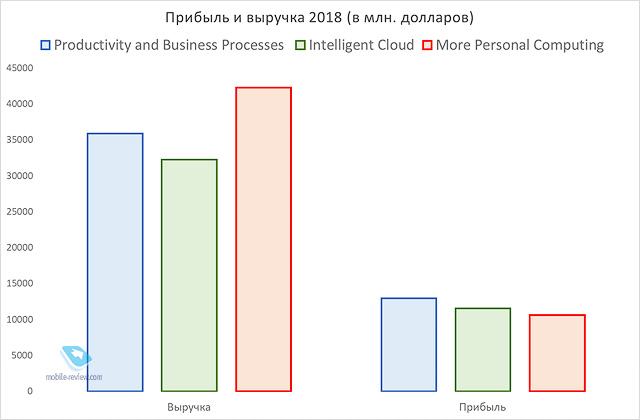
Microsoft опубликовала итоги за 2018 финансовый год. И на графике видно, что финансовое будущее Microsoft покоится на двух китах – облачные вычисления и офисные программы. К слову, облачные вычисления уже обогнали по чистой прибыли Windows и практически сравнялись с доходом от Office, а ещё год назад отставание было гораздо заметнее.
Начиная с лета 2011 года, когда впервые был представлен Office 365, Microsoft планомерно продавливает его значимость. Office 365 – это сервис по подписке, то есть им можно пользоваться, пока платишь деньги. А вот независимые версии Office, так называемые standalone - это, по сути, потерянные для бизнеса пользователи. Они заплатили деньги один раз и пропали с радаров, так как базовые потребности офисного большинства с лихвой покрывает Office 2010. Например, когда обсуждали тему, то Роман Белых сказал, что с большим удовольствием пользовался Office 2003, пока он не начал глючить на Windows 10.
Однако таких, как Роман, становится всё меньше, и пользователи по всему миру потихоньку привыкают и переползают к подписочной модели, так как 300 рублей в месяц, или 1 кг филе курицы по распродаже, или два гамбургера - не такие большие деньги для большинства. В случае с подпиской Office 365 работает и уловка на психологию – отдавать каждый месяц по 269-330 рублей (в зависимости от версии от 1 до 5 установок) морально проще, чем сразу раскошелиться на 5 199 рублей (за 1 установку). Об этом свидетельствуют цифры из годового отчета. Вся категория Office выросла на 10% за год, в то время как Office 365 воспарил аж на 38%. Общее число подписчиков достигло 31.4 миллиона.
Microsoft постаралась сделать «разовый» Office гадким утёнком, который покупать не захочется.
Начнем с того, что на официальном сайте Microsoft найти отдельную версию Office - это небольшой квест. Например, вот так выглядит основная страница Office. Ни одного упоминания, что есть такой продукт:
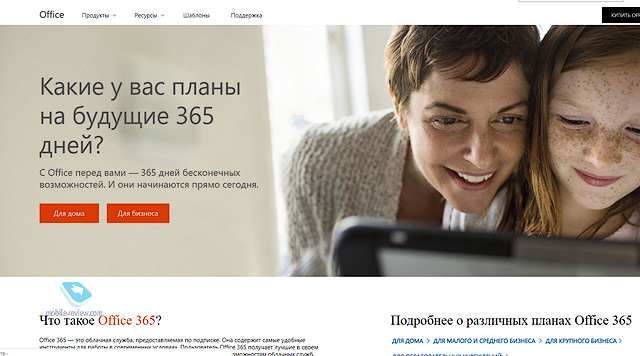
Узнать, что есть версия, предусматривающая единовременную покупку, можно, только провалившись в тарифные планы Office 365.
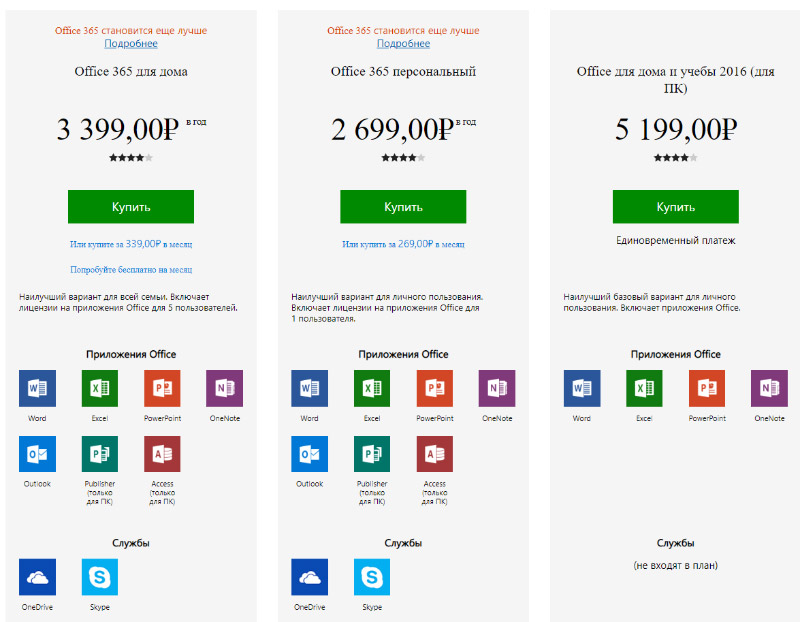
Однако, глядя на тарифные планы, покупать отдельный офис как-то не хочется. Уж очень он выглядит куцым. В пакете даже нет Outlook. Красным написано, что Office 365 становится лучше, а про этот лишь упомянуто, что службы не поддерживаются. Любопытно, что для бизнеса отдельный офис вообще не предлагается. Вероятно, кстати, из-за этого и происходит такой буст в процентах на Office 365. Компании по всему миру постепенно обновляются, и им приходится раскошелиться.
Дальше идёт сравнение между офисными пакетами. Уж не знаю, почему так случилось, но шрифт в сравнении гораздо меньше, чем на других страницах. Таким образом, пользователь скорее ориентируется на доброжелательные зеленые галочки, отсутствие которых в третьей колонке как бы намекает, что продукт так себе.
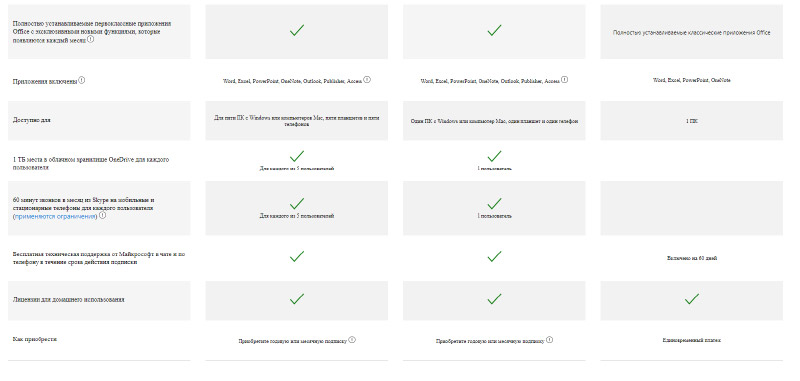
Отдельно меня порадовала формулировка, что техническая поддержка в чате и по телефону осуществляется в течение 60 дней после покупки. Не хватает только, чтоб при покупке всплывало окно с надписью «Ну, не надо! Не покупайте, пожалуйста! Давайте лучше подписку!».
В чём отличие Office 365 и Office 2019
Основное отличие заключается в том, что отдельный Office покупаешь только раз и можно пользоваться сколько угодно. И это единственный плюс. Теперь минусы. Во-первых, в отдельном Office всего 4 приложения – Word, Excel, PowerPoint и OneNote. К слову, последнее уже полноценно бесплатное и поставляется вместе с Windows или скачивается в AppStore для macOS. Никаких тебе Outlook, Publisher или Access. Особенно непонятно, почему отняли Outlook. Если Publisher и Access - специфические программы не для всех, то Outlook - это мощный и практичный почтовый клиент.
Во-вторых, Microsoft практически не будет поддерживать отдельный Office. Иногда прилетят патчи безопасности, но не более. Никаких новых функций. В то время как на Office 365 практически каждый месяц приходят какие-нибудь обновления, исправления и фишечки. Например, в сентябре Microsoft поправила проблему, с которой, думаю, сталкивался каждый, кто работает в Excel: «Обновление от 5 сентября: Устраняет проблему в Excel, при которой пунктирная линия, отмечающая диапазон ячеек, которые пользователь выбрал для копирования, не исчезают и остаются в буфере обмена даже при последующих операциях пользователя, как, например, "вставка"». А вот владелец отдельной версии Excel обречен, как я понимаю, мучиться до тех пор, пока не сменит офис на подписной. Точно так же он не получит новых диаграмм и прочих возможностей.
Понятно, что бизнес диктует свои правила, но всё же немного обидно, что, купив программу по цене почти 2-годичной подписки, ты практически не получаешь техподдержки.
Когда ждать Office 2019
Как вы заметили, скриншоты выше сделаны для Office 2016, так как пока что новый Office 2019 доступен только в рамках подписки Office 365 для корпоративных пользователей. Все остальные смогут приобрести Office 2019 в течение следующих нескольких недель (конкретное время не уточнено).
Что нового в Office 2019
Для тех, кто пользуется Office 365, ничего нового, так как все функции уже давно доступны. Однако давайте всё равно пробежимся по нововведениям, из которых появилась новая версия.
В Microsoft уверены, что будущее в компьютерах с сенсорными экранами, именно поэтому в Office улучшилась поддержка работы со стилусами. Например, если я прямо сейчас возьму в руки стилус, то сразу смогу начать оставлять пометки.
То же самое произойдет в Excel, а в PowerPoint попутно можно будет ещё двигать объекты на слайде.
В Word появилась чёрное цветовое оформление, которое вряд ли кому понадобится, так как белый документ на чёрном фоне приводит к тому, что глаза начинают быстро уставать.
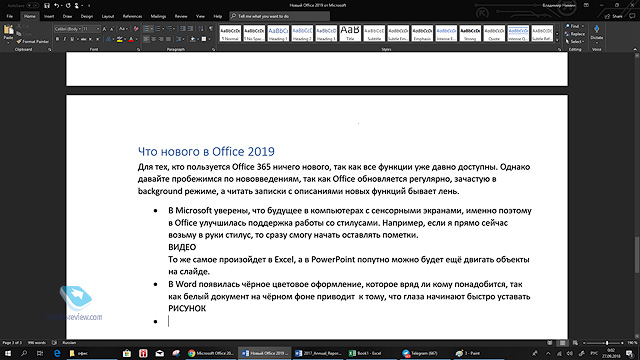
Прочие обновления: улучшилась функция преобразования текста в речь.
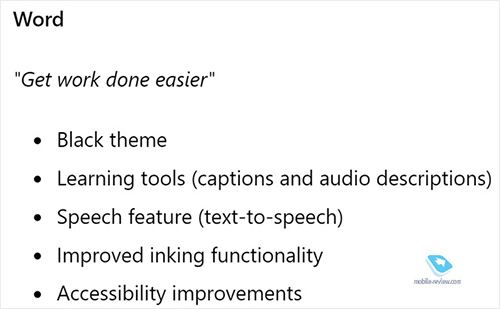
В Excel обновлений побольше. Добавился новый тип графика Finnel Chart.
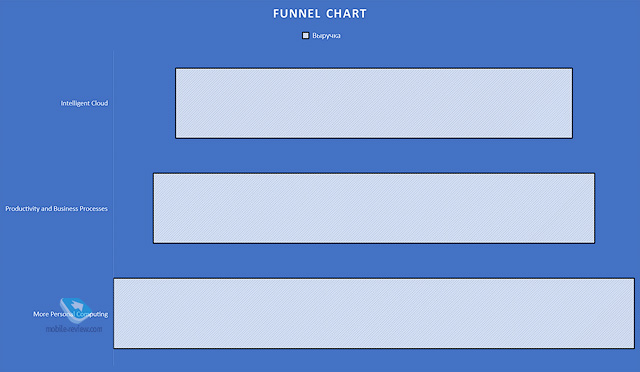
И график с географической картой, например, можно указать города, страны и числа. Excel привяжет самостоятельно. А карты возьмет в Bing. Прочие обновления связаны с подкапотными движениями – оптимизация PowerPivot и PowerQuery. Ещё появилась возможность отправлять данные из Excel в PowerBI. Удивительная вещь! Для пользователей Office 365 эта возможность была доступна минимум 2 года назад, так как точно помню, что пользовался ей в конце 2016.
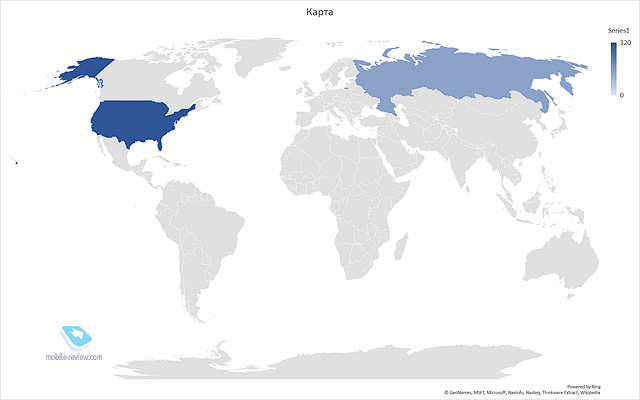
Все обновления Excel от Microsoft:
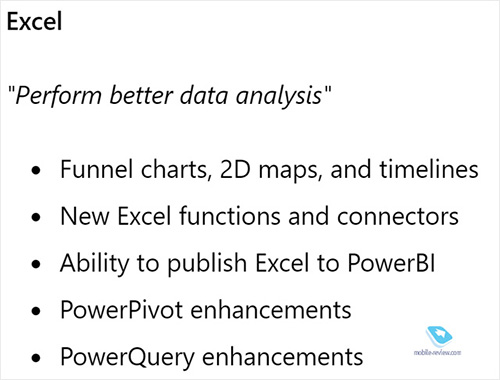
В PowerPoint появилась возможность вставлять файлы формата иконок, SVG и 3Д модели. Про модели не знаю, но SVG-файлы на Office 365 уже как года 1.5 точно.
Прочие обновления PowerPoint от Microsoft:
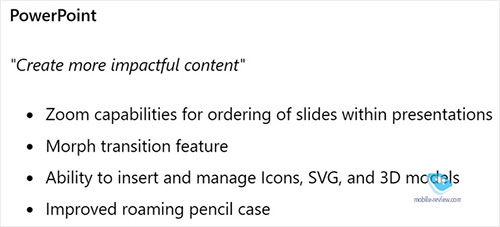
В Outlook появились упоминания. Для этого нужно использовать в тексте символ собаки. Тоже не новинка, так как на Office 365 упоминания доступны даже при редактировании текста в Word.
Прочие обновления Outlook:
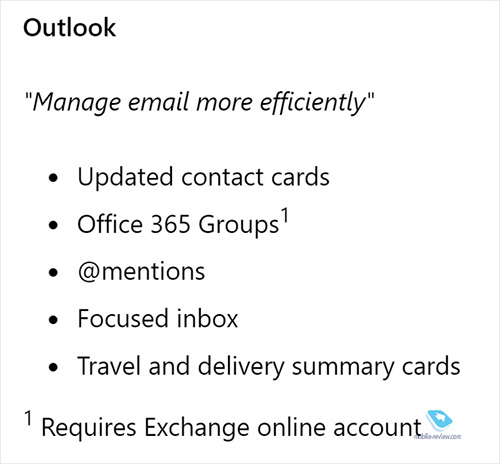
Заключение
Думаю, вы, как и я, в полном восторге от последнего отдельного обновления Office 2019 от Microsoft. Такое разнообразие вкусных и полезных функций, что разбегаются глаза. Полагаю, данное обновление можно рассматривать как своего рода поминки по неподписным изданиям программы. В целом, удивляться нечему. Мы каждый месяц платим за интернет, мобильную связь, Apple Music, Netflix или Амедиатеку, за библиотеки типа BookMate, да и за Microsoft Office, так как для профессиональной работы альтернатив ему нет. По-моему, со стороны Microsoft было не совсем корректно выкатывать такое обновление и заострять на нём внимание. А, может, они и не хотели – по-тихому написали в корпоративном блоге, а СМИ неожиданно подняли бучу.
В комментариях можете признаваться в любви к Microsoft Office, рассказывать про ваши любимые сочетания формул Excel или про макросы, которыми гордитесь, рассказывайте, как грамотно составленная презентация отразилась на карьере, и всё в таком духе. А главное, откликнитесь те, кто в России для личного пользования купил себе платную подписку на Office, а не скачал пакет на торренте.

Рассказываем о самой распространённой программе для созданий презентаций — Microsoft PowerPoint. Рассматриваем интересные возможности, делающие слайды ярче и эффективнее, а работу над ними — проще и приятнее.
PowerPoint – это такая же устойчивая ассоциация к презентациям, как Husqvarna – к бензопилам или Tefal – к антипригарной посуде. Само название «PowerPoint» вполне могло бы стать именем нарицательным для презентаций в стиле слайд-шоу, как когда-то стал «Xerox» для всех копировальных машин.
Историческая справка
PowerPoint – одна из первых программ для создания презентаций. Она появилась на свет аж в 1987 году. К тому времени уже существовали некоторые приложения для подготовки презентаций, например, Harvard Graphics (от Software Publishing). Много последователей появилось сразу после выпуска PowerPoint, из них наиболее значимы Aldus Persuasion и Lotus Freelance. [1] Конкуренция была серьёзной уже изначально, но в итоге ни одна из этих программ не добилась такого успеха, как PowerPoint.
До появления компьютерных приложений слайды для сопровождения презентаций демонстрировали при помощи графопроекторов. Материалы (текст, графики, рисунки и т.д.) проецировались с прозрачной плёнки (слайдов) на большой экран. Это во многом определило внешний вид презентаций в PowerPoint.
С появлением программы PowerPoint связаны три имени: Боб Гаскинс (Bob Gaskins), Деннис Остин (Dennis Austin) и Том Рудкин (Tom Rudkin).
Боб Гаскинс – идейный вдохновитель PowerPoint. Он начал работать над проектом в 1984 году. Через несколько месяцев к нему присоединился Деннис Остин. Он стал главным дизайнером и разработчиком программы. В 1986 году к работе подключился Том Рудкин. Результатом совместного труда стала выпущенная 20 апреля 1987 года PowerPoint 1.0 для Mac, с программными файлами на дискетах. [1]
Первая версия программы была чёрно-белой. Она была выпущена под брендом Forethought. Но уже четыре месяца спустя компания Microsoft приобрела Forethought и права на PowerPoint за 14 миллионов долларов. [2] Последующие версии, выпущенные Microsoft, основывались на исходной. Но при этом они включали цвет, анимацию и те самые эффекты перехода слайдов, которыми стала известна PowerPoint.
К 2012 году в мире с населением около 7 млрд. человек программа Microsoft Office PowerPoint была установлена на 1 млрд. компьютеров! [3]
Сейчас PowerPoint – это сервис, предоставляющий огромные возможности для создания и просмотра презентаций в стиле слайд-шоу. Он работает с операционными системами Microsoft Windows, macOS, Android и IOS.
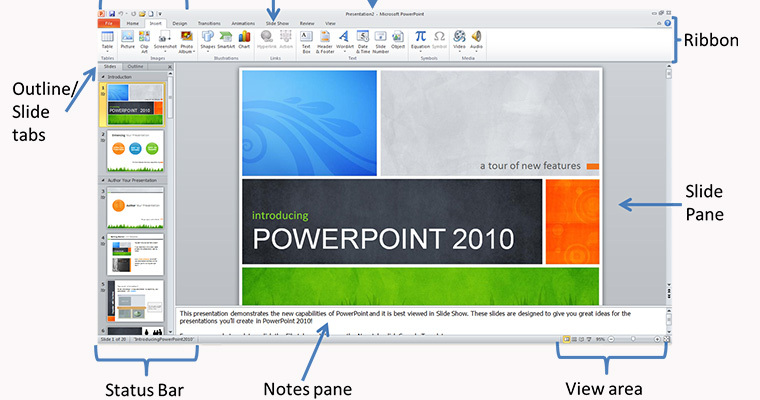
Создание и показ презентаций
Программа предлагает широкий выбор встроенных шаблонов, готовых макетов и цветовых схем для оформления слайдов. Позволяет добавлять в презентации изображения, объекты инфографики (таблицы, графики, диаграммы), анимацию, 3D объекты, аудио- и видеофайлы, Web-объекты.
Для работы с объектами в PowerPoint предусмотрено много инструментов. Например, редактор изображений, который позволяет настраивать яркость, контраст, добавлять художественные эффекты и т.д.. Для аудио и видео доступны элементы монтажа: можно обрезать эти файлы в начале и в конце. Для диаграмм, вставленных в презентацию PowerPoint, доступны опции редактирования без перехода к программе, в которой они были созданы. Можно создавать диаграммы непосредственно в PowerPoint, для этого предлагаются шаблоны разных типов.

Но наибольший интерес представляют, конечно, эффекты перехода между слайдами, ведь PowerPoint – это слайд-шоу. Поэтому программа содержит большую коллекцию этих эффектов. В презентациях можно настраивать скорость, звуковое сопровождение и внешний вид перехода от одного слайда к другому.
Программа предлагает также много инструментов для успешного показа презентаций. Например, специальный «Режим докладчика». В этом режиме докладчик на своём мониторе видит дополнительную информацию – «Заметки докладчика», а зрители видят на экране проектора только слайды. Чтобы обращать внимание аудитории на особо важные моменты, в ходе презентации можно превратить мышь в лазерную указку.

А для того, чтобы добавить выступлению живости и непосредственности, можно использовать цифровое перо в качестве пульта дистанционного управления. Это даёт возможность докладчику свободно двигаться и перемещаться во время показа, управляя ходом презентации без помощника за монитором.
Для любителей традиционных методов проведения презентации предусмотрена возможность распечатки слайдов на бумаге в качестве раздаточного материала или на плёнке для показа через проектор.
Кроме инструментов для создания и показа презентаций, в программе предусмотрены настройки безопасности, режим совместной работы и многое другое.
Читайте также:


