Последовательные фотографии как сделать
Фото-монстр — советы по фотосъемке от профессионалов.
- Советы по фотографии (236)
- Съемка в студии (45)
- Съемка пейзажей (54)
- Макро и предметка (70)
- Приемы и техники (122)
- Adobe Photoshop (67)
- Adobe Lightroom (16)
- Разное (65)
- Фотосъемка (135)
- Фотография еды (12)
1 Тема от Дядя Никон 29.06.2015 20:47:54
Тема: нумерация фото
суть вопроса: мне нужно пронумеровать большое количество фото (тупо поставить в углу карточки №1,2,3. ) можно ли сделать это в автоматическом режиме в каком нибудь фоторедакторе?
2 Ответ от Burunduk 29.06.2015 21:00:33
вроде как ClickBook была возможность нумерации. но эта софтинка для верстки документов и предпечатной подготовки
3 Ответ от aristovart 29.06.2015 23:12:31
Да можно сделать на своем компе, выделяешь все изображения, нажимаешь F2, выбираешь первую фото, задаешь имя и нажимаешь Энтер и вуаля, все пронумеровались
4 Ответ от Yuri Titarenko 29.06.2015 23:52:29
Да можно сделать на своем компе, выделяешь все изображения, нажимаешь F2, выбираешь первую фото, задаешь имя и нажимаешь Энтер и вуаля, все пронумеровались
Я так понял нада на самих фотках номера поставить
5 Ответ от aristovart 30.06.2015 00:03:23
Ну нужно поменять одну фотографию первую, остальные по счету пойдут
6 Ответ от Сергей 911 30.06.2015 00:15:15
Ну нужно поменять одну фотографию первую, остальные по счету пойдут
Мне кажется, Вы не понимаете сути вопроса.
7 Ответ от PolBlack 30.06.2015 06:06:31
Ну нужно поменять одну фотографию первую, остальные по счету пойдут
нужно сделать копирайт/подпись НА фотографиях в виде последовательных номеров, а не переименовать файлы.
я к сожалению такого ПО не знаю. сам ни разу не пользовался
8 Ответ от vensaj 30.06.2015 08:25:57 (30.06.2015 08:34:46 отредактировано vensaj)
Переименовать в пакетном режиме средствами винды.
Затем выделить изображения и нажать
Затем выбрать то что нужно, вариантов масса. Также можно поиграть с настройками шрифта и смещения.
Нажать СТАРТ (можно задать другую папку)
Моя камера : Canon EOS-60D
Мои объективы : Sigma AF 17-50mm f/2.8 EX DC OS HSM, Tamron SP AF 70-300mm f/4.0-
9 Ответ от Дядя Никон 30.06.2015 09:06:45
нужно сделать копирайт/подпись НА фотографиях в виде последовательных номеров
именно это и надо
10 Ответ от V.Lark 30.06.2015 09:27:47 (30.06.2015 09:31:47 отредактировано V.Lark)
наверное можно сделать через дроплет, но цифру всеже самому нужно будет набирать на клаве, на маке через automator, но скрипт самому придется писать
11 Ответ от Дядя Никон 30.06.2015 09:29:37
Затем выбрать то что нужно, вариантов масса. Также можно поиграть с настройками шрифта и смещения.
спасибо огромезное. как раз то что нужно(сначала не разобрался) за 10сек подписаны 60 фото. просто указал переменную "имя файла без расширения" и ву-а-ля! Е ще раз спасибо!
12 Ответ от vensaj 30.06.2015 12:14:53
Затем выбрать то что нужно, вариантов масса. Также можно поиграть с настройками шрифта и смещения.
спасибо огромезное. как раз то что нужно(сначала не разобрался) за 10сек подписаны 60 фото. просто указал переменную "имя файла без расширения" и ву-а-ля! Е ще раз спасибо!
Пожалуйста! Да я и сам тупанул - не написал название проги. И несколько картинок не вставилось, надо было один длиннопост запилить.
Моя камера : Canon EOS-60D
Мои объективы : Sigma AF 17-50mm f/2.8 EX DC OS HSM, Tamron SP AF 70-300mm f/4.0-

С помощью мобильного приложения Artefact можно распознать не только плоские экспонаты, но и объемные.
Теперь с помощью камеры смартфона пользователь узнает подробнее и о диорамах, статуях, костюмах, предметах быта, оружии и других музейных предметах.
- размер фото для распознавания — от 1000 пикселей по длинной стороне. Формат — JPG, JPEG или PNG (без прозрачности)
- фото для распознавания нужно снять на смартфон без вспышки, ориентация вертикальная
Максимальный объём фото для распознавания — 2 мб
Распознавание плоского экспоната
Для распознавания в 99% случаев достаточно одного фото без перспективных искажений, для картин допускается фото с рамой.
Без перспективных искажений: объектив расположен напротив центра экспоната; плоскость объектива камеры параллельна плоскости экспоната; если экспонат прямоугольный, то его стороны должны быть параллельны соответствующим сторонам получившегося кадра.
Такие плоские экспонаты, как монеты, украшения и т. п., нужно сфотографировать прямо в экспозиции (желательно, чтобы в кадр попали этикетаж и соседние предметы), без вспышки при обычном освещении.
Распознавание объёмного экспоната
Для распознавания объемных экспонатов (статуй, предметов быта, чучел и т. п.) требуется несколько проекций (многоракурсная съёмка), т. к. их внешний вид отличается в различных точках пространства.
Сделайте последовательно несколько фотографий объекта с разных ракурсов (в среднем от 5-7 до 10-15 кадров), находясь от него на одинаковом расстоянии.

- фотографируйте на обычный смартфон без вспышки, ориентация вертикальная
- фотографируйте экспонат в экспозиции, не двигайте и не перемещайте экспонат
- не наклоняйтесь и не приседайте при съемке объемного экспоната
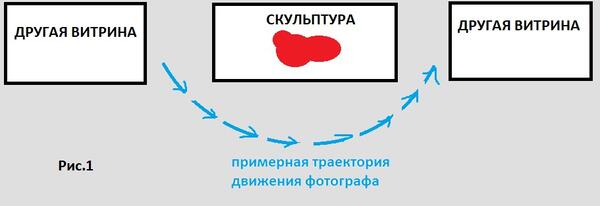
Представьте экспонат центром окружности и двигайтесь небольшими шагами вокруг него. На каждый шаг — по фотографии. Нужны фотографии только с тех сторон, с которых к экспонату могут подойти посетители. Таким образом вы и получите многоракурсную съемку.
Снимайте экспонат с того расстояния, с которого посетитель обычно рассматривает экспонат. Не используйте оптическое приближение, но и не отходите слишком далеко. Попробуйте представить, что вы посетитель и рассматриваете экспонат. И с такого расстояния и наводитесь камерой (но ни наклоняться, ни присаживаться, ни задирать руки не надо). Чаще всего нужно просто, чтобы экспонат полностью входил в кадр

Хотите научиться делать красивые фото, на которых будет прослеживаться движение объекта(ов)? Раскрываем секреты мультиэкспозиции известных фотографов.

У многих людей мультиэкспозиция ассоциируется с плёночными фотоаппаратами. И это не удивительно, ведь впервые эффект слияния был получен именно на плёнке: кто-то по невнимательности проэкспонировал её дважды на одном и том же кадре. Результат получился настолько необычным, что идею подхватили другие фотографы, а метод получил художественное развитие. Вместе с экспертами Nikon рассказываем, как можно добиться такого же эффекта на снимках.

Амбассадор Nikon Кирилл Умрихин, снято на Nikon D5, объектив — AF-S FISHEYE NIKKOR 8–15mm f/3.5–4.5E ED
Мультиэкспозиция — приём, который даёт возможность объединить несколько кадров в один. Если раньше для получения подобных снимков нужно было несколько раз проэкспонировать плёнку или наложить фотографии друг на друга в одном из редакторов, то сегодня можно переложить эту задачу на специальную функцию, которая есть во многих современных камерах.
Что снимать с мультиэкпозицией?
В режиме мультиэкспозиции можно снимать как одиночные кадры, так и целые сюжеты. Например, им пользуются во время съёмки грозы — в итоге получаются кадры, на которых можно увидеть сразу несколько молний. Другой вариант — съёмка спортивных трюков. Мультиэкспозиция позволяет наложить серию снимков друг на друга и детально отследить элементы, которые выполняет спортсмен.
К съёмке с мультиэкспозицией нередко прибегает Кирилл Умрихин — фотограф, который снимает экстремальные виды спорта. Так, на кадре, сделанном на зеркальную камеру Nikon D810, можно поэтапно отследить выполнение трюка виндсёрфером.

Амбассадор Nikon Кирилл Умрихин, снято на Nikon D810, объектив — AF-S NIKKOR 24-70mm f/2.8G ED
Всего один снимок, а зритель может отследить полный цикл движения доски, паруса и спортсмена — от начала элемента и до приземления на воду. Однако стоит помнить: если кадров получилось много, их всё же придётся объединять через специальные приложения или редакторы.
К похожему приёму прибегают при съёмке звёздных треков — кольцевой фотографии. С её помощью можно показать красоту звёзд на небе и их движение по кругу. Для такой съёмки нужны камера, штатив, объектив и пульт или режим последовательной съёмки в камере. Правда, как и в случае с большим количеством элементов, объединить снимки при помощи камеры не получится.

Амбассадор Nikon Даниил Коржонов, снято на Nikon D850, объектив — AF-S NIKKOR 14–24mm f/2.8G ED
Для того, чтобы сделать эффектную кольцевую фотографию, лучше снимать с выдержкой в тридцать секунд и интервалом в одну секунду, а значение ISO выставить в районе 800-1600. Тогда, примерно через час съёмки, получится кадр с прорисовкой звёздных треков.
Мультиэкспозицию используют для съёмки пейзажей — в том числе урбанистических. Яркий пример — черно-белая фотография Максима Мармура. В кадре — огромная техника в карьере, на фоне — туманный лес и большая луна. Интересно, что снимок сделан с использованием двух разных оптик: теле- и супертелеобъектива.

Амбассадор Nikon Максим Мармур, снято на Nikon D810, объективы: AF-S NIKKOR 70-200mm f/2.8G ED VR II и AF-S NIKKOR 500mm f/4G ED VR
Мультиэкспозиция также применяется при съёмке подводных фотографий. Одним кадром делается крупный план морского дна или существа со вспышкой, а после — добавляется снимок, сделанный на мелководье. В итоге, за счёт разницы в освещённости, итоговое изображение будет выглядеть естественно.
Помимо всех вышеперечисленных вариантов, фотографы нередко накладывают друг на друга два совершенно разных кадра. Природу, животных, людей — вариантов много. Важно заранее продумать идею и правильно выстроить композицию — так, чтобы кадр притягивал к себе внимание.
Как снимать?
Важно помнить, что существуют некоторые ограничения на съёмку в мультиэкспозиции. Так, все кадры должны быть сделаны в одном из режимов: P, S, A или M. Лучше всего остановить свой выбор на последнем — так вы сможете подобрать параметры, необходимые вам. Кроме того, мультиэкспозиция не записывается при включённом режиме Live View, по умолчанию имеет ограничение по времени (30 секунд) и будет работать до тех пор, пока вы её не выключите.

Амбассадор Nikon Кирилл Умрихин, снято на Nikon D4S, объективы — AF-S NIKKOR 35mm f/1.8G ED
Чтобы получить по-настоящему магические и захватывающие дух кадры, обязательно решите перед съёмкой, какого результата вы хотите добиться. Найдите свой источник вдохновения и подумайте, какие объекты будут сочетаться наилучшим образом, а какие — нет. Сделайте первый кадр и представьте, как в него впишется второй. Со временем вы станете видеть комбинации изображений и находить интересные сюжеты, в которые можно будет вписать мультиэкспозицию.
Общие советы для съемки с мультиэкспозицией
Снимая в этом режиме, важно не перегружать кадры деталями — иначе зрителю будет тяжело понять, что же происходит на снимке. Не стоит показывать движение по секундам, как и не нужно совмещать в кадре много одинаковых элементов.
Также стоит правильно рассчитать общую экспозицию снимка. Все кадры нужно снимать с одинаковыми настройками, а если условия освещения будут отличаться — поменять экспопару и не забыть сделать второй снимок недоэкспонированным на 1 ступень. Интересным решением будет смешение цветов и совмещение картинок, сделанных разными объективами.
Программа с помощью которой я объединяю фотографии называется "PAINT", она входит в стандартный пакет "Windows".

Я фотографии которые буду объединять заранее помещаю в одну папку, так удобно!

Правой кнопкой мыши кликаю по фотографии, открывается контекстное меню, нажимаем "ИЗМЕНИТЬ".

Вот фотография открылась в программе "PAINT".

Для удобства меняем масштаб, красненьким у меня обведено в правом нижнем углу.

Дальше нужно растянуть белый листик, который лежит под фотографией, вправо и вниз. Думаю, все знают как растягивать.


Для вставки следующей фотографии нажимаем: "БУФЕР ОБМЕНА" - "ВСТАВИТЬ" - "ВСТАВИТЬ ИЗ". Откроется папка из которой нужно выбрать фотографию. Выбрали.

Вторая фотография лежит на первой))) За уголочек растягиваю вторую фотографию, чтобы уравнять размер фотографий. И перемещаю на законное место.


Фотографии можно объединить сколько угодно! Можно поменять цвет пространства между фотографиями с белого на какой-нибудь другой. Для этого нажимаем: "ИНСТРУМЕНТЫ" - "ЗАЛИВКА ЦВЕТОМ" (ведерко изображено).

Потом можете выбрать желаемый цвет в разделе "ЦВЕТА". Перемещаем ведро на беленький фон между фотографиями и кликаем мышкой.

Я сереньким залила.

Дальше добавляю текст или нумерацию. Выбираем: "ИНСТРУМЕНТЫ" - "ТЕКСТ" (буковка "А") - кликаем на фотографии, на которой будем писать и пишем. Цвет, размер и т.д. шрифта можно поменять.

Вот я выделила зону для подписи.

Раз, номерок поставила!

Вот итог. Теперь нужно сохранить творение!

Тут все как обычно. Нажимаем "СОХРАНИТЬ КАК. "

В появившемся окне выбираем путь сохранения файла, ОБЯЗАТЕЛЬНО меняем название файла, а то потеряется исходник фотографии и СОХРАНЯЕМ.

Вот и все, файл готов.


Света,спасибо за очень нужный МК. Фотошоп слишком громоздок,а "PAINT" как раз то что надо.
Меня лишь смущает заставка на экране монитора.
Это муж балуется
Огромное Вам спасибо Света Ивановна
Спасибо за доступный МК! Очень полезная информащия!
Большое Вам спасибо за МК! Очень нужный и полезный) А то я всегда задавалась вопросом как объединить фотографии:) Тем более не нужно устанавливать никаких дополнительных программ!
Ещё раз спасибо!
Спасибо!Очень нужный МК!
Большое спасибо! Очень нужный МК.
А может, что еще для чайников покажете?
Пользуйтесь на здоровье! Даже не знаю, чему еще можно научить.
Спасибо БОЛЬШУЩЕЕ Очень давно хотела научиться объединять фотографии, спасибо.
Светлана, большое спасибо за нужный и полезный МК.
Света, спасибо вам огромнейшее за очень и очень нужный МК! Давно уже хотела научиться обединять фото, но не получалось, теперь, благодаря вам, надеюсь получится. Спасибо.
Светлана! МК очень нужный и полезный! Особенно для начинающих . Но, простите за поправку, важно иметь ввиду в какой операционной системе вы это делаете. Если следовать примеру на рисунках, то это относится к Vista. В других ОС (XP, 2000 и др.) будет другой интерфейс программы Paint и может сбить с толку тех, кто будет следовать инструкциям. Поэтому, мне кажется, нужно это иметь ввиду. Ещё раз извините, если умничаю
Да, Вы правы, это я упустила. Только у меня не Vista, а Windows 7.
У Вас так хорошо получилось,а я не могу найти масштаб.
Про изменение масштаба на фото № 5 показано, шкала в правом нижнем углу.
Света, спасибо огромное за ваш труд, очень доступно.
искала сегодня фотошоп, что б сделать коллаж, а тут нарвалась на ваш МК..но почему то у меня нет белого окошка которое растягивается и фотки ложаться при добавлении друг на другая что то не то делаю или у меня паинт не правильный??
Все правильно Вы делаете, фотки ложатся одна на одну, верхнюю можно перетащить мышкой куда хотите, главное не забудьте в начале работы листик-подложку растянуть. В программе "Пэйнт" очень мало операций можно проделать с фотографиями, советую Вам скачать аналог фотошопа - "Picasa", хорошая программка, довольно-таки понятная и бесплатная
Света, объясните пожалуйста, я открываю как указано "Изменить" но у меня открывает через программу Microsoft Office Picture Manager, а там в последующем несовпедение шагов получается, к примеру "буфер обмена" не могу найти, масштаб не получается уменьшить. У меня стоит программа Paint, но открывает не на этой программе. Посоветуйте что-нибудь, пожалуйста
Значит через меню "Пуск" откройте "Paint" и первую фотографию перетяните в окно программы, а дальше все должно по схеме пойти.
огромное спасибо)) я про эту Пикасо совсем забыла, она мне очень нравилась
У Вас скорее всего старая версия программы, попробуйте обновить. Помню только как в старой версии фотки уменьшать. Открыть программу - перетащить в нее фото - нажать Ctrl+W - уменьшить масштаб (например, 50%).
Просидела вчера до полночи и всё-таки разобралась,получилось ,может не совсем удачно,но принцип поняла,спасибо!
Спасибо . Удобно! У меня, правда, Windows xp и там нет "буфер обмена", но открываю "правка", "вставить из файла" и дальше все делаю так же.
А можно мне пожалуйста на мэйл скинуть заставку рабочего стола?) (ну или как нибудь по другому) Если да то я напишу мэйл
а у меня сафари!
большое спасибо,очень пригодилось
Спасибо Светочка это как раз что нужно . Вот только при написании текста постоянно получается с чертой . Как ее убрать?
В современном высокоразвитом и технологичном мире пользователями регулярно, на ежедневной основе, задействуются разнообразные образцы персональных компьютерных устройств, используемых для исполнения множества возможных операций, напрямую связанных с непосредственным созданием, обработкой, хранением, удаленной передачей и последующим обменом различными видами цифровых материалов.
Введение
Одним из часто востребованных процессов, способным быть исполненным на самых разных персональных устройствах, несомненно является получение и распространение разнообразных памятных картинок и разнонаправленных изображений. Пользователи регулярно создают и делятся своими снимками, и, в большинстве случаев, используют возможности персональных компьютеров и ноутбуков, для их непосредственного отображения и представления.
Как только начинается показ слайд-шоу, ответственная служба приложения будет циклически и последовательно перебирать все изображения, хранящиеся в папке, непосредственно связанной с исходной фотографией. В список снимков, участвующих в представлении в слайд-шоу, не будут добавлены изображения, хранящиеся в подпапках или других сторонних категориях.
На следующем этапе пользователям может быть предложен один из двух возможных сценариев:
Экран сразу предстанет в темном фоне и процесс представления изображений в формате слайд-шоу будет незамедлительно запущен.
Если пользователи предпочитают просто просматривать изображения в определенной подпапке, то просто перейдите к ее содержимому, выполнив стандартный вход в интересующую папку, выберите любое изображение и следуйте описанным ранее инструкциям для включения просмотра режима слайд-шоу.
Пользователи могут управлять процессом отображения изображений непосредственно в запущенном режиме слайд-шоу, применяя набор определенных доступных вариантов действий, расположенных во всплывающем контекстном меню. Получить к нему доступ довольно легко: просто щелкните правой кнопкой мыши любое изображение, отображаемое во время слайд-шоу, и мгновенно искомое меню будет отображено.
Как показано на представленном примере, пользователям доступны как параметры управления непосредственным процессом воспроизведения изображений, позволяющие приостановить и возобновить представление, принудительно перейти к предыдущему или следующему изображению, так и настройки скорости показа слайдов, определение порядка отображения снимков и так далее.
Заключение
Персональные компьютерные устройства используются пользователями регулярно и задействуются для самых разных процессов. Одним из наиболее востребованных направлений применения компьютерных устройств является создание, обработка, подача, распространение и обмен разнообразными пользовательскими изображениями.
Читайте также:


