После переноса ос на ssd как сделать его загрузочным
Часть пользователей рано или поздно устаноливает на свой компьютер SSD накопитель, чтобы ускорить работу программ и операционной системы Windows. Дело в том, что SSD накопители гораздо быстрее жестких дисков, это позволяет экономить время и повышает продуктивность работы.
На устройстве пользователя: стационарном ПК или ноутбуке имеется жесткий диск (HDD), на котором находится система и другая информация. После установки дополнительного диска на компьютер, необходимо перенести ОС Windows и пользовательские данные на твердотельный накопитель SSD.
В настоящее время, на новых компьютерах изначально используют SSD в качестве системного диска. На старых ПК установлены обычные жесткие диски.
Твердотельный накопитель, по сравнению с жестким диском, имеет следующие преимущества:
- Существенно повышается скорость работы и загрузки системы.
- Заметно увеличивается скорость запуска и работы программ.
- На ПК быстрее выполняются операции с файлами.
Многие пользователи устанавливают SSD на стационарные ПК или ноутбуки дополнительно к имеющемуся жесткому диску. На обычном компьютере не возникает сложностей с размещением еще одного диска. Владельцы ноутбуков могут установить твердотельный накопитель вместо оптического привода CD/DVD, если таковой имеется на данном устройстве.
В результате, в большинстве случаев на компьютере окажется как минимум два диска — новый SSD-накопитель и старый жесткий диск.
Часть пользователей после установки нового накопителя переустанавливают Windows, чтобы начать работу с чистого листа. Другие выполняют перенос операционной системы с HDD на SSD, чтобы продолжить использовать ПК с текущем состоянием программного обеспечения.
Соответственно возникают вопросы о том, как перенести Windows на SSD. Пользователю необходимо правильно провести перенос Windows на SSD-диск, чтобы избежать ошибок и не потерять данные.
Предварительная информация
В этой статье мы расскажем, как перенести систему на SSD-диск на примере компьютера автора статьи. В наличие имеется довольно старый стационарный ПК с двумя жесткими дисками. Для увеличения быстродействия на компьютер дополнительно установлен твердотельный накопитель.
Вам нужно выбрать твердотельный накопитель, подходящий для модели материнской платы вашего компьютера. Модели SSD имеют разные форм-факторы и физические интерфейсы подключения, это необходимо учитывать при выборе оборудования.
На моем компьютере имеется два жестких диска:


В моей ситуации потребуется выполнить следующие операции:
Подберите твердотельный накопитель размером больше на 20-30%, чем занятое место на разделах, которые будут перенесены с жесткого диска на SSD.
Нам потребуется выполнить клонирование диска с ОС на SSD, с помощью программного обеспечения. В результате, на твердотельном накопителе создается точная копия системного диска.
Перенос системы на SSD проходит в несколько этапов:
- Выполнение подготовительных операций.
- Установка на ПК специализированной программы, выполняющей перенос системы с HDD на SSD.
- Копирование системы на твердотельный накопитель.
- Установка программы для работы с разделами жесткого диска.
- Перераспределение дискового пространства.
В этой статье рассказано о том, как перенести систему и данные на примере Windows 10, но в других версиях операционной системы выполняются аналогичные действия.
Подготовка системы к переносу на другой диск
Перед началом работ по переносу информации на другой диск, рекомендуется очистить систему от цифрового мусора, а затем выполнить дефрагментацию жесткого диска.
Вы удалите с ПК ненужные файлы, которые не требуется сохранять. После выполнения дефрагментации фрагменты файлов, разбросанных на жестком диске, будут собраны в одном месте.
Эти действия помогут уменьшить объем копируемых данных, в результате процесс клонирования пройдет быстрее.
Подключение SSD к компьютеру
Присоедините твердотельный накопитель к материнской плате. В зависимости от конструкции и физического интерфейса SSD-диска используются различные типы кабелей и типов разъемов.
После этого, нужно сделать следующее:
На системном жестком диске моего ПК используется стиль разделов GPT, поэтому была выбрана «Таблица с GUID разделов (GPT — GUID Partition Table).

В управлении дисками твердотельный накопитель отображается как нераспределенное пространство.

Установка программы Macrium Reflect
Для того, чтобы перенести на SSD операционную систему нам потребуется специализированная программа. Функция клонирования дисков встроена в большинство приложений, предназначенных для выполнения резервного копирования. Подобный инструмент также имеется в специализированных программах от производителей памяти.
Чтобы провести клонирование Windows 10 и данных с жесткого диска на SSD-диск мы используем программу Macrium Reflect. В основном из-за того, что у этого приложения есть бесплатная версия для домашнего использования. Программа работает на английском языке.
Если вам не подходит это ПО, для переезда операционной системы вы можете использовать другие подобные приложения: EaseUS ToDo Backup, Acronis True Image, AOMEI Backupper, Paragon Migrate OS to SSD, Samsung Data Migration, Seagate DiscWizard и так далее.


Как перенести Windows с HDD на SSD

После этого, в окне программы станут видны оба диска:


- На компьютере происходит клонирование HDD на SDD диск. Этот процесс занимает некоторое время.

- На экране откроется окно с информацией о том, что перенос Windows 10 на SSD завершен.

Загрузка Windows с SDD-диска

Перезагрузите компьютер, чтобы войти в БИОС для выбора приоритета загрузки Windows с SSD диска.
Сохраните настройки, а затем выйдите из BIOS или UEFI.

Перераспределение места на дисках компьютера
После того, как на ПК был завершен перенос Windows с HDD на SSD, необходимо выполнить операции по перераспределению дискового пространства.

Системные разделы на жестком диске занимали около 195 ГБ, а полный размер SSD-диска — 250 ГБ. При клонировании было скопировано пространство, занимаемое системными разделами, а остальной объем остался нераспределенным, поэтому его нужно присоединить к системному разделу.
Чтобы выполнить операцию по присоединению свободного пространства к системному тому, потребуются услуги стороннего программного обеспечения. На моем компьютере установлена программа AOMEI Partition Assistant, предназначенная для работы с разделами дисков.
Версия AOMEI Partition Assistant Standard — бесплатна, поэтому вы можете воспользоваться услугами этой программы, которая работает на русском языке. Для этих целей подойдут другие приложения, о которых вы можете прочитать в статье на моем сайте.
Выполните следующие действия:
- Запустите программу AOMEI Partition Assistant на компьютере. В окне приложения отображаются все диски данного компьютера.


На жестком диске остались старый системный и служебные разделы, которые необходимо удалить, чтобы в дальнейшем использовать это дисковое пространство для хранения информации.







- После этого запустится процесс перераспределения дискового пространства, занимающий некоторое время, во время которого произойдет несколько перезагрузок ПК.
В итоге, после запуска Windows в Проводнике вы увидите все диски своего компьютера с правильно распределенным пространством.

Из статьи вы узнали о том, как перенести систему Windows SSD диск. Мы рекомендуем, если у вас есть возможность, использовать на своем устройстве твердотельный накопитель, чтобы получить преимущества в скорости работы программного обеспечения.
Выводы статьи
В некоторых случаях необходимо выполнить апгрейд ПК, чтобы ускорить работу системы. После установки дополнительного твердотельного диска на компьютер, пользователю необходимо перенести Windows 10 или другую версию операционной системы с HDD-диска на SSD-диск. Операции по клонированию Windows и перераспределению дискового пространства можно выполнить с помощью стороннего программного обеспечения.
Операционную систему можно перенести на SSD-накопитель с помощью стандартных инструментов Windows. Но такой способ подойдет не всем пользователям, а только тем, у кого на компьютере установлена Windows не ниже седьмой версии. В противном случае будет необходимо воспользоваться утилитами сторонних разработчиков.
Прежде чем приступать к переносу операционной системы на твердотельный накопитель, настоятельно рекомендуется выполнить некоторые подготовительные процедуры. Они подробно описаны в статье Когда можно переносить операционную систему с жесткого диска на твердотельный накопитель и что нужно перед этим сделать .
Рассмотрим детально клонирование системного раздела с Windows 10. Последовательность действий такова:
6. Выбрать место, куда будет сохранен создаваемый образ. Его можно записать на жесткий диск, DVD или сохранить в сетевой папке. Если места на жестком диске достаточно, лучше записать клон системного раздела на него. В таком случае на выполнение этой операции потребуется значительно меньше времени.
Если вы купили новый жесткий диск или твердотельный SSD накопитель для своего компьютера, очень вероятно, что большого желания заниматься переустановкой Windows, драйверов и всех программ у вас нет. В этом случае вы можете клонировать или, иначе, перенести Windows на другой диск, причем не только саму операционную систему, но и все установленные компоненты, программы и прочее. Отдельная инструкция для 10-ки, установленной на GPT диск в UEFI системе: Как перенести Windows 10 на SSD.
Существует несколько платных и бесплатных программ для клонирования жестких дисков и SSD, некоторые из которых работают с дисками только определенных марок (Samsung, Seagate, Western Digital), некоторые другие — с почти любыми дисками и файловыми системами. В этом коротком обзоре я опишу несколько бесплатных программ, перенос Windows с помощью которых будет наиболее простым и подойдет почти для любого пользователя. См. также: Настройка SSD для Windows 10.
Acronis True Image

В следующем окне вам потребуется выбрать режим клонирования — автоматический или ручной, для большинства задач подходит автоматический. При его выборе, все разделы и данные с исходного диска копируются на целевой (если на целевом диске что-то было, то оно будет удалено), после чего целевой диск делается загрузочным, то есть с него будет запускаться Windows или другие ОС, как и раньше. После выбора исходного и целевого диска начнется перенос данных с одного диска на другой, который может занять достаточно продолжительное время (все зависит от скорости диска и объема данных).
Пошаговая подробная инструкция по использованию программы и где скачать фирменные бесплатные версии для разных производителей SSD — Как перенести Windows 10, 8.1 или Windows 7 на SSD в Acronis Ture Image.











Отличия ssd и hdd
Как традиционный hdd, так и более современный ssd служат для хранения информации, которая остаётся в компьютере всегда, в том числе после полного его выключения (в отличие от оперативных запоминающих устройств). Принципиальным отличием этих двух устройств является способ хранения данных: в hdd информация сохраняется благодаря намагничиванию определённых его участков, в ssd — записывается в особый тип памяти, представленный в виде микросхем.
Внешне hdd выглядит, как несколько дисков с магнитным покрытием, информация с которых считывается посредством перемещающейся головки. Данные, размещённые на таком диске могут считываться со скоростью 60–100 Мбит в секунду, сам диск вращается со скоростью 5–7 тысяч оборотов в минуту (представить работу hdd можно, глядя на проигрыватель виниловых пластинок). Недостатки hdd известны любому пользователю:
- шумит во время работы. Причина шума — электродвигатели и вращающиеся диски;
- невысокая скорость считывания информации вследствие того, что некоторое время уходит на позиционирование головки;
- подверженность механическим повреждениям.
Плюсами hdd принято считать их невысокую стоимость и способность хранить большой объём данных.

Как традиционный hdd, так и более современный ssd служат в качестве постоянного запоминающего устройства
Устройство ssd в корне отличается от hdd: если быть точным, в ssd диске нет никаких дисков вовсе, как и других вращающихся и передвигающихся элементов. Solid State Drive представляет собой комплект микросхем, помещённых на одну плату. Работает ssd примерно, как флешка, но во много раз быстрее: информация записывается и считывается с такого устройства со скоростью от 600 Мбит (с интерфейсом подключения SATA) до 1 Гб (с интерфейсом ePCI) в секунду. Очевидно, что такой диск предпочтителен пользователям, которым важна скорость происходящих в компьютере процессов.
Помимо высокой производительности, ssd не шумят при работе и менее подвержены механическим повреждениям. В то же время они способны хранить меньшее количество информации и стоят дороже, чем hdd. Таким образом, компьютер с ssd работает быстрее, с hdd хранит больше данных: учитывая это, можно выбрать наиболее целесообразный тип накопителя для себя.
Плюсы переноса ОС на ssd
Видео: особенности перемещения ОС на ssd
Seagate DiscWizard
По факту, Seagate DiscWizard — это полная копия предыдущей программы, только для работы ей требуется наличие хотя бы одного жесткого диска Seagate на компьютере.

Все действия, позволяющие перенести Windows на другой диск и полностью клонировать его аналогичны Acronis True Image WD Edition (по сути, это та же программа), интерфейс тот же самый.
Samsung Data Migration
Программа Samsung Data Migration предназначена специально для переноса Windows и данных на SSD марки Samsung с любого другого диска. Так что, если вы обладатель такого твердотельного накопителя — это то, что вам нужно.

Процесс переноса выполнен в виде мастера из нескольких шагов. При этом, в последних версиях программы возможно не только полное клонирование диска с операционными системами и файлами, но и выборочных перенос данных, что может быть актуально, учитывая, что размеры SSD все-таки меньше, чем современных жестких дисков.









Как перенести Windows с HDD на SSD (или другой HDD) в Aomei Partition Assistant Standard Edition
Еще одна бесплатная программа, к тому же на русском языке, позволяющая удобно выполнить перенос операционной системы с жесткого диска на твердотельный накопитель или на новый HDD — Aomei Partition Assistant Standard Edition.
Примечание: данный способ работает только для Windows 10, 8 и 7, установленных на MBR диск на компьютерах с БИОС (или UEFI и Legacy загрузкой), при попытке переноса ОС с GPT диска, программа сообщает о том, что сделать этого не может (возможно, тут сработает простое копирование дисков в Aomei, но поэкспериментировать не удалось — сбои при перезагрузке для выполнения операции, несмотря на отключенный Secure Boot и проверку цифровой подписи драйверов).
Шаги для копирования системы на другой диск просты и, думаю, будут понятны даже начинающему пользователю:




Резервное копирование и восстановление файлов
Перенести файлы и настройки системы на другой компьютер также позволяет встроенный в систему инструмент Резервного копирования и восстановления файлов.

С помощью данного инструмента можно создать образ системы. Это будет полный образ операционной системы, включая системные файлы, установленные программы и личные файлы. Достаточно просто развернуть на новом компьютере образ системы, который был создан со старого компьютера.
Перенос Windows 10, 8 и Windows 7 на другой диск в Minitool Partition Wizard Bootable
Обновление: для переноса с помощью MiniTool Partition Wizard рекомендую использовать новую инструкцию: Как перенести Windows на SSD или другой диск в MiniTool Partition Wizard Free.
Minitool Partition Wizard Free, наравне с Aomei Partition Assistant Standard, я бы отнес к одним из лучших бесплатных программ для работы с дисками и разделами. Одно из преимуществ продукта от Minitool — доступность полностью работоспособного загрузочного ISO образа Partition Wizard на официальном сайте (бесплатный Aomei дает возможность создать демо-образ с отключенными важными функциями).
Записав данный образ на диск или флешку (для этого разработчики рекомендуют использовать Rufus) и загрузив ваш компьютер с него, вы можете перенести систему Windows или другую на другой жесткий диск или SSD, причем в данном случае нам не будут мешать возможные ограничения ОС, так как она не запущена.
Примечание: мною клонирование системы на другой диск в Minitool Partition Wizard Free было проверено только без EFI загрузки и только на MBR дисках (переносилась Windows 10), за работоспособность в системах EFI/GPT не ручаюсь (мне не удалось заставить работать программу в данном режиме, несмотря на отключенный Secure Boot, но похоже это баг конкретно моего оборудования).
Процесс переноса системы на другой диск состоит из следующих шагов:



По завершении вы можете закрыть Minitool Partition Wizard, перезагрузить компьютер и установить загрузку с нового диска, на который была перенесена система: в моем тесте (как я уже упоминал, BIOS+MBR, Windows 10) все прошло успешно, и система загрузилась как ни в чем не бывало с отключенным исходным диском.
Как деактивировать старый ПК

В появившейся строке ввода запустите следующую команду, после чего надо будет перезагрузить компьютер:

Если вы планируете продать или отдать свой ПК, хорошо бы вычистить ваш ключ из реестра. Это не обязательно для деактивации, но для защиты ключа желательно.
Напишите в командной строке следующее:

В случае успеха ваш старый ПК будет деактивирован. Windows использовать можно, но она уже не будет активированной, и некоторые возможности перестанут работать – к примеру, персонализация рабочего стола. Всё будет так же, как после установки Windows без продуктового ключа. Для активации Windows можно купить новый ключ и ввести его, или купить его в Windows Store.
Macrium Reflect
Бесплатная программа Macrium Reflect позволяет клонировать целые диски (как жесткие, так и SSD) или отдельные их разделы, причем независимо от того, какой марки ваш диск. Кроме этого, вы можете создать образ отдельного раздела диска (в том числе с Windows) и позже использовать его для восстановления системы. Также поддерживается создание загрузочных дисков восстановления на базе Windows PE.


EaseUS Todo Backup Free
EaseUS Todo Backup Free — программа для резервного копирования дисков. Утилита дает возможность переносить систему с HDD на SSD? создавать и записвать образы на CD и DVD, а также делать резервное копирование данных по заданному расписанию. Приложение бесплатное, совместимо с Windows (32 и 64 бит), но не переведено на русский язык.
Запустится процесс клонирования системы. Чем больше объем переносимых данных, тем дольше будет выполняться копирование системных файлов.
Раньше во всех компьютерах и ноутбуках использовались HDD-накопители. Но с появлением твердотельных устройств они утратили популярность. Поэтому процесс переноса Windows 10 на SSD начинает интересовать многих пользователей.
.jpg)
SSD — компьютерное энергонезависимое немеханическое запоминающее устройство.
Чем отличается SSD от HDD
Как и другой жесткий диск, SSD-носитель предназначается для хранения ОС, программ и пользовательской информации. В отличие от HDD, в твердотельных устройствах используется прогрессивная технология работы с файлами. В жестком диске контент записывается путем намагничивания отдельных компонентов, а в SSD — через специальные микросхемы.
По внешнему виду HDD представляет собой конструкцию из нескольких дисков с магнитным покрытием. Для считывания данных используется вращающаяся головка, а пропускная способность составляет 60-100 Мб/с.
К недостаткам HDD-технологии относят:
- Шумность при повышенных нагрузках. Проблема объясняется наличием подвижных элементов и электрических моторчиков.
- Медленное считывание информации.
- Уязвимость к негативным воздействиям и повреждениям.
Достоинством таких накопителей считается низкая цена и увеличенная емкость.
Твердотельный носитель представляет собой цельную конструкцию, в которой отсутствуют диски и другие вращающиеся элементы. Пропускные способности Solid State Drive достигают 600 Мб/с при использовании SATA-кабелей, или 1 Гб/с при подключении через ePCI.

Принцип работы SSD кардинально отличается от HDD.
Кроме повышенной производительности, твердотельные модели не издают много шума во время работы и отличаются отказоустойчивостью. Однако они не способны хранить такой объем файлов, как HDD-аналоги, и стоят немало.
Преимущества переноса операционной системы на SSD
Возможность перенести ОС Windows 10 на SSD-носитель позволяет оптимизировать операционную систему и сделать ее работу максимально стабильной. Но применять твердотельный гаджет для хранения мультимедийных файлов не всегда целесообразно, поскольку он уступает по емкости традиционным жестким дискам.
Опытные пользователи устанавливают в компьютере и стандартный HDD-винчестер и SSD-аналог. Смешанная схема устраняет проблемы низкой производительности ОС и при этом не ограничивает возможности хранения файлов.
Пошаговая инструкция по переносу Windows 10 на SSD
Специальные программы
Клонировать данные ОС можно с помощью следующих утилит:
Средства Windows
Несмотря на большой выбор приложений для переноса Windows, существуют и стандартные способы копирования данных на SSD.
Для этого пользователь должен:
- Подготовить носители.
- Запустить процесс промежуточного клонирования.
- Перенести файлы на твердотельный носитель.
Диски, которые находятся внутри компьютера, форматированию не подлежат и не идентифицируются системой.
Если они подключены через USB, такая возможность доступна.
Чтобы включить видимость всех разделов, следует:
Как настроить Windows после переноса
После благополучного копирования данных ОС на SSD-носитель с сохранением лицензии необходимо выполнить настройку клонированного Windows.
В первую очередь следует проверить параметры диска, убедившись, что следующие опции активированы:
Для диагностики нужно открыть BIOS и проверить, что твердотельное хранилище работает с параметром ACHI.
Для открытия прошивки материнской платы используют 2 способа:
- Удерживание кнопки Shift при перезагрузке системы.
- Удерживание F2 при включении устройства.
После отображения BIOS следует перейти во вкладку SATA Configuration и проверить включенный режим. Если используется ATA, нужно переставить значения.
.jpg)
После переноса Windows нужно открыть BIOS и проверить SATA Configuration.
В некоторых случаях система отказывается запускаться из-за отсутствия подходящего программного обеспечения. Чтобы решить неполадку, нужно инсталлировать драйверы или переустановить ОС. Также во многих старых компьютерах нет режима ACHI, поэтому пользователю придется выполнить переустановку BIOS.
Основное назначение системы ACHI заключается в корректном функционировании TRIP твердотельного накопителя. TRIM представляет собой особую команду интерфейса ATA, которая передает информацию с SSD о неиспользуемых блоках. С ее помощью пропускные способности диска повышаются, а расход ресурса ячеек снижается.
Для оптимизации скопированной ОС нужно отключить некоторые опции, которые были активированы на прежнем жестком диске:
Затем следует поменять настройки автозагрузки, чтобы устройство автоматически определяло, какую систему нужно запускать — клонированную или оригинальную. Если ОС работает исправно на новом SSD и любые ошибки отсутствуют, можно форматировать старый носитель.
Процедура выполняется по такой инструкции:
- Открыть командную строку.
- Задать название клонированной версии Windows.
- Включить опцию автозагрузки: bcdedit\default .
- Удалить операционную систему с жесткого диска, используя команду delete ID.
В процессе настройки стоит перенести папку AppData на HDD. По умолчанию это скрытый каталог папки Users, где находятся системные файлы. Со временем ее размер будет постепенно увеличиваться, поэтому вы можете столкнуться с нехваткой свободного пространства на твердотельном устройстве.
Какие проблемы могут возникнуть в процессе переноса
Если при попытке перенести ОС возникает ошибка, что SSD-диск не отображается, убедитесь, что настройки идентификации выбраны корректно. Если при включении компьютера появляется черный экран ввода пароля BIOS и ОС не запускается, стоит поменять значения загрузки в Boot Manager. Другие ошибки объясняются неправильным переносом Windows или выбором несоответствующих настроек запуска.

Покупка SSD
Среди SSD я рассматривал варианты на памяти MLC, поскольку с некоторым подозрением отношусь к TLC которая хоть и на треть дешевле, но и ресурс в три раза меньше. Остановил свой выбор на Kingston SSDnow SV300S37A/480G, о котором довольно хорошие отзывы. Работает он на базе зарекомендовавшего себя контроллера SandForce 2281.
В магазине был комплект за 9870 рублей, состоящий только из самого диска и рамочки на самоклейках. Как я понял, рамочка нужна, чтобы увеличить толщину диска с 7мм до 9мм, если это необходимо.

Поэтому, чтобы вместить диск в системный блок, я раскошелился ещё на 320 рублей, дабы прикупить железячку-переходник с комплектом винтиков KINGSTON SNA-BR2/35.
Диск стал как родной в переходник, а переходник удачно вошёл в системный блок к безвинтовым креплениям.

Выбор средства для переноса раздела
Подготовка к переносу
Я полез в интернет и выяснил что нужно заглянуть в файлик C:\Windows\System32\sysprep\Panther\setuperr.log
Там я обнаружил такие строки:
2016-07-21 23:19:30, Error [0x0f0082] SYSPRP LaunchDll:Failure occurred while executing 'drmv2clt.dll, Sysprep', returned error code -2147024864[gle=0x00000020]
2016-07-21 23:19:30, Error [0x0f0070] SYSPRP RunExternalDlls:An error occurred while running registry sysprep DLLs, halting sysprep execution. dwRet = -2147024864[gle=0x00000020]
2016-07-21 23:19:30, Error [0x0f00a8] SYSPRP WinMain:Hit failure while processing sysprep cleanup providers; hr = 0x80070020[gle=0x00000020]
Первая неудачная попытка переноса
Значит, заархивировал я систему, по инструкции от Микрософт, еду дальше: отключаю системный жёсткий диск, подключаю свой новенький SSD, в BIOS настраиваю загрузку с CD/DVD, вставляю установочный диск, загружаюсь, жму по инструкции все кнопки, процесс восстановление начинается и тут же завершается:
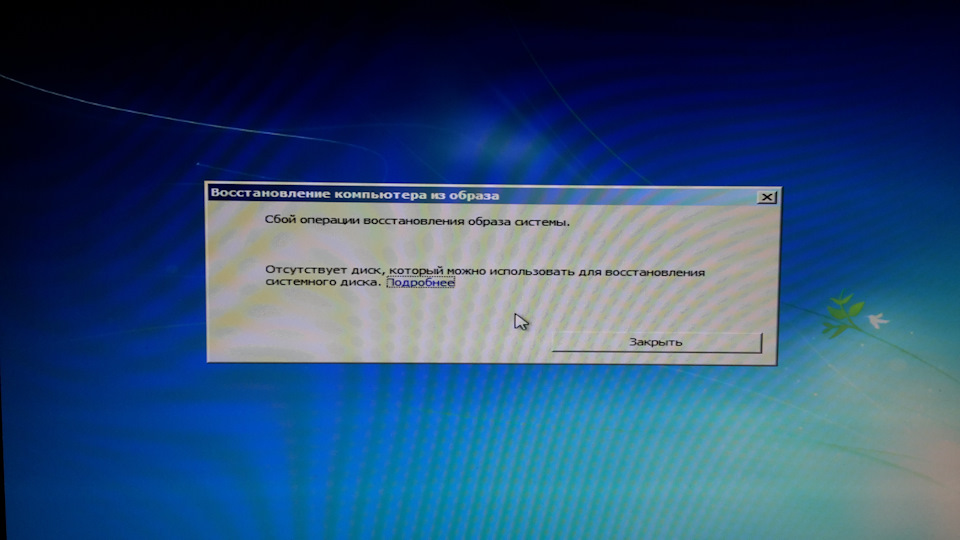
Гибибибюбябюбу…
Итак, у меня есть диск с системным разделом размером 512 Гб, из которых заняты только 200-с-небольшим. И есть новый SSD диск со свободными 447 Гб, куда я хочу этот раздел перенести. Раз раздел разворачивается целиком, значит нужно выполнить…
Сжатие раздела
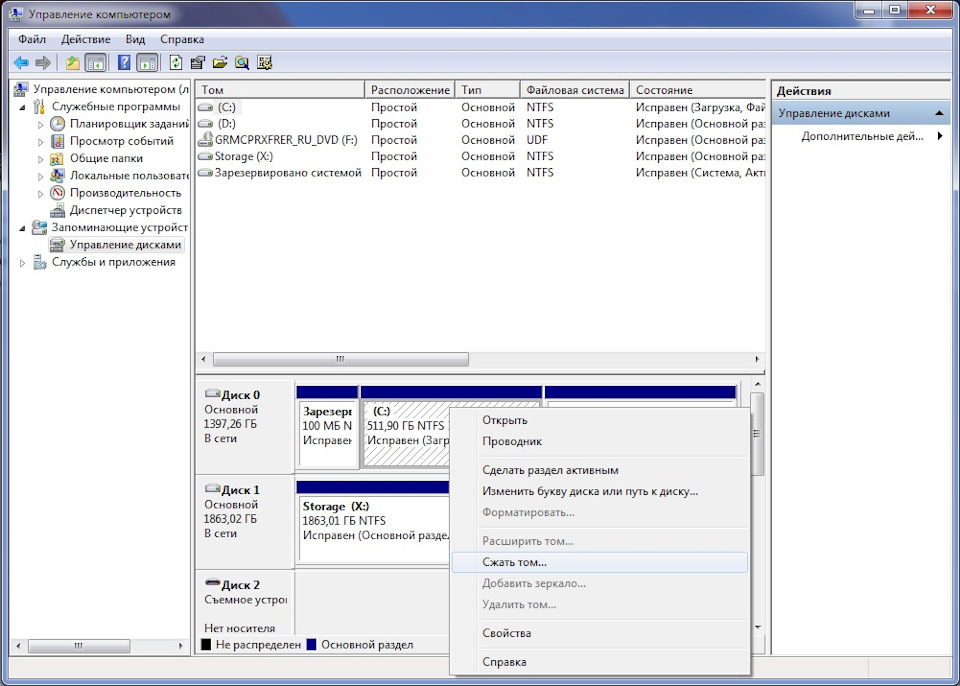
Процедура анализа раздела не быстрая, хватит попить чай. Но после того как она завершена, выскакивает такое окошечко:

vssadmin delete shadows /for=c:
Это удалит все файлы теневых копий для диска c:

\Windows\System32\catroot2\\catdb::$DATA
Этот файл используется службой CryptSvc. Остановка службы освобождает файл
\ProgramData\Microsoft\Microsoft Antimalware\Scans\History\CacheManager\MpScanCache-0.bin::$DATA
Этот файл используется службой MsMpSvc, которая является частью Microsoft Security Essentials. Просто так эту службу не остановить, прийдётся сносить приложение целиком.
В результате таких махинаций, в очередной раз служба управления дисками сказала что можно уменьшить размер раздела аж почти до упора. Я не стал сжимать до упора, а оставил несколько десятков гигабайт свободного места про запас. После нескольких минут треска диском, системный раздел стал меньше 300 Гб.
Осталось повторить процедуру резервного копирования.
Архивация системы
Развёртывание системы. Попытка номер 2

Сбой операции восстановления образа системы.
Сведения об ошибке: Диск, установленный в BIOS в качестве активного, слишком мал для восстановления исходного системного диска. Замените этот диск на больший и повторите операцию восстановления. (0x80042407)
Как я понял, несмотря на то, что заархивированы два небольших размера, службе восстановления системы нужно ни жить ни быть разметить физический носитель точно также, как он был размечен на момент сохранения резервной копии. То есть, несмотря на то что 800-гиговый раздел не вошёл в архив, всё равно он должен быть и точка.
Я загуглил по коду ошибки и наткнулся на этот замечательный форум: social.technet.microsoft.…usly?forum=winserverfiles
Топовый ответ достаточно подробно расписывает как восстанавливать разделы из архива вручную и по-одному. После неудачного процесса восстановления вываливается окошко, которое предлагает, что делать дальше. Одним из вариантов оно предлагает запустить командную строку. Вот это то нам и нужно. Итак, опишу процесс, как он происходил у меня.
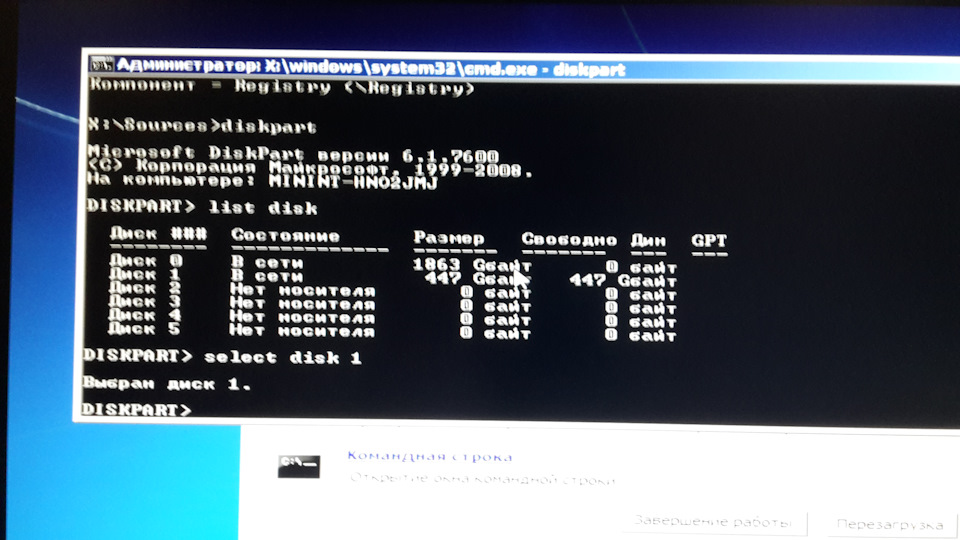

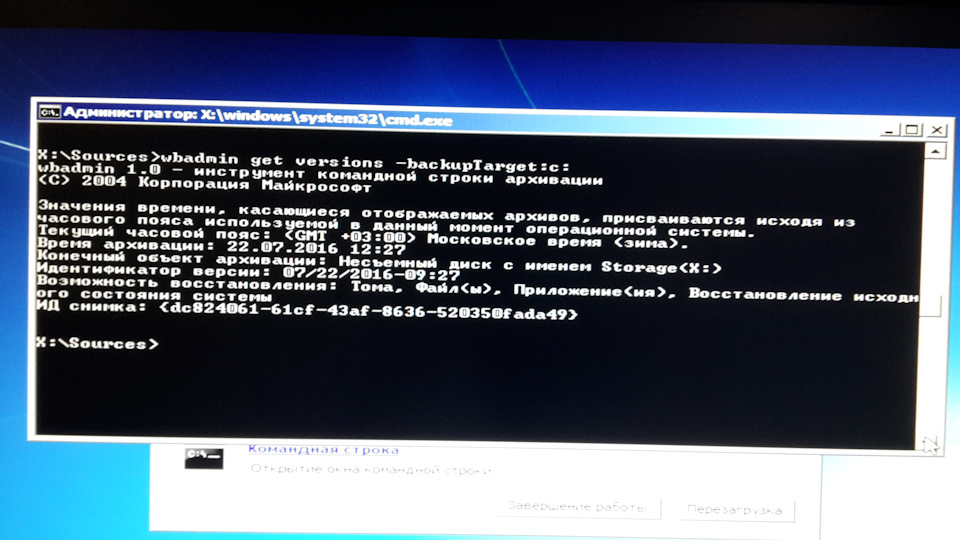



Теперь можно перезагрузить компьютер. Остаётся зайти в BIOS и настроить диски таким образом, чтобы новый диск был первым – т.е. загрузочным.
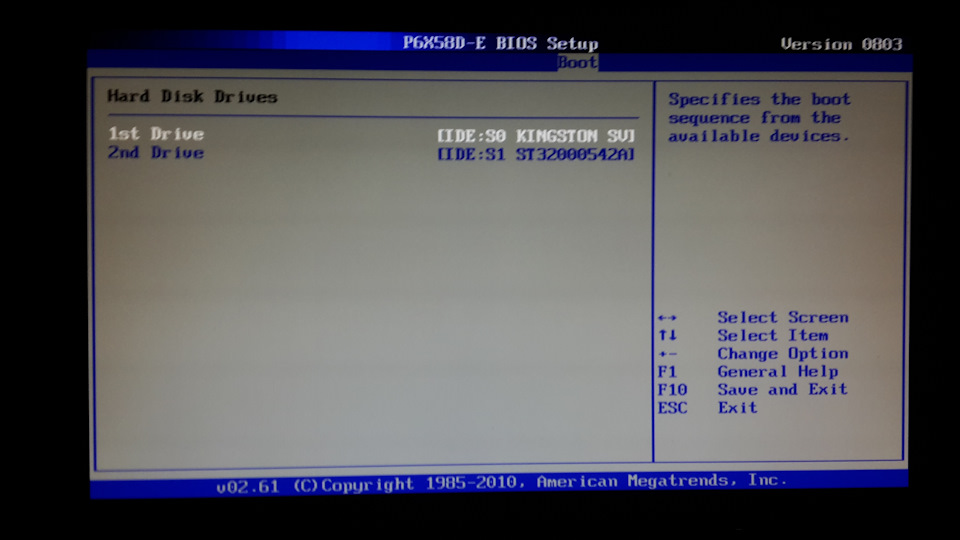
Но загрузку следует оставить с компакт-диска! После очередной загрузки установщик скажет что загрузочный диск закривел и предложит его восстановить.

Очень странно, что Microsoft не смогли предусмотреть такую, казалось бы, простую и естественную операцию как перенос системного раздела в пару кликов. Но, как видно, эту операцию всё же можно выполнить, используя лишь штатные средства Windows 7.
Впечатления от SSD

Что сказать, SSD – это зверь! Теперь всё грузится влёт, ничто не тормозит. Реакция на щелчки мышкой мгновенная. Хотя несколько пугает отсутствие привычного треска головок жёсткого диска.
Я даже перенёс sdk от Android на ssd, и тепрь, например, загрузка Android Studio занимает 20 секунд, а запуск эмулятора 15 секунд и ещё 20 секунд на загрузку Андроида внутри эмулятора – т.е. от момента запуска до отображения экрана блокировки. Atmel Studio загружается за 20 секунд.
Кроме того, я попереносил на SSD некоторые игрушки из Steam библиотеки на другом диске. Игрушки тоже стали летать!
Читайте также:


