После падения телефон не ловит вай фай
Сегодня мы поговорим о проблеме, когда на телефоне очень плохо работает Wi-Fi. Рассмотрим несколько решений, которые подойдут как для телефонов на Android, так и для iPhone. Под "плохо работает" могут скрываться самые разные неполадки. Но чаще всего это плохой прием, низкая скорость, нестабильное подключение к Wi-Fi сети, обрывы и другие неприятные моменты.
Несколько самых популярных случаев: подключили телефон к Wi-Fi, а он ловит сигнал только недалеко от роутера. Уходим в другую комнату и телефон отключается от Wi-Fi сети. Или когда после подключения очень плохая скорость. Видео не загружается. Или в некоторых приложениях интернет вообще не работает. Так же часто бывает, что телефон периодически сам отключается от Wi-Fi сети.
Обратите внимание, что проблемы с подключением мы разбирали в другой статье: Телефон не подключается к Wi-Fi. Не работает интернет. Если у вас проблема именно в процессе подключения, то переходите по ссылке и применяйте решения.Я в таких ситуациях всегда советую в первую очередь подключить телефон к другой Wi-Fi сети. Так же проверить, как работает интернет на других устройствах от этой точки доступа. Это даст возможность понять в чем причина, и понять, в каком направлении двигаться для решения проблемы.
Простые решения и советы:
- Перезагрузите роутер и телефон, на котором плохо работает Wi-Fi. Так же на телефоне можно включить/отключить режим полета.
- Если на телефоне есть чехол – снимите его. Особенно, если на чехле есть какие-то металлические и блестящие элементы. Из-за него может быть плохой прием, и в результате низкая скорость, обрывы.
- Для проверки отключите Bluetooth на телефоне. Я встречал случаи, когда Bluetooth создавал нагрузку на беспроводной модуль, и по этой причине были проблемы с Wi-Fi.
- Обратите внимание на уровень сигнала на телефоне. Проверьте работу Wi-Fi соединения вблизи и вдали от роутера. Если Wi-Fi плохо ловит, то возможно есть смысл выбрать более правильное расположение роутера.
- Если сеть, к которой вы подключены построена из роутера и усилителя сигнала, то это может быть причиной плохой работы Wi-Fi на телефоне. На время отключите усилитель сигнала.
- Как проверить скорость подключения на смартфоне я писал здесь.
- Если телефон плохо работает с разными роутерами – значит причина в телефоне. Если на других устройствах проявляются такие же проблемы, как и на телефоне – значит причина в роутере. Или со стороны интернет-провайдера.
Решения со стороны телефона
По своему опыту могу сказать, что если причина именно в телефоне, то она как правило аппаратная. Ну нет там каких-то особых настроек, с помощью которых можно заставить Wi-Fi работать стабильно. Все что можно попробовать сделать, это сброс настроек сети и прописать вручную DNS-серверы от Google. Последнее решение не поможет в случае плохого сигнала и обрывов.
Сброс сети на телефонах с Android можно сделать в настройках, в разделе "Сброс". Там должен быть пункт "Сброс параметров сети". На iPhone эти настройки находятся в разделе "Основные" – "Сброс".

DNS 8.8.8.8 / 8.8.4.4 можно прописать в свойствах Wi-Fi сети. У нас на эту тему есть отдельная инструкция: как сменить DNS-сервера на iPhone и iPad. Как это сделать на Android-устройствах, я показывал здесь. Еще можно обновить прошивку смартфона.
Если Wi-Fi на телефоне плохо работает из-за роутера
Если у вас двухдиапазонный роутер и телефон поддерживает диапазон 5 ГГц (стандарт 802.11ac) , то подключайте телефон именно к этой сети. Так как канал 2.4 ГГц может быть загружен.Необходимо зайти в настройки роутера. Перейти в раздел с настройками Wi-Fi сети. Так как веб-интерфейс на роутерах разных производителей разный, то у вас настройки могут немного отличаться. Я покажу на примере роутера TP-Link с новым веб-интерфейсом.
Режим сети – ставим b/g/n (смешанный) , но если там есть возможность, то попробуйте выбрать "Только 802.11n". Канал можно попробовать поставить какой-то статический (например 6, но если не поможет - верните на Авто) , а ширину канала ставим 20MHz. На этой же странице, или на странице с настройками пароля установите тип защиты сети WPA2-PSK (WPA/WPA2-Personal) и шифрование AES.

С этими настройками нужно экспериментировать. Например, попробовать разные каналы. А еще лучше, найти самый свободный канал по этой инструкции. Если после установки ширины канала 20MHz упадет скорость – верните на 40 MHz.
Так же обязательно убедитесь, что на вашем роутере установлена последняя версия прошивки.
Другие причины
Если Wi-Fi на телефоне начал плохо работать внезапно, или после обновления прошивки, то вполне возможно, что производитель накосячил в новой версии ПО. В таком случае нужно делать откат прошивки, если есть такая возможность. Или писать в поддержку производителя телефона. Можно еще сделать полный сброс настроек телефона. Но это помогает редко, а заново все настраивать и устанавливать не очень хочется. Разве что перед этим сделать резервную копию.
Причина может быть в беспроводном модуле. Это небольшой чип, который отвечает за подключение к Wi-Fi сети. Если он начинает работать нестабильно, то на телефоне появляются разные проблемы с Wi-Fi. В том числе плохой уровень сети, падает скорость, телефон отключается от сети и т. д. В таком случае определить причину и решить ее могут только специалисты из сервисного центра.

Если мобильное устройство не способно обнаружить Wi-Fi, это может быть связано как с роутером, так и с самим гаджетом. Далее рассмотрим основные причины такой неисправности, а также методы, которые можно предпринять без помощи мастера, чтобы подключиться с телефона к беспроводной сети.
Возможные причины неполадки
Существуют разные причины, по которым телефону не удается найти беспроводную сеть. Условно их можно классифицировать на три группы, каждую из которых требует отдельного внимания.
Несовместимость телефона и частоты сигнала
Многие классические роутеры раздают сигнал на частоте 2,4 ГГЦ, но в последнее время в продаже появились новые модели, которые также работают на 5 ГГЦ. Это позволяет разгрузить меньшую частоту и повысить качество беспроводной сети в домах. Однако не все девайсы, даже купленные относительно недавно, способны поддерживать такой диапазон.
Если принято решение перейти на него, необходимо проверить характеристики портативного устройства. В них должен быть указан стандарт Wi-Fi 02.11AC или Dual Band, так как именно так обозначается диапазон 5 ГГЦ. Данный параметр невозможно определить из оболочки самого смартфона, поэтому нужно зайти на официальный сайт производителя и найти эту информацию в описании конкретной модели.
Если телефон не поддерживает частоту 5 ГГЦ, потребуется приобрести новый гаджет или использовать старый диапазон 2.4 ГГЦ.
В некоторых случаях телефоны не воспринимают сигнал даже на частоте 2,4 ГГЦ. Причина может заключаться в настройках Wi-Fi, на которые влияет радиоканал (регион). В разных странах используется разное количество таких каналов, например:
- Россия – от 1 до 13;
- США – до 11;
- Япония – до 14.
Суть в том, что если роутер локализован для работы в другой стране, он не может видеть некоторые каналы. Например, если телефон распознает от 1 до 11 каналов, и в настройках роутера выбран авто-режим, предполагающий 13 каналов, то гаджет просто не сможет работать с такой беспроводной сетью. Чтобы задать нужный канал и регион, нужно в веб-интерфейсе роутера поменять настройки беспроводной сети (Wireless):
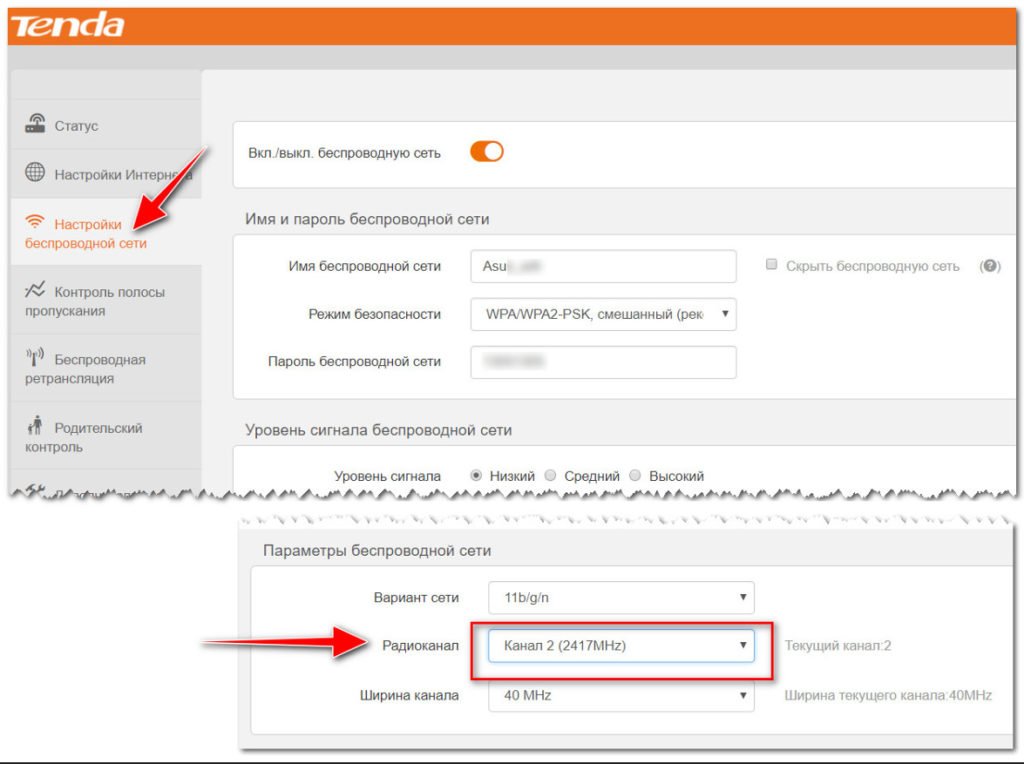
Проблемы с роутером
Они заключаются в следующем:
- Завис маршрутизатор. Все без исключения роутеры периодически не справляются со своими функциями, поэтому если телефон ранее без проблем работал с беспроводным подключением, нужно перезагрузить маршрутизатор. В этих целях потребуется выдернуть штекер из питания гнезда «Power» или нажать на корпусе оборудования кнопку «On/Off»:
Роутер нужно включить через 30 секунд с момента отключения. Если после этих манипуляций телефон начнет видеть сеть, значит, проблема зависания маршрутизатора разрешена. - Превышено количество устройств в домашней сети. Если маршрутизатор поддерживает только 16 беспроводных подключений, а к домашней сети подключено большее количество гаджетов (ноутбуки, планшеты, телефоны), новый смартфон не сможет его обнаружить. В некоторых случаях такая проблема возникает из-за подключения к сети соседей, которые смогли взломать слишком простую точку доступа.
Чтобы проверить количество подключений, нужно ввести IP адрес роутера в строку поиска в браузере, в левом боковом меню выбрать пункты «Настройка WLAN» – «Информация о клиентах Wi-Fi». После этого откроется страница с аутентифицированными беспроводными станциями и их состоянием.
Все сторонние подключения можно удалить, а после придумать более сложный и уникальный пароль для доступа к сети.
- Безопасность;
- Родительский контроль;
- Контроль полосы пропускания;
- Настройка беспроводной сети.
- выход из строя микросхемы,;
- частый перегрев оборудования из-за критической запыленности;
- взрыв одного из электрических конденсаторов на печатной плате (его нужно заменить, так как принципиальность схемы нарушена);
- пробой установки статическим электричеством в результате её вскрытия или перенапряжения в сети;
- взрыв стабилизатора на плате или выгорание всей «печатки», если вместо 9-вольтового адаптера питания случайно подключено 19-вольтовое.
Если модель роутера дорогая, его можно отдать в мастерскую и починить, даже если он служит уже не первый год.
Проблемы с телефоном
Если роутер справляется со своими функциями, и с других устройств можно обнаружить раздаваемую сеть, скорее всего, причина неисправности заключается в телефоне:

- Включен режим полета. Он блокирует работу всех радиопередатчиков смартфона, за исключением GPS-приемника, поэтому нет возможности подключиться к сети. Чтобы проверить, установлен ли режим полета, нужно в настройках проверить статус поля «Режим полета»:
- Зависание устройства. Смартфон может постоянно зависать из-за падания вирусов или рекламного кода, который вызывает перегрузку процесса. Если гаджеты от Apple более надежно защищены от такого вредительства, то устройства на Android могут сталкиваться с подобными проблемами. В этом случае потребуется перепрошить телефон, так как из-за зависания теряется любое управление, в том числе подменю с настройками беспроводной сети.
- Аппаратная проблема. Если в смартфоне пришел в негодность Wi-Fi модуль, он неспособен видеть ни одну беспроводную сеть. Чтобы проверить эту догадку, следует снять с телефона чехол, перезапустить его и повторить попытку подключения. Если действия оказываются безрезультатными, потребуется обратиться в сервисный центр.
Диагностика проблемы
Если на телефоне включен Wi-Fi, роутер ретранслирует сигнал, и смартфон находится в зоне его действия, но обнаружить сеть всё равно не удается, нужно выяснить причину неполадки. Самостоятельно можно провести такую диагностику:
- Перезагрузить телефон и то же самое сделать с роутером.
- Если ошибка не устранена, попытаться найти сеть с другого устройства, например, планшета.
- Если сеть обнаружена, значит, проблема в телефоне. Можно попытаться осуществить сброс настроек до заводских, но следует учитывать, что данные с него будут удалены.
- Если другие гаджеты также не могут обнаружить домашнюю сеть, значит, источником ошибки является маршрутизатор.
Чтобы точно убедиться, что причина неисправности в настройках роутера, можно дополнительно их проверить. Вне зависимости от модели устройства порядок действия одинаков, хотя вид интерфейса может отличаться:
- В адресной строке браузера ввести адрес входа, например, 192.168.0.50. Его можно посмотреть на панели установки или в руководстве пользователя.
- В строке логина и пароля указать «admin». Если ранее при они менялись, ввести корректные данные.
- Убедиться в подключении интернета, о чем будет свидетельствовать пометка «Подключено» в строке «Состояние Интернета»:
- Проверить канал подключения в расширенных настройках сети. В выпадающем меню должна стоять пометка «Авто»:
Проверка и перенастройка роутера
Если на всех устройствах происходит одновременная потеря доступа к сети, потребуется перезапустить его и сбросить настройки до заводских значений, обычно не предполагающих блокировки и ограничений.
Перезапуск
Выполняется одним из таких методов:
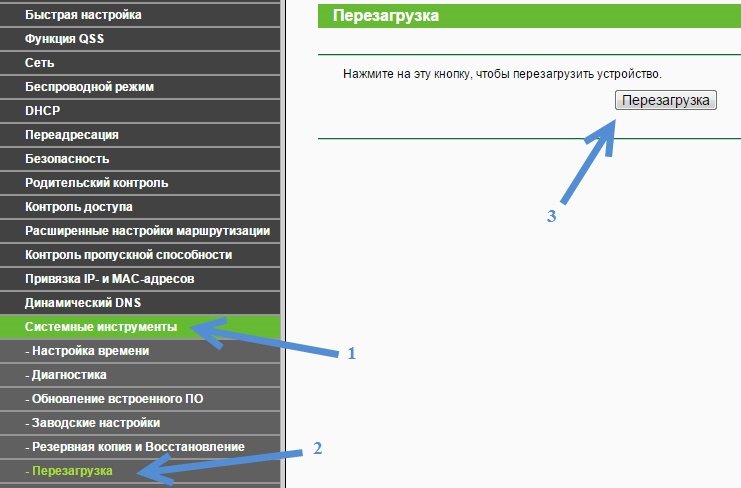
- В браузере открыть веб-интерфейс и выбрать вкладку «Системный инструменты» – «Перезагрузка». В открывшемся окне остается нажать на кнопку одноименную клавишу:
- Отсоединить адаптер питания на 30 секунд и снова подключить.
На некоторых роутерах, в том числе марки TP-Link, имеется кнопка выключения, но ее не нужно путать с кнопкой сброса в небольшом отверстии, на которую можно нажать только скрепкой или зубочисткой.
Сброс настроек
Чтобы откатить нежелательные изменения, которые были внесены по ошибке или под действием попавших в прошивку вирусов, потребуется сбросить настройки одним из двух способов:
После сброса данных нужно вновь подключиться к беспроводной сети. Скорее всего, телефон сможет обнаружить Wi-Fi.
Оптимизация настроек
Если даже сброс не помог обнаружить сеть, можно попытаться несколько их оптимизировать. Прежде всего, нужно разобраться с параметрами безопасности. На роутере ZyXEL это можно сделать следующим образом:
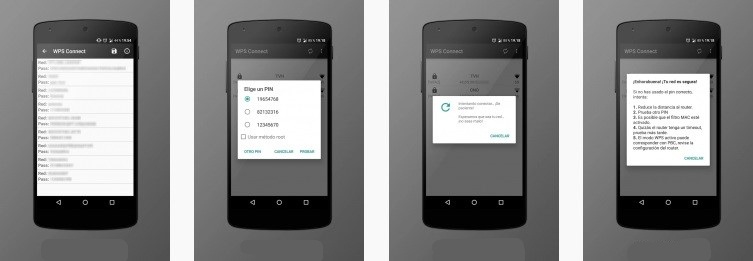
- Открыть веб-интерфейс, в боковом меню выбрать «Сеть Wi-Fi» – «Безопасность»:
- Проверить заданные настройки: «Проверка подлинности» – «WPA2-PSK», «Тип шифрования – «TKIP». Если указаны другие данные, нужно задать эти параметры и ввести пароль для сети, а после нажать на кнопку «Применить».
Если после перезапуска роутера вновь не удастся подключиться к сети, можно пойти на крайнюю меру – изменить ширину полосы частот в диапазоне 2,4 ГГЦ. Для этого нужно выполнить такие действия:
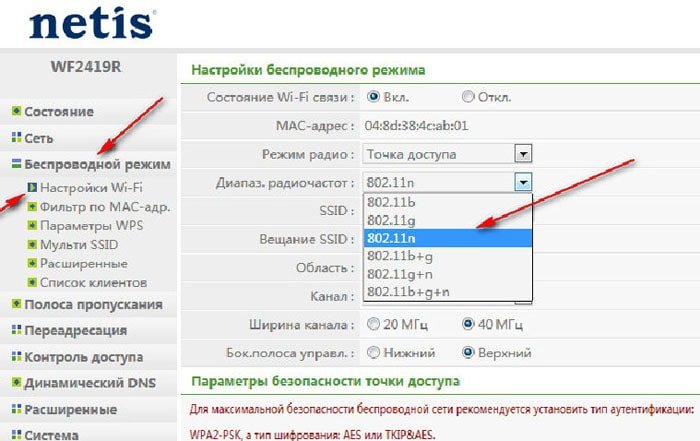
- Открыть веб-интерфейс.
- В боковом меню выбрать «Беспроводной режим» – «Настройки Wi-Fi».
- В новом окне выбрать интервал 40 МГц, номер канала и стандарт 802.11b/g.
- Нажать на кнопку «Сохранить».
Особенности решения проблем Wi-Fi на Android
Если другим устройствам удается обнаружить беспроводную сеть, следует попытаться перезапустить свой телефон и поменять некоторые настройки. Как это сделать на смартфонах с ОС Android, рассмотрим далее.
Перезапуск (Рестарт)
В новых смартфонах при обнаружении неполадок с быстродействием ОС перезапускается самостоятельно. Если же устройство зависло и перестало управляться, но не выключается, стоит попробовать перезапустить его с кнопки включения, выбрав команду «Перезагрузка» или «Рестарт»:
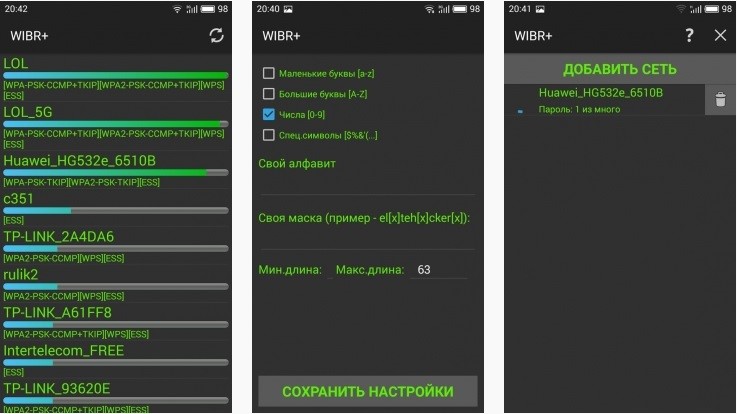
Перенастройка
Эта процедура предполагает сброс пользовательских данных и параметров ОС. Чтобы сберечь ценные файлы с SD-карты, стоит её извлечь. В зависимости от конкретной модели её гнездо может находиться вблизи SIM-карты или скрытой кнопки «Reset». После извлечения карты остается выполнить следующие действия:
После этих действий флеш-память телефона будет полностью очищена и автоматически произойдёт его перезапуск. После его включения остается войти в подменю Wi-Fi и подключиться к сети.
Особенности решения проблем Wi-Fi на iOS
В случае с iPhone, прежде чем перезапускать устройство и сбрасывать настройки, стоит осуществить перезапуск самой сети.
Перезапуск Wi-Fi адаптера
Чтобы осуществить его, достаточно придерживаться такого порядка:
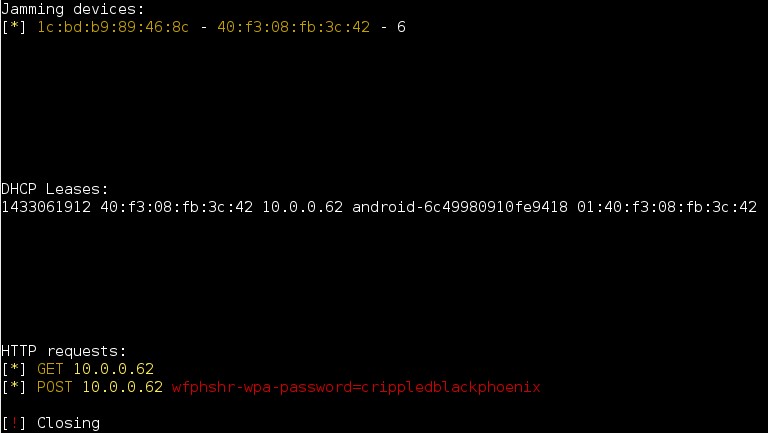
- Перейти в «Настройки» – «Wi-Fi».
- Выбрать нужное подключение, которое больше не работает, и активировать опцию «Забыть эту сеть».
- Вернуться на предыдущий уровень меню, выбрать нужную сеть, ввести пароль и подключиться.
Сброс настроек
При острой необходимости сброс настроек iPhone можно выполнить таким образом:
После сброса данных все сведения о настройках операторов и сетях Wi-Fi будут полностью удалены.
Перезапуск iPhone
Чтобы выполнить «брейк» или очистку оперативной памяти телефона, нужно придерживаться такой инструкции:
После «брейка» экран выключения снова сменится рабочим столом, а буфер обмена при этом очистится. Если остались запущенные приложения, система подгрузит данные, на которых работа была приостановлена. Как только всё загрузится, можно повторить попытку подключения к сети.
Что если Wi-Fi раздается с ноутбука?
Если Wi-Fi раздается с ноутбука, совершение ряда настроек в центре управления Windows может помочь телефону найти нужную сеть:
- Перейти в «Панель управления» – «Сеть и Интернет» – «Центр управления сетями и общим доступом».
- В левом меню нажать на ссылку «Изменить дополнительные параметры общего доступа».
- В открывшемся окне в полях «Частная», «Гостевая» и «Все сети» отключить парольную защиту и включить сетевое обнаружение. В конце остается разрешить общий доступ к файлам и папкам:
После этих действий остается перезапустить ноутбук и телефон, а после перепроверить работу беспроводной сети.

Есть несколько вариантов того, почему подключённая Wi-Fi сеть не работает на телефоне или планшете. Но перед тем как пытаться чинить Android, необходимо убедиться, что нет проблем с самим интернетом. Во-первых, проверьте, оплачен ли он, во-вторых, попробуйте подключиться к той же сети при помощи любого другого устройства. Если проблема возникнет и там, то дело в роутере или имеются ошибки на стороне провайдера.
Если же есть не работает только на одном устройстве, то поочерёдно проделайте все нижеописанные шаги. Причина может крыться в сбившихся настройках, неправильном типе шифрования, некорректной дате или сломанном Wi-Fi модуле.
Устранение проблемы
Устранение неисправностей можно произвести только после определения причины, из-за которой они возникли. Если самостоятельную диагностику провести не удаётся, то лучше обратиться к специалисту или провайдеру в сервисный центр.
Перезагрузка устройств
Вот мобильник пытается подключитьсяк Wi-Fi, но сеть не грузит и не подключается к точке доступа. Вайфай модуль, который находится в тесной коробочке телефона может перегреваться, и система его выключает, дабы не спалить окончательно. Это защитная функция также есть и на роутере, который раздаёт ВиФи.

Я советую в первую очередь выключить маршрутизатор. Можете потрогать его – если он горячий, то стоит подождать минут 10 пока он остынет. Перегрев может наступать при одновременном подключении большого количества устройства. Просто нажмите на кнопку выключения. Если её нет, выдерните провод из розетки.
Телефон также стоит перезагрузить. Если и он горячий стоит подождать пока он остынет – а уже потом включать.
Повторное подключение
Программы (антивирусные, вредоносные)
Препятствовать подключению телефона к вай-фай могут вирусы или защитные программы, которые есть на телефоне. При отсутствии установленной на телефоне антивирусной программы мешать корректной работе могут вирусы, попавшие из незащищённых сайтов и приложений.
Однако не все антивирусные программы будут хороши для конкретного устройства. Так как они имеют свойство создавать своеобразный «щит», который фильтрует трафик. Эта защитная мера может повлиять на Wi-Fi-соединение. И если после удаления защитного софта беспроводное работает корректно, то пользователю придётся искать новую антивирусную программу, так как отказываться от её использования не рекомендуется.
Наиболее популярными и неконфликтующими с другим софтом антивирусами для смартфонов являются следующие программы: «Касперский», Clean Master и ESET Nod.
Усиления сигнала
Роутер раздаёт сеть с помощью радиоволн, которые могут глушиться от многих факторов. Начиная от мощного роутера соседа, до банальных стен со стальными балками, которые ухудшают сигнал. Есть несколько способов улучшить дистанцию

- Поставьте аппарат как можно ближе к центру квартиры или дома.
- Роутер должен стоять таким образом, чтобы на пути волны было как можно меньше стен и препятствий.
- Наклоните антенны под углом 45 градусов. Если их 3 или более, то центральный должны находится под углом в 90 градусов.
Установка времени

- Заходим в настройки и дальше нужно найти время. У некоторых моделях данный пункт находится сразу в «Дата и время». В моём случае надо сначала зайти в пункт «Система», а потом выбрать «Дата и время».
- Поставьте время и часовой пояс сети.
Ручная настройка IP адреса
Wi-Fi подключен но интернет почему-то не работает – сейчас решим эту проблему. Роутер выступает как DHCP сервер. Эта такая штуковина, которая в локальной сети раздаёт свои IP адреса. Они нужны для того, чтобы маршрутизатор не перепутал кому куда отдавать пакеты, интернет, картинки и прочее (грубо говоря). Бывает такое, что DHCP-клиент (в данном случае ваш телефон) – работает неправильно, и установки его IP не совпадают с установками передатчика, из-за чего роутер его просто не видит.
Если после этого интернет не заработает, то надо посмотреть настройки роутера. Для этого залезть в админку – инструкцию смотрите ниже в этой же статье.
Пароль не подходит
Можно подключиться по WPS.
Теперь надо зайти в админку и поменять пароль от беспроводной сети. Просто читайте и действуем пошаговой инструкции следующей главы. Можно конечно подключаться так, но это не безопасное подключение и эту сеть легко взломать.
Смена типа шифрования
Возможно, в целях безопасности разработчики вашей версии Android запретили подключение к сетям, использующим устаревший тип шифрования. Необходимо установить самый современный вид шифрования AES. Чтобы это сделать, снова войдите в интерфейс управления роутером и перейдите к настройке пароля и защиты. Выберите значение WPA2-PSK и автоматический тип шифрования. Перезагрузите роутер и попробуйте подключиться с устройства к сети.

Выбираем значение WPA2-PSK
Деактивация автоматической подборки IP
По умолчанию IP адрес подбирается автоматически и меняется статически. Может быть, с вашей сетью ему лучше быть чётко определённым. Чтобы установить IP, выполните следующие действия:
Установка другого DNS сервера
От DNS сервера зависит работа сети. Возможно, ваше устройство не может работать с определёнными серверами, поэтому мы заменим используемый по умолчанию сервер на публичные сервера Google, они бесплатны. Находясь в дополнительных настройках сети (как в них попасть, описано в предыдущем пункте), установите статический подбор IP адреса, а для основного и запасного DNS сервера установите значения 8.8.4.4 и 8.8.8.8 соответственно. Сохраните изменения и попробуйте снова подключиться к сети.

Прописываем значение 8.8.4.4 и 8.8.8.8
Установка алгоритма шифрования AES
AES отличается хорошей безопасностью и высокой скоростью. Старые модели смартфонов поддерживают (по умолчанию) WPA и TKIP, а вот современные мобильные устройства поддерживают стандарт 802.11n. При необходимости сменить алгоритм шифрования на AES потребуется:
- Открыть параметры маршрутизатора.
- Кликнуть на раздел Wireless и перейти в пункт Wireless Security.
- Установить Version — WPA2-PSK и Encryption — AES.
- Для завершения изменений в настройках потребуется кликнуть на команду Save.
Разные модели телефонов могут содержать различные названия вкладок в меню.
Сбои в ПО
Независимо от того, какой телефон используется, Редми или Самсунг, периодически могут происходить сбои на фоне некорректного функционирования программного обеспечения. Часто неприятность происходит в момент установки альтернативной прошивки либо в случае другого вмешательства в заводские настройки ПО.
В этом случае помимо плохого сигнала Wi-Fi наблюдается произвольное выключение смартфона, систематическое зависание и др.
Обратите внимание! Нередко вследствие сбоев в ПО устройство может перестать включаться, не распознавать наушники, не включать блютуз.
Механическое повреждение модуля Wi-Fi
Не помогает вообще ничего? Есть вероятность, что повредился сам физический модуль Wi-Fi. Смартфон или планшет стоит отнести в ремонтную мастерскую, чтобы его разобрали и проверили работоспособность самого модуля. В некоторых случаях его можно восстановить, но чаще всего приходится менять на новый. Устройство на гарантийном сроке нужно будет отнести в авторизованный сервисный центр. С вышедшим сроком - в любую проверенную мастерскую. Разбирать девайс своими руками не стоит, если у вас нет специальных знаний и навыков.
Общие правила безопасности
Делая любые шаги, чтобы устранить причину, по которой не подключается WiFi на Андроид, помните, что любое некомпетентное вмешательство в работу Операционной Системы, может закончиться чудесным превращением отличного гаджета в пластиковый «кирпич». Восстановление будет стоить приличных денег, а, иногда и замены вашего электронного помощника. Будьте осторожны.
Наличие сторонних программ, которые мешают подключению

Допустим, неполадки со стороны роутера исключены. Тогда почему отключается вай фай на телефоне сам по себе? Если на другом телефоне тот же вайфай работает хорошо, возможно, причиной проблем с подключением стали вирусы. При подозрениях на то, что телефон заражен вредоносной программой, стоит скачать мобильный антивирус и просканировать аппарат. В результате автоматической проверки все вирусы будут обезврежены. Однако антивирусные программы сами могут создавать помехи при пользовании Интернетом по WiFi, так что желательно проверить в настройках, не запрещает ли антивирус подключаться к определенным типам сетей или некоторым сайтам.
Некачественное программное обеспечение на телефоне

Большинство пользователей устройств на iOS и Android скачивают приложения из официального магазина. Однако некоторые программы имеют высокую стоимость, а какие-то приложения не разрешает публиковать сам магазин, в связи с чем многие программы можно скачать из неофициальных источников.

Устанавливая взломанное приложение на свой девайс, пользователь рискует сохранностью своего устройства, так как никто не контролирует безопасность такого софта. Вполне вероятно, что после установки нелицензионной версии игры смартфон начнет работать некорректно, в том числе на нем пропадет подключение по WiFi. Решается такая проблема удалением нелицензионных программ и полным сбросом смартфона до заводских настроек.
Подобные проблемы могут возникать и при установке на телефон неофициальных прошивок, которые в изобилии представлены на тематических ресурсах энтузиастами. Как правило, у них не хватает «сил» для выпуска качественного программного продукта, в связи с чем некоторые служебные приложения могут работать неправильно под управлением такого ПО. При постановке вопроса, почему пропадает вай фай на телефоне, всегда необходимо проверять устройство на наличие некачественных программ.
Неправильные параметры настроек телефона
Возможно, проблему с включением WiFi вносит некорректная настройка смартфона. В первую очередь рекомендуется проверить настройки энергосбережения: большинство современных устройств переходит в режим экономии энергии при достижении определенного процента заряда аккумулятора. В таком режиме резко снижается производительность, в том числе может быть ограничена работа модуля беспроводной связи, например, он может отключаться через время при неиспользовании.

На смартфонах «Андроид» (от 4.0 версии) отключить эту опцию можно так: открыть меню «Настройки», перейти в «WiFi» выбрать пункт «Дополнительно» > «WiFi в спящем режиме». В меню отобразятся три варианта выбора: «Не выключать», «Только при питании от сети», «Всегда выключать (мобильный трафик больше)». Чтобы соединение по WiFi прерывалось реже, надо выбрать первый пункт. Далее нажать «Сохранить».
Модифицируйте настройки ДНС на Айфоне
Перейдите в Настройки, затем выберите «WLAN». Тапните на имени вашей Wi-Fi сети, и вы увидите детальную информацию о ней. Затем нажмите на «DNS», чтобы ввести адреса.
Не забудьте о запятой после первого адреса.

Введите указанные данные ДНС и не забудьте о запятой
После совершения указанных настроек попробуйте подключиться к вашему Вай-Фай.
Удалите настройки сети (Айфон)
Хорошим решением проблемы того, что Wi-Fi не работает на смартфоне, в случае айфона является сброс настроек сети.
Перейдите по пути:
Настройки (Settings) – «Общие» (General) – «Сброс» (Reset)
Далее тапните на «Сброс сетевых настроек» и введите ваш код доступа (passcode). После этого настройки сети будут сброшены, и проблема с Wi-Fi интернетом может быть ликвидирована.

Сбросьте сетевые настройки на гаджете
Включите WLAN Assist на вашем телефоне
«WLAN Assist» (или «WiFi Assist») – это новая функция, реализованная в iOS 9. Благодаря данной функции вы остаётесь подключенными к Интернету даже при наличии слабого соединения, или когда ваш Вай Фай внезапно пропадает, а потом восстанавливается. По умолчанию Wi-Fi Assist включён.
Если же он выключен, вам необходимо перейти по пути:
«Настройки» (Settings) – «Сотовая связь» (Cellular) – «WLAN Assist» и передвинуть ползунок в состояние «On».

Активируйте опцию "WLAN Assist"
Перестал работать интернет на телефоне после перепрошивки роутера
У меня как-то была такая проблема. Решил я значит перепрошить своего старичка, скачал прошивку с официального сайта. Установил и всё было хорошо, я пользуюсь в основном интернетом проводным. Но вот родные стали жаловаться, что по Wi-Fi интернета нет.
И виной стала та злосчастная прошивка. В итоге я бился час ни одна из тех, что я скачивал не подходила. Пришлось сбрасывать до заводских настроек и перенастраивать роутер заново. Мораль такова не всегда прошивка с официального сайта хорошо будет работать у вас. Так что, если у вас аналогичная проблема просто сбрасывайте настройки до заводских кнопкой RESET/СБРОС. Ну а далее настраиваем заново.
Ничего не помогло: что делать?
В случае если ни один из вышеперечисленных способов не помог устранить неполадку, то можно попробовать отключить «Режим полёта» (также может называться «Автономный режим») или «Режим энергосбережения», если они включены.
Если же эти два режима дезактивированы, то стоит обратиться в техническую поддержку интернет-провайдера, в сервисный центр по ремонту мобильных телефонов или роутеров. Так как есть такие типы неисправностей, которые невозможно устранить самостоятельно, не прибегнув к помощи специалиста.
Другие проблемы
Если данные рекомендации не помогли восстановить нормальное функционирование беспроводной связи, возможно, дело в технической неисправности самого модуля вай-фай. В этом случае помочь может, только квалифицированный специалист.

Каждый пользователь рано или поздно сталкивается с тем, что по какой-то причине на телефоне не работает вай-фай. Данная статья призвана помочь опознать источники этих распространенных неполадок и подобрать самый быстрый и эффективный способ их устранения.
Итак, давайте разбираться!
Почему на телефоне не работает вай-фай
Неправильное функционирование беспроводной связи, как правило, вызвано несколькими причинами:
- Неверно заданные настройки Wi-Fi.
- Ошибки в работе самого роутера.
- Неверно заданные параметры мобильного устройства.
- Действие вредоносных программ или антивирусного софта.
Совет: Если вы являетесь пользователем устройства Android, можете использовать Tenorshare ReiBoot for Android для решения проблемы.
Пошаговая инструкция проста:
- Шаг 1. установить на компьютер последнюю версию программы. Запустить программу и подключить iPhone к компьютеру с помощью USB-кабеля.
- Шаг 2. После распознавания устройства нажать кнопку «Начать».

- Шаг 3. По умолчанию в программе установлен Стандартный ремонт.


Ниже мы подробно рассмотрим каждый пункт и сформулируем рекомендации по устранению неполадок. Все нижесказанное актуально как для Wi-Fi на телефоне Android, iOs, так и для других операционных систем.

Устранение проблемы
Справится с проблемой можно только в том случае, если точно определить ее причину. Для этого не всегда нужно обращаться к специалистам. Многие ошибки, которые касаются, например, параметров беспроводного режима, можно выявить самостоятельно. Если интернет тормозит, медленно работает, это может быть обусловлено и сторонними факторами: например, перегрузкой сети, когда к ней подключено много гаджетов. Иногда медленный Wi-Fi — повод проверить сам компьютер или линию связи вашего провайдера, поставляющего интернет.
Неправильная настройка Wi-Fi

В первую очередь, внимание стоит обратить на то, как настроена точка доступа Wi-Fi. Для этого требуется получить доступ к меню роутера через браузер: но вам понадобится ввести в адресную строку ряд символов, комбинация которых индивидуальна для каждого устройства. Обычно эти данные находятся на обратной стороне маршрутизатора, ищите строчки Логин и Пароль, они потребуются на следующем этапе.
Вводим имя пользователя и пароль. Если доступ к меню удалось получить, в первую очередь стоит обратить внимание на параметры беспроводного режима. Здесь актуальны несколько простых опций:
- Channel — Auto, но можно попробовать поставить другой канал.
- Mode — 11 bg Mixed, но смена параметра на 11 bg only может дать положительный результат.
- Channel Width — auto.
- Скорость передачи, если она есть, выставляется на максимальное значение.
- Region мало на что влияет, но теоретически может быть источником неисправности.
Если все настроено правильно, но интернет все равно функционирует некорректно, следует обратиться в сервисный центр или искать проблему в другом месте, например, обратившись к провайдеру. Аппарат может быть неисправен технически, поэтому рекомендуется проверять его сразу после покупки.
Настройки роутера

Следует проверить, есть ли вообще возможность выйти в интернет. Если ее нет как с персонального компьютера, так и с другого устройства, целесообразно проверить включен ли сам роутер, работает ли он правильно. Об этом сигнализируют индикаторы.
Индикатор питания должен гореть зеленым. Рядом с ним расположен системный индикатор, который должен мигать. Следующий индикатор — WLAN — показывает, включена ли беспроводная связь на самом маршрутизаторе или в его меню. Далее идут нумерованные LAN-порты, к одному из которых должен быть подсоединен кабель. В идеале, он тоже должен мигать. После них обычно идет WAN, индикация которого говорит о том, что маршрутизатор подключен к интернету.
В некоторых случаях помогает подключение заново.
Неправильное время или дата
Вай-фай на мобильном устройстве может плохо функционировать из-за такой мелочи, как неправильная дата — это одна из первых в списке распространенных причин проблем с интернетом. Необходимо просто зайти в раздел настроек времени и установить корректные значения. При этом важно правильно учесть часовой пояс.

Ошибка в пароле к Wi-Fi
Другая возможная причина — пароль. Если подключение к точке доступа на телефоне происходит автоматически, эта ошибка возникает при смене пароля пользователем. Иными словами, пароль изменен, но сам гаджет об этом «не знает» и автоматически вводит старый. Решение, опять же, простое — создать подключение заново и ввести корректный пароль.
Вредоносные и антивирусные программы
Мешать корректной работе вай-фая могут и вирусы, которые смартфон «поймал» в сети. Если вы подозреваете заражение, целесообразным будет установить на телефон антивирусную программу и провести проверку. Таких программ много, но используют обычно устоявшиеся брэнды вроде Касперского и ESET Nod.
Другая сторона медали: антивирусные и другие защитные программы, например, брандмауэр, сами могут быть источником неполадок. Антивирус создает своеобразный «щит» для фильтрации трафика, что иногда влияет на связь. Если после удаления антивирусного софта связь работает корректно, в этом случае вам придется попробовать другой софт или отказаться от него.

Сбои в ПО
У многих пользователей беспроводная связь сбоит из-за некорректной работы программного обеспечения. Например, когда пользователь устанавливает альтернативную прошивку или осуществляется любое другое вмешательство в заводские характеристики ПО.
О проблемах с системой андроид свидетельствуют также другие ошибки в работе гаджета — постоянные, систематические зависания, произвольное выключение и другие.
В этой ситуации можно сделать Hard Rest — он вернет систему к заводским параметрам.
Если дело в прошивке телефона — это поможет ее решить. Но нужно знать, что «не родные» прошивки, таким образом, не удаляются.
Перезагрузка маршрутизатора
Когда источник некорректной работы кроется в роутере, часто требуется просто перезагрузить маршрутизатор. Сделать это не всегда просто, поскольку некоторые модели не оснащены кнопкой on / off.
Если на самом устройстве нет функции перезагрузки, можно просто выдернуть кабель на 10-30 секунд.
Ее также можно выполнить через меню аппарата. Порядок входа туда описан выше. Данный способ актуален в том случае, если до самого маршрутизатора добраться сложно или нельзя. Опция «Reboot» в разных моделях маршрутизаторов располагается в разных частях меню, но, как правило, на вкладке системных настроек.
Перезагрузка мобильного устройства
В случае если ошибка в работе вай-фая обусловлена сбоями в программном обеспечении, можно попробовать перезагрузить аппарат. Помимо стандартного «Рестарта», существует еще несколько методов, более радикальных и основательных:
Такая перезагрузка сбросит все настройки до заводских. Перед этим рекомендуется перенести все важные файлы в другое хранилище.

Другие проблемы
Если данные рекомендации не помогли восстановить нормальное функционирование беспроводной связи, возможно, дело в технической неисправности самого модуля вай-фай. В этом случае помочь может, только квалифицированный специалист.
Заключение
Вопросы с функционированием Wi-Fi, как правило, решаются легко и без привлечения специалистов. Но стоит помнить, что самостоятельное техническое вмешательство способно повредить машину до полной утраты функционала. Если трудности с подключением не решаются доступными способами, лучше обратиться в сервисный центр.

Каждый пользователь сталкивается с тем, что по какой-то причине на мобильном гаджете перестает работать вай-фай. Эта статья поможет Вам найти источники этих распространенных неполадок и подобрать самый быстрый способ их решения.
Почему на телефоне не работает вай-фай
Неправильная работа беспроводной связи, как правило, вызвано несколькими причинами:
Неверно заданные настройки Wi-Fi.
Ошибки в работе самого роутера.
Неверные параметры мобильного гаджета. Действие вредоносных программ или антивирусного софта.
Все нижесказанное будет актуально как для Wi-Fi на телефоне Android, iOs, так и для других операционок.

Устранение проблемы
Решить с проблему можно в том случае, если точно определить ее причину. Многие ошибки, которые касаются параметров беспроводного режима, можно решить самостоятельно. Если интернет тормозит, медленно работает, это может быть связано и сторонними факторами: например, перегрузкой сети, когда к ней подключено много гаджетов. Иногда медленный Wi-Fi — это повод проверить сам компьютер или линию связи Вашего провайдера.
Неправильная настройка Wi-Fi
В первую очередь, нужно посмотреть на то, как настроена точка доступа Wi-Fi. Для этого нужно получить доступ к меню роутера через браузер: но Вам понадобится ввести в адресную строку ряд символов, комбинация которых своя для каждого устройства. Обычно эти данные находятся на задней стороне маршрутизатора, ищите строчки Логин и Пароль, они нужны на следующем этапе.
Смотрите также: Новый тариф от «МТС» всего за 199 рублей, самый выгодный в мире
Вводим имя пользователя и пароль. Если доступ к меню удалось получить, в первую очередь стоит посмотреть на параметры беспроводного режима. Здесь актуальны несколько опций:
Если все настроено правильно, но интернета все равно нету или работает некорректно, тогда нужно обратиться в сервисный центр или обратиться к провайдеру. Устройство может быть неисправено технически, поэтому рекомендуется проверять его сразу после покупки.
Настройки роутера
Нужно проверить, есть ли вообще возможность выйти в интернет. Если ее нет как с РС, так и с другого девайса, то целесообразно проверить включен ли сам роутер, работает ли он правильно. Об этом показывают индикаторы.
Индикатор питания должен гореть зеленым цветом. Рядом с ним расположен системный индикатор, который должен мигать. Следующий индикатор — это WLAN — он показывает, включена ли беспроводная связь на самом маршрутизаторе или в его меню. Далее идут нумерованные LАN-порты, к одному из которых должен быть подсоединен кабель. Он тоже должен мигать. После них обычно идет WAN, индикация которого оповещает, что маршрутизатор подключен к интернету.
Неправильное время или дата
Вай-фай на мобильном гаджете может плохо работать из-за такой мелочи, как, например, неправильная дата — это одна из первых причин проблем с интернетом. Надо просто зайти в раздел настроек времени и установить все правильно с часовым поясом.
Ошибка в пароле к Wi-Fi
Другая причина может заключаться в пароле. Если подключение к точке доступа на телефоне происходит автоматически, эта ошибка появляется при смене пароля пользователем. Другими словами, пароль изменен, но сам гаджет об этом «не знает» и вводит старый. Решение простое — создать подключение заново и ввести корректный пароль.
Смотрите также: Huawei Nova 4 с чипом Kirin 970 и 8 Гбайт оперативки
Вредоносные и антивирусные программы
Мешать корректной работе вай-фая вирусы, которые мобильный гаджет успел поймать в сети. Если Вы подозреваете, что дело именно в этом, целесообразным будет установить антивирусную программу и провести проверку. Например, можно установить Касперский и ESET Nod.
Другая сторона медали: антивирусные и другие защитные программы, такие как, брандмауэр, сами могут быть источником неполадок. Антивирус создает ЩИТ для фильтрации трафика, что иногда влияет на связь. Если после удаления антивируса связь работает корректно, в этом случае Вам придется установить другой софт или вовсе отказаться от него.
Сбои в программном обеспечении
У многих пользователей беспроводная связь сбоит из-за некорректной работы ПО. Например, если установлена альтернативная прошивка или происходит любое другое вмешательство в заводские характеристики.
О проблемах с системой андроид сигнализируют и другие ошибки в работе гаджета — постоянные, систематические зависания, произвольное выключение и т.д.
В этой ситуации можно произвести Hard Rest — он вернет систему к заводским настройкам.
Если дело в прошивке — это поможет ее решить.
Перезагрузка маршрутизатора
Когда источник неполадок кроется в роутере, часто требуется просто перезагрузить маршрутизатор.
Смотрите также: Пользователи Samsung жалуются на перегрев в Galaxy S21 UltraЕсли на самом устройстве нет возможности перезагрузки, можно просто высунуть кабель на 10-30 секунд.
Перезагрузку также можно выполнить через меню устройства. Порядок входа туда описан выше. Данный способ актуален в том случае, если до самого маршрутизатора добраться сложно или нельзя. Заветная кнопочка «Reboot» в разных моделях маршрутизаторов расположена в разных частях меню, но, как правило, она находится во вкладке системных настроек.
Перезагрузка мобильного гаджета
В случае если ошибка в работе вай-фая связана со сбоями в ПО, можно попробовать перезагрузить девайс. Кроме стандартного «Рестарта», есть еще несколько методов, более радикальных и основательных:

Это поможет сбросить все настройки до заводских. Перед этим рекомендуется перенести все важные для Вас файлы в другое место.
Вопросы с Wi-Fi, как правило, решаются легко и самостоятельно. Но стоит помнить, что техническое вмешательство способно повредить девайсы до полной утраты функционала. Если трудности с подключением не решаются доступными способами, лучше связаться с сервисным центром.
Читайте также:


