После обновления телефона перестал работать сенсор
Если экран смартфона Xiaomi перестал адекватно работать, можно попытаться самостоятельно решить проблему. Сначала стоит выяснить, что же стало причиной поломки и какие есть варианты исправления неполадки.
Почему может не работать тачскрин или сенсорные кнопки
Если на Xiaomi перестал работать сенсор, причиной может быть физическое воздействие или программный сбой.
Варианты вредоносного физического воздействия:
- сильный удар или падение с высоты;
- контакт с жидкостью;
- резкий перепад температур;
- вмятины, царапины и трещины на экране;
- неудачно наклеенная плёнка или защитное стекло;
- серьёзное загрязнение.
Варианты программных сбоев:
- перегрузка оперативной системы большим количеством приложений;
- некорректная работа некоторых программ;
- изменение настроек смартфона;
- неправильное распознавание прикосновений сенсором;
- неподходящая или нестабильная прошивка.

Перезагрузка
Если сенсор не работает частично, скачайте приложение Rebooter, которое поможет быстро перезагрузить устройство. Если сенсор полностью не отвечает, а в смартфоне съемный аккумулятор, просто извлеките батарею на пару минут.
С устройствами, у которых установлен несъёмный аккумулятор, нужно поступить немного иначе.
Владельцы устройств Xiaomi могут удерживать кнопку включения/выключения в течение 20 секунд или дольше, и смартфон перезагрузится или выключится. Если это не помогло с первого раза, попробуйте снова, но удерживайте кнопки дольше. Владельцам устройств других брендов со встроенной батареей также стоит попробовать вышеописанные варианты.
Если нажатие кнопок не дало никакого результат, подождите, когда аккумулятор разрядится полностью и отнесите устройство в ремонт.
Извлечение карты памяти и SIM-карты

Иногда в неисправности тачскрина виновата карта памяти или SIM-карта. Чтобы это проверить, выключите Xiaomi Redmi, выньте обе карты. После перезагрузки проверьте, не исчезла ли проблема.
Через безопасный режим
Полностью отключите устройство. Затем нажмите на кнопку питания, и не отпускайте её, пока на экране не появится логотип смартфона. После этого отпустите и нажмите кнопку уменьшения громкости. Отпустите её, когда устройство загрузится, и на левой нижней части экрана появится надпись «Safe mode».
Если в безопасном режиме никаких проблем с сенсором не будет обнаружено, значит дело в одном из приложений, которое необходимо удалить или обновить до последней версии.
Hard Reset

Это полный сброс настроек устройства Xiaomi до заводских.
- зайдите в раздел «Настройки»;
- выберите «Восстановление, сброс»;
- найдите «Сброс настроек».
Прежде, чем сбрасывать настройки телефона до заводских, не забудьте сделать резервную копию всех важных данных, хранящихся на устройстве.
Калибровка дисплея сторонними программами
В Play Market есть приложения, которыми можно откалибровать сенсорный дисплей, улучшив его работу. Обзор всех приложений займёт слишком много времени, поэтому мы остановимся на одном из них, которое получило самый высокий балл от пользователей.
TouchScreenRepair
Это приложение для Android выполняет две функции:
- проводит тестирование и выдаёт отчёт о том, какие фрагменты не используются, почему низкая точность и хромает чувствительность экрана;
- исправляет ошибки в автоматическом режиме.
Приложение обладает дополнительной функцией — позволяет изменить ориентиры экрана. Вы можете выбрать область, при нажатии которой ответная реакция будет происходить в другой части дисплея.
Далее мы разберём способы тестирования работы экрана и её восстановления.
Тесты TSP Dot Mode и TSP Grid Mode

Чтобы провести это тестирование, Вам необходимо попасть в инженерное меню Xiaomi. Для этого наберите сервисный код. Для разных производителей и моделей телефонов он может быть разным, попробуйте эти варианты:
В инженерном меню найдите две позиции:
- TSP Dot Mode — позволяет проверить экран в «точечном режиме». В том месте, где вы будете касаться дисплея, должен остаться крестик.
- TSP Grid Mode — тестирование происходит в «режиме сетки». Экран разбивается на несколько прямоугольных частей. Когда конкретный прямоугольник отреагирует на прикосновение, его цвет изменится.
Это тестирование подскажет, в какой части экрана появилась проблема.
Пытаться чинить телефон самостоятельно разработчики не советуют, так как для этого нужны определённые знания и опыт.
«Простукивание» по периметру экрана
Это самый простой способ тестирования дисплея, который не требует установки программ или прочих сложных манипуляций. Просто аккуратно нажимайте пальцем по всей поверхности дисплея, особенно в проблемных зонах. Начинайте с небольшого давления и постепенно усиливайте. Затем плавно уменьшайте нажатие.
Запустите клавиатуру и нажмите на каждую клавишу. Пробуйте перемещать ярлыки приложений через весь экран. При этом обратите внимание на чувствительность каждого участка дисплея. Задержитесь на углах дисплея, делая акцент на нижней части. Такое тестирование даст вам всю информацию о чувствительности тачскрина.
Просушить после попадания влаги

Если в Xiaomi попала влага, следуйте этой инструкции:
- отключите питание;
- вытащите аккумулятор (для устройств со съёмной батареей);
- извлеките SIM-карту и флешку;
- протрите устройство бумажными салфетками или тканью, которая хорошо впитывает влагу;
- уберите наушники, чехлы, пленку или стекло с экрана;
- поместите смартфон в пакет, заполненный рисом. Оставьте устройство в таком положении на 12 часов. За это время крупа вытянет всю жидкость из телефона.
Если процедура с рисом не даст должного эффекта, обратитесь в сервисный центр.
Проверить шлейфы

Неполадку со шлейфом можно определить даже не разбирая телефон. Сбои в работе сенсора – один из признаков появления такой неполадки. Обратите внимание и на следующие признаки:
- смартфон начал «тормозить» во время эксплуатации;
- устройство выключается, когда вы снимаете блокировку;
- появились сбои в работе камеры.
Если помимо проблем с сенсором появились и вышеперечисленные, значит со шлейфом точно неполадки. Но чинить его самостоятельно не стоит, так как для этого необходимо хорошо разбираться в устройстве смартфона.
Замена сенсора
Если в Вашем смартфоне не используется технология OGS, можете попробовать заменить сенсор самостоятельно. Для этого понадобятся следующие инструменты и приспособления:
- комплект небольших фигурных отверток (есть в продаже специально для смартфонов);
- медиатор, лопатка, пластиковая карточка;
- силиконовая присоска с кольцом или петлей;
- обычный фен;
- клей B-7000 или аналог;
- тонкие резиновые перчатки.
- Разберите смартфон.
- Прогрейте дисплей феном по всему периметру до температуры около 70-80 градусов. Подцепите присоской нагретый экран, и потянув, отклейте его от корпуса.
- Установите новый сенсор. Подготовьте его, сняв защитную пленку с внутренней стороны. По всей площади посадочной поверхности нанесите тонким слоем клей. Поставьте сенсор на место и аккуратно прижмите его. Можно положить поверх экрана небольшой и плоский предмет, массой не более 300 г., чтобы он лучше приклеился.
- Можно собирать телефон. Подключите шлейфы, зафиксируйте внутренние резьбовые соединения и установите внешние детали корпуса.
Если Вы не уверены, что справитесь самостоятельно с заменой сенсора, сдайте телефон в сервисный центр. При самостоятельной починке устройства гарантия на смартфон прекращает действовать.
Как сохранить данные при неработающем дисплее
Если экран Redmi перестал работать окончательно и вы хотите сохранить файлы, имеющиеся на телефоне, Вам придётся использовать обычный ПК и специальную программу.
Broken Android Data Extraction
iSkysoft разработали программу, которая позволяет сохранить или восстановить необходимую информацию со сломанных телефонов. Для этого установите приложение Android Data Extraction на компьютер и следуйте инструкции.
Инструкция

- Подключите смартфон к компьютеру при помощи провода.
- Откройте программу, раздел «Извлечение данных» (Поврежденные устройства).
- Выберите тип файла для восстановления.
- Укажите текущее состояние смартфона: а) «Сенсор не работает»; б) «Чёрный/сломанный дисплей».
- Введите название смартфона и модель. Затем нажмите «Следующее» и «Подтвердить».
- Отключите смартфон.
- Продолжите процесс сохранения данных на компьютере.
Сенсорный экран современных смартфонов довольно хрупкий, поэтому в его работе легко может произойти сбой. Вы всегда можете попробовать восстановить работу тачскрина самостоятельно или сдать его в ремонт, если поломка окажется сложной.

Бывают случаи, когда сенсорный экран вашего телефона может перестать работать из-за некоторых проблем, связанных с производительностью, а также бывают случаи, когда возникают сбои, и ваше устройство просто перестает работать. Это ненормально, но случается время от времени. Не о чем беспокоиться, потому что в большинстве случаев это устраняется без вашего участия.
Однако некоторые владельцы Samsung Galaxy S10 сообщили, что их сенсорные экраны перестали работать вскоре после обновления их телефонов до Android 10. По всей видимости, такая проблема связана с прошивкой, если на вашем телефоне нет видимых признаков физических повреждений, таких как трещины на экране. .
Устранение неполадок Galaxy S10 с неотзывчивым сенсорным экраном
Решение 1. Выполните принудительный перезапуск на вашем Galaxy S10
Если сенсорный экран не работает, вы не можете нормально работать со своим телефоном. Излишне говорить, что вы не можете устранить его, перейдя в настройки, поэтому первое, что вам нужно сделать, это попытаться выполнить принудительный перезапуск.
Если это не серьезная проблема, то эта процедура обязательно ее устранит. Это имитация извлечения аккумулятора, которая освежает память вашего телефона и устраняет любые незначительные проблемы, связанные с прошивкой.
Как принудительно перезагрузить телефон
- Нажмите и удерживайте кнопку уменьшения громкости и пока не отпускайте ее.
- Удерживая нажатой кнопку громкости, также нажмите и удерживайте кнопку питания.
- Удерживайте обе клавиши вместе в течение 15 секунд или до тех пор, пока на экране не появится логотип Galaxy S10.
После перезапуска попробуйте проверить, не сенсорный экран вашего устройства теперь работает должным образом. Если он по-прежнему не отвечает, пришло время устранить неполадки с прошивкой.
Решение 2. Удалите старый системный кеш
Когда перезагрузка завершится, используйте свой телефон так вы всегда будете знать, правильно ли работает сенсорный экран. Если это все еще не так, переходите к следующему решению.
Решение 3. Выполните общий сброс на вашем Galaxy S10
Как выполнить общий сброс настроек телефона
После сброса настройте свой Galaxy S10 как новое устройство, и вы должны сразу об этом узнать. работает тачскрин или нет.
Если экран смартфона перестал адекватно работать, можно попытаться самостоятельно решить проблему. Сначала стоит выяснить, что же стало причиной поломки и какие есть варианты исправления неполадки.
Почему может не работать тачскрин или сенсорные кнопки
Если на смартфоне перестал работать сенсор, причиной может быть физическое воздействие или программный сбой.
Варианты вредоносного физического воздействия:
- сильный удар или падение с высоты;
- контакт с жидкостью;
- резкий перепад температур;
- вмятины, царапины и трещины на экране;
- неудачно наклеенная плёнка или защитное стекло;
- серьёзное загрязнение.
Варианты программных сбоев:
- перегрузка оперативной системы большим количеством приложений;
- некорректная работа некоторых программ;
- изменение настроек смартфона;
- неправильное распознавание прикосновений сенсором;
- неподходящая или нестабильная прошивка.
Перезагрузка
Если сенсор не работает частично, скачайте приложение Rebooter, которое поможет быстро перезагрузить устройство. Если сенсор полностью не отвечает, а в смартфоне съемный аккумулятор, просто извлеките батарею на пару минут.
С устройствами, у которых установлен несъёмный аккумулятор, нужно поступить немного иначе.
Владельцы устройств Xiaomi, Meizu или Digma могут удерживать кнопку включения/выключения в течение 20 секунд или дольше, и смартфон перезагрузится или выключится. Если у вас Samsung или Sony, одновременно нажмите и удерживайте 7-10 секунд кнопки включения/блокировки и громкости. Если это не помогло с первого раза, попробуйте снова, но удерживайте кнопки дольше. Владельцам устройств других брендов со встроенной батареей также стоит попробовать вышеописанные варианты.
Если нажатие кнопок не дало никакого результат, подождите, когда аккумулятор разрядится полностью и отнесите устройство в ремонт.
Извлечение карты памяти и SIM-карты
Иногда в неисправности тачскрина виновата карта памяти или SIM-карта. Чтобы это проверить, выключите смартфон, выньте обе карты. После перезагрузки проверьте, не исчезла ли проблема.
Через безопасный режим
Полностью отключите устройство. Затем нажмите на кнопку питания, и не отпускайте её, пока на экране не появится логотип смартфона. После этого отпустите и нажмите кнопку уменьшения громкости. Отпустите её, когда устройство загрузится, и на левой нижней части экрана появится надпись «Safe mode».
Если в безопасном режиме никаких проблем с сенсором не будет обнаружено, значит дело в одном из приложений, которое необходимо удалить или обновить до последней версии.
Hard Reset
Это полный сброс настроек устройства до заводских.
- зайдите в раздел «Настройки»;
- выберите «Восстановление, сброс»;
- найдите «Сброс настроек».
Прежде, чем сбрасывать настройки телефона до заводских, не забудьте сделать резервную копию всех важных данных, хранящихся на устройстве.
Калибровка дисплея сторонними программами
В Play Market есть приложения, которыми можно откалибровать сенсорный дисплей, улучшив его работу. Обзор всех приложений займёт слишком много времени, поэтому мы остановимся на одном из них, которое получило самый высокий балл от пользователей.
TouchScreenRepair
Это приложение для Android выполняет две функции:
- проводит тестирование и выдаёт отчёт о том, какие фрагменты не используются, почему низкая точность и хромает чувствительность экрана;
- исправляет ошибки в автоматическом режиме.
Приложение обладает дополнительной функцией — позволяет изменить ориентиры экрана. Вы можете выбрать область, при нажатии которой ответная реакция будет происходить в другой части дисплея.
Далее мы разберём способы тестирования работы экрана и её восстановления.
Тесты TSP Dot Mode и TSP Grid Mode
Чтобы провести это тестирование, Вам необходимо попасть в инженерное меню. Для этого наберите сервисный код. Для разных производителей и моделей телефонов он может быть разным, попробуйте эти варианты:
В инженерном меню найдите две позиции:
- TSP Dot Mode — позволяет проверить экран в «точечном режиме». В том месте, где вы будете касаться дисплея, должен остаться крестик.
- TSP Grid Mode — тестирование происходит в «режиме сетки». Экран разбивается на несколько прямоугольных частей. Когда конкретный прямоугольник отреагирует на прикосновение, его цвет изменится.
Это тестирование подскажет, в какой части экрана появилась проблема.
Пытаться чинить телефон самостоятельно разработчики не советуют, так как для этого нужны определённые знания и опыт.
«Простукивание» по периметру экрана
Это самый простой способ тестирования дисплея, который не требует установки программ или прочих сложных манипуляций. Просто аккуратно нажимайте пальцем по всей поверхности дисплея, особенно в проблемных зонах. Начинайте с небольшого давления и постепенно усиливайте. Затем плавно уменьшайте нажатие.
Запустите клавиатуру и нажмите на каждую клавишу. Пробуйте перемещать ярлыки приложений через весь экран. При этом обратите внимание на чувствительность каждого участка дисплея. Задержитесь на углах дисплея, делая акцент на нижней части. Такое тестирование даст вам всю информацию о чувствительности тачскрина.
Просушить после попадания влаги
Если в смартфон попала влага, следуйте этой инструкции:
- отключите питание;
- вытащите аккумулятор (для устройств со съёмной батареей);
- извлеките SIM-карту и флешку;
- протрите устройство бумажными салфетками или тканью, которая хорошо впитывает влагу;
- уберите наушники, чехлы, пленку или стекло с экрана;
- поместите смартфон в пакет, заполненный рисом. Оставьте устройство в таком положении на 12 часов. За это время крупа вытянет всю жидкость из телефона.
Если процедура с рисом не даст должного эффекта, обратитесь в сервисный центр.
Проверить шлейфы
Неполадку со шлейфом можно определить даже не разбирая телефон. Сбои в работе сенсора – один из признаков появления такой неполадки. Обратите внимание и на следующие признаки:
- смартфон начал «тормозить» во время эксплуатации;
- устройство выключается, когда вы снимаете блокировку;
- появились сбои в работе камеры.
Если помимо проблем с сенсором появились и вышеперечисленные, значит со шлейфом точно неполадки. Но чинить его самостоятельно не стоит, так как для этого необходимо хорошо разбираться в устройстве смартфона.
Замена сенсора
Если в Вашем смартфоне не используется технология OGS, можете попробовать заменить сенсор самостоятельно. Для этого понадобятся следующие инструменты и приспособления:
- комплект небольших фигурных отверток (есть в продаже специально для смартфонов);
- медиатор, лопатка, пластиковая карточка;
- силиконовая присоска с кольцом или петлей;
- обычный фен;
- клей B-7000 или аналог;
- тонкие резиновые перчатки.
- Разберите смартфон.
- Прогрейте дисплей феном по всему периметру до температуры около 70-80 градусов. Подцепите присоской нагретый экран, и потянув, отклейте его от корпуса.
- Установите новый сенсор. Подготовьте его, сняв защитную пленку с внутренней стороны. По всей площади посадочной поверхности нанесите тонким слоем клей. Поставьте сенсор на место и аккуратно прижмите его. Можно положить поверх экрана небольшой и плоский предмет, массой не более 300 г., чтобы он лучше приклеился.
- Можно собирать телефон. Подключите шлейфы, зафиксируйте внутренние резьбовые соединения и установите внешние детали корпуса.
Если Вы не уверены, что справитесь самостоятельно с заменой сенсора, сдайте телефон в сервисный центр. При самостоятельной починке устройства гарантия на смартфон прекращает действовать.
Как сохранить данные при неработающем дисплее
Если экран смартфона перестал работать окончательно и вы хотите сохранить файлы, имеющиеся на телефоне, Вам придётся использовать обычный ПК и специальную программу.
Broken Android Data Extraction
iSkysoft разработали программу, которая позволяет сохранить или восстановить необходимую информацию со сломанных телефонов. Для этого установите приложение Android Data Extraction на компьютер и следуйте инструкции.
Инструкция
- Подключите смартфон к компьютеру при помощи провода.
- Откройте программу, раздел «Извлечение данных» (Поврежденные устройства).
- Выберите тип файла для восстановления.
- Укажите текущее состояние смартфона: а) «Сенсор не работает»; б) «Чёрный/сломанный дисплей».
- Введите название смартфона и модель. Затем нажмите «Следующее» и «Подтвердить».
- Отключите смартфон.
- Продолжите процесс сохранения данных на компьютере.
Сенсорный экран современных смартфонов довольно хрупкий, поэтому в его работе легко может произойти сбой. Вы всегда можете попробовать восстановить работу тачскрина самостоятельно или сдать его в ремонт, если поломка окажется сложной.

Прежде чем приступать к способам решения проблемы, воспользуйтесь рекомендациями Google, опубликованными в справке по Android.
- Внимательно осмотрите экран смартфона и убедитесь, что он не поврежден.
- Снимите защитный чехол, стекло или пленку. Возможно, эти аксессуары снижают чувствительность тачскрина.
- Тщательно протрите экран, чтобы удалить грязь, так как она может мешать управлять смартфоном.
- Извлеките на время из аппарата SIM-карту или карту памяти. Проверьте, как touch screen работает без них.
Описанные далее способы могут помочь, только когда причина в программном сбое. Если ни один из вариантов не сработал, скорее всего, имеет место аппаратная неисправность и смартфон лучше доверить специалистам сервисного центра.
Способ 1: Перезагрузка Android
В первую очередь перезагрузите устройство. Если дисплей периодически отключается или не отзывается на касания только в каком-то определенном месте, попробуйте сделать это через меню выключения. Подробнее о способах перезапуска Android написано в другой статье на нашем сайте.

Если стандартными методами рестарт выполнить не удалось, сделайте его принудительно. В большинстве моделей для этого достаточно удерживать кнопку выключения в течение 10 секунд или до того момента, пока не начнется перезагрузка. В используемом нами в качестве примера устройстве фирмы Samsung подойдет комбинация клавиш «Power» + «Громкость вниз».

Способ 2: Обновление ПО
Желательно, чтобы на устройстве была установлена актуальная версия операционной системы, необязательно для этого ждать специального уведомления. Проверьте наличие апдейтов вручную одним из методов, описанных нами в отдельной статье.

Сенсорный экран может плохо работать из-за некачественных обновлений. Как правило, это становится проблемой многих пользователей, поэтому производители мобильных устройств о ней быстро узнают. Остается только дождаться, когда они подготовят исправления. Информацию об этом можно поискать на профильных форумах, в социальных сетях или блоге компании, а также через ее службу поддержки.
Способ 3: «Безопасный режим»
Тачскрин может глючить из-за конфликта с каким-нибудь приложением. Чтобы проверить эту теорию, загрузите Android в «Безопасном режиме». Тогда активными останутся все системные приложения, а стороннее ПО отключится. Рассмотрим, как загрузиться в БР на смартфоне фирмы Самсунг, но это можно сделать и на устройствах других производителей.
-
Зажимаем физическую кнопку выключения, на дисплее удерживаем сенсорную клавишу «Выключение» и подтверждаем действие.

Если экран плохо реагирует на касания, делаем принудительную перезагрузку, описанную в первом способе, а как только появится логотип, отпускаем кнопку «Power» и удерживаем только «Громкость вниз».
Подробнее об аппаратном и программном методах входа в «Безопасный режим» для телефонов любых моделей можно узнать в отдельной статье на нашем сайте.

Если сенсор начал работать, значит, на телефоне есть ПО, которое ему мешает. По очереди удаляем прикладные программы, начиная с установленных недавно.

На некоторых смартфонах стороннее ПО может не отображаться в меню приложений. В этом случае находим его в разделе настроек «Приложения»

и также удаляем с устройства.


Способ 4: Сброс настроек
Сделать «Hard reset» можно как через «Настройки», так и в «Режиме восстановления» ОС Android. Эта процедура приведет к удалению всех данных – контактов, заметок, содержимого электронной почты и др. Чтобы не потерять их, следует предварительно синхронизироваться с учетной записью Google. О способах сброса настроек до заводских, а также о настройке синхронизации мы рассказывали в отдельных статьях на нашем сайте.

Если сенсорный экран некорректно реагирует на касания, что не позволяет синхронизироваться с учеткой, попробуйте подключить телефон к компьютеру через USB-кабель. Максимум нужно будет подтвердить передачу данных, причем если устройство к этому ПК уже подключалось, то сопряжение должно произойти автоматически. Далее можно либо перетащить медиафайлы вручную, либо сделать полное резервное копирование с помощью фирменного ПО производителя смартфона. В одной из наших статей показано, как создать резервную копию данных на примере Smart Switch от Samsung.

Способ 5: Специальный софт
В Google Play Маркете есть ПО, предназначенное для калибровки и даже ремонта тачскрина устройств с Андроид. Судя по отзывам, многим пользователям оно помогло. Такой вариант подойдет, если тачскрин хоть как-то работает, например, реагирует на касания, но откликается с запозданием. Рассмотрим этот способ на примере Touchscreen Calibration.
-
Запускаем приложение и нажимаем «Калибровка».








Отблагодарите автора, поделитесь статьей в социальных сетях.

Очень часто сенсорный экран на смартфоне начинает работать неправильно, некорректно или просто не отвечать на нажатия. Как правило, все проблемы в таком случае можно разделить на 3 группы:
- Сенсорный экран перестал работать на смартфоне и полностью не реагирует на любые нажатия.
- Сенсорный экран работает неправильно: когда вы нажимаете «а» – вы получаете «b».

Давайте попробуем разобраться в причинах таких поломок и попытаемся устранить их, не прибегая к специализированным сервисным службам. Независимо от того, на какой модели или марке телефона вы столкнулись с проблемой, данное руководство поможет вам решить практически любую задачу.
Почему экран сенсорного телефона не работает?
Сенсорный дисплей любого телефона может перестать работать по многим причинам. Вот наиболее распространенные проблемы, почему экран вашего смартфона не реагирует на касания:
-
Физический урон, вызвавший повреждение сенсорного экрана. Высокая температура, холод, влажность, воздействие магнита или статическое электричество могут повредить сенсорный экран на телефоне Android.



Экран смартфона не реагирует на любые прикосновения – что делать?
Перезагрузка любого устройства на Android с сенсорным экраном выполнятся следующим образом:

Во многих случаях телефон будет нормально реагировать на прикосновения после перезагрузки.
Иногда виновата неисправная карта памяти или SIM-карта. Следовательно:

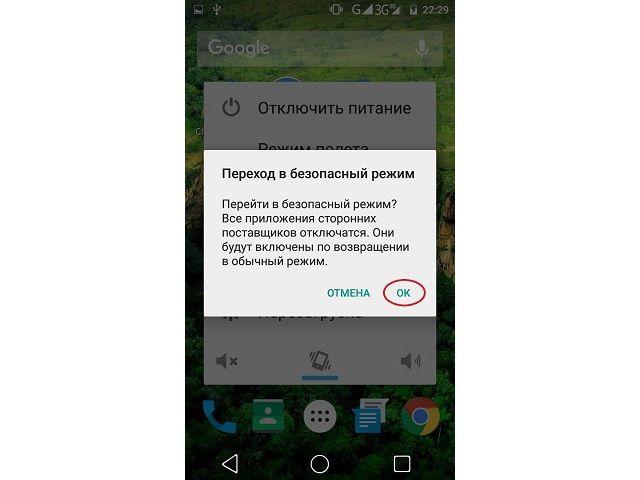

Поврежденные или посторонние приложения могут также вызвать проблему с сенсорным экраном на телефоне или планшете.
В безопасном режиме все загружаемые приложения сторонних разработчиков будут отключены, т.е. загрузятся только стандартные приложения, необходимые для работы операционной системы и поддержания минимального функционала. Поэтому, если дисплей хорошо работает в безопасном режиме, вам следует удалить некоторые приложения, особенно те, которые были установлены совсем недавно, до проблемы с сенсорным экраном.
- Выключите Android-устройство.
- Далее – длительное нажатие кнопки питания для перезагрузки устройства.
- Когда вы увидите логотип бренда телефона, отпустите кнопку питания, нажмите и удерживайте кнопку уменьшения громкости.
- Отпустите кнопку уменьшения громкости, когда устройство загрузится с индикатором безопасного режима в нижнем левом углу.

Внимание! Если ваш сенсор телефона никак не реагирует на прикосновения, отстает, тормозит или отвечает неправильно, вы также можете попытаться использовать данный метод.
-
Восстановление к заводским настройкам
Если сенсорный экран полностью не отвечает на запросы, может потребоваться его восстановление к заводским настройкам.

Действия для входа в режим восстановления различны для многих моделей Android. В других статьях мы уже упоминали, как это сделать, поэтому не будем повторяться и приступим к следующему способу.
В Google Play Store есть приложения, которые могут откалибровать сенсорный экран телефона/планшета, что повысит его точность и отзывчивость на касания. Эти приложения особенно полезны, если ваш сенсор смартфона реагирует слишком медленно на быстрые касания или неточно определяет точку нажатия.
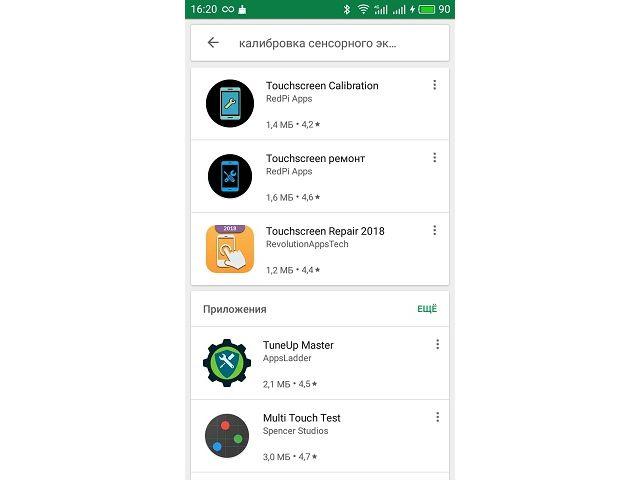
Напечатайте «калибровка сенсорного экрана» в строке поиска Play Маркета, и система предоставит вам немало результатов.

Внимательно прочитайте обзоры перед загрузкой любого из приложений, отдавайте предпочтение проверенным авторам.
Если ваш телефон или планшет был ударен, упал, или поврежден другим способом, скорей всего, сенсор перестанет работать в 90% случаев. Не спешите бежать в сервисный центр! Перед заменой нового дисплея сначала попробуйте вот эти бесплатные советы:
-
Предварительная диагностика повреждений
Что же делать, если не работает сенсорный экран после падения? Диагностический тест, конечно, не устранит проблему, но помогает определить, какие области экрана действительно не реагируют. Чтобы получить доступ к диагностическому инструменту, вам необходимо ввести конкретный USSD-код в строке набора телефонного номера.
Например, вот как выполняется тест на Samsung Galaxy S4, Android 4.0:

Режим TSP Dot будет показывать маленькие точки при нажатии на экран, в то время как TSP Grid Mode позволяет вам проверять каждую область экрана в наложении сетки. Используя оба эти режима, можно определить, какая часть дисплея пострадала больше всего.
Читайте также:


