После обновления антивируса не включается компьютер
Если вы читаете мой блог не первый день, то знаете, что в моем доме уживаются два компьютера: мой персональный компьютер и ноутбук жены.
Для защиты компьютеров от вредоносных файлов мы давно используем программу Dr. Web. Раньше пользовались им всегда бесплатно, а точнее после окончания ключа пробного периода находили новые ключи на различных сайтах или в группах Вконтакте. Но больше года назад надоело этим заниматься. Часто приходилось много серфить в Интернете или ключи только опубликовали в пабликах, а уже превышен лимит подключенных устройств. Все это отнимало много времени. И мы решили, что раз пользуемся одним антивирусом давно, то можем позволить купить лицензию. Тем более постоянно компания предоставляет хорошие скидки и дарит в подарок ключ для защиты Android устройств. Несколько лет все было хорошо: купил лицензию на год и забыл. А программа работает.
Но в это воскресенье случилась беда. На наших компьютерах Dr. Web Security Space обновился до 12 бета версии и попросил перезагрузить компьютер. Мой компьютер загрузился без проблем, а вот Windows на ноутбуке запуститься не смогла. Появился черный экран с ошибкой.
В обычном режиме операционная система не запускалась, безопасный режим тоже отказался работать. Такое поведение операционной системы очень удивило. Я стал изучать код ошибки: 0хс0000428. Она возникает в следующих случаях:
- Использование на компьютере пиратской версии Windows.
- Нарушение целостности загрузчика операционной системы.
- Установка неподходящего драйвера для нового оборудования.
Но меня смутил тот факт, что Windows не могла проверить цифровую подпись файла dwprot.sys, который является драйвером защиты антивируса Dr.Web.
Для начала сразу после запуска ноутбука я нажал несколько раз на клавишу F8 для вызова меню. Стрелками выбрал пункт "Отключение обязательной проверки подписи драйверов" и нажал клавишу "Enter".
Отключение обязательной проверки подписи драйверов Отключение обязательной проверки подписи драйверовСистема сделала попытку для запуска, но черное окно появилось снова. Тогда я проделал процедуру еще раз и Windows запустилась в обычном режиме. С активацией операционной системы было все в порядке.
С помощью командной строки и команды sfc/scannow проверил целостность системных файлов. Система нашла поврежденные файлы и восстановила их. Но перезагрузка системы показала, что проблема не решилась. Тогда я просто удалил с компьютера программу Dr. Web. И все. Черный экран с ошибкой больше не появляется, а операционная система запускается в обычно режиме.
Почитал на форуме официального сайта Dr. Web, что в данной ситуации я не одинок. Видимо разработчики еще не доделали свой продукт до конца и придется немного подождать для повторной установки антивирусного продукта.
Спасибо за внимание! Понравилась статья? Тогда жмите "Палец вверх" и делитесь ей с друзьями в социальных сетях.
Как уже было сказано в заголовке – причиной такого поведения является ошибка запуска процесса, отвечающего среди прочего за отображение рабочего стола, его элементов и панели с кнопкой «Пуск». В этой инструкции по восстановлению работы мы рассмотрим две популярные причины, по которым при загрузке Windows видно чёрный экран и курсор вместо рабочего стола. Одной из причин в некоторых случаях является популярный антивирус Avast, который по известным только ему причинам блокирует «explorer.exe». Во втором случае придётся немного отредактировать системный реестр. В обеих ситуациях работа Windows восстанавливается очень легко.
Avast – виновник чёрного экрана при загрузке Windows.
Итак, после того, как Windows загрузилась, но на экране только чёрный «квадрат Малевича», по которому бегает «абстрактный таракан» – курсор мыши, выполните следующее:
- 1. Нажмите знаменитое на весь мир сочетание кнопок «Ctrl+Alt+Del» и в списке выберите «Запустить диспетчер задач».
- 2. После появления окна диспетчера задач найдите в списке процессов «avast» (вкладка «Процессы») и из контекстного меню (правой кнопкой по процессу) выберите пункт «Открыть расположение файла».
- 3. Перед Вами предстало окно с папкой, куда установлен антивирус «Аваст». Найдите в нём файл «AvastUI» и запустите его (двойной клик или «Enter»). Должно открыться главное окно антивируса.
- 4. Перейдите сверху на вкладку «Безопасность», в списке слева выберите «Антивирус», и среди появившихся пунктов меню нажмите на «Экран поведения».
- 5. Откройте настройки экрана и добавьте в надёжные процессы «c:windowsexplorer.exe» (воспользуйтесь кнопкой «Обзор»). Подтверждаем свои действия кнопкой «OK».
- 6. Перезагрузите компьютер: опять нажмите «Ctrl+Alt+Del» и найдите соответствующий значок на появившемся экране.
Если виновником был именно антивирус «Аваст», то после выполнения действий из инструкции по решению проблемы чёрного экрана и курсора мыши при запуске Windows – следующая загрузка операционной системы должна пройти успешно. Вполне возможно, что проблема уже решена разработчиками Avast’а, но процесс добавления программы в «доверенные» всё же может пригодиться. Тем более не известно – как отреагирует антивирус на готовящуюся к выходу Windows 10.
В том случае, если Вы используете другой антивирус, то постарайтесь найти в его настройках аналогичный пункт по созданию списка «доверенных», «надёжных», «игнорируемых» и т.п. приложений, которые не должны проверяться этим антивирусом. Если виноват антивирус, то чёрный экран с курсором при загрузке Вас больше беспокоить не должен. Защитник, так неадекватно реагирующий на популярные программы, скорее всего, в ближайшие несколько дней (а, может, и часов) получит соответствующее обновление. Вполне возможно, что оно будет получено автоматически при наличии подключения к интернету и настроенной функции по обновлению антивируса по интернету. В противном случае – рекомендуется скачать обновлённую версию с официального сайта.
Не всегда ошибки и подобные ситуации при запуске Windows вызваны антивирусом. Могут быть и проблемы с оборудованием. Обзор программ для проверки компьютера недавно публиковался. Но далее мы рассмотрим решение, когда в сложившейся ситуации (на экране только курсор мыши) виноваты неправильные параметры системного реестра Windows.
Что делать, если при запуске Windows видно только чёрный экран и мышь? Правим системный реестр.
- 1. В состоянии чёрного экрана нажмите знаменитое на весь мир сочетание кнопок «Ctrl+Alt+Del» и в списке выберите «Запустить диспетчер задач».
- 2. После появления окна диспетчера задач в верхнем меню «Файл» выберите пункт «Новая задача (Выполнить)…». Появится окно «Создать новую задачу». В поле «Открыть» введите команду «regedit» (без кавычек). Откроется окно редактора реестра.
- 3. В левой части окна перейдите к разделу (что-то типа «папки» в проводнике) с названием «HKEY_LOCAL_MACHINE». Разверните его и перейдите к подразделу «SOFTWARE». Аналогичным образом доберитесь до раздела «HKEY_LOCAL_MACHINESOFTWAREMicrosoftWindows NTCurrentVersionWinlogon».
- 4. В правой части окна Вы увидите список параметров. Найдите параметр с названием «Shell». Его значением должна быть строка «explorer.exe». Если это не так, то после двойного клика по нему задайте указанное значение. В том случае, если параметр «Shell» вообще отсутствует, то создайте его, выбрав из контекстного меню раздела «Logon» пункт «Создать» – «Строковый параметр». Укажите имя нового параметра («Shell») и после этого по двойному клику задайте значение («explorer.exe»).
- 5. Как в пункте 3 перейдите в раздел «HKEY_CURRENT_USERSoftwareMicrosoftWindows NTCurrentVersionWinlogon». Здесь правая часть не должна содержать параметра «Shell». Если таковой имеется, то следует удалить его через контекстное меню или кнопкой «Delete» на клавиатуре.
Два приведённых выше метода помогут Вам восстановить Windows, если при загрузке чёрный экран и курсор мыши. Изменение параметра «Shell» нередко свидетельствует о том, что компьютер подвергся заражению вирусом. Вполне возможно, что он уже обезврежен установленным антивирусом, но в системе вполне могли остаться следы его деятельности (изменение «Shell»).
Проблемы с популярным бесплатным антивирусом Avast известны давно. К сожалению, бывает так, что «Аваст» не запускается, несмотря даже на присутствие в системе установленной актуальной версии защитного приложения и самых свежих антивирусных баз. Причин такого явления может быть очень много, но далее попытаемся рассмотреть наиболее часто встречающиеся. Исходя из этого и будет предложено несколько простых решений, которые позволят восстановить защиту компьютеры от внешних угроз.
Почему «Аваст» не запускается?
Самыми часто встречающимися ситуациями, которые были выявлены и пользователями, и специалистами в области киберзащиты, называют следующие:
- антивирус не работает по причине отключения защитных экранов;
- защита отсутствует вследствие воздействия вирусов (увы, такое тоже бывает);
- программа не запускается после обновления до актуальной версии;
- недоступен пользовательский интерфейс;
- антивирус не работает после установки обновлений системы.
Простейшие методы восстановления защиты
Конечно, это далеко не все известные случаи, когда «Аваст» не запускается. Тем не менее устранение возникших проблем начать нужно именно с них. Первым делом следует проверить систему на наличие вирусов, используя для этого какой-нибудь портативный сканер (лучше всего подходят утилиты KVRT и Dr. Web CureIt!). Чем обусловлено применение таких программ? Только тем (чего греха таить), что сам антивирус «Аваст» относится к той категории защитного ПО, которое способно выявлять только простенькие угрозы, а не серьезные руткиты или трояны. Самозащита, которая имеется во всех антивирусных приложениях, здесь против таких угроз оказывается бессильной. Именно поэтому некоторые вирусы могут повреждать и компоненты антивируса «Аваст».
Если угрозы на компьютере обнаружены не были, но «Аваст» не запускается и после этого, работоспособность пакета можно восстановить, войдя в раздел программ и компонентов, который находится в «Панели управления», отметить в списке антивирус и нажать кнопку удаления/изменения сверху.
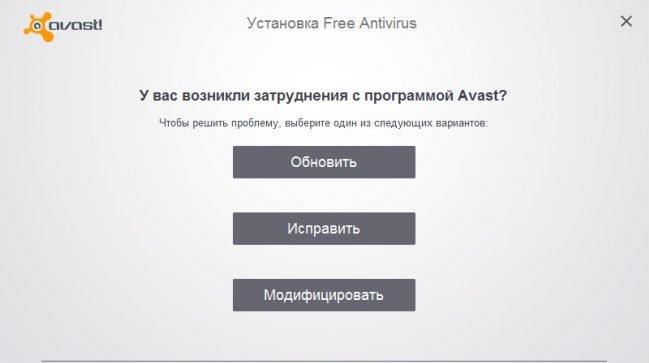
После этого в появившемся окне управления антивирусом нужно выбрать как раз не удаление, а исправление. По завершении всех действий компьютер следует перезагрузить и проверить работоспособность программы.
Примечание: на всякий случай через меню ПКМ на иконке антивируса в системном трее, проверьте, включены ли все защитные экраны, поскольку восстановленная программа может наследовать текущие настройки.
Что делать, если «Аваст» не запускается после обновления?
Однако достаточно часто можно встретить и проблемы, возникающие при обновлении модулей самого антивируса. В частности, это замечено при переходе с шестой на седьмую версию.
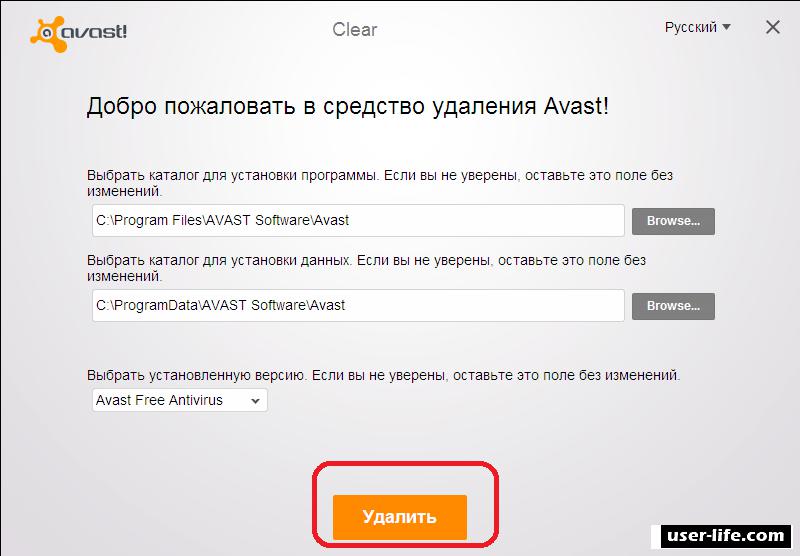
Поскольку в данном случае «Аваст» не запускается исключительно по причине внутреннего сбоя, обновление до актуальной модификации нужно произвести вручную, предварительно удалив устаревшую версию при помощи специальной утилиты Aswclear, перезагрузить компьютер, а затем самостоятельно инсталлировать новую модификацию, предварительно загрузив установочный дистрибутив с официального сайта разработчика.
Примечание: поскольку очень часто обновление компонентов антивируса может сопровождаться появлением черного экрана вместо «Рабочего стола», на стадии загрузки системы необходимо будет выбрать безопасный режим, используя для этого клавишу F8 (в Windows версий выше седьмой сначала нужно будет включить загрузку в режиме legacy через командную строку).
Как восстановить вход в интерфейс пользователя?
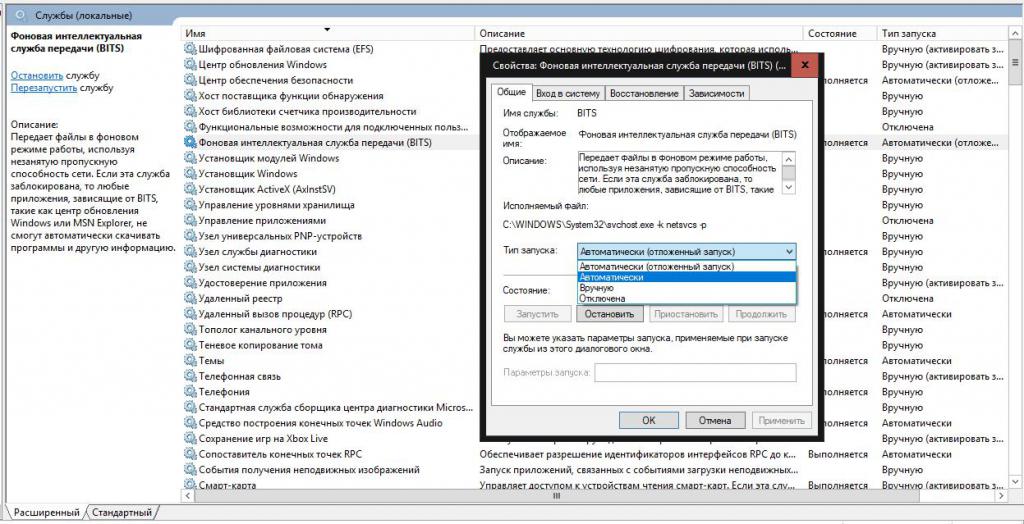
Использовать для этого нужно соответствующий раздел (services.msc), в котором необходимо найти службу терминалов, включить ее и установить автоматический тип запуска. Затем на этом же компоненте через ПКМ в меню следует выбрать режим всех задач и в дополнительном меню активировать строку старта.
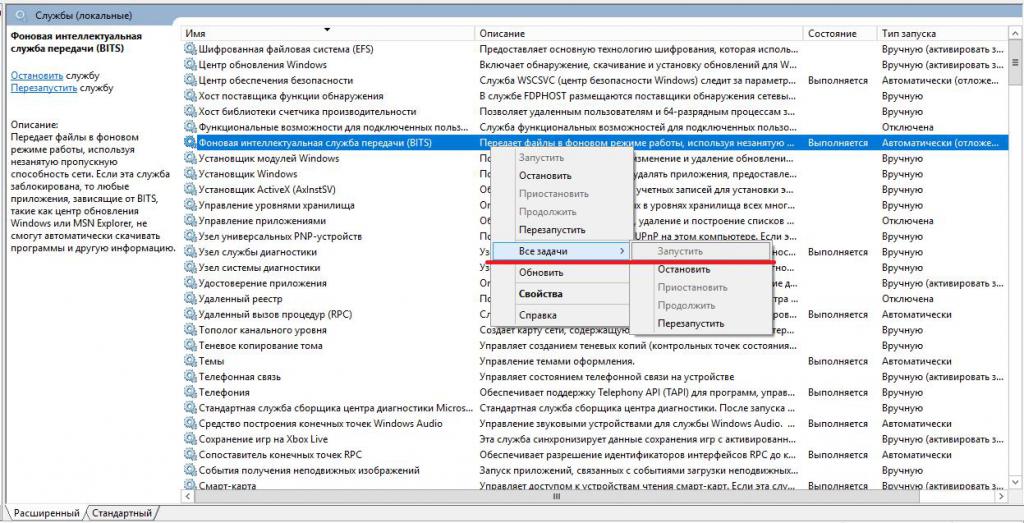
Аналогичные действия производятся для службы фоновой передачи. После перезагрузки системы доступ будет восстановлен.
Проблемы с апдейтами Windows
Наконец, на поведение антивируса могут влиять и обновления самой операционной системы, устанавливаемые в автоматическом режиме, но распознаваемые антивирусом как нежелательные ПО (ложное срабатывание за «Авастом» тоже замечается очень часто). Вполне возможно, что сами апдейты устанавливаются некорректно, поэтому для начала стоит отключить защиту и выполнить ручной поиск с последующей установкой всех найденных пакетов.
По большому счету, несмотря на довольно высокую популярность «Аваста» среди рядовых пользователей, во избежание проблем и конфликтов, от него настоятельно рекомендуется избавиться, установив после полного удаления другое более мощное и надежное программное обеспечение.
Здравствуйте, дорогие друзья!
Сегодня поговорим о бесплатном антивирусе «Avast», а точнее о том, как устранить проблему его запуска. Итак!
На днях я получил сразу десяток писем с просьбой помочь устранить следующую проблему этого антивируса. Цитирую: «Здравствуйте! У меня вот такая проблема: я пользуюсь бесплатным антивирусом „Avast“ уже не первый месяц и всё было нормально. но вот три дня назад столкнулся с проблемой, которую до сих пор не понял. Проблема вот в чем: при старте системы, внизу монитора (в трее) значок „Аваста“ перечеркнут красным крестом. Навел курсор и увидел, что система не защищена. При попытке запустить защиту ничего не происходит! То есть, вообще ничего! Я уж и систему перезагружал раз десять, и вручную там крутил — ноль! Что делать? Неужели придется сносить антивирус? Подскажите, можно ли его запустить снова?».
Вам не знакома эта ситуация? С «Авастом» так происходит довольно часто и вот почему. При посещении неких , «Аваст» нередко сообщает вам о том, что сайт, который вы собираетесь посетить, несет угрозу вашему компьютеру. В подтверждение своих «слов» система даже показывает вам баннер, с подробным адресом и названием возможного «трояна» или вируса. И тут же успокаивает вас, дескать, не бойтесь, система заблокировала доступ к вредоносному сайту. Но на деле это не так! В 80% случаев вирус или «троян» уже «поселился» в вашей системе и быстренько прописался под безобидным псевдонимом. (От автора: большинство «троянов» невозможно определить не только «чайнику», но и бесплатному антивирусу «Аваст». Максимум, на что он способен — это поймать и убить несколько «вшивеньких» «руткитов». Пенять на слабость этого антивируса не стоит: ведь вы же пользуетесь халявной версией! Что же вы хотите за бесплатно? Просто запомните: «Аваст» — это далеко не самый лучший антивирус, тем более — его бесплатная версия. И наконец, последняя версия «Аваста» нередко вступает в конфликт с системой и блокирует многие , на которые ранее вы входили без проблем. Скажу сразу: данный отчет — это не «черный пиар» «Аваста», а просто информация к размышлению). Но продолжим. Поселившись в бескрайних недрах системы «троян» легко и просто блокирует работу вашего антивируса «Аваст», в результате вам запрещен доступ к управлению вашим же антивирусом. Парадокс? В мере да.
Всего вам доброго и до новых встреч!
© Внимание! Полное или частичное копирование этой статьи строго запрещено и будет преследоваться всеми возможными способами, включая написание жалоб регистратору вашего домена.
Прежде всего, выполните перезагрузку компьютера. Для работы Защитника Windows требуется стабильная работа ряда служб, которые время от времени могут зависать, что негативно сказывается на работоспособности антивирусной защиты. Во время перезагрузки происходит перезапуск всех компонентов и служб Защитника Windows. Если перезагрузки не решила вашу проблему, то обратите внимание на следующие решения.
2. Удалите сторонний антивирус
Если на вашем компьютере установлен сторонний антивирус, то именно он может стать причиной конфликта, который вызывает ошибки работоспособности. Проблемы несовместимости приводят к снижению производительности системы, сбоям приложений, частым зависаниям и другим неполадкам.
При установке сторонних антивирусов Защитник Windows обычно отключается. Если вы хотите использовать исключительно встроенную системную защиту, то удалите сторонний антивирус и перезагрузите компьютер. После запуска системы, Защитник Windows должен снова включится.

На нашем сайте доступны инструкции (Как удалить антивирус) и утилиты (AV Uninstall Tools Pack) для полного удаления антивирусов из системы Windows.
3. Очистка от угроз
Другой частой причиной сбоя работы Центра безопасности Защитника Windows может стать активное заражение компьютера вредоносной программой. Для поиска угрозы нужно выполнить тщательный анализ системы. Для проверки можно использовать антивирусные сканеры Malwarebytes Free и Microsoft Safety Scanner.

Запустите сканирование и, если зловреды будут обнаружены, выполните очистку и перезагрузку системы. Если Защитник Windows продолжает выдавать ошибки, то обратитесь к следующим инструкциям.
4. Проверка целостности
Случайно или внезапно некоторые файлы могут быть повреждены на компьютере, что в свою очередь приводит к нарушениям в работе Защитника Windows. Чтобы убедиться, что в системе отсутствуют поврежденные файлы, запустите встроенную утилиту Проверка системных файлов (SFC):
- Нажмите клавишу Windows и введите Командная строка. Щелкните правой кнопкой мыши по появившемуся пункту и выберите опцию “Запустить от имени администратора”.
- На запрос службы контроля учетных записей ответьте “Да”.
- В открывшемся окне введите sfc /scannow
- Нажмите Enter (Ввод), чтобы запустить команду.
- Дождитесь результатов сканирования.

Если утилита SFC обнаружит нарушения целостности файлов, то проблемы будут исправлены автоматически.
5. Проверка статуса в реестре
Любое неправильное обращение с ключами реестра может привести к отключению Центра безопасности Защитника Windows. Важно проверить основные ключи.
- Нажмите сочетание клавиш Windows + R . Введите regedit и нажмите Enter (Ввод).
- Запустится редактор реестра. Перейдите по пути HKEY_LOCAL_MACHINE > SOFTWARE > Policies > Microsoft > Windows Defender.
- Проконтролируйте значение DWORD ключа DisableAntiSpyware. Если значение отличается от 0, то кликните дважды по записи и в открывшемся окне в поле значение введите 0. Сохраните изменения.
- Если вы не видите ключ DisableAntiSpyware, то щелкните правой кнопкой мыши по свободному пространству и выберите Создать > Параметр DWORD (32 бита). Присвойте имя DisableAntiSpyware и установите значение “0”.

6. Установите точную дату и время
Многие приложения полагаются на системное время и дату Windows. Неправильное значение времени может сказаться на работоспособности встроенного системного антивируса. Убедитесь, что дата и время выставлены корректно.
Щелкните правой кнопкой мыши по часам на панели задач и выберите "Настройка даты и времени". На странице настроек включите "Установить время автоматически" и выберите ваш часовой пояс.

7. Загрузите последние обновления
Для проверки перейдите в меню Параметры > Обновление и безопасность и нажмите "Проверка наличия обновлений".

8. Проверьте настройка зоны и обновите прокси в Internet Explorer
Неточная запись в зоне Internet Explorer вызывает нарушения при работе Защитника Windows. Единственный и простой способ преодоления этой проблемы - сброс настроек браузера.
Для этого нужно вручную проделать следующие шаги

Способ 1: Удалите сторонний антивирус
Решить проблему можно обычным удалением антивирусной программы с компьютера - в результате Защитник Windows станет снова активен в системе.
- Нажмите сочетание клавиша Windows + R .
- Введите appwiz.cpl и нажмите Enter (Ввод).
- Выберите антивирусную программу, которую нужно удалить и выберите “Удалить”.
- Подтвердите дополнительные запросы по удалению продукта, если они будут появляться.
- Перезагрузите компьютер. После запуска системы Центр безопасности Защитника Windows должен снова стать активным.
Примечание: если вы столкнулись с проблемами при удалении стороннего антивируса, посмотрите раздел Как удалить антивирус в поисках необходимого решения.
Способ 2: Изменяем настройки реестра:
В некоторых случаях 1 способ может не сработать и для решения проблемы понадобиться изменить ключи системного реестра:
- Нажмите сочетание клавиш Windows + R . Введите regedit и нажмите Enter (Ввод).
- Запустится редактор реестра. Перейдите по пути HKEY_LOCAL_MACHINE > SOFTWARE > Policies > Microsoft > Windows Defender .
- В правой области выберите ключ DisableAntiSpyware и введите значение “0”. Затем нажмите ОК.
- Если вы не видите ключ DisableAntiSpyware, то щелкните правой кнопкой мыши по свободному пространству и выберите Создать > Параметр DWORD (32 бита). Присвойте имя DisableAntiSpyware и установите значение “0”.
Способ 3: Используем редактор групповых политик
Иногда Центр безопасности Защитника Windows может быть отключен с помощью настроек редактора групповых политик. Вы можете легко проверить и восстановить настройки:
- Нажмите сочетание клавиша Windows + R .
- Введите gpedit.msc и нажмите Enter (Ввод).
- Перейдите в Конфигурация компьютера > Административные шаблоны > Компоненты Windows > Антивирусная программа “Защитник Windows”.
- В правой области выберите политику Выключить антивирусную программу “Защитник Windows” и щелкните по ней дважды.
- Выберите опцию “Не задано”. Нажмите “Применить” и затем “ОК”.
Способ 4: Запускаем службу
- Нажмите сочетание клавиша Windows + R .
- Введите services.msc и нажмите Enter (Ввод).
- Выберите Служба Центра безопасности Защитника Windows и щелкните дважды по ней.
- Убедитесь, что выбрана опция “Автоматически” и служба запущена. В противном случае, вручную запустите службу.
Многие пользователи сталкиваются с данной ошибкой при попытке просканировать систему. Появляется всплывающее окно с кодом ошибки и пользователю предлагается закрыть программу. Самой вероятной причиной данной ошибки может стать конфликт между Защитником Windows и сторонним антивирусом. Существует 2 основных способа для исправления неполадки:
Способ 1:
- Надежно удалить остатки предыдущего антивирусного решения (Как удалить антивирус). Можно удалить программу вручную или воспользоваться GeekUninstaller для автоматического поиска и удаления.
- Отключите и Центр безопасности с помощью редактора групповой политики. Нажмите сочетание клавиша Windows + R , введите gpedit.msc и нажмите Enter (Ввод).
- Перейдите в Конфигурация компьютера > Административные шаблоны > Компоненты Windows > Антивирусная программа “Защитник Windows”
- В правой области выберите политику Выключить антивирусную программу “Защитник Windows” и щелкните по ней дважды.
- Выберите “Включено”, нажмите “Применить” и затем “ОК”.
- С помощью проводника Windows перейдите по пути C:\ProgramData\Microsoft\Windows Defender\Scans (просмотр скрытых элементов должен быть включен) и удалите папку “Scans”.
- После удаление Scans повторно включите программу Защитник Windows, используя аналогичную процедуру, но на 5 шаге выберите опцию “Не задано”.
Способ 2: Запустите проверку целостности
- Нажмите клавишу Windows и введите Командная строка. Щелкните правой кнопкой мыши по появившемуся пункту и выберите опцию “Запустить от имени администратора”.
- На запрос службы контроля учетных записей ответьте “Да”.
- В открывшемся окне введите sfc /scannow
- Нажмите Enter (Ввод), чтобы запустить команду.
- Дождитесь результатов сканирования.
Данная ошибка может быть вызвана работой антивирусной службы стороннего решения. Конфликт возможен между двумя программами со схожей функциональностью. В этом случае нужно удалить сторонний антивирус, чтобы Центр безопасности Защитника Windows снова заработал.
Способ 1: включаем системный брандмауэр
- Нажмите клавишу Windows и введите Панель управления. Выберите появившийся вариант. Перейдите в раздел Брандмауэр Windows и выберите в левом навигационном меню опцию ”Включение и отключение брандмауэра Windows”. Выберите опцию “Включить брандмауэр WIndows” и нажмите “ОК”.
- Нажмите сочетание клавиша Windows + R , введите services.msc. Щелкните правой кнопкой мыши по пункту “Службы” и выберите опцию “Запустить от имени администратора”.
- Выберите Служба Центра безопасности Защитника Windows и проверьте статус службы. Если поле пустое, то щелкните дважды по названию службы и выберите опцию “Запустить”. Если служба не запускается, установите Тип запуска “Автоматически” и перезагрузите компьютер.
Способ 2: сброс Windows
- Запустите приложение Параметры
- Перейдите в Обновление и безопасность > Восстановление и выберите опцию “Перезагрузить сейчас”
- Затем выберите опцию “Устранение неполадок” и “Выполнить сброс компьютера”
- Выберите “Сохранить личные файлы”б укажите аккаунт администратора и нажмите “ОК”.
- Если появится запрос использования установочного диска, то нужно подключить установочный диск Windows 10 или диск восстановления ОС.
Примечание: сброс Windows может занять приличное время. Компьютер Windows можете перезагружаться несколько раз.
Способ 2: Запустите проверку целостности
- Нажмите клавишу Windows и введите Командная строка. Щелкните правой кнопкой мыши по появившемуся пункту и выберите опцию “Запустить от имени администратора”.
- На запрос службы контроля учетных записей ответьте “Да”.
- В открывшемся окне введите sfc /scannow
- Нажмите Enter (Ввод), чтобы запустить команду.
- Дождитесь результатов сканирования.
В конце 2016 года с ошибкой 0x8050800c столкнулись многие пользователи системного антивируса в Windows 10, когда хотели выполнить сканирование системы в поисках вредоносных программ.
Причиной проблемы мог быть некорректный патч или обновление, развернутые на компьютере. Многие пользователи смогли избавиться от данной ошибки простой установкой всех доступных обновлений Windows 10.
Способ 1: Установка обновлений
- Перейдите в приложение Параметры > Обновление и безопасность и нажмите "Проверка наличия обновлений".
- Подождите, пока Центр обновления Windows выполнит поиск и установку всех необходимых обновлений в автоматическом режиме.
- Перезагрузите компьютер и убедитесь в отсутствии ошибки.
Способ 2: Используйте Norton Removal Tool
Часто данная проблема возникает у пользователей, которые когда-либо устанавливали в систему продукты Norton и некорректно их удалили. Для тщательного удаления следов антивируса Norton воспользуйтесь приложением Norton Removal Tool.
- Скачайте и запустите Norton Removal Tool.
- Следуйте экранным подсказкам, чтобы избавиться от установленных приложений Norton и их следов на ПК.
- Перезагрузите компьютер, чтобы применить изменения. После перезагрузки убедитесь в отсутствии ошибки.
Иногда пользователи при попытке удалить сторонний антивирус мог столкнуться с ошибкой 577 при запуске службы Защитника Windows:
"Ошибка 577: Системе Windows не удается проверить цифровую подпись этого файла. При последнем изменении оборудования или программного обеспечения могла быть произведена установка неправильно подписанного или поврежденного файла либо вредоносной программы неизвестного происхождения."

Пользователи, предпочитающие компактный и простой функционал ОС Windows 7, сталкиваются с частой проблемой – не запускаются антивирусные программы, есть сложности с установкой и обновлением. После того, как загрузочный файл Аваст скачан и установлен, запустить программу не получается или она перестает работать спустя какое-то время. Решение этой проблемы есть – необходим выбор правильной версии установочного файла для конкретной операционной системы, правильная настройка антивирусного программного обеспечения, обновление самой ОС и драйверов оборудования.
Почему не запускается Аваст на Windows 7
Если версия Windows 7 лицензионная, 32- или 64-битная (кроме версии Starter), то проблем в установке антивируса не будет.
Причины некорректной работы антивируса:
- неправильно установлены настройки программы, отключен один или несколько экранов защиты;
- были вирусы на компьютере до установки программы Аваст, которые не дают корректно распаковать и установить антивирусное ПО;
- произошел критический сбой ПК – нужна проверка «железа», жесткого диска, съемного оборудования;
- операционная система требует отката или повторной установки – это частая проблема версии Windows 7, в которой не предусмотрены обновления, которые в 10 версии выполняются автоматически.
Рассмотрим подробно, как без вызова мастера решить проблему и добиться корректной, эффективной работы антивирусного программного обеспечения.
Отключенные экраны защиты
Эта проблема решается просто. Сбой в работе Аваста вызван отключением одной или нескольких защитных функций программы. На значке программы появляется крестик – это говорит о том, что надо включить защитные экраны программы:
- правой кнопкой мыши щелкаем по значку Аваст;
- видим, что 3 или больше экранов отключены;
- выбираем пункт «Включить все экраны».

Включение экранов Аваст
Готово, крестик исчез, и антивирус работает нормально.
Вирусная атака
Если компьютер уже заражен вирусами, то установка программ и компонентов антивируса может просто блокироваться вредоносными кодами, ведь он представляет для них потенциальную угрозу уничтожения.
Вирусы маскируются под приложения системы, выявить их без специальных программ вручную практически невозможно. Перезагрузка, проверка «Диспетчером» положительного результата не дадут.
Решить проблему можно тремя способами:
После проверки, деинсталляции программ, изменения меню автозагрузки не забывайте перезагружать компьютер, чтобы обновления вступили в силу.

Сканирование утилитой Dr.Web CureIt
Дополнительно можно просканировать ПК на вирусы антивирусными программами с флешки или при помощи утилиты Dr.Web CureIt.Сканировать компьютер при помощи этой утилиты лучше в безопасном режиме, чтобы максимально надёжно обнаружить все вирусные файлы. Как это сделать:
Теперь антивирус Avast должен работать корректно.
Критический сбой
Одна из причин, по которым антивирус не запускается – установка битого загрузочного файла. использование ПО, скачанного с подозрительных сайтов, не гарантирующих безопасность. На сайте разработчика программы в бесплатном режиме доступны версии антивируса для всех версий Виндовс.
Полностью удаляем нерабочую версию программы, чистим реестр от «хвостов» загрузки, установочных файлов. Сделать это можно либо вручную (при помощи стандартной команды regedit), либо при помощи специального софта наподобие CCleaner.
После чистки скачиваем загрузочный файл для седьмой версии с сайта разработчика. Сохраняем и запускаем по новой установку антивируса. После повторной инсталляции все проблемы исчезают.

Процесс повторной установки антивируса Аваст
Важно. Перед повторной установкой обязательно просканируйте ПК на наличие вирусов.Сбой в работе ОС
Устранить сбой в работе операционной системы «семерки», если Аваст не запускается, можно несколькими способами.
Первый способ – обновить систему. Сделать это можно в командной строке или через «Панель управления». В командной строке обновление запускается быстрее:
- нажимаем одновременно две клавиши Win + R;
- в окне вводим команду «wuapp»;
- после «ОК» или «Ввод».
- переходим в Каталог обновлений Майкрософт;
- загружаем и устанавливаем обновления KB4474419 и KB4490628, при автоматическом обновлении эти пакеты по какой-то причине не обновляются;
- перезагружаем компьютер.
Третий вариант – обновление ОС при помощи Windows Update, алгоритм действий:
- одновременно нажимаем Win + R;
- вводим команду services.msc;
- в перечне служб в окне находим «Центр обновления»;
- запускаем, обновляем.
Можно на этой опции установить автоматическое обновление ОС, если выставлен режим «вручную», тогда многие проблемы с установкой и корректной работой антивируса будут решены автоматически.
Как правильно запустить антивирус
Аваст отличается одним из самых простых, интуитивно понятных и лаконичных интерфейсов. Настройку работы программы может выполнить любой, даже начинающий пользователь ПК.
В общих настройках антивируса нужно проставить галочки, чтобы все антивирусные программы и компоненты работали эффективно:
- значок на панели задач;
- службы репутации;
- Cyber Capture;
- настроить режим обслуживания, звуковые оповещения;
- в мониторинге системы важно выбрать все компоненты для максимально эффективной защиты ПК от угроз.
Настройка антивирусного ПО после установки займет некоторое время, но снизит риски неправильной работы программы, исключит сбои, торможение работы системы. Важно включить автоматическое потоковое обновление антивируса, чтобы избежать проблем в работе приложений;
В Авасте предусмотрена функция устранения неисправностей в работе программы. Если сталкиваетесь со сбоями в работе, то лучше включить все варианты самовосстановления по максимуму.
Читайте также:


