Порт lan хоста что это
Мальчишки и девчонки, приветствую вас! Что-такое LAN? LAN – это Local Area Network – локальная сеть, в отличие от WAN. С вами портал WiFiGid и лично я, Ботан, с умными терминами. Наскучило? Ничего не понятно? Дальше будет все намного проще, разжеванно и по полочкам. Предлагаю ознакомиться с этой супер статьёй!
А если что-то вдруг останется непонятным, вы всегда сможете написать в комментарии свой вопрос или пожелание, а я или кто-то из нашей обезбашенной команды на него обязательно ответит.
Теория на пальцах про LAN и разъем LAN
Итак, давайте все сначала, и будем постепенно углубляться в понятие:
LAN – Local Area Network – Локальная вычислительная сеть – в простонародье «Локальная сеть»
Ключевое слово здесь – «Локальная». Т.е. отделенное от внешнего мира. Давайте на простом: вот сидите вы в своей квартире – это локальное пространство. А улица – это общее пространство. Так и с сетями – есть локальная сеть, а есть внешняя глобальная (Интернет).
Для справки – сеть – объединение устройств через сетевой кабель или Wi-Fi для передачи данных. Мало ли кто не знал.
Чтобы еще больше упростить – любое устройство в сети дома или в офисе – локальная сеть, Интернет – глобальная. Больше обычному человеку знать и не нужно. Вот пример типичной домашней сети:
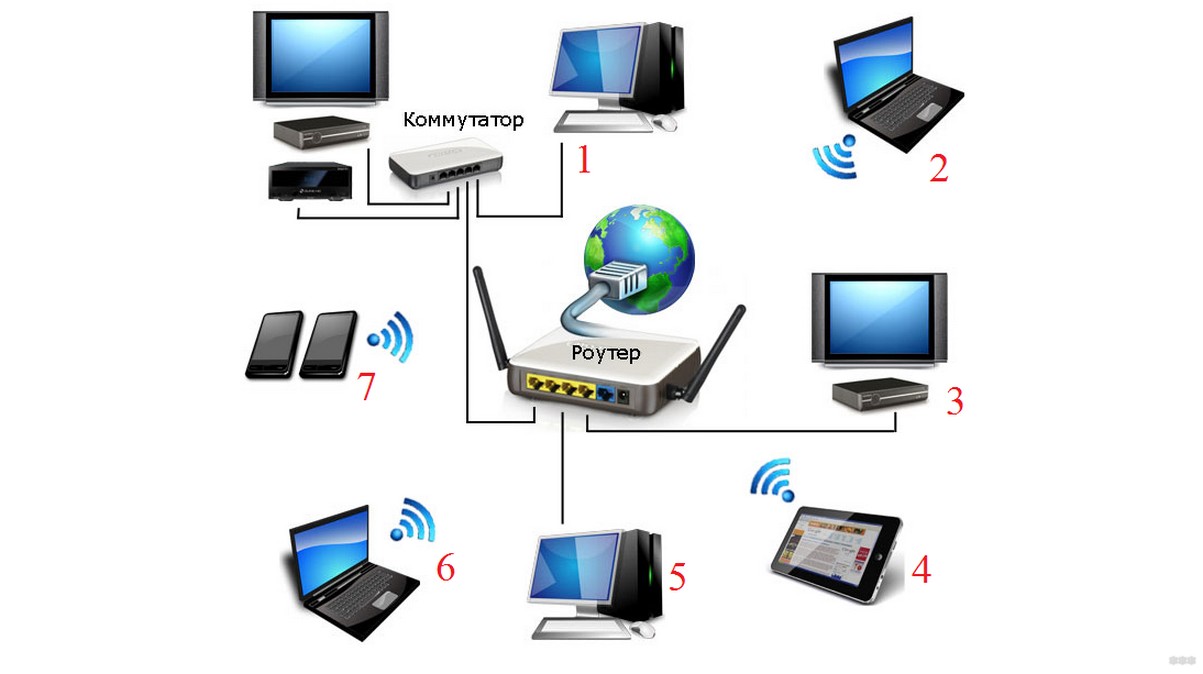
Да! Мы не всегда замечаем, что у нас дома подключено так много устройств, но на практике обычно так – у каждого члена семьи по телефону, планшету и ноутбуку… А еще подключается к вашей локальной сети через Wi-Fi злой соседский пацан из 5 «Г» местной школы – он тоже находится в вашей сети, а не во внешней.
LAN порты – порты на роутере для выхода в локальную сеть.
Устройства локальной сети
Связующее звено на картинке и в обычно квартире – роутер (по-другому маршрутизатор). Именно он создает в себе локальную сеть, а все устройства, подключенные к нему, входят в эту сеть. Что сейчас обычно подключают к нему:
- Компьютер – через провод.
- Ноутбук – уже обычно через Wi-Fi.
- Смартфоны – через Wi-Fi.
- Планшеты – через Wi-Fi.
- Телевизоры – у меня один по проводу, второй через Wi-Fi.
И это самые типичные представители домашней сети. А кроме этого могут встретиться всякие коммутаторы, повторители, умные розетки, видеокамеры и т.д. Все это тоже находится в вашей зоне LAN.
Подключение и порты
Здесь расскажу про подключение к LAN. Есть 2 варианта:
Здесь стоит понять, что все крутится вокруг роутера. Все, что подключается к роутеру – LAN. К чему подключается роутер – WAN. Как входящее и исходящее соединение.
Роутер сам может подключаться через Wi-Fi, но обычно все-таки подключаются к нему. Кто подключился – сразу же попадает в локальную сеть. Другой вариант – подключиться по проводу. Для этого заглянем на заднюю сторону любого среднего роутера:

Обратите внимание на LAN порты – их обычно несколько, и они как правило желтые (и то, и то не всегда). На них пишется LAN, или локальная сеть или как-то еще. Перепутать с другими сложно. Порт WAN специально выносят отдельно и выделяют. Итого – хотите подключить что-то в свою локальную сеть – подключайте только в порты LAN. Хотите соединить роутер с провайдером (для доступа в интернет, 99% случаев) или другим роутером (например, для извращенного режима повторителя) – используйте интерфейс WAN.
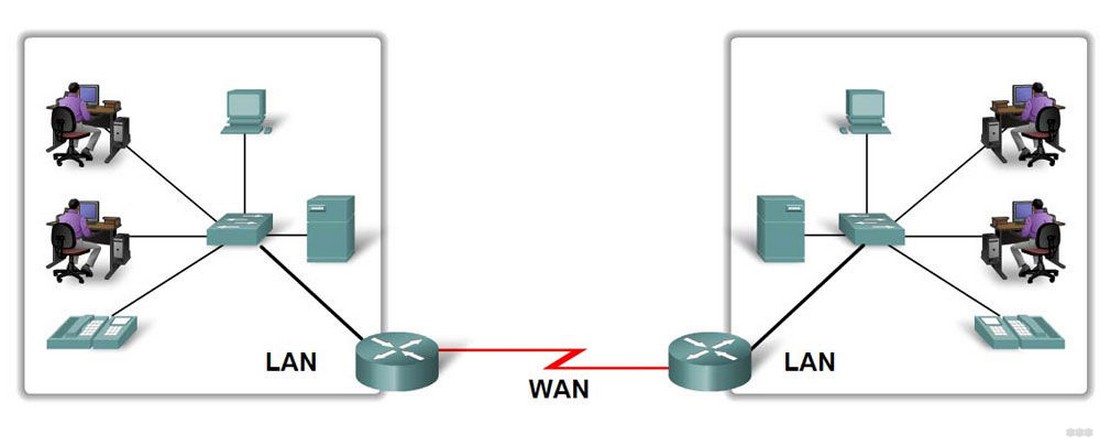
Сейчас и порты LAN, и порты WAN как правило имеют одинаковый тип разъема для кабеля витой пары Ethernet – RJ-45. Но так может быть не всегда. Так ADSL модем может использовать для локальной сети RJ-45 (LAN), а для подключения в интернет по телефонному кабелю – RJ-11 (WAN). Разъем LAN преимущественно все последнее время – RJ-45.

WAN и LAN – в чем же разница?!
LAN – Local Area Network – локальная сеть
WAN – Wide Area Network – глобальная сеть
Есть широкий смысл и узкий. В широком смысле я уже отличие назвал выше – есть ваша домашняя личная сеть, а есть сеть, к которой могут подключаться все устройства мира – Интернет. В широком смысле WAN и есть интернет. В основном это отличие и просят везде в школах и вузах. Там просят и основные отличия:
- Размер сети – Интернет повсеместен (речь не идет уже даже о Земле, так как его применяют и на орбите, а в будущем, возможно, будет применение и на других планетах, и это не ограничит WAN лишь нашим земным шаром), LAN сеть – ограничена квартирой, офисом, сетью предприятия (ключевое – не везде).
- Количество пользователей – снова отличие в ограниченности локальной сети.
- Сервисы – локальные сервисы (печать, файлы), глобальные сервисы (WWW, глобальная маршрутизация).
- Топология – в LAN все равны, подключаются друг к другу, Peer-to-Peer. Для WAN характерны подключения клиент-сервер.
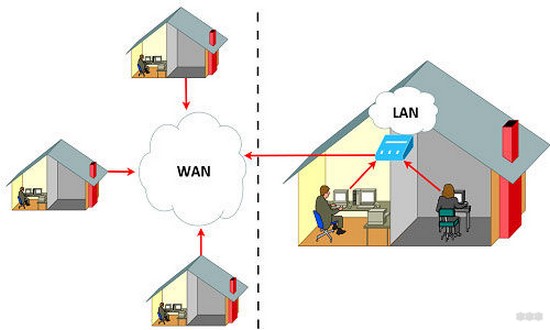
Так что, если кто-то будет вас спрашивать, чем отличается WAN от LAN – перечисляем пункты выше через запятую и заканчиваем разговор – все будут точно рады.
Но есть еще один момент, связанный с технологией. Речь идет про порт WAN. Как правило в него подключают шнур провайдера – для подключения к интернету. Порт WAN делает исходящее соединение в роутере. И в этом подходе глобальная концепция LAN и WAN в некоторых случаях может стирать границы между ними)
При этом исходящее соединение через WAN может быть подключено и к другому роутеру в вашем доме (особые случаи). Подключить внешнее устройство через порт WAN без танцев с бубнами не получится.
Есть еще один тип сетей – MAN (Metro Area Networks). Это что-то среднее – сеть метрополии или города, возможно, провайдера. Т.е. это некое подобие локальной сети между всеми пользователями, например, одного провайдера. Как преимущество – высокая скорость между точками. На этой базе неплохо раньше жили файлообменники.
Видео по теме
Остальное описывать и нет смысла. Тем, кто хочет подробностей, рекомендуется для простоты понимания посмотреть несколько видео по теме, например, вот такое:

Информация относится к версии роутера, показанной на рисунке.


Зарезервированный адрес появится в таблице ниже кнопки Add. В списке выделенных адресов в строке этого хоста в графе Оставшееся время аренды значение должно измениться на infinity (бесконечность).

Теперь настройте port forwarding (проброс портов). Пройдите по пути Application (Приложение) ► Port Forwarding (Проброс портов). В окне поставьте галку Enable (Включено). В поле Name (Имя) дайте название настройке на свое усмотрение. В поле Protocol (Протокол) выберите из списка протоколы. Следующие два поля пропустите, если вы не хотите ограничивать диапазон IP адресов из интернета. В поле WAN Connection (WAN соединение) выберите из списка ранее настроенное соединение для интернета, т.е. ваше рабочее интернет-соединение, у меня это p1. В полях WAN Start Port и WAN End Port введите начальный и конечный порты для доступа из интернета. Поставьте галку Enable MAC Mapping, если вы хотите обеспечить привязку по MAC адресу. В поле LAN Host IP address введите IP адрес компьютера в локальной сети, для которого настраиваете проброс портов. У меня это IP адрес Raspberry Pi (этот адрес должен быть статическим, т.е. не должен меняться при перезагрузках и отключениях роутера). В полях LAN Host Start/End Port введите порты для локального компьютера, у меня они совпадают с портами при доступе из интернета. После ввода данных нажмите кнопку Add (Добавить).

Если данные введены корректно, то внизу окна в таблице появятся строки с вашей настройкой Port Forwarding. Щелкните по значку в графе Modify (Изменить), если хотите изменить настройки. Для удаления настройки щелкните по значку в графе Delete (Удалить).


После корректировки значений в полях ввода нажмите кнопку Изменить (Modify)


После завершения всех настроек перезагрузите роутер. В меню выберите Administration (Администрирование) ► System Management (Системные настройки) и нажмите кнопку Reboot (Перезагрузка). Если появится окно с предупреждением, то нажмите Подтвердить. Через 2-3 минуты роутер перезагрузится.

Блог о модемах, роутерах и gpon ont терминалах.

У любого маршрутизатора, что мощного корпоративного, что маленького домашнего, есть минимум один адрес на сетевом уровне системы OSI — это IP-адрес сетевого интерфейса. Если маршрутизатор подключен к сети Интернет, то есть ещё один — внешний, на подключении к Интернет-провайдеру. Давайте подробнее рассмотрим каждый из них.
1. IP-адрес роутера в локальной сети LAN.
Почему то IP-адрес беспроводного устройство чаще всего и не могут найти простые пользователи, когда задаются целью зайти в настройки роутера. Он смотрит в локальную сеть, к которой подключены компьютеры. Как правило, большинство производителей по умолчанию делают локальную подсеть 192.168.1.X или 192.168.0.X, при этом для маршрутизатора адрес в локальной сети используется адрес 192.168.1.1 или 192.168.0.1.
2. IP-адрес роутера в Интернет (WAN IP).
WAN IP — это адрес устройства в сети Интернет, который выдается специальным устройством провайдера (BRAS, VPN-сервер и т.п.). Именно с ним вы серфите в Интернет, играете, скачиваете музыку и фильмы и именно он записывается в логах на сервере. Указать внешний адрес роутера возникает необходимость в том случае, если Вы, например, организовываете у себя сервер — файлообменный, FTP или игровой. После того, как Вы этот сервер настроите — Вам нужно будет сообщить свой внешний IP-адрес клиентам, которые будут к нему подключаться.
Как посмотреть адрес роутера?
Сделать это можно даже не заходя в настройки устройства. Для этого необходимо всего лишь перевернуть его вверх ногами. Там Вы увидите вот такую наклейку:
Как Вы видите — здесь как раз и всё и указано: MAC- и IP-адрес. Там же, кстати, обычно указывают SSID беспроводной сети WiFi, логин и пароль на доступ в веб-интерфейс настройки. Внешне наклейки различаются — у каждого производителя наклейка своя.
Наклейка ASUS:
Как Вы можете заметить — везде все практически одинаково: на всех наклейках указаны «АйПи» устройства в локальной сети и его «Мак». И хотя расположены они немного иначе, их смысл одинаков. Затруднения могут вызвать только те модели, на которых вместо адреса может быть указан его хостнейм, как в случае с устройствами Netgear:
Попав в Центр управления сетями и общим доступом, для того, чтобы зайти в сетевые подключения, кликаем по ссылке «Изменить параметры адаптера». Откроется окно Сетевых подключений. Выбираем «Подключение по локальной сети» и кликаем на нем правой кнопкой мыши:
В меню выбираем пункт «Состояние», затем, в окне «Состояние подключения по локальной сети», кликаем кнопку Сведения. Откроется ещё одно окно — «Сведения о сетевом подключении». В нем смотрим на строку «Шлюз по умолчанию IPv4» — это и есть IP-адрес роутера в локальной сети.
Внешний АйПи, который мы получаем от провайдера — в подразделе « WAN» .
Вот так выглядит страница статуса на D-Link:
А вот так — на ASUS:
То есть здесь та же самая ситуация — как с наклейками. Внешний вид может различаться, а вот содержимое примерно одинаковое.
Здесь будет вся подробная информация о Вашем подключении — АйПи, хостнейм в Интернете, используемый провайдер, даже отображается версия браузера.
Воспользуетесь сначала командной строкой Windows, зайдя в систему на правах администратора. Откройте меню «Пуск» и в разделе «Выполнить» или в окне поиска введите значение cmd и нажмите «OK». Впишите в командную строку: nslookup имя_домена (хоста) . Нажмите «Enter». Узнайте IP-адрес хоста, если это возможно, так как эти данные могут быть и скрыты. Как вариант, вместо nslookup вы можете вписать ping имя_домена (хоста) /t, хотя такой доступ тоже может быть заблокирован.
Если вам нужно узнать, кто в настоящий момент подключен к игровому (или не-игровому) сайту, и по каким IP-адресам, сначала зайдите на него. После этого сверните окно и через «Пуск» снова обратитесь к командной строке. Впишите: netstat и нажмите «Enter». В окне командной строки будут отображены все активные на данный момент соединения и порты. Например: 198.168 .11.1: 55901, где 198.168 .11.1 – это IP-адрес хоста, а 55901 – активный порт.
Попробуйте узнать IP-адрес хоста в статистических данных антивируса, установленного на вашем компьютере. Поищите его в списке заблокированных, нерекомендуемых и разрешенных соединений.

Информация относится к версии роутера, показанной на рисунке.

Компьютеры должны быть включены и находиться в сети. Сначала настройте статический IP адрес. Зайдите в настройки роутера и пройдите по пути Network (Сеть) ► LAN (Локальная сеть) ► DHCP Binding (Резервирование адреса). В поле IP address вбейте адрес, который хотите сделать статическим (из числа допустимых). В поле MAC address вбейте MAC адрес этого компьютера. Щелкните кнопку Add (Добавить).
Чтобы узнать MAC адрес Raspberry Pi, откройте терминал и дайте команду ifconfig. В выводе команды вы увидите что-то наподобие HWaddr 90:2b:34:9e:9e:42 . HWaddr - это MAC адрес компьютера (в переводе адрес "железа"). В последних дистрибутивах этот параметр называется ether, например ether b8:27:eb:f9:a1:11.

Зарезервированный адрес появится в таблице ниже кнопки Add. В списке выделенных адресов в строке этого хоста в графе Оставшееся время аренды значение должно измениться на infinity (бесконечность).

Разработчики позаботились об удобствах пользователей, в настройках можно выбрать язык - русский или английский. Не обошлось без ошибок, в разделе настройки проброса портов есть две ошибки: вместо Начальный IP адрес LAN хоста читать Начальный порт LAN хоста, вместо Конечный IP адрес LAN хоста читать Конечный порт LAN хоста.
Теперь настройте port forwarding (проброс портов). Пройдите по пути Application (Приложение) ► Port Forwarding (Проброс портов). В окне поставьте галку Enable (Включено). В поле Name (Имя) дайте название настройке на свое усмотрение. В поле Protocol (Протокол) выберите из списка протоколы. Следующие два поля пропустите, если вы не хотите ограничивать диапазон IP адресов из интернета. В поле WAN Connection (WAN соединение) выберите из списка ранее настроенное соединение для интернета, т.е. ваше рабочее интернет-соединение, у меня это p1. В полях WAN Start Port и WAN End Port введите начальный и конечный порты для доступа из интернета. Поставьте галку Enable MAC Mapping, если вы хотите обеспечить привязку по MAC адресу. В поле LAN Host IP address введите IP адрес компьютера в локальной сети, для которого настраиваете проброс портов. У меня это IP адрес Raspberry Pi (этот адрес должен быть статическим, т.е. не должен меняться при перезагрузках и отключениях роутера). В полях LAN Host Start/End Port введите порты для локального компьютера, у меня они совпадают с портами при доступе из интернета. После ввода данных нажмите кнопку Add (Добавить).

Если данные введены корректно, то внизу окна в таблице появятся строки с вашей настройкой Port Forwarding. Щелкните по значку в графе Modify (Изменить), если хотите изменить настройки. Для удаления настройки щелкните по значку в графе Delete (Удалить).


После корректировки значений в полях ввода нажмите кнопку Изменить (Modify)


После завершения всех настроек перезагрузите роутер. В меню выберите Administration (Администрирование) ► System Management (Системные настройки) и нажмите кнопку Reboot (Перезагрузка). Если появится окно с предупреждением, то нажмите Подтвердить. Через 2-3 минуты роутер перезагрузится.

Комментарий к примеру настройки на скриншотах. Порт 22 указал, чтобы обеспечить доступ по SSH (SFTP). Порт 8000 - для работы фреймворка WebIOPi.
На каждом роутере есть порты LAN для подключения к нему компьютера, принтера и других устройств, в частности коммутаторов, то есть для создания локальной сети. Порт WAN обычно один, его маркируют или выделяют другим цветом. К нему подключается интернет кабель от провайдера.

Что такое LAN порт в роутере
Термин LAN, как таковой, это аббревиатура от Local Area Network, что переводится как «Локальная Вычислительная Сеть» (ЛВС). Это широкое название, объединяющее в себя группу компьютеров и периферийных устройств, объединенных в одну общую сеть посредством коммутаторов, кабелей и беспроводного соединения.
LAN порт – этот разъем используется для организации локальной сети, через него с помощью сетевых кабелей подключается все оборудование:
- Компьютеры
- Принтеры
- SIP телефоны
- другая техника

Данное подключение используется для организации сети в квартире, офисе, в загородном доме, то есть, когда подключаемые компьютеры расположены на близком расстоянии.
Теперь разберемся, как настроить LAN на роутере. В начале, необходимо присвоить роутеру IP адрес, по которому к нему можно будет подключаться с других компьютеров.
Ни всегда роутер будет отвечать на проверку соединения с помощью команды «ping», в некоторых роутерах не поддерживается эта опция, а в некоторых она настраиваемая.
А так же настройкой DHCP: включение – отключение сервера и диапазон раздаваемых IP адресов.

Чтобы не было возможной путаницы при использовании DHCP, желательно зарезервировать вручную на роутере IP адреса, которые он будет раздавать для всего оборудования в сети. Для упрощения этого можно посмотреть таблицу клиентов, и переписать из нее MAC адреса подключенного оборудования и выданные каждому IP адреса, вот их и зарезервировать.

Если количества LAN портов не достаточно для подключения всего оборудования, то можно использовать коммутатор, предварительно его настроив: задав IP адрес, маску сети, в качестве шлюза по умолчанию следует выбрать IP адрес главного роутера, имеющего выход в интернет.

Конечно же, локальная сеть включает в себя и беспроводное соединение устройств с различными мобильными устройствами, но это уже относится скорее к настройкам Wi-Fi.
Что значит WAN на роутере
Термин WAN – это аббревиатура от Wide Area Network и переводится как «Глобальная Вычислительная Сеть» (ГВС), представляет собой географически распределенную сеть, объединяющую в себя несколько локальных сетей. Благодаря этому можно подключаться из одной локальной сети к ресурсам других, если, конечно, к ним предоставлен доступ.
WAN порт используется для подключения роутера ко внешней сети, в частности для подключения к сети провайдера с целью получения доступа в интернет. Обычно он выделяется другим цветом и маркируется надписью «WAN» или «INTERNET».

То есть, данное подключение используется для связи между собой удаленных компьютеров, расположенных в разных зданиях, городах, странах.
В некоторых моделях присутствуют два WAN порта, или вообще количество их настраивается. Наличие их обычному пользователю не очень важно, но, для справки, они используются для резервного доступа в интернет через другого провайдера или для балансировки нагрузки.
Индикация
- Зеленый – 1 Гбит/с
- Желтый – 100 Мбит/с
- Не горит – 10 Мбит/с
Во время обмена данными индикаторы могут мигать.

На некоторых устройствах может вообще отсутствовать желтый светодиод. Может быть устроено так, что один индикатор горит зеленым только в случае подключения 1 Гбит/с, а индикатор справа загорается в момент передачи пакета данных.
Читайте также:


