Поменялись значки на телефоне как вернуть
Возможности ОС Android ни для кого не секрет. Популярность данной операционной системы понятна: широкий функционал, удобный интерфейс и постоянные обновления. Однако существуют и довольно неоднозначные вещи. Например, как изменить значки на андроид смартфоне или планшете? Придется попотеть!
Ведь стандартного набора функций для этого оказалось недостаточно. Это, конечно, очень неудобно. Особенно если вы хотите настроить свой гаджет с учетом собственных предпочтений.
Кто-то спросит: «Зачем напрягаться, что-то устанавливать, тратить свое время на такую мелочь?». Если хоть один «симптом» (нижеприведенный) относится к вам, нужно срочно принимать меры.
- Вам надоели стандартные иконки?
- Вы хотите чего-то нового?
- Намерены переместить некоторые программы в отдельную папку, чтобы они не мозолили глаза?
Узнали себя? Тогда срочно открываем Google Play и обновляем интерфейс приложений!
Приложение Aweome Icons
Если ваши значки приложений вам надоели, и вы хотите обновить свой интерфейс, то вам в помощь приложение Aweome Icons. Оно абсолютно бесплатно и не требует Root-прав.
- Скачиваем программу с помощью Google Play.
- Открываем Aweome Icons.
- После запуска программы вы увидите список установленных программ на вашем устройстве.
- Задаем значок для каждого приложения, используя секцию ICON. Вы можете выбрать иконки из предложенных, можете использовать личные фото или галерею.
- После, подтверждаем свои действия, нажав «Ok».
- Возвращаемся на рабочий стол, где вас будет ждать уже обновленный интерфейс.
Aweome Icons имеет весомое преимущество. Поскольку вы можете выбрать любую иконку для любой программы или создать ее самостоятельно, вы легко скроете важные программы (мобильный банкинг, почту и т.д.).
Aweome Icons имеет и недостатки. Иногда программа может работать некорректно. Например, невозможно изменить пакет фирменных значков Google Play.
Обновления иконок с помощью лаунчера
В первую очередь нужно выяснить, что такое лаунчер? Launcher – графический способ оформления операционной системы. Ассортимент данного софта огромен. Поэтому выбор за вами. Конечно, обновления иконок в каждом лаунчере немного отличается, но принцип один и тот же.
- Скачиваем понравившийся лаунчер.
- Заходим в «Настройки».
- Открываем раздел «Персонализация» (обратите внимание, что на разных гаджетах названия могут отличаться: «Иконки», «Приложения»).
- Затем применяем к ним нужный пакет.
Есть и второй вариант:
- Открываем установленный пакет.
- Заходим в меню, и тапаем «Установить иконки».
- Выбираем необходимый лаунчер.
Вот и все, ничего сложного!
Больше полезного и интересного смотрите на YouTube канале Impression Electronics, в рубрике «Лайф-хак от Impression»!
Функционал операционной системы Android позволяет пользователям настраивать интерфейс согласно своим предпочтениям. Некоторые пользователи хотят знать, как изменить иконку приложения на андроид. Изменение ярлыков необходимо в случае, когда требуется переместить программы в отдельную папку, или привычный стандартный вид иконок надоел. Поменять ярлык на рабочем столе можно с помощью функционала системы или через стороннее программное обеспечение.
Можно ли на андроид поменять иконки
Поменять самостоятельно ярлыки без сторонних программ могут пользователи операционной системы Android 9 и выше:
- Перейти в «Настройки»;
- Открыть раздел «Экран»;
- Затем – «Стиль главного экрана» и пункт «Изменить форму значков».

Смена ярлыков на андроид
Можно применить следующие варианты: «Использовать системные настройки», «Квадрат», «Квадрат с закругленными краями», «Круг» или «Капля». Остается только выбрать интересующий вариант и согласится на изменения.
Поменять иконки на андроид с помощью сторонних лаунчеров
Лаунчер для андроид – это графический способ отображения интерфейса операционной системы. С его помощью можно настроить или изменить стиль главного экрана, меню, виджетов и обоев. Если возник вопрос, как через лаунчер поменять иконку приложения на андроид, достаточно скачать подобное ПО из официального магазина Play Market.
К сведению! Из наиболее функциональных можно выделить следующие: «Nova Launcher», «POCO Launcher», «P-Launcher», «O Launcher», «Evie Launcher» и «APUS».
Nova Launcher
Преимущество «Nova Launcher» в том, что с его помощью можно не только изменить ярлыки на рабочем столе, но и оптимизировать телефон для быстрой работы:
Дополнительно можно настроить анимацию, поменять устаревшие символы и нормализовать их размер по стандарту интерфейса Material Design.
POCO Launcher
Предлагает пользователям способы персонализации интерфейса системы с помощью изменения домашнего экрана и стилизации ярлыков.
Важно! Для изменения ярлыков с помощью данного лаунчера необходимо заранее скачать пакет значков в Play Market.

P-Launcher
P-Launcher предлагает пользователям изменить интерфейс на стиль запуска Android 9 и 10:
- После скачивания приложения при первом запуске необходимо выбрать тему оформления: светлую или темную.
- Настроить анимацию меню с помощью свайпа вверх или удерживанием символа «Меню».
- Выбрать размер иконок: маленький (90 %), нормальный (100 %) или большой (110 %).
- Для изменения стиля символов требуется перейти в «P-Settings».
- Открыть раздел «Theme and UI» и «Android N Theme».
- Выбрать из списка стандартные иконки или предлагаемые в приложении.
O Launcher
O Launcher позволяет изменить стандартный интерфейс системы на стиль, основанный на версии Android 8 Oreo:
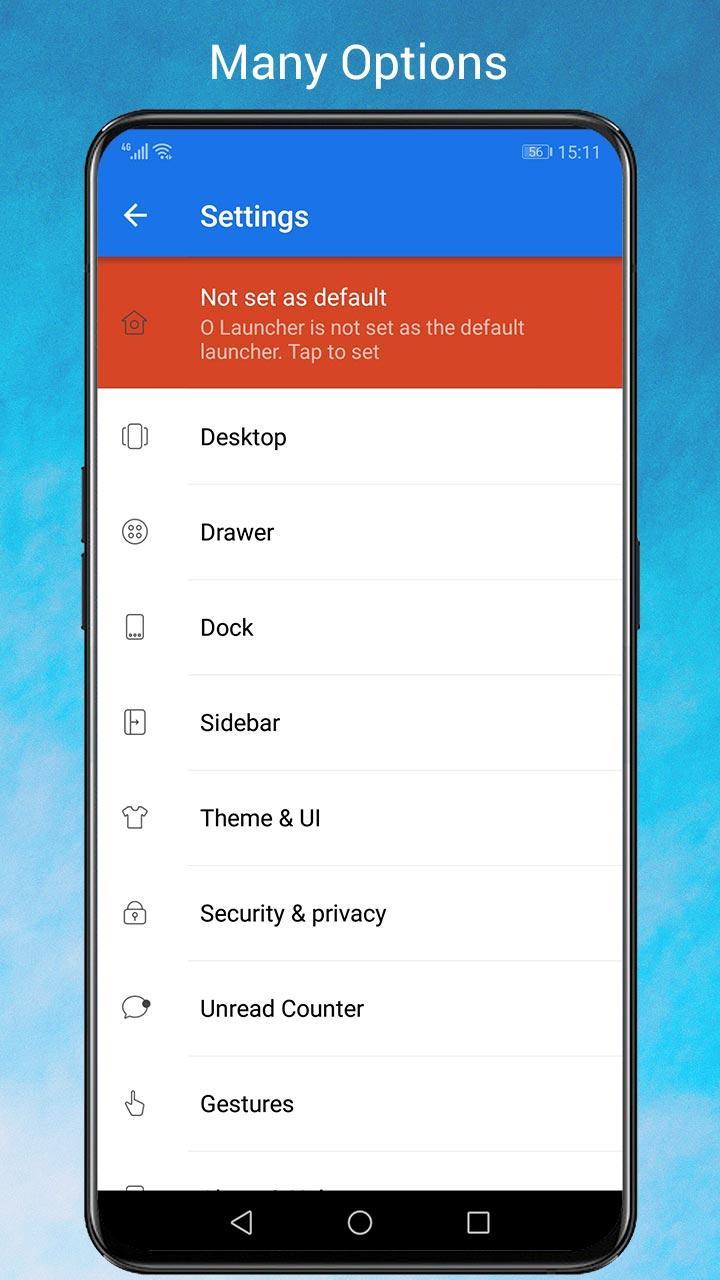
Evie Launcher
С помощью Evie Launcher можно изменить отображение ярлыков:
Позволяет настроить интерфейс системы на основе своих предпочтений. После запуска требуется предоставить доступ к файлам и мультимедиа. Затем перейти в «Настройки» и открыть вкладку «Внешний вид». Выбрать пункт «Значки в стиле APUS» и передвинуть ползунок влево для активации нового вида символов.
Совет! Дополнительно к ним можно применить размытие, уменьшить или увеличить размер.
Как изменить иконку приложения на Андроид без лаунчеров
Некоторые пользователи задаются вопросом, как поменять иконки на андроиде без использования лаунчера. Есть несколько способов: с использованием ROOT и без него.
С применением прав суперпользователя (ROOT)
Для замены стандартных ярлыков необходимо воспользоваться программой «Kingo ROOT». Весь процесс происходит автоматически, владельцу смартфона не нужно совершать дополнительных действий. Права суперпользователя дают возможность доступа к скрытым функциям и модулям операционной системы.
После того, как права были получены, необходимо скачать пакет иконок. Сделать это можно через Play Market, и после этого скачать программу «Xposed Installe»:
- В главном окне выбрать «Фреймворк».
- Затем открыть раздел «Обновить/Установить».
- Далее требуется скачать программу «Unicon» и предоставить ей ROOT права.
- В окне приложения «Unicon» выбрать пункт «Open Xposed Installer».
- Автоматически откроется меню ПО «Xposed Installe».
- Затем перейти в «Модули», где нужно отметить чекбокс «Unicon».
- Далее необходимо перейти в программу «Unicon», и применить установленный пакет значок.
Важно! Для изменения интерфейса требуется перезагрузить смартфон.
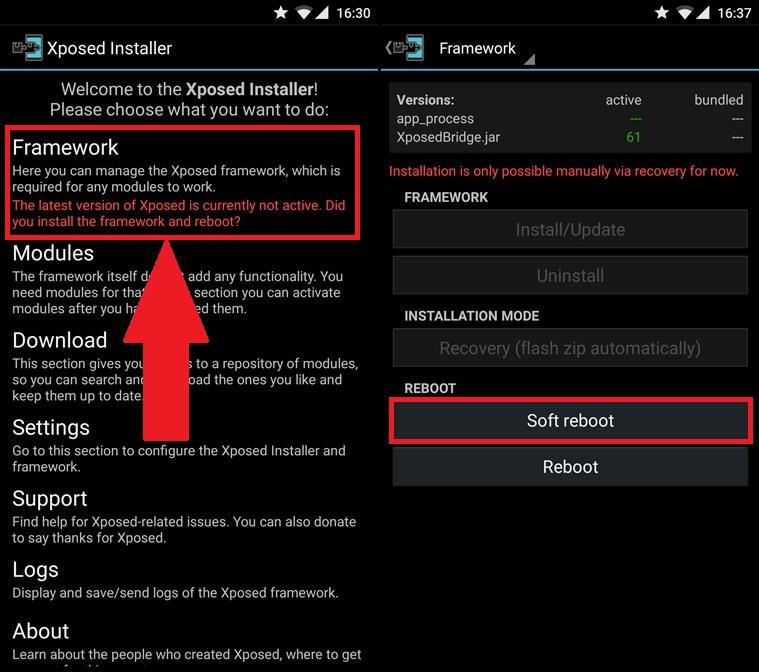
Без использования ROOT
Для того, чтобы изменить ярлыки без ROOT необходимо воспользоваться программой «Beautiful Icon Styler»:
Также есть приложение «Icon Changer Free», позволяющее изменить стандартные значки на пользовательские. Для этого надо на главном экране нажать на кнопку с изображением логотипа андроид. Выбрать нужную системную иконку, и поменять ее стиль.
К сведению! Здесь можно добавить фильтры, выбрать другой цвет, а также выбрать другое наименование для приложения.
Как пользоваться приложение «Темы» на MIUI для изменения внешнего вида иконок
Тема MIUI применяется только на смартфонах Xiaomi. Она обладает большим функционалом для персонализации интерфейса операционной системы. С помощью MIUI можно менять значки, внешний вид уведомлений, отображение текста и панели быстрого доступа. Пользователи оболочки MIUI задаются вопросом, как менять значки на ОС андроид с помощью стандартных средств.
Функция «Темы» позволяет использовать функцию «Собственные мотивы», которая меняет элементы системы или позволяет смешивать дизайн:
- Открыть программу «Темы» и в правом верхнем углу экрана нажать на кнопку «Профиль».
- Перейти в настройки и выбрать «Персонализация».
- Прокрутить список и выбрать пункт «Пользовательские».
- Откроется меню индивидуальной кастомизации системы.
- Открыть «Иконки», и далее появится список тем, которые предполагают изменение ярлыков.
- Сменить стиль и нажать «Применить».
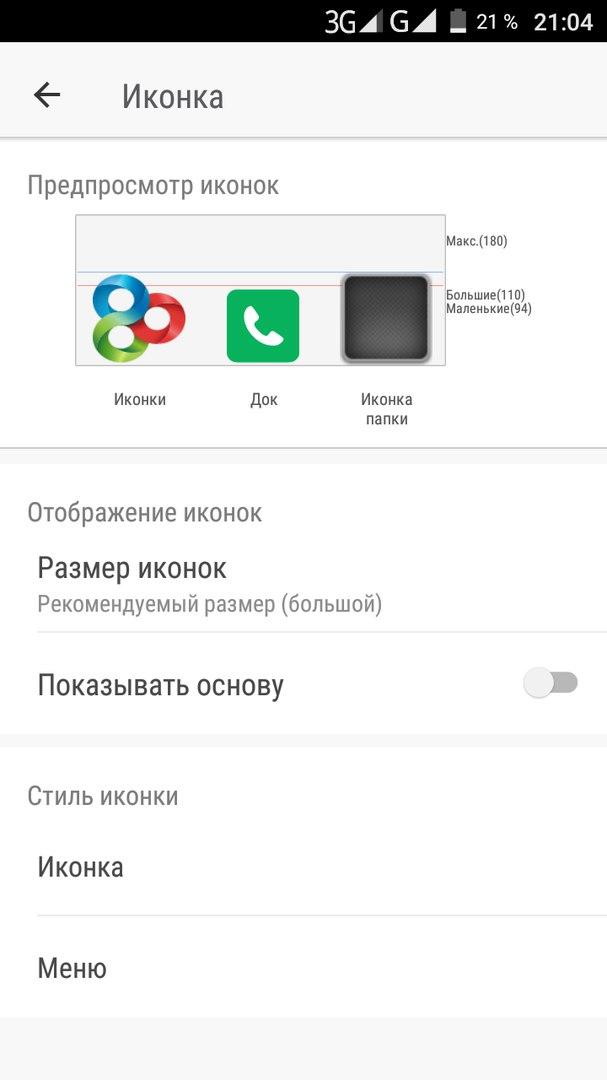
Изменение символов в MIUI
Как изменить ярлыки на свои для приложения в Android
Пользователи задаются вопросом, как изменить системные иконки андроид на свои? Для этого необходимо воспользоваться программой для создания собственных значков «Shortcut Creator». Функционал программы позволяет добавлять свои ярлыки на приложения, папки, файлы, настройки и контакты. Значки можно обрезать, импортировать, изменять цветовой тон и применять фильтры.
К сведению! Дополнительно реализована опция интеграции сторонних тем из лаунчеров.
Программа распространяется бесплатно, но для доступа к некоторым функциям необходимо приобрести PRO версию. Приложению не требуется предоставлять права суперпользователя.
Программа автоматически создаст значок для нужной папки или файла.

Как вернуть стандартные значки приложений на Андроид
Вернуть стандартные значки можно несколькими способами:
- удалить лаунчер, если значки были изменены с его помощью;
- удалить весь пакет иконок целиком.
Для удаления лаунчера необходимо:
- Перейти в «Настройки».
- Открыть раздел «Приложения».
- Выбрать из списка нужное ПО.
- Нажать на кнопку «Удалить» и дождаться завершения процесса.
Таким же образом удаляются пакеты иконок. После проделанных действий стандартные значки будут восстановлены, и интерфейс будет установлен по умолчанию.
Изменение иконок приложений на андройд позволит оптимизировать интерфейс операционной системы и настроить графики исходя из собственных предпочтений. Пользователи Android 9 и выше могут поменять ярлыки самостоятельно, без стороннего ПО.
У современного пользователя на рабочем столе смартфона располагается множество иконок приложений. Это и социальные сети, мессенджеры, инструменты и системный софт. Нередко встречаются ситуации, когда по неизвестной причине один или несколько значков пропадают. Вернуть их самостоятельно иногда бывает проблематично, поэтому люди обращаются за помощью в Интернет. Давайте разберемся, как вернуть исчезнувшие иконки на главный экран телефона, а также рассмотрим, почему они могут пропадать.
Причины исчезновения значков
Установить, по какой причине исчезла иконка того или иного приложения довольно сложно. Всё зависит от ряда предшествующих факторов, самыми популярными из которых являются эти:
- перенос программы на карту памяти;
- случайное удаление приложения;
- перемещение значка утилиты в другое место на экране, или добавление его в тематическую папку;
- системный сбой;
Самостоятельно установить причину исчезновения значка приложения практически невозможно, поэтому не будем медлить и перейдём к решению проблемы.
Как вернуть значки на главный экран телефона
Все методы, позволяющие вернуть пропавшие иконки, будут простыми для любого, даже самого неопытного пользователя смартфона. Внимательно читайте информацию по каждому из способов, чтобы не пропустить чего-то важного.
Способ 1: перенос приложения во внутреннюю память
Перед тем, как перейти к инструкции отметим, что данный способ подходит не для всех телефонов. Поэтому если ваше устройство не поддерживает перенос программ на SD-карту, переходите к следующему методу. А для всех остальных было составлено подробное руководство:
- Переходим в настройки.
- Заходим во вкладку «Приложения».
- Открываем страницу с программой, иконка которой была потеряна.
- Нажимаем по пункту «Хранилище», а далее выбираем «Изменить».

Нажимаем по пункту «Хранилище»
- В открывшемся окне устанавливаем вариант «Карта памяти».

Выбираем вариант «Карта памяти»
В конце возвращаемся на рабочий стол и проверяем наличие значка программы.
Способ 2: поиск иконки в общем меню
На некоторых телефонах имеется общее меню со всеми установленными приложениями. Для перехода в него обычно используется кнопка в форме круга с восьмью точками. Отметим, что на смартфонах Xiaomi и многих других устройствах подобного раздела нет, поэтому не тратьте время и переходите к следующему методу. Как обычно, ознакомиться с инструкцией вы можете ниже:

Открываем меню со всеми программами
- Внимательно анализируем каждую из страниц на наличие пропавшей иконки. Для удобства можно воспользоваться поисковой строкой, если таковая имеется.
- После нахождения значка удерживаем его и перемещаем на главный экран.
Не забудьте убедиться в том, что иконка закрепилась на рабочем столе.
Способ 3: поиск значка в папках
Некоторые пользователи создают на главном экране телефона тематические папки, в которые помещают приложения по определённым критериям. Возможно, что пропавшая иконка случайно попала туда. Проверить это поможет данная инструкция:
- Открываем папку, кликнув по ней.
- Просматриваем помещённые в неё иконки.
- При нахождении потерянного значка удерживаем его и передвигаем на главный экран.

Ищем значок в папках
Всё, на этом инструкция заканчивается.
Способ 4: перезагрузка телефона
Если исчезновение иконки вызвал системный сбой, то в большинстве случаев проблема решается после перезагрузки устройства. Удержите кнопку питания, а затем из предложенных вариантов выберите «Перезагрузка».

Дождитесь включения смартфона и убедитесь в появлении значка.
Заключение
Мы рассмотрели все самые распространённые способы, позволяющие вернуть значок на экран телефона. Если вы знаете другие методы, то обязательно поделитесь ими в комментариях с другими пользователями.

Какие приложения помогут изменить иконки в на рабочем столе смартфона?
В стандартном Андроид, если он не модифицирован производителем смартфона, нет возможности изменять иконки по своему желанию. Вы можете лишь переместить их в папки, распределить по рабочим столам. Но существует несколько видов приложений, которые могут изменить внешний вид стандартных иконок, придать им новый стиль.
- Пакеты иконок. Это самый доступный способ изменить оформление вашего смартфона. В большинстве случаев пользователю для применения таких приложений не требуются root-права. Но изменения коснуться только иконок, а не всего визуального оформления в целом.
- Лаунчеры – программы, меняющие графическое оформление всей системы Android. Они могут стилизовать его под IOS или другую, выбранную вами оболочку. При этом такие приложения могут работать и с готовыми пакетами иконок. С их помощью вы сможете полностью индивидуализировать свой смартфон. Часто такие программы требуют root-прав.
Вам придется сначала скачать любой лаунчер, а затем добавить к нему пакет иконок. Многие лаунчеры оборудованы собственными пакетами или средством для их скачивания.
Как изменить иконки приложения на андроид без лаунчера
Если устанавливать лаунчер желания нет, то поменять иконки можно без лаунчера. Самом собой разумеется, что для этого нужно иметь заготовленные другие.
Где их взять? Их можно бесплатно скачать на плей маркет. Вот самые популярные пакеты, хотя есть множество других: MIUI v5 Icon Pack, Голографические иконки, Simplex, DCikon, Square Icon Pack, округлые Icon Pack, Min Icon Set и так далее.

Хорошая новость заключается в том, что вам не нужен корневой доступ (рут права) или другие изменения в операционной системе.
В принципе, без суеты с корнем или другими инструментами, вы можете это сделать, использовав пусковую установку, хотя многое зависит от приложения, содержащего эти значки.
Если будете искать в Google Play, то можете найти иконки, которые имитируют наличие операционной системы LG, Samsung и т.д.
Peppo Icon Pack
Peppo уже одним своим названием выдает отличительный стиль значков. Они выполнены в виде небольших слегка помятых листков бумаги. Кроме того, Icon pack поддерживает почти все известные сторонние программы, которые можно найти в Google play.
Linebit
Этот пак состоит из иконок, выполненных в виде красочных линий с цветовым градиентом. Безусловно, это смотрится весьма стильно. Особенно, если сочетать их с соответствующего вида обоями рабочего стола.
Лучшие среди лаунчеров с возможностью замены иконок на рабочем столе:
- Launcherami;
- ADW Launcher;
- Apex Launcher;
- Nova Launcher;
- Холо Launcher.
Наиболее прост в управлении Nova Launcher, который распространяется бесплатно через официальный Play Market.
Все виды приложений для изменения внешнего вида смартфона отличаются простым интерфейсом. Вам нужно лишь зайти, выбрать подходящий вариант визуализации и установить его одним нажатием. В некоторых случаях требуется еще и подтверждение действий, но эта манипуляция также не займет у вас много времени.
Итак, давайте займемся установкой лаунчера и новых ярлыков
Как местами поменять иконки андроид
При смене иконок в андроид местами нужно перетащить одну на другую, только не полностью (чтобы был небольшой отступ), иначе система создаст папку и поместит в нее оба значка.
Если пользуетесь лунчером, то при долгом нажатии на выбранную иконку, в большинстве случаем они меняются местами самостоятельно.
Существует и другой метод
- Нужно открыть пакет, который установили;
- Войти в меню и кликнуть по вкладке «Установить иконки»;
- После этого, выбрать нужный Launcher.
Как видите, трудного здесь ничего нет.
Вывод: — как поменять значки приложений на Андроиде с помощью программы Awesome Icons и одного из Лаунчеров вы теперь знаете. Советую применить тот метод, который вам ближе. Успехов!
Программы для изменения иконок на андроид
Если вы разочарованы модификацией, описанной выше и иконки ваших любимых приложений, выглядят одинаково, существует решение в виде специальных программ — Icon Theme, что сделает рабочий стол уникальным.
Некоторые из них работают от версии андроид 4.0, требуют доступ к корню и библиотеки Xposed.
После запуска вас может приветствовать аскетический интерфейс. В списке найдете все пакеты значков, которые установлены в памяти вашего устройства.
Можете выбрать любой из них, а затем принять изменения. После этого необходимо перезагрузить смартфон и вуаля.
ПРИМЕЧАНИЕ: при изменении значков могут всплыть две проблемы. Первая — вмешательство в системные файлы.
Даже простое изменение значков, связанно с риском повреждения системы и необходимости повторного восстановления всех заводских настроек.
Второе — нет возможности менять иконки отдельных приложений, хотя такая функция может быть в некоторых лунчерах.
Также рекомендую ниже посмотреть видео. Это действительно бомба, только разорвет вас не физически а от удивления. Успехов.
Программа Awesome Icons
Итак, ярлыки на рабочем столе вам приелись и у вас появилось желание провести обновление дизайна, в таком случае, вам поможет программа Awesome Icons. Данное приложение бесплатно и для неё не нужен Рут-доступ.
- Нужно скачать приложение Awesome Icons с сервиса Плей Маркет;
- После того, как вы запустите приложение, вам покажется перечень новых приложений на смартфоне;
- Теперь вам осталось присвоить нужному приложению ярлык, применив вкладку ICON. Вам можно выбрать ярлык из тех, которые предложит приложение, или применить ваши собственные изображения или галерею;
- Теперь вам нужно подтвердить ваши намерения, тапнув ОК;
- После этого, нужно вернуться на главный экран, где вы заметите уже новый дизайн.
У Авесом Иконс имеется важное достоинство. Так как вы имеете возможность взять любой ярлык для любого приложения или сделать его самому, то этим вы сможете с лёгкостью скрыть значимые для вас приложения (онлайн-банк, электронный ящик и прочее).
Но, у Awesome Icons есть и минусы. Не всё так просто, я имею в виду, что не все значки можно поменять. К примеру, нельзя поменять фирменные ярлыки Гугл Маркет.
Инструкция по смене значков на экране смартфона Huawei ( honor )
1. С Рабочего экрана запускаем приложение «Темы».

Скрин №1 – нажать на иконку приложения «Темы».
2. Находясь на главной странице приложения «Темы» в режиме «Рекомендуется» в разделе «Темы», вы можете перейти в раздел поиска и скачивания новых иконок из интернета.
Для поиска новых видов значков нужно нажать на кнопку «Значки».
Если вы желаете сразу перейти к замене внешнего вида иконок из уже скаченных ранее «тем», то вам нужно будет перейти в режим «Я», нажав на кнопку «Я» внизу экрана.

Скрин №2 – надавить на кнопку «Значки».
3. В разделе «Значки» вы может подобрать новые значки в интернете из следующих трёх разделов:
- Топ платных;
- Топ новых;
- Топ бесплатных.
Далее выбрав раздел «Топ бесплатных» вы можете подобрать на свой вкус новый вид иконок и скачать его.
Скаченную тему иконок можно сразу установить, нажав на кнопку «ПРИМЕНИТЬ».

Скрин №3 – вид раздела «Значки» «Топ платных». Скрин №4 – вид раздела «Значки» «Топ бесплатных».
4. Для перехода к установке нового вида значков нужно на главной странице программы нажать на копку «Я» внизу экрана.
Далее, уже находясь в разделе «Я» — собственных «тем», нужно нажать на кнопку «Настроить».

Скрин №5 – надавить на кнопку «Я». Скрин №6 – нажать на кнопку «Настроить».
5. Находясь в разделе «Настроить» для смены вида кнопки нам нужно нажать на позицию «Значки».

Скрин №7 – надавить на позицию «Значки».
6. Теперь мы находимся в разделе «Значки». Здесь мы должны выбрать вид значков для установки из ранее скаченных «тем». Сейчас у нас установлены иконки из «темы» по умолчанию «Default», что подтверждает наличие синего значка «Галочка» на картинке «темы» «Default».
Мы решили установить кнопки из «темы» «Rainy Street». Для этого нужно нажать на картинку «RainyStreet».
А далее, в открывшемся окне «Rainy Street» мы можем установить иконки из этой «темы» нажав на кнопку «ПРИМЕНИТЬ», или настроить их, внеся дополнительные изменения к виду значков. Для этого нужно нажать на кнопку «НАСТРОЙКА».

Скрин №8 – нажать на картинку «Rainy Street». Скрин №9 – надавить на кнопку «НАСТРОЙКА».
7. Теперь в разделе «Пользовательские значки» мы можем внести дополнения к внешнему виду значков из «темы» «Rainy Street», нажимая на кнопки внизу экрана.
После того, как мы настроили вид иконок, для применения их нужно нажать на кнопку «Галочка» вверху экрана.

Скрин №10 – нажать на кнопки внизу экрана для изменения вида иконки. Скрин №11 – для установки новых иконок нажать на кнопку «Галочка».
8. Теперь мы установили новый вид иконок на экран смартфона.
Для того, чтобы отменить внесённые изменения и вернуть значки, которые были ранее установлены, нужно нажать на иконку приложения «Темы».

Скрин №12 – нажать на значок приложения «Темы».
9. Программа сразу перенесёт нас в раздел «Значки».
Для того, чтобы вернуть значки из ранее установленных по умолчанию «темы» «Default» нужно нажать на картинку «Default».
На следующем экране нужно нажать на кнопку «ПРИМЕНИТЬ».

Скрин №13 – нажать на картинку «Default». Скрин №14 – нажать на кнопку «ПРИМЕНИТЬ».
Теперь вид главного экрана вернулся к исходному виду с прежними значками.
Читайте также:


