Поменял телефон как восстановить
Вы можете сохранить резервную копию данных, контента и настроек телефона в аккаунте Google, чтобы при необходимости восстановить их на этом или другом телефоне с ОС Android. При настройке личного устройства с рабочим профилем, устройства, предназначенного только для работы, или корпоративного устройства нельзя использовать резервную копию.
Процесс восстановления данных зависит от телефона и версии Android. Например, данные устройства с более поздней версией Android нельзя восстановить на устройстве с более ранней версией.
Важно! Некоторые из этих действий можно выполнить только на устройствах с Android 9 и более поздних версий. Подробнее о том, как узнать версию Android…Как выполнить резервное копирование контента
- Вы можете настроить автоматическую загрузку фотографий и видеов Google Фото. Подробнее…
- Файлы и папкиможно загружать на Google Диск. Подробнее…
Как включить автоматическое резервное копирование
Важно! Чтобы защитить резервные копии данных, используйте для блокировки экрана не пролистывание или Smart Lock, а PIN-код, графический ключ или пароль.
Вы можете настроить автоматическое резервное копирование данных с телефона.
Резервное копирование с помощью Google One может занять до 24 часов. Когда данные будут сохранены, под выбранными категориями появится надпись "Включено".
Как добавить аккаунт для резервного копирования
Выберите Система Резервное копирование. Если настройки на вашем телефоне выглядят иначе, найдите в них пункт, позволяющий управлять резервным копированием , или обратитесь за помощью к производителю.
Как переключаться между аккаунтами для резервного копирования
- Откройте настройки телефона.
- Выберите СистемаРезервное копирование. Если настройки на вашем телефоне выглядят иначе, найдите в них пункт, позволяющий управлять резервным копированием , или обратитесь за помощью к производителю.
- Нажмите Аккаунт для резервирования.
- Выберите нужный аккаунт.
Если резервные копии загружаются в Google, они шифруются с помощью пароля вашего аккаунта. Для шифрования некоторых данных также используется PIN-код, графический ключ или пароль блокировки экрана вашего телефона.
На Google Диск копируются следующие данные:
- контакты;
- мероприятия и настройки из Google Календаря;
- SMS (но не MMS);
- сети Wi-Fi и их пароли;
- обои;
- настройки Gmail;
- приложения;
- настройки дисплея (яркость экрана и спящий режим);
- настройки языка и способов ввода;
- дата и время;
- настройки и данные приложений, разработанных не в Google (в зависимости от приложения).
Как выполнить резервное копирование данных и настроек вручную
- Откройте настройки телефона.
- Выберите СистемаРезервное копирование. Если настройки на вашем телефоне выглядят иначе, найдите в них пункт, позволяющий управлять резервным копированием , или обратитесь за помощью к производителю.
- Нажмите Начать копированиеПродолжить.
Как удалить данные с телефона после резервного копирования
После резервного копирования вы можете удалить все данные с телефона. Как сбросить настройки на устройстве Android.Как восстановить данные из резервной копии на новом устройстве
Когда вы добавляете аккаунт Google, на телефон загружаются все ранее сохраненные для этого аккаунта данные.
Чтобы восстановить аккаунт из резервной копии после сброса настроек, следуйте инструкциям на экране телефона. Подробную информацию можно найти на сайте производителя.
Ваши фотографии и видео уже загружены в Google Фото. Остальные данные можно восстановить во время начальной настройки нового устройства или после сброса его настроек. Чтобы восстановить данные во время настройки, следуйте инструкциям на экране
На восстановление может потребоваться до 24 часов.
Важно! Данные телефона с более поздней версией Android невозможно восстановить на телефоне с более ранней версией. Подробнее о том, как проверить и обновить версию Android….
Вы можете посмотреть, какие данные с устройства и из приложений добавлены в резервную копию.
- Откройте приложение Google One на телефоне Android.
- Вверху экрана выберите вкладку Хранилище.
- Прокрутите вниз до раздела "Резервное копирование данных с устройства".
- Если вы никогда не создавали резервные копии данных с телефона, нажмите кнопку Настройка резервного копирования.
- Если у вас уже есть резервные копии, выберите Показать подробности.
- Чтобы посмотреть настройки резервного копирования, нажмите Настройки.
Если контакты сохранены в аккаунте Google, они синхронизируются автоматически. Если у вас есть другие контакты, сохраненные на телефоне или SIM-карте, вы можете восстановить их вручную.
Независимо от того, переходите ли вы на новое устройство или перезагружаете свой телефон, восстановить приложения и настройки невероятно легко. Google автоматически создает резервную копию информации, такой как контакты, записи календаря, журналы вызовов, тексты, настройки «Не беспокоить» и т. Д., В облаке, что позволяет вам забрать с того места, где вы остановились. Вот как вы можете восстановить свои приложения и настройки при переходе на новый телефон Android.
Продукты, используемые в этом руководстве
- Сделайте отличные фотографии: Google Pixel 3a XL (419 долларов в Amazon)
Как включить службу резервного копирования Android
Прежде чем мы начнем восстанавливать данные, вы должны убедиться, что служба резервного копирования работает на вашем текущем телефоне. Вот как вы можете начать:
- Откройте « Настройки» на главном экране или в приложении.
- Прокрутите вниз до нижней части страницы.
Нажмите Система .

Источник: Android Central
Вы сможете увидеть данные, для которых выполняется резервное копирование.

Источник: Android Central
Теперь, когда вы включили службу резервного копирования Android, ваши системные настройки и данные приложения будут автоматически сохранены на диск. Когда вы переключаетесь на новый телефон, вы можете положиться на службу для восстановления настроек, приложений и связанных данных.
Примечание. Макет меню на вашем телефоне может выглядеть не так, как указано выше, но любой телефон с Nougat и выше должен иметь функцию резервного копирования и сброса.
Как восстановить приложения и настройки на новом телефоне Android
Восстановление приложений очень просто, и вы сможете сделать это во время начальной настройки. Если вы используете Google Now или Pixel Launcher, фон домашнего экрана, значок и макет виджета, а также структура папок теперь сохраняются в облаке, что позволяет вам восстановить настройки на новом телефоне и сохранить свой дом. макет экрана.
- Выберите язык и нажмите кнопку Let’s Go на экране приветствия.
- Нажмите Копировать ваши данные, чтобы использовать опцию восстановления.
Подключитесь к сети Wi-Fi, чтобы начать.

Источник: Android Central
Выберите Я согласен с Условиями использования Google, чтобы продолжить.

Источник: Android Central
Нажмите « Приложения», чтобы выбрать приложения для установки на новое устройство.

Источник: Android Central
Выберите режим разблокировки экрана и добавьте свой отпечаток пальца.

Источник: Android Central
Обучите помощника, чтобы узнать ваш голос, и нажмите Готово, чтобы закончить.

Источник: Android Central
Это оно! После завершения начальной настройки приложения и настройки будут восстановлены в фоновом режиме.
Где хранятся все данные приложения? Google выполняет резервное копирование данных приложения на диск, выделяя 25 МБ для каждого приложения. Данные, используемые системой резервного копирования, не учитываются в квоте хранилища. Между тем, разработчики могут выбрать, какие данные приложения будут храниться в облаке, и вы можете отказаться от сервиса в любое время через настройки вашего устройства.
Ваша конфиденциальность
Сбор данных и отправка их на удаленный сервер означает, что они находятся вне изолированной программной среды приложения и зависят от Google, а также от людей, которые сделали ваш телефон, чтобы делать правильные вещи. Это может не всегда иметь место, поскольку у производителей телефонов есть много возможностей, когда они делают телефон на базе Android. Мысли Google по этому вопросу:
Внимание: поскольку транспорт резервного копирования может отличаться для разных устройств, Android не может гарантировать безопасность ваших данных при использовании резервного копирования. Будьте осторожны при использовании резервного копирования для хранения конфиденциальных данных, таких как имена пользователей и пароли.
Google предоставляет много документации о том, как использовать службу резервного копирования, поэтому разработчики могут быть осторожны и правильно поступать с конфиденциальными данными. Не позволяйте этому отпугнуть вас от использования сервиса, но вы должны знать об этом.
Возможность восстановления приложений и настроек доступна на всех текущих телефонах под управлением Android 6.0 и выше, и сам процесс идентичен независимо от производителя. Не имеет значения, используете ли вы телефон Samsung, LG, Xiaomi, Nokia или Motorola; вы увидите те же шаги при восстановлении настроек и данных на новом телефоне.
Делай отличные фотографии
Google Pixel 3a XL
Лучшая камера на телефоне среднего уровня.
Pixel 3a XL позволяет делать фотографии того же калибра, что и серия Pixel 3, но примерно вдвое дешевле. Короче говоря, это лучшая камера, которую вы можете найти на любом телефоне среднего класса на сегодняшний день. Объедините это с отличным внутренним оборудованием и быстрыми обновлениями, и вы получите фантастический телефон.
![]()
Мы можем заработать комиссию за покупки, используя наши ссылки. Узнайте больше
Независимо от того, переходите вы на новое устройство или переустанавливаете ПО на своём смартфоне, восстановить приложения и настройки невероятно просто. Google автоматически создаёт резервную копию информации, такой как контакты, записи календаря, журналы вызовов, тексты, настройки режимов смартфона и так далее в облаке, что позволяет восстановить нам их с того момента, на котором мы остановились. Мы расскажем вам, как можно восстановить свои приложения и настройки при переходе на новое устройство Android.
Как включить службу резервного копирования
Прежде чем начинать восстанавливать данные, мы должны убедиться, что служба резервного копирования работает на вашем текущем телефоне. Вот что необходимо сделать:
- Откройте «Настройки» на главном экране или в приложении.
- Прокрутите список вниз до самой нижней части.
- Нажмите «Система».
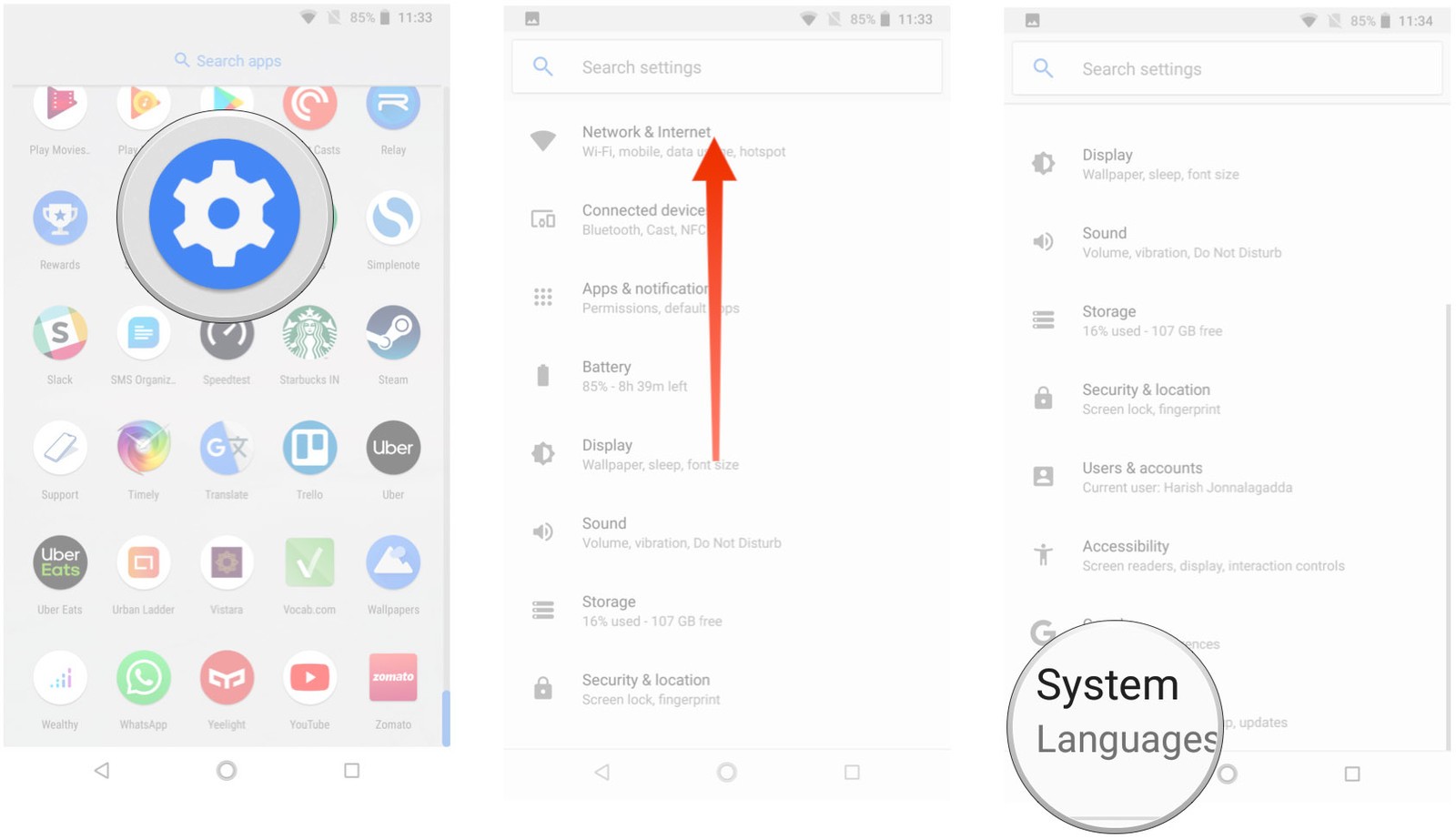
- Выберите «Резервное копирование».
- Убедитесь, что переключатель «Резервное копирование на Google-диск» включён.
- Вы сможете увидеть элементы, для которых выполняется резервное копирование.

Теперь, когда служба резервного копирования активирована, наши системные настройки и данные приложений будут автоматически сохранены на диск. Когда вы переходите на новый смартфон, можно полностью положиться на службу, чтобы восстановить наши настройки и приложения.
Примечание: Структура меню на вашем телефоне может выглядеть не так, как указано выше, но любой смартфон с Nougat и выше, обладает возможностью восстановления настроек и приложений.
Как восстановить приложения и настройки на новом Android-смартфоне
Восстановить приложения достаточно просто, мы сможем сделать это во время начальной настройки. Если вы используете Google Now или лаунчер Pixel, фон вашего домашнего экрана, значки и макеты виджетов, а так же структура папок теперь сохраняются в облаке, что позволяет вам восстановить настройки на новом девайсе.
- Выберите язык и нажмите кнопку «Далее» на экране приветствия.
- Нажмите «Копировать данные», чтобы использовать опцию восстановления.
- Подключитесь к сети Wi-Fi, чтобы начать.
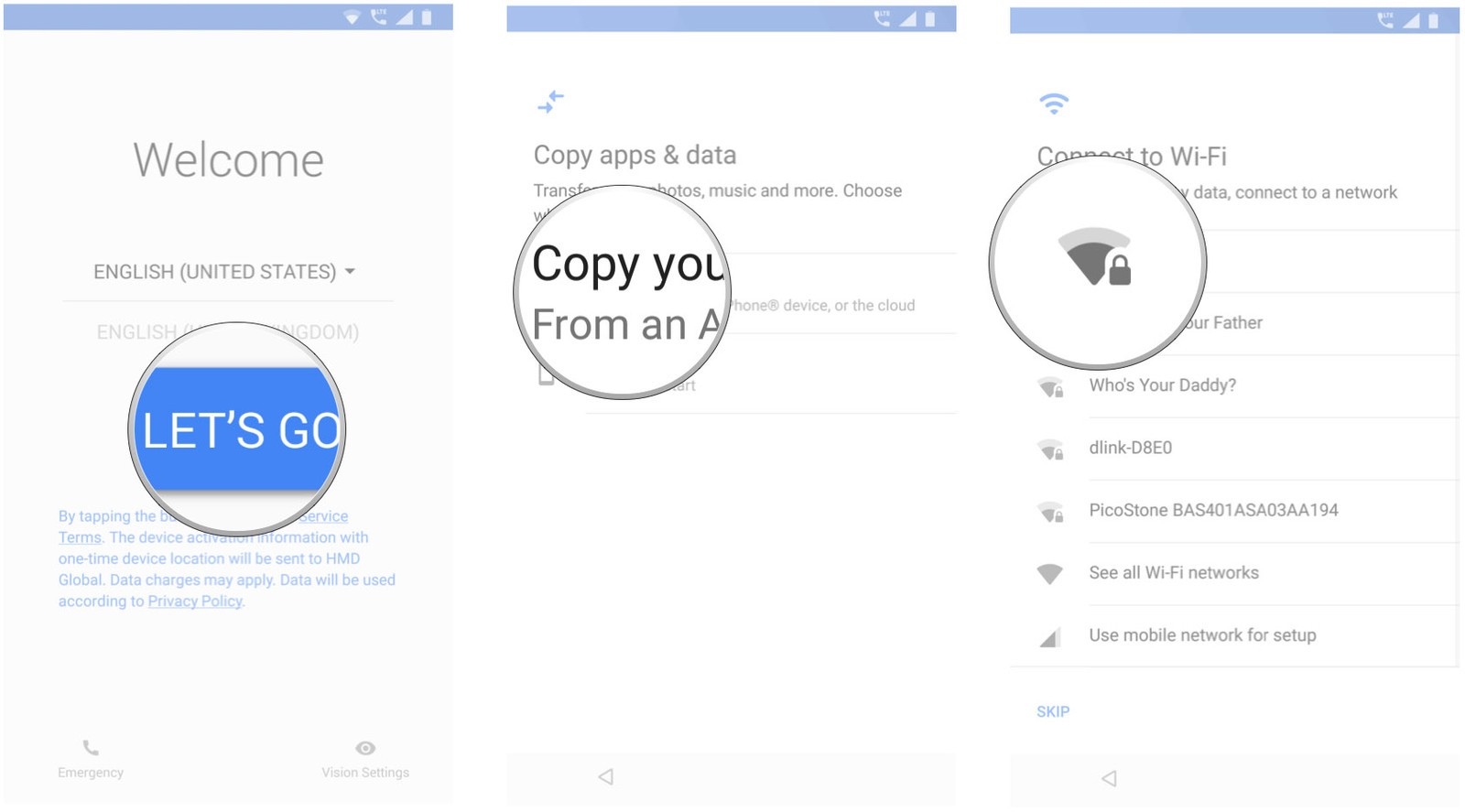
- После этого вы увидите все доступные варианты восстановления. Выберите резервную копию с Android-смартфона, если старый смартфон у вас под рукой. В этом случае мы восстановим резервную копию из облака.
- Войдите в свою учётную запись Google.
- Выберите «Я согласен с условиями использования Google», чтобы продолжить.
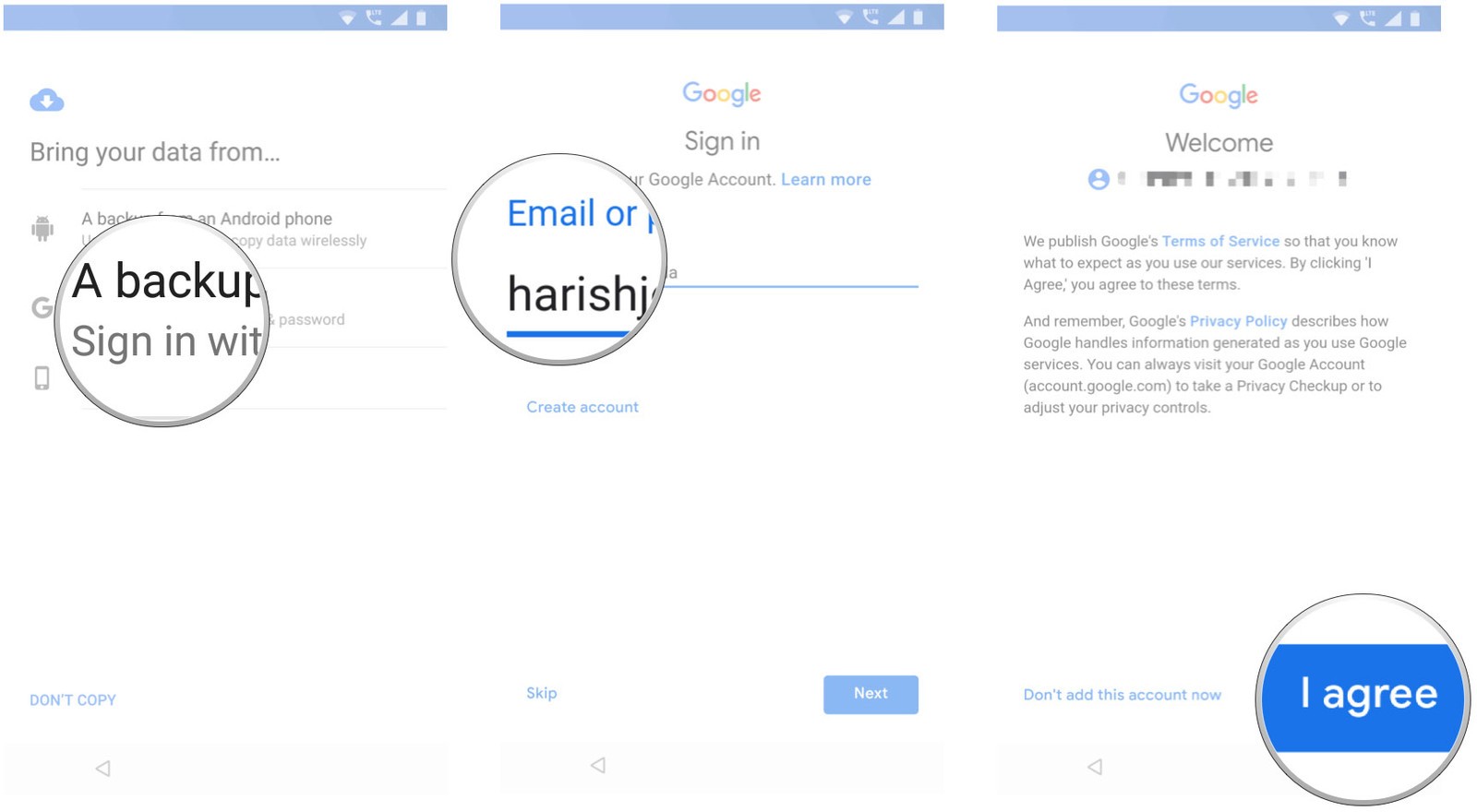
- Вы увидите список параметров резервного копирования. Нужно выбрать соответствующий пункт для восстановления данных.
- Нажмите «Восстановить», если хотите восстановить все данные и настройки с вашего предыдущего устройства.
- Нажмите «Приложения», чтобы выбрать программы для установки на новом устройстве.
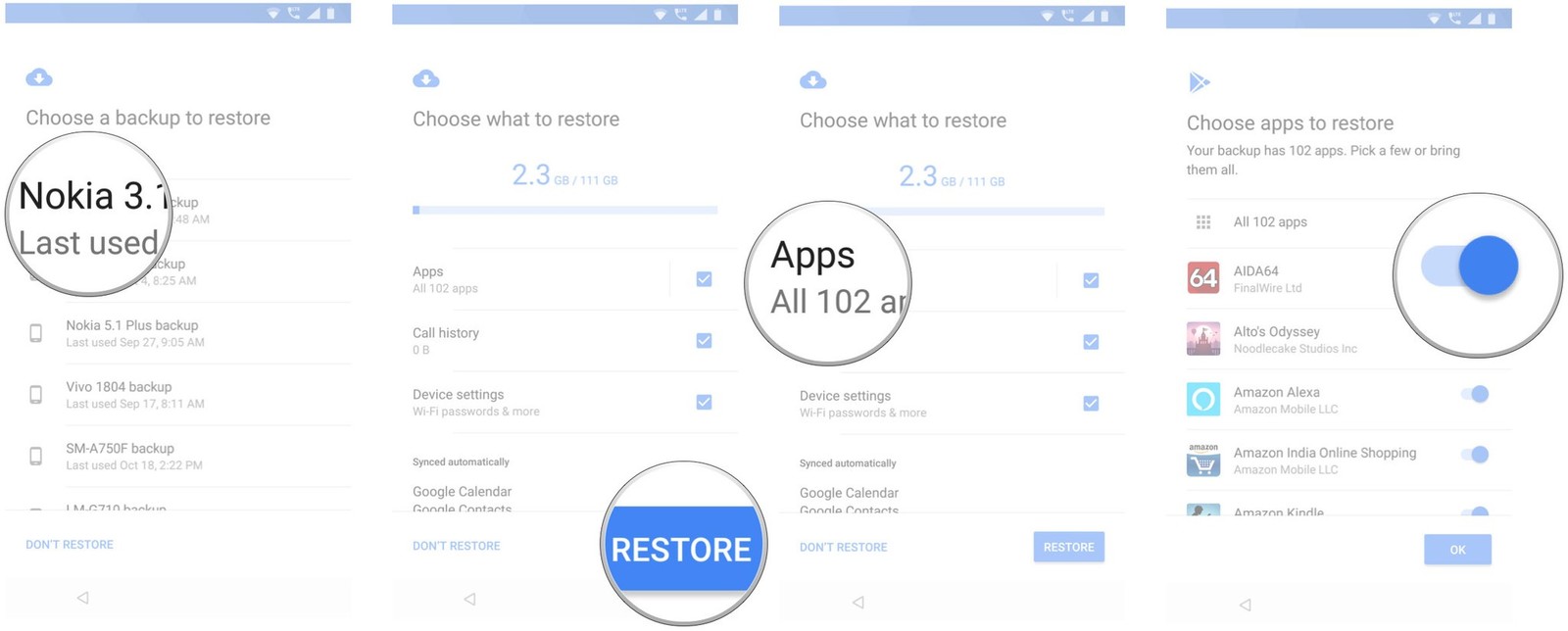
- Ваши данные будут восстановлены в фоновом режиме. А тем временем можно настроить блокировку экрана и биометрическую аутентификацию.
- Нажмите «Настроить блокировку экрана», чтобы начать.
- Выберите режим разблокировки экрана и добавьте свой отпечаток пальца.
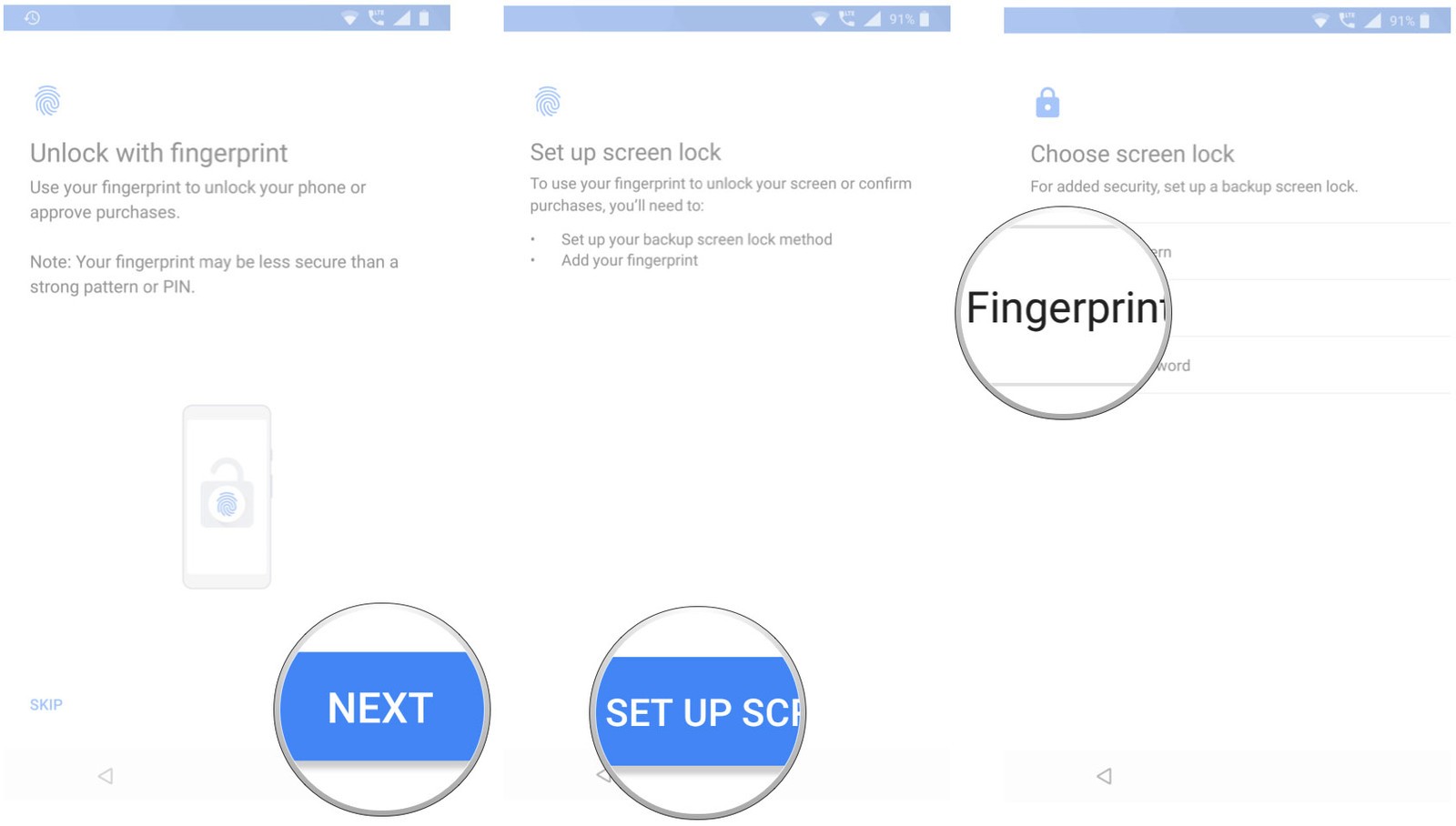
- Вы можете настроить Google Assistant после регистрации отпечатка пальца.
- Выберите «Начать», чтобы использовать голосовое управление.
- Обучите помощника, чтобы тот узнавал ваш голос, затем нажмите «Готово», чтобы закончить.
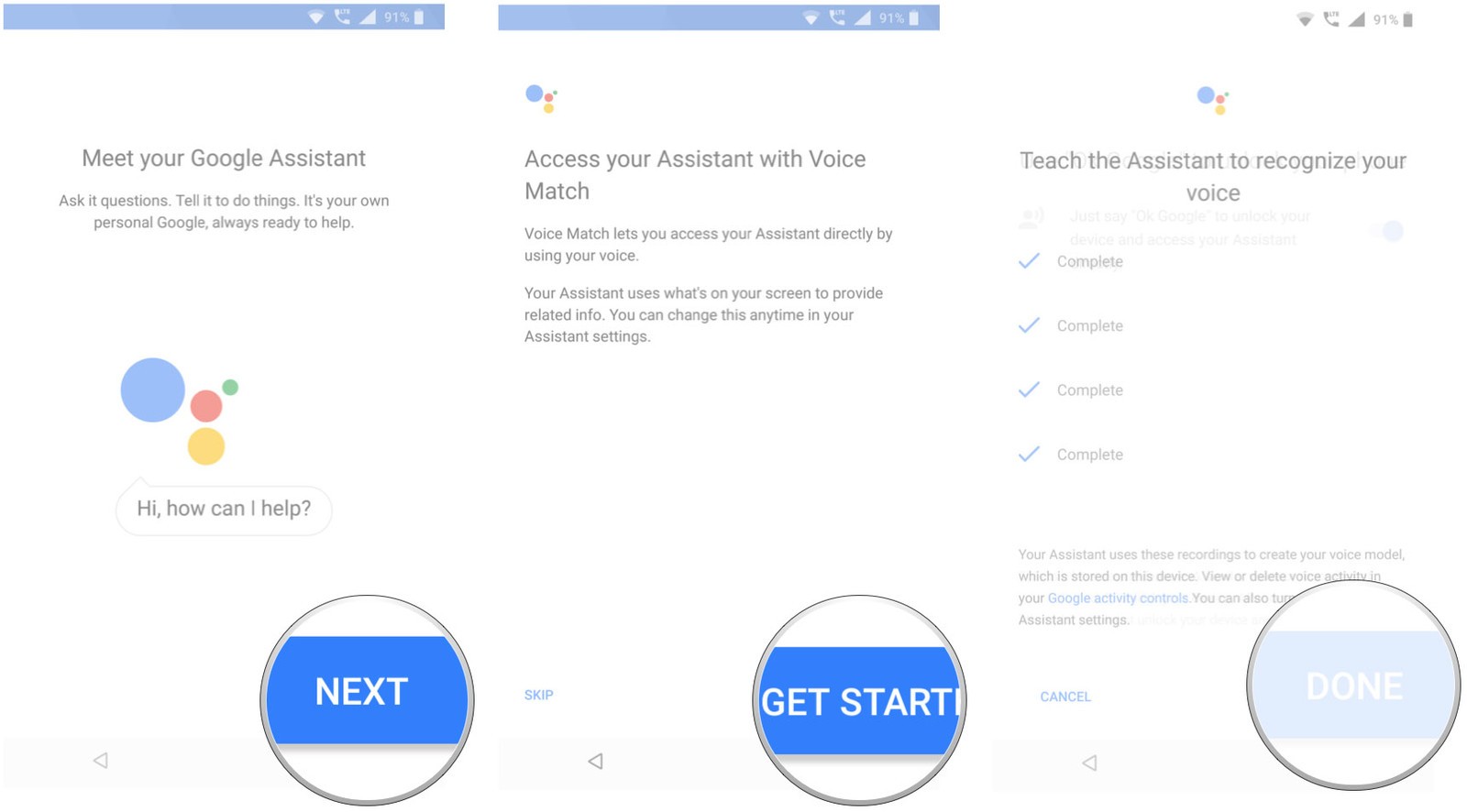
Вот и всё! После завершения начальной настройки гаджета, все наши предыдущие данные будут восстановлены в фоновом режиме.
Как же хранятся наши приложения и настройки? Google выполняет резервное копирование данных и настроек на диск, выделяя 25 Мб для каждого приложения. Данные, которые используются системой резервного копирования, не учитываются в вашей общей квоте. Между тем, можно выбрать какие именно приложения будут храниться в облаке, а так же вы сможете отказаться от сервиса в любое время в настройках устройства.
Политика конфиденциальности
Сбор данных и отправка их на удалённый сервер означает, что они находятся за пределами локальной программной среды и зависят от Google, а так же от разработчиков вашего смартфона. Но это не всегда может быть так, поскольку у производителей смартфонов есть немало возможностей, когда они создают смартфон на базе Android. Вот что говорят в Google по этому поводу:
Предупреждение: Поскольку перенос резервных копий может отличаться для разных устройств, Android не может гарантировать безопасность ваших данных при использовании резервного копирования. Будьте осторожны при использовании резервного копирования для хранения конфиденциальных данных, таких как имена пользователей и пароли.
Google предоставляет достаточно инструкций о том, как использовать службу резервного копирования, поэтому разработчики должны знать, как правильно поступать с конфиденциальными данными. Не стоит опасаться использовать данный сервис, но о подобных предостережениях вы обязаны знать.
Возможность восстановления приложений и настроек доступна на всех современных смартфонах под управлением Android 6.0 и выше, хотя вы можете столкнуться с некоторыми изменениями в начальной конфигурации, если пользуетесь телефоном от Samsung, LG, Huawei и других девайсов, который используют индивидуальную оболочку.
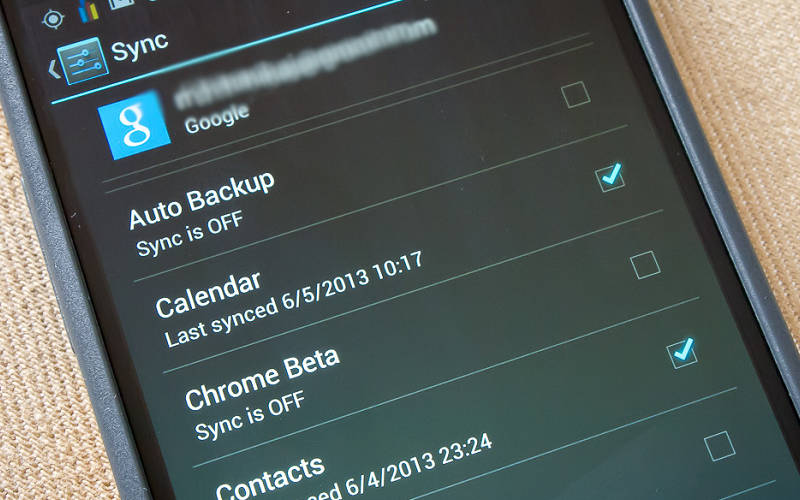
Большинство владельцев современных смартфонов не дублируют контактную книгу в бумажном виде. Поэтому потеря этих данных часто наиболее страшна для пользователей, особенно для тех, кто не любит отвечать на звонки от незнакомцев. Если вы столкнулись с ситуацией, когда у вас пропали номера на телефоне, как восстановить их становится главной задачей. Есть специальные приложения для смартфонов и утилиты для компьютера. Но перед работой необходимо понять причину сбоя.
Из-за чего пропадают номера контактов в телефоне?
Есть несколько причин, почему пропали номера контактов в телефоне. Чаще всего это случается из-за:
- неосторожных действий пользователя (случайная очистка списка);
- сброса настроек до заводских;
- получения прав суперпользователя;
- обновления операционной системы;
- проблем с синхронизацией;
- деятельности вируса, управляющего информацией на смартфоне.
Сбой в системе также может сделать контакты невидимыми. При этом вы сможете их восстановить через стандартные параметры.
Как поступить, если номера контактов просто не отображаются?
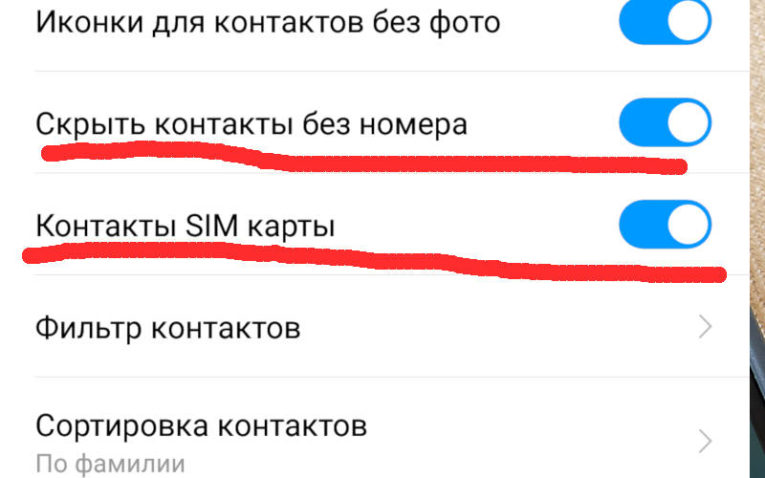
У некоторых пользователей регулярно пропадают номера в телефоне – это случается при нестабильной работе операционной системы. Вернуть их в исходное состояние можно действуя по инструкции:
- Откройте «Контакты» и перейдите в меню настроек (оно скрывается за пиктограммой «шестеренка», «три точки», «три полосы»).
- Выберите пункт «Параметры контактов».
- Выберите отображение контактного листа любого из доступных разделов, а затем разрешите устройству показывать все.
- Затем объедините дублирующие позиции и выберите только те списки контактов, которыми вы регулярно пользуетесь.
В некоторых случаях достаточно перезагрузить устройство, чтобы контактный лист оказался на месте.
Как восстановить контакты в телефоне на Андроиде
Если вы не синхронизируете контакты с облачными сервисами, то можно попытаться восстановить их иными путями. Приведем стандартные инструкции для всех у кого пропали номера с телефона, что делать в этой ситуации в первую очередь.
Внутренняя память
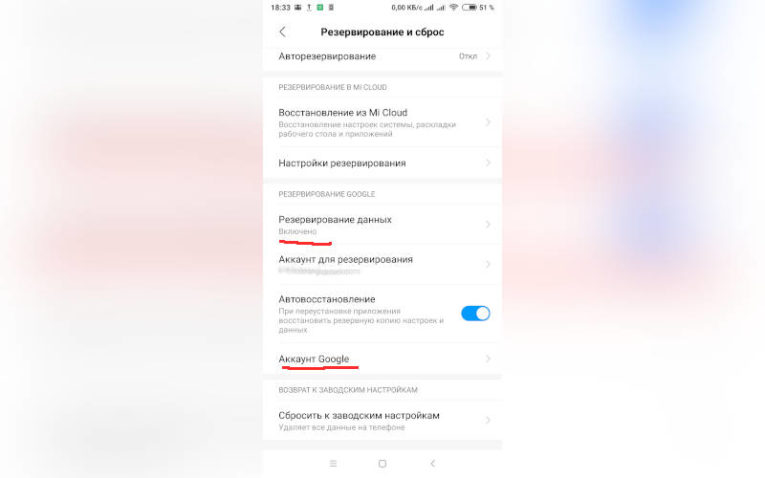
Этот способ подойдет в том случае, если вы пытались обновить систему и после этого номера пропали. Вам необходимо пройти по пути:
- общие «Настройки»;
- выберите раздел «Восстановление и сброс»;
- выберите место хранения резервной копии данных – внутренняя память или облачный сервис.
В смартфонах последних лет этих действий достаточно для решения проблемы, когда пропали номера телефонов на Андроиде.
Восстановить контакты с SIM-карты
Многие пользователи по старинке сохраняют номер телефонов на сим-карте, несмотря на то, что это не самый удобный способ хранения информации. В этом случае вы получаете резервный список номеров в памяти карты (не более 300) и возможность перенести их в любой момент в устройство.
Если у вас пропал номер телефона в контактах, но сохранился на SIM , то сделать нужно следующее:
- открыть опции адресной книги;
- выбрать из списка параметров «Импорт/ экспорт»;
- остановить свой выбор на варианте «Импортировать с SIM »;
- в качестве конечной папки для хранения номеров выбрать «Телефон».
После этого вы сможете увидеть адресную книгу при включенном отображении с телефона. Также вам будут доступны более широкие возможности настройки вида контактов и добавления к ним меток
Можно восстановить, если пропали номера, с помощью Gmail
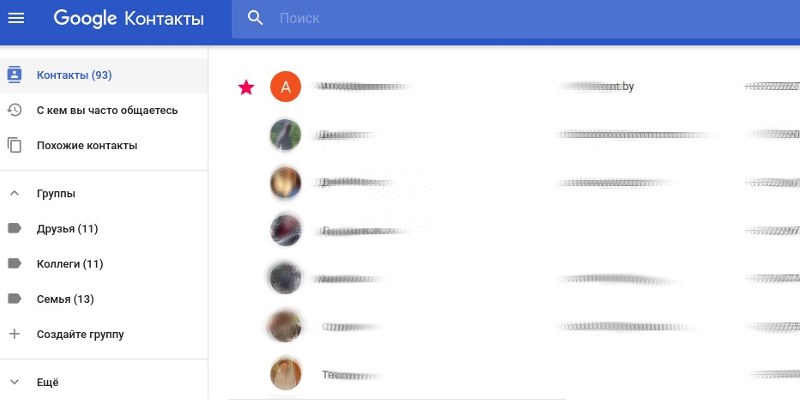
Этот способ доступен всем пользователям, которые пользуются Play Market и зарегистрировали Google -аккаунт. По умолчанию почтовый сервис создает копию списка контактов, который хранится 30 дней. Для восстановления адресной книги, необходимо:
- При помощи ПК зайти на почтовый сервис Gmail . Для этого откройте страницу Google и нажмите на пиктограмму в виде 9 маленьких квадратиков.
- Выберите вариант «Почта» и войдите в свой аккаунт при помощи того же логина и пароля, который вы используете на телефоне.
- Разверните из надписи Gmail меню и выберите пункт «Контакты».
- Нажмите в следующем появившемся меню на строку «Еще».
- Выберите из списка вариант «Восстановить контакты».
- Перед вами появится список вариантов восстановления, сформированный по времени. Например, вы можете восстановить адресную книгу по состоянию на прошлые суки, 10 минут назад (если только удалили нужный номер), в произвольное время (в этом случае вы сами должны указать дату и время).
- Укажите нужный период времени, если вы выбрали произвольный момент. Нажмите на кнопку «Восстановить».
Теперь вам нужно проверить, включена ли синхронизация адресной книги аккаунта и смартфона. Для этого необходимо в настройках телефона выбрать пункт «Аккаунты» и нажать на строку Google . В параметрах синхронизации аккаунтов установите маркер на строке «Контакты». Смотрите на картинке ниже:
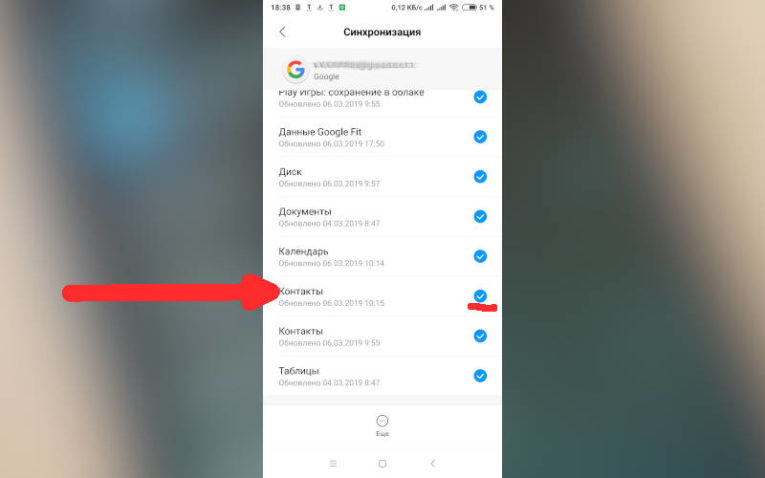
Теперь в ситуации, когда у вас пропали номера телефонов на Андроиде, как восстановить их не будет сложным вопросом.
Полезные программы, чтобы восстановить пропавшие номера контактов
Если ни один из перечисленных выше способов не помог, то необходимо вспомнить принцип хранения информации на носителях. Сразу после удаления контактный лист перестает отображаться, но при этом сохраняется в памяти устройства. Он находится в резервной ее части, доступной для перезаписи. Понимая, куда пропадают номера с телефона, вы сможете понять принцип их восстановления сторонними программами.
Есть несколько приложений, которые сканируют память смартфона и восстанавливают утраченные данные. Дадим краткий обзор каждой из них:
Android Data Recovery
Super Backup Pro
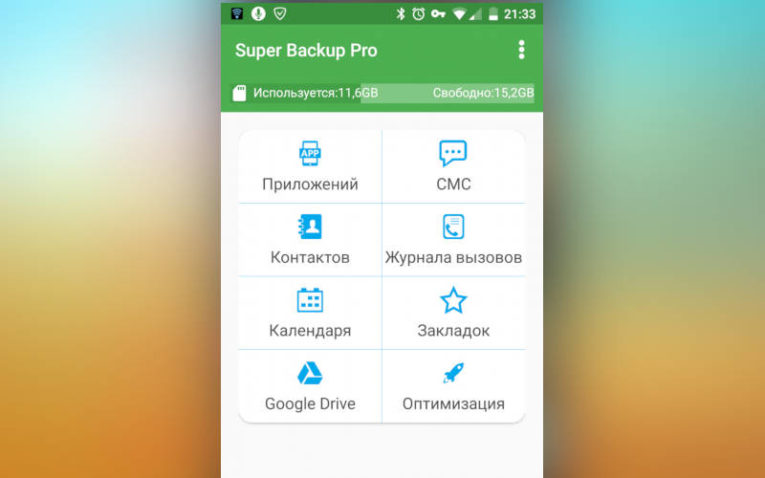
Эта утилита устанавливается на сам смартфон, она поможет в тех случаях, когда вы не можете воспользоваться компьютером. Главное преимущество ее в том, что вам не потребуется иметь Root -права для работы. Интерфейс приложения крайне прост, после его установки и запуска, вам необходимо выбрать раздел «Контакты», а затем нажать на кнопку «Восстановление».
Эту утилиту хорошо использовать для резервного копирования и работы с другими форматами данных. Чтобы у вас не было проблем с восстановлением информации, лучше всего настроить автоматическое сохранение резервной копии. Приложение дает возможность отправлять данные на облачный сервис.
Теперь вы сможете с легкостью восстановить контактный лист в разных ситуациях. Поделитесь этой статьей с друзьями, ведь утрата адресной книги случается не так и редко. Если у вас возникли вопросы, их всегда можно задать в комментариях.
Читайте также:


