Поменял разрешение экрана и теперь только черный экран
В безопасный режим через F8 войти не могу. Подключил телевизор к компьютеру через HDMI на телевизор изображение выводится, как только пытаюсь подключить монитор опять появляется черный экран. Подскажите что делать.
Снести и заново установить драйвер видеокарты - самый Ваш вариант, раз не можете вернуть настройки "как было".
Нажми Win + Ctrl + Shift + B в Windows 10
Всё получилось. Откатил систему. Спасибо всем, здесь хоть адекватные люди есть.Переустановлю винду за 100к рублей. Честный компьютерный мастер (зачеркнуто: Ашот) Андрей.
Поменять частоту обновления обратно через телевизор?удалить драйвер видяшки, при перезагрузке установится базовый майкрософтовский. вот потом снова задирай частоту. ну и по кругу.
Раз на телевизоре отображается, то восстановите параметры по умолчанию у видеоадаптера. Если не поможет, то меняйте видеокарту. Это сбросит все настройки и сможете загрузиться. Потом удалить драйвера и вернуть видеокарту.
Если и на другой видеокарте картинки не будет, то поздравляю, вы убили монитор (это нужно умудриться)
Вам нужен другой монитор, с поддержкой данной чистоты и разрешения.Ну и не надо было на кнопки клацать после появления чёрного экрана, через 15 секунд всё бы сбросилось.
Вариант снести винду рабочий, биос загружает надеюсь. Подключись по RDP, если он есть. Либо попробуй понажимать win+p
ID десять Т

Как научиться открывать шампанское
Начало 90-х. Небольшая компьютерная фирма. Ремонтируем всё, что под руку попадается. Вызов в ЗАГС, который от нас в пяти минутах ходьбы. Очень симпатичная заведующая попросила комп посмотреть. 486DX, как сейчас помню, Norton Commander для DOS, своя загсовская программа. Пришлось разбираться. Сел за комп, восстановил программу, заархивировал данные. В процессе перезнакомился. Помимо заведующей, три молодых девушки, чаем напоили, угостили печенюшками с конфетками. Закончил часов в пять, собрался уходить. Зашел в зал торжеств, предупредить, что ухожу, а там накрыт стол. Мне в руки сунули бутылку шампанского, попросили открыть. Праздновали мы ремонт компа часов до десяти. Выпили тогда, ну очень неплохо. В процессе употребления, мне показали, куда ходить за шампанским. В архиве стояло ещё бутылок пятьдесят. Я ещё поразился такому количеству, заведующая сказала, что каждая свадьба дарит две-три бутылки. Разошлись довольные друг другом, можно сказать, сотрудничество удалось. Через неделю, в пятницу вечером зашла менеджер сказала, что с ЗАГСа звонили, попросили передать, чтобы я зашел, что опять та же проблема с компьютером. Прихожу, здороваюсь, меня без слов в зал. Дежа вю. Тот же зал, те же лица, у меня в руках снова бутылка шампанского. Даже любая обезьяна научится открывать шампанское, если обслуживать ЗАГС в течении пяти лет.

Проблема с компьютером
Всем привет! Очень надеюсь на вашу помощь. Пишу сюда в первый раз. Компьютер покупался в 2015ом году в ДНС. До лета 2020го года проблем не было. Летом компьютер начал зависать намертво. Никаких взаимосвязей не обнаружил. Зависает в играх и даже просто в браузере при просмотре видео. Термопасту недавно менял. Полностью перебрал компьютер, никаких видимых дифектов не обнаружил

Видеокарта gtx750ti. Запускал стресс тест минут на 20, не завис. Температура была хорошая 67-68 градусов.
Систему полностью снёс, это ничего не дало.
оперативную память ластиком почистил, в разные слоты вставлял.
Процессор AMD Fx(tm)-4300
Система находится на ssd диске. Но я ставил систему и на жёсткий диск, проблема не ушла.
Блок питания KCAS-600W 80Plus bronze
Оперативная память DDR3 1333 8Gb
Я очень надеюсь на вашу помощь!
SSD half drive
Обратился клиент. Умер жёсткий диск. Ну надо менять. Разбираю - а там неведомый зверь
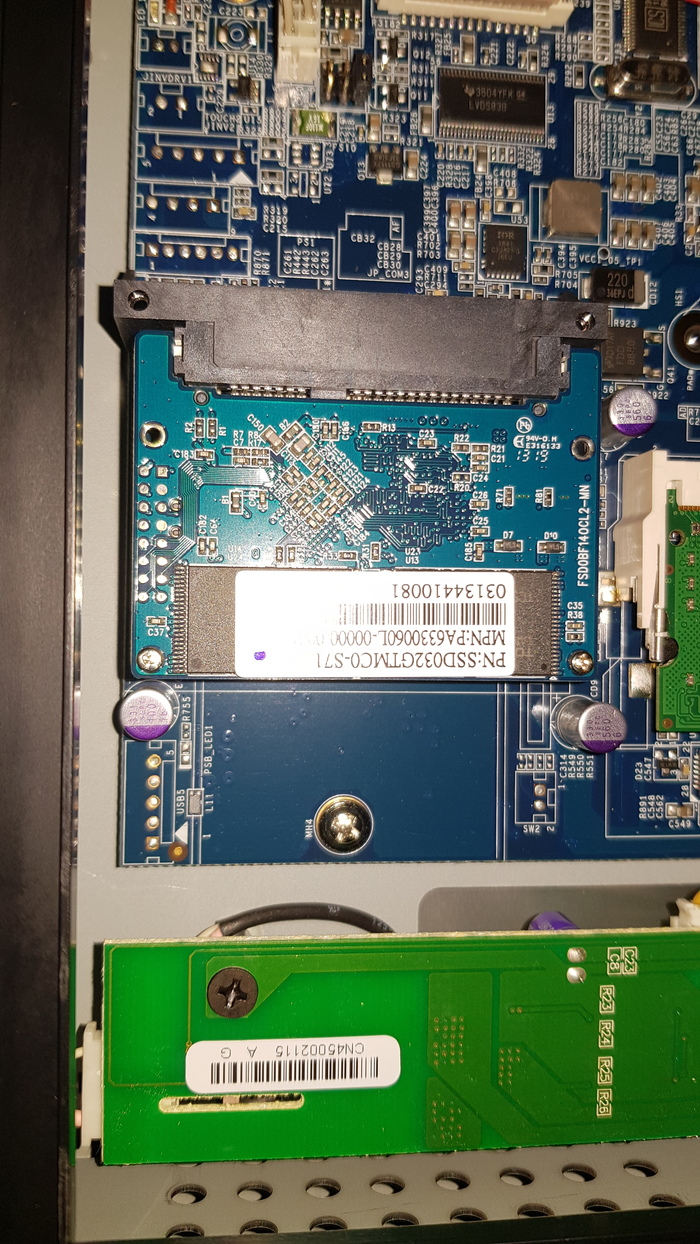
Это называется SSD half drive. В магазинах такого нет. Обычный не влезает по размерам. В интернет- магазинах цена какая то космическая. За 128 Гб около 7 тысяч хотят. Но! Если разобрать обычный бюджетный ssd за 1500 внути он. Ssd half drive
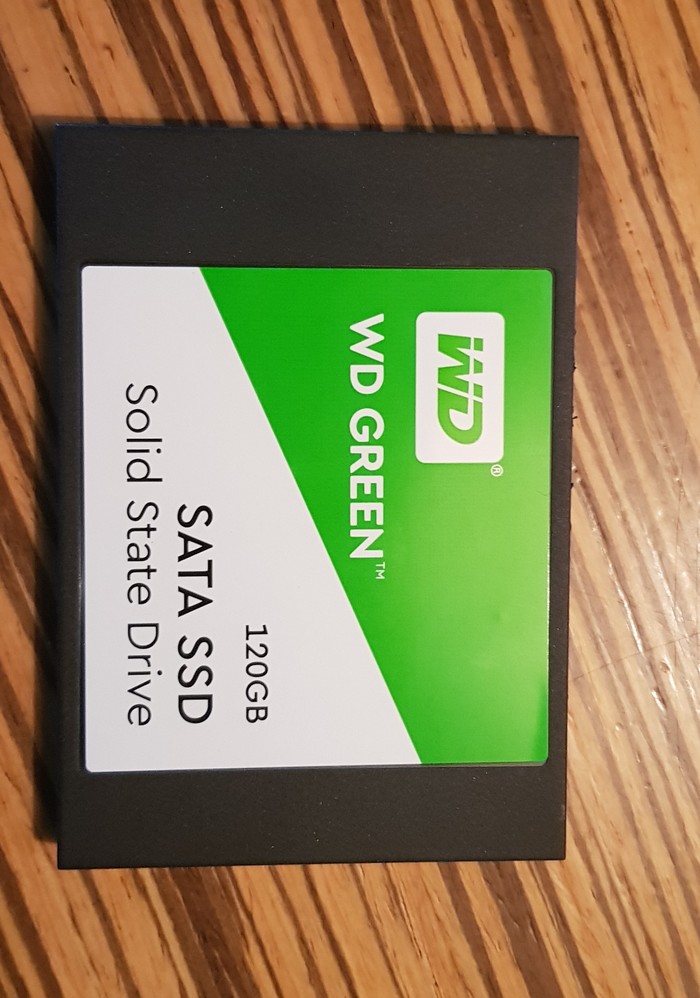

Может кому пригодится и убережёт от потери времени и денег
Разбираешься, значит настраивай)
Добрый вечер! На фоне поста про не видящий камеры видеорегистратор " Неадекват с авито " вспомнился мне один чем то похожий звонок с Авито ).
- Ты мне компьютер продавал неделю назад?
- нет, вы ошиблись.
- ну у тебя же висит объявление о продаже компьютера, ты же Павел? Верно?
- Ладно, проехали. Скажи лучше как пароль поставить, жена достала компьютер включать пока я на работе.
- пароль ставится в настройках учётной записи.
- слушай, вижу ты разбираешься, приедь настрой сейчас, пока я дома.
Далее я сказал что вы обратились не по адресу, и прервал разговор.

В дополнении к посту о компьютерном мастере
Некоторые Пикабушники, увидев пост о резюме сервисного инженера, удивились тому, что этот крендель обещает выбивать средний чек в размере от 10000 до 14000 рублей.
Но как это ни печально, в этом нет ничего удивительного. И думаю многие из Вас уже слышали о так называемых мастерах компьютерного дела.
Но к сожалению моим соседям-пенсионерам пришлось с этим столкнуться лично, когда купили ноутбук своему внуку на десятилетие.
Сам ноутбук обошелся в 29 тысяч 400 рублей. Но пенсионеры даже не подозревали, что им придется отдать еще - 18 471 р.

Купив ноутбук они решили вызвать настройщика, чтобы все настроил и исправил. Внук порывался это сделать сам, но дед с бабкой запретили подходить мальцу к компьютеру, пока не придет мастер и не покажет - что и как делать.
И вот мастер пришел.
Первым его словом было - какая параша. Нет не ноутбук, а предустановленная Windows 8. Система параша, не спорю. И мастер, вместо того, чтобы бесплатно обновиться до 10-ки предложил установить Windows 7.
Старики одобрительно кивнули, наивно полагая, что все работы входят в стоимость вызова - 700 р. А вот в прайс-лист, который он кинул на стол сразу заглянуть не удосужились. А заглянули, когда мастер выставил чек на 18 471 р.
Деинсталляция старой системы - 899 р.
Инициализация жесткого диска - 549 р.
Оптимизация БИОС - 1599 р.
Предустановка Windows 7 - 899 р.
Форматирование жесткого диска - 699 р (Это я так понимаю не является предустановкой)
Создание логического раздела - 249 р. (И это тоже)
Установка Windows 7 - 550 р.
Windows 7 - 4990 р.
ГЕОЛОКАЦИОННАЯ КАЛИБРОВКА (млять) - 599 р. (установка времени, даты и страны)
Создание ПЕРСОНИФИЦИРОВАННОГО ПРОФИЛЯ - 399 шт. (Создал три учетные записи)
Персонализация рабочего стола - 549 р. (Установка желаемой картинки на рабочем столе. Бабушке установил икону, деду - его фотографию с рыбалки, а внуку диснеевских принцесс).
ЗА ЭТО ОНИ БЫЛИ ОСОБО БЛАГОДАРНЫ.
Казалось бы все. Но нет. Ведь компьютеру обязательно нужна защита.
Установка антивируса с гарантией три месяца - 699 р. (Пробная версия)
Настройка антивируса - 1199 р. (О да, это к установки не относится)
И КОНЕЧНО ЖЕ - РОДИТЕЛЬСКИЙ КОНТРОЛЬ - 999 Р.
Вдруг внук плохие картинки увидит.
А тут еще выяснилось, что внук в компьютер хочет играть. Тут программы нужны.
Установка Net framework 4.0 - 649 р.
Установка Visual C++ - 599 Р.
Установка DirectX - 299 р.
Установка драйвера видеокарты - 150 р.
Ешё раз напомню сумму ИТОГО - 18 471 рубль.
Мастер видя замешательство пенсионеров В ПОДАРОК настроил им бесплатно интернет.
В общем, я в шоке. Поговорив со мной дед написал заявление в полицию, там дело перенаправили в прокуратуру. Но я не думаю, что это что-то даст. Есть прайс - есть ценник. Договор подписывали.

Друг в беде не бросит
У меня друг в компах разбирается, он мне сам термопасту поменяет ©


Куллер закреплен но со смещением. На Амдшных креплениях 3 крюка, закрепили не на центральный а на боковой!
IT-шный шшит случается
Есть у меня знакомый, имеющий цех по производству нечто большого и тяжелого. Звонит недавно с просьбой, посмотреть компьютер стоящий в этом цеху. Мол, глючит, работать невозможно! Ну, что-ж, дело знакомое, привозит, смотрим… Одноядерный семтрон 3000+ 512 мегабайт оперативки DDR I сбоящей, винт 160 стучит головками и немногим не кашляет. На материнской плате куча вздувшихся конденсаторов и блок питания на 250 ватт, выдающий в биосе 11,6 вольт. Пациента я приговорил на свалку, каюсь.
Смотрю я на это чудо и думаю – ну, млять, ну как можно то так собирать?! ЛЮДИИ!! НЕ ПОКУПАЙТЕ ГОТОВЫЕ СБОРКИ В ЭЛЬДОРАДАХ И СЕТЬ ТЕХНИКАХ. Все равно что прийти в автосалон, а получить за место автомобиля вот такую повозку!
Привет друзья! По моим наблюдениям чёрный экран Windows 10 может появиться в трёх случаях:
- Чёрный экран Windows 10 возникает при входе в операционную систему через некоторое время после успешного обновления. Один из сценариев этой ошибки: чёрный экран с подвисшим или подвижным курсором через длительное время всё же сменяется запуском системы.
- Другой, более безнадёжный сценарий: запуск Windows 10 не происходит, чёрный экран остаётся верхом демонстрации возможностей обновлённой системы, сколь не перезагружай компьютер. Дело здесь скорее всего в аппаратной неисправности.
- Самый безнадёжный вариант, когда ч ёрный экран Windows 10 возникает в процессе обновления предыдущих операционных систем до Windows 10.
Чёрный экран в Windows 10


далее Файл -->Запустить новую задачу.

В поле ввода введите " explorer" и жмите ОК.

С большой вероятность появится ваш рабочий стол Windows 10.

1. Windows 10 загружается: отключение быстрого запуска
Все мы знаем, что в Windows 10 применена (и включена по умолчанию) технология быстрого запуска или гибридной загрузки, позволяющая вашему компьютеру или ноутбуку быстрее загрузиться в операционную систему после выключения, но не после перезагрузки. Технология быстрого запуска основана на гибернации. Если быстрый запуск включен в Windows 10, то система при выключении завершает пользовательский сеанс, но не завершает системный сеанс, то есть приостанавливает все работающие системные процессы и службы, записывая информацию об этом в файл гибернации hiberfil.sys. При включении компьютера или ноутбука содержимое файла hiberfil.sys загружается в память, за счёт чего и происходит быстрый запуск, данный процесс очень похож на выход из состояния гибернации.
Хочу сказать, что данная технология не всегда корректно работает на всём железе (особенно старом).
Если дело имеем с пусть и долго, тем не менее загружающейся системой после её обновления до Windows 10, решить проблему с чёрным экраном можно попытаться путём отключения быстрого запуска. Клавишами Win+Q вызываем внутрисистемный поиск, вводим запрос «Электропитание».

В окне настроек электропитания жмём надпись «Действия кнопок питания».

Далее – надпись «Изменение параметров, которые сейчас доступны».

Внизу окна, в графе «Параметры завершения работы» снимаем галочку с опции «Включить быстрый запуск». Сохраняем изменения.

Если такой ход не решит проблему с чёрным экраном и долгой загрузкой Windows 10, возможно, причина кроется в драйвере видеокарты. Об этом подробнее ниже, в п. 4 статьи.
2. Windows 10 не загружается: как попасть в систему?
Чтобы попытаться разобраться с проблемами незапускающейся и застывшей на этапе чёрного экрана Windows 10, для начала, соответственно, необходимо попасть внутрь операционной системы. В ряде случаев проблема с чёрным экраном может решиться после переподключения монитора к альтернативному VGA-, DVI-, HDMI-выходу видеокарты. Блокировать вход в обновлённую Windows 10 могут подключённые к компьютеру сторонние и периферийные устройства. Все устройства в таком случае необходимо отсоединить. Если Windows 10 запустится, их нужно подключать поочерёдно, пока не обнаружится конфликтующее с обновлённой системой устройство. Дальнейший шаг – обновление драйвера для конфликтующего устройства. Подробно об этом читайте в статье «Как установить драйвера».
Если всё это не принесло успешных результатов, внутрь Windows 10 нужно пытаться попасть с помощью безопасного режима. Но для этого сначала необходимо оказаться в меню выбора действия Windows 10.

Существующая теория о том, что в меню выбора действия Windows 8.1 и 10 можно попасть с помощью клавиш Shift+F8 во время загрузки компьютера, на практике проверяется тяжело. Время реакции на эти клавиши ничтожно малое из-за сокращённого запуска систем Windows 8.1 и 10. Тем не менее если кому-то удастся успешно проверить работу клавиш Shift+F8, попав в меню выбора действия, далее нужно идти по такому пути:

Наконец, непосредственно в окне безопасного режима жмём клавиши F4-F6 в соответствии с нужными параметрами этого режима.

Более надёжные способы запустить Windows 10 в безопасном режиме – использование установочного диска Windows 8.1 и 10 или диска восстановления. Если любой из этих реквизитов есть в наличии, за дальнейшими инструкциями отправляемся к статье «Как войти в безопасный режим Windows 10, если операционная система не загружается».
Что делать, загрузившись в безопасном режиме?
3. Разрешение экрана
Чёрный экран Windows 10 может быть следствием установки разрешения экрана, не поддерживаемого видеокартой. В безопасном режиме без работы драйвера видеокарты разрешение экрана будет стандартным – 1024х768, и операционная система станет видимой. Что позволит изменить системные настройки разрешения экрана на более низкие. Например, можно применить для системы тот же стандарт 1024х768, чтобы проверить, запускается ли Windows 10. Разрешение экрана в безопасном режиме устанавливается точно так же, как и при обычной работе Windows 10. На рабочем столе вызываем контекстное меню, выбираем «Параметры экрана».



4. Видеодрайвер
Если не разрешение экрана является причиной чёрного экрана после обновления до Windows 10, то далее необходимо проверить причастность к проблеме драйвера видеокарты. Очень часто после обновления предыдущих операционных систем (Windows 7, Windows 8.1) до Windows 10 старый драйвер видеокарты конфликтует с новой операционной системой, вызывая проблему чёрного экрана. Решить проблему может удаление драйвера видеокарты в Диспетчере устройств. Раскрываем пункт «Видеоадаптеры», щёлкаем правой мышью на названии видеоадаптера и выбираем «Удалить».

Перезагружаем компьютер и если дело было в конфликтующем с Windows 10 видеодрайвере, то операционная система загрузиться нормально, установив встроенный видеодрайвер от Майкрософт. После этого нужно автоматически обновить видеодрайвер по этой статье или можете вручную скачать последнюю версию видеодрайвера с официального сайта производителя видеокарты.
Также можно применить обновление или откат к предыдущей версии видеодрайвера. Какой из способов подойдёт - дело каждого частного случая. Если Windows 10 с горем пополам, но загружается, начать лучше с отката видеодрайвера к предыдущей версии. Поскольку часто недоработанные новые альфа-версии драйверов несут проблемы. Если Windows 10 не загружается, порядок манипуляций с версиями видеодрайвера в безопасном режиме не имеет значения. Конкретные инструкции по откату видеодрайвера к предыдущей версии приводятся в статье «Как откатить драйвер видеокарты». Инструкции по обновлению видеодрайвера читаем в статьях по видеокартам Nvidia и Radeon.
5. Вирусы
Вирусы и прочее вредоносное ПО – универсальная причина многих проблем в работе ОС, в том числе и чёрного экрана Windows 10. Проверить систему на предмет наличия вирусов можно как в том же безопасном режиме, так и загрузившись с антивирусного загрузочного носителя. Такие бесплатные аварийные Live-диски есть у многих разработчиков защитного ПО, в частности, у Dr.Web, Лаборатории Касперского, Avira, Zillya! Антивирус.
- Примечание: Следствием проникновения в систему вредоносного ПО может быть повреждение важных системных файлов, и одного лишь факта нейтрализации заражённых файлов антивирусами может не хватить для восстановления работоспособности Windows. В этом случае нужно прибегнуть к проверке и восстановлению целостности системных файлов . Этот же процесс для случаев, когда Windows 10 не загружается, описывается в отдельной статье .
6. Откат системы
Если перед обновлением до Windows 10 для текущей Windows 7 или 8.1 создавалась точка восстановления или резервная копия (сторонними либо штатными средствами системы), а все рассмотренные выше способы не решили проблему с чёрным экраном, самое время приступить к откату системы. Откат Windows 10, в том числе и когда она не загружается, в подробностях описывается в статьях по восстановлению этой версии системы из образа резервной копии, созданного при помощи штатного средства архивации Windows , и из контрольной точки.
7. Отмена обновления и возврат к предыдущей версии Windows
Отмена обновления и возврат к предыдущей версии Windows – по, сути, единственный способ откатить систему с сохранением данных на диске С, установленных и настроенных программ, если нет ни резервной копии, ни точки восстановления, заблаговременно сделанных накануне обновления. Вернувшись к предыдущей Windows 7 или 8.1, можно затем по-новому пытаться обновить систему до версии 10. Естественно, не забыв перед второй попыткой обновления сделать резервную копию на случай неудачи и во второй раз. Но вернуться к предыдущей Windows 7 или 8.1 можно только в течение месяца со дня обновления до Windows 10 и при наличии нетронутой папки Windows.old на диске С. Как осуществляется отмена обновления до Windows 10 штатным функционалом, описывается в этой статье.
- Примечание: Не рекомендуется прибегать к отмене обновления до Windows 10 при помощи сторонних утилит.
8. Возврат системы к исходному состоянию
Как и процесс обновления может сопровождаться ошибками и сбоями, так и обратный процесс отмены обновления может завершиться неудачей, даже если соблюдён месячный срок для проведения этой операции и папка Windows.old не удалялась. Если отмена обновления завершилась неудачей, нет ни резервной копии, ни точки восстановления, при этом вопрос возврата к предыдущей версии Windows стоит принципиально, ноутбуки можно восстановить к заводским настройкам. В этом случае хранящиеся на диске (С:) данные, если они представляют ценность, необходимо переместить на несистемный раздел диска. В незагружающейся Windows 10 это делается, например, с помощью упомянутого в этой статье способа. Каждый из них в числе инструментария содержит файловый менеджер.
Если речь идёт о стационарных ПК и ноутбуках без среды восстановления от производителя, а также если есть желание и далее работать с Windows 10, эту систему можно вернуть к дефолтным настройкам, как если бы это был процесс обычной переустановки системы. Этот способ у восстановления ноутбуков к заводским настройкам выигрывает возможностью автоматического сохранения файлов на диске (С:) . Детально об этом читаем в статье о возврате Windows 10 к исходному состоянию с сохранением пользовательских файлов.

поменял разрешение экрана и теперь черный экран что делать
Удалите файл preferences или просто перенастройте его вручную.

файл preferences.xml для Windows7 находится по адресу: C:\Users\User name\AppData\Roaming\wargaming.net\WorldOfTanks (папка AppData является скрытой папкой).
Для WinXP - C:\Documents and Settings\Admin\Application Data\wargaming.net\WorldOfTanks.
Чтобы попасть в скрытую системную папку AppData(не изменяя настройки видимости) для Windows 7/Vista или Application Data в Windows XP, причем именно для текущего пользователя, достаточно открыть любое окно проводника (например, "Мой компьютер") и в строку адреса ввести: %appdata%


файл preferences.xml для Windows7 находится по адресу: C:\Users\User name\AppData\Roaming\wargaming.net\WorldOfTanks (папка AppData является скрытой папкой).
Для WinXP - C:\Documents and Settings\Admin\Application Data\wargaming.net\WorldOfTanks.
Чтобы попасть в скрытую системную папку AppData(не изменяя настройки видимости) для Windows 7/Vista или Application Data в Windows XP, причем именно для текущего пользователя, достаточно открыть любое окно проводника (например, "Мой компьютер") и в строку адреса ввести: %appdata%

поменял разрешение экрана и теперь черный экран что делать
проще всего - Alt+Enter - перейдёт в оконный режим, и там уже в настройках можно выставить нужное разрешение
Чтобы тот кто ввёл колёсников, получал зарплату только после 10 поряд попаданий с уроном по ним
У вас черный экран после обновления Windows 10? Многим пользователям Windows удалось решить проблему с помощью одного из приведенных здесь методов.

Вы получаете черный экран после обновления Windows 10 ? Не волнуйся. Многие пользователи Windows были там, и большинству из них удалось решить проблему, используя один из следующих методов. Вы можете продвигаться вниз по списку, пока не найдете тот, который работает.
Попробуйте эти исправления
- Попробуйте последовательность клавиш Windows, чтобы разбудить экран
- Отключите ненужное USB-оборудование
- Обновите драйвер видеокарты
- Удалите стороннее программное обеспечение для тематики Windows
- Войдите в систему, используя другую учетную запись пользователя
- Сбросить ваш компьютер
Исправление 1: попробуйте последовательность клавиш Windows, чтобы разбудить экран
Быстрое решение проблемы с черным экраном:
клавиша + Ctrl + Shift + B .
Если Windows реагирует, раздастся короткий звуковой сигнал и экран будет мигать или тускнеть, пока Windows пытается обновить экран.
Исправление 2: отключите ненужное USB-оборудование.
Иногда черные экраны могут быть вызваны внешние устройства . Чтобы проверить это, вы можете попробовать отключить все USB-устройства от компьютера:
- Отключите ваши внешние устройства.
- Рестарт твой компьютер.
- Если черный экран исчез, можно подключайте устройства обратно по одному чтобы узнать, какое оборудование вызывает эту проблему. Определив виновника, вы можете обновить драйвер для этого конкретного устройства, чтобы лучше устранить проблему с черным экраном. Исправление 3 может дать вам несколько советов по этому поводу.
Исправление 3. Обновите драйвер видеокарты.
Черные экраны после обновления Windows 10 могут запускаться по разным причинам, но наиболее распространенной причиной является несовместимые или устаревшие драйверы Windows . Особенно драйвер видеокарты - текущий драйвер видеокарты поврежден в процессе обновления Windows или несовместим с текущей версией Windows 10.
Потом, обновление драйвера видеокарты должен сделать свое дело. Но вы можете задаться вопросом, как можно обновить драйвер видеокарты с черным экраном. Не волнуйтесь, как правило, вы можете запустить свой компьютер в безопасном режиме с подключением к сети, чтобы решить проблему. Если вы не знаете, как загрузите свой компьютер в безопасном режиме , вы можете обратиться к Эта статья - не забудьте нажать кнопку 5 цифровой ключ для войти в безопасный режим с помощью сети .
Чтобы избежать других проблем при загрузке и установке новейшего графического драйвера, вы можете сделать это автоматически с помощью Водитель Easy .
Driver Easy автоматически распознает вашу систему и найдет для нее подходящие драйверы. Вам не нужно точно знать, в какой системе работает ваш компьютер, вам не нужно рисковать, загружая и устанавливая неправильный драйвер, и вам не нужно беспокоиться о том, что вы ошиблись при установке.
Вы можете автоматически обновлять драйверы с помощью СВОБОДНЫЙ или За версия Driver Easy. Но с версией Pro это занимает всего 2 клика (и вы получите полную поддержку и 30-дневная гарантия возврата денег ):

Или нажмите Обновить все к автоматически скачать и установить правильная версия всех драйверов, которые отсутствуют или устарели в вашей системе (для этого требуется Pro версия - вам будет предложено выполнить обновление, когда вы нажмете «Обновить все»).

Исправление 4. Удалите стороннее программное обеспечение для тематики Windows.
Если на вашем компьютере нет указанных приложений, попробуйте следующие шаги, чтобы решить проблему:
- Запустите свой компьютер в безопасном режиме .
- Как только вы войдете в свою систему, щелкните правой кнопкой мыши панель задач, затем выберите Диспетчер задач .





Исправление 5: Войдите в систему, используя другую учетную запись пользователя
Черные экраны также могут быть вызваны поврежденный профиль пользователя Windows . Чтобы проверить это, вы можете попробовать перезагрузить компьютер в безопасном режиме, а затем войти в Windows с другой учетной записью пользователя, скажем, с вашей рабочей учетной записью. Если вы можете войти в систему, это означает, что проблема была вызвана вашей предыдущей учетной записью, тогда вы можете заменить папку проблемной учетной записи на папку своей рабочей учетной записи. Вот что вам нужно сделать:
- Перезагрузите компьютер в безопасном режиме .
- Войдите в свою рабочую учетную запись.
- Перейдите к C: Users AppData Local Microsoft Windows Caches .
- Скопируйте папку Кеши .
- Войдите в систему с поврежденной учетной записью.
- Перейдите к C: Users AppData Local Microsoft Windows Caches .
- Замените папку папкой из рабочего аккаунта пользователя.


Как активировать оригинальную учетную запись администратора Windows
- Тип cmd в поле поиска Windows щелкните правой кнопкой мыши Командная строка , затем выберите Запустить от имени администратора .


Исправление 6: перезагрузите компьютер
Если ничто не помогает решить проблему с черным экраном, вы можете подумать о перезагрузке компьютера, не тратя целое состояние на технического специалиста. Вот как сбросить вашу систему:
- Перезагрузите компьютер в безопасном режиме .
- Щелкните значок Начало кнопку, затем Настройки значок, чтобы перейти в Настройки.




Это решило вашу проблему? Не стесняйтесь оставлять комментарии ниже, чтобы поделиться своими результатами.
Читайте также:


