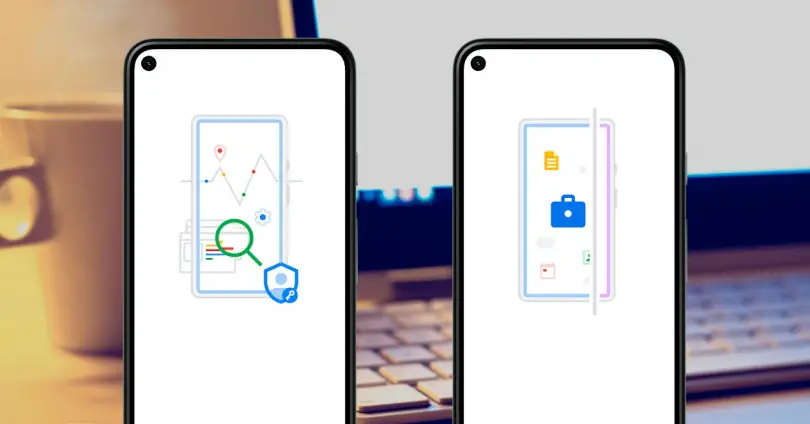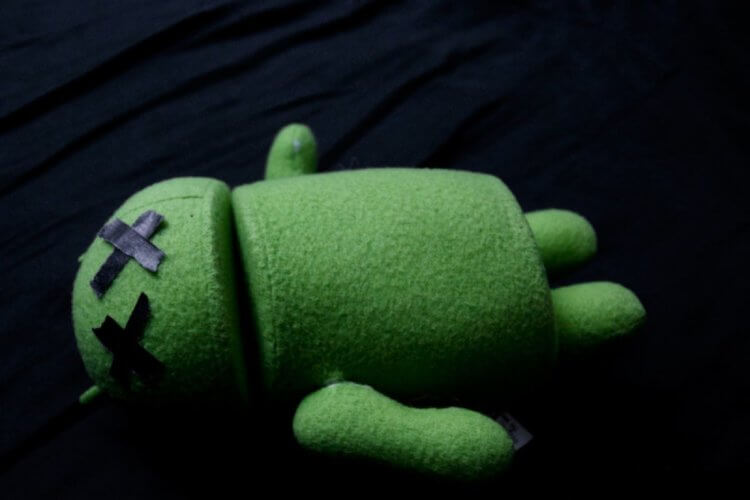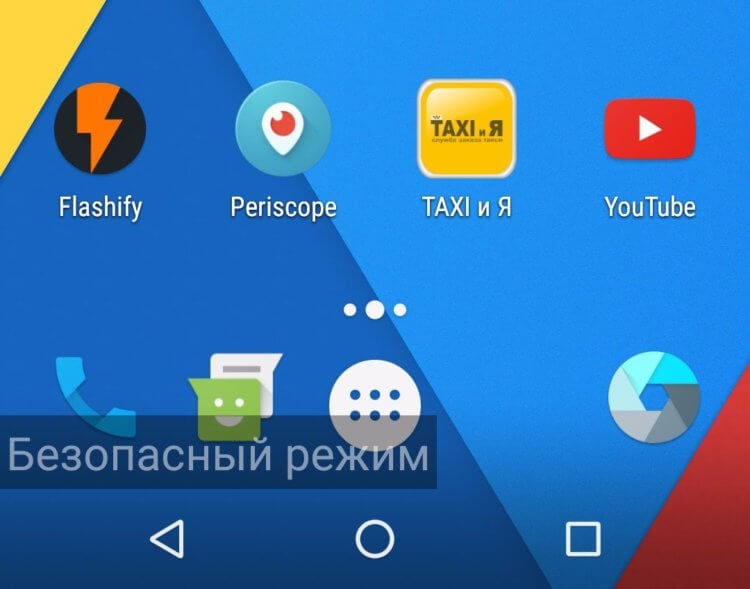Пользовательский режим телефона как включить
Многие пользователи не в курсе, что огромное количество функций их Андроида остаются скрытыми. Речь идет о возможности отладки устройства и некоторых других функциях, которые возможны только в «режиме разработчика», который в большинстве случаев отключен и скрыт от глаз пользователя. О том, как его включить и какие возможности он предоставляет, мы расскажем в данном руководстве.
Из статьи вы узнаете
Зачем включать этот функционал?
После активации данного режима в меню настроек Андроида появляется новый раздел под названием «Для разработчиков». Он открывает пользователю новые возможности. Некоторые из них, которые могут быть полезны даже простому пользователю, рассмотрим далее:
- Размер буфера журнала – предоставляет возможность выбора объема памяти буфера обмена;
- Ускорение работы GPU – активирует обработку двухмерной графики;
- Показывать загрузку ЦП – выводит экран с информацией о текущей загрузке центрального процессора;
- Подключение USB – выбор режима работы устройства при подсоединении его к ПК по USB;
- Отладка по USB – задействует режим отладки при подсоединении вашего Android к ПК с помощью кабеля.
- Фиктивное местоположение устройства – позволяет заставить приложения «думать», что вы находитесь в другой точке мира.
Активация
Включить режим для разработчика несложно. Для этого нужно:


Перечень доступных настроек
Теперь разберем функции раздела для разработчиков более подробно.
Будьте внимательны: при работе с настройками в режиме разработчика из-за неопытности пользователей может случиться сбой в работе устройства и даже произойти потеря данных. Поэтому рекомендуется включать и отключать те или иные функции с осторожностью.
Деактивация
Далее рассмотрим, как можно отключить режим разработчика на любой версии ОС Андроид и убрать его из списка меню устройства.
Выполнить эту процедуру так же достаточно просто. На некоторых устройствах всего лишь нужно в меню настроек найти и открыть раздел «Для разработчиков» , а в нем пересунуть переключатель в положение «Выключить» . Но таким образом, мы только отключим данный режим, то есть в настройках он еще останется. И опять оговоримся, эта возможность есть далеко не на всех девайсах.
Чтобы полностью убрать функцию из меню, необходимо проделать следующие действия:
-
Открываем раздел «Настройки» и в нем переходим в подраздел «Приложения» ;



Обратите внимание: не все модели телефонов или планшетных компьютеров под управлением Android имеют такие пункты для очистки данных. В таком случае убрать данный режим можно только путем сброса к заводскому состоянию, когда удаляются все данные.
Заключение
Разумеется, что большей части пользователей описанные выше настройки совершенно не нужны. Если вы плохо разбираетесь в опциях и не понимаете, для чего они предназначены, лучше оставить их в покое и ничего не изменять. Помните, конфигурации разработчика не просто так скрыты от простых смертных. Используйте их с умом.
Рабочий профиль на устройствах Android позволяет отделить рабочие приложения и данные от личных. Благодаря этому одно и то же устройство можно безопасным образом использовать для работы и личных целей. Организация управляет рабочими приложениями и данными, при этом личные приложения и данные остаются конфиденциальными.
Если в вашей организации поддерживаются рабочие профили, инструкции по добавлению такого профиля на устройство должен предоставить ИТ-отдел.
Как узнать, есть ли на устройстве рабочий профиль
Откройте Настройки > Аккаунты. Если у вас есть рабочий профиль, он будет указан в разделе Работа. На некоторых устройствах рабочий профиль также можно найти непосредственно в разделе Настройки.
Как получить доступ к рабочим приложениям
Примечание. Некоторые из этих действий можно выполнить только на устройствах с Android 9.0 и более поздних версий. Как узнать версию Android?Рабочие приложения помечаются специальным значком в виде портфеля, поэтому их легко отличить от личных. Чтобы получить доступ к приложениям из рабочего профиля:
- Проведите по экрану от его нижнего края до верхнего.
- Откройте вкладку "Работа".
- Выберите нужное приложение.
Если значки рабочих приложений серые, возможно, рабочий профиль временно отключен. Подробнее о включении и временном отключении рабочего профиля…
Как удалить рабочий профиль
Приведенные ниже инструкции подходят не для всех устройств.
Вы можете удалить рабочий профиль, только если являетесь владельцем устройства или организация передала вам право собственности на него. Чтобы удалить рабочий профиль:
- Откройте Настройки > Аккаунты > Удалить рабочий профиль.
- Чтобы подтвердить удаление всех корпоративных сведений и приложений, нажмите Удалить.
- Убедитесь, что с устройства также удалено приложение Device Policy.
После этого все локальные данные рабочего профиля будут стерты.
Кроме того, чтобы удалить с устройства все данные и приложения (и рабочие, и личные), можно сбросить настройки.

Читайте в статье как включить режим на Андроид. Как правило, по умолчанию они отключены. Операционная система Андроид представлена ни одним интересным режимом, позволяющим вносить какие-либо изменения в работу платформы. По умолчанию большинство из них скрыто от глаз пользователя, чтобы новички, не разбирающиеся в тонкостях функционирования системы, случайно не нарушили ее работу. Однако время от времени случаются ситуации, требующие вмешательства пользователя, которое возможно осуществить только посредством этих самых режимов. Сегодня мы решили рассказать вам о каждом из них: для чего они и как пользоваться.
Как включить безопасный режим на Андроид-телефоне
Что такое безопасный режим на Андроид: собственно, режим, в котором устройство предстает в первозданном виде. То есть, запускаются только приложения и службы, установленные «с завода».
Как правило, к безопасному режиму прибегают, когда заметны непонятно с чем связанные проблемы в работе аппарата, виной которым могут быть установленные приложения. По сути, он помогает убедиться, что виновник тормозов именно программы, а не вирусы, к примеру.
Для входа в безопасный режим на Android необходимо произвести максимально простые операции:
Подтверждение того, что вы вошли в безопасный режим станет соответствующая надпись в левом нижнем углу. Вы можете насладиться плавным интерфейсом, удалив за одно приложения, которые вызывают сомнения. Для выхода из безопасного режима на Андроид просто перезагрузите устройство.
Однако не каждая модель со своими разновидностями операционной системы работает по этой инструкции. К примеру:
- смартфоны HTC переводятся в безопасный режим зажатием кнопки Menu во время запуска системы;
- ряд смартфонов Samsung вводятся в режим зажатием Menu во время включения, когда на экране появляется логотип;
- в случаем с CyanogenMod и некоторыми другими сторонними прошивками вместо удержания пальца на кнопке «Выключить», проделайте то же с «Перезагрузить».
Если ни один из способов не сработал, ищите информацию о режиме безопасности конкретно для вашей модели на официальном сайте ил тематических форумах.
Активируем режим разработчика на Андроид
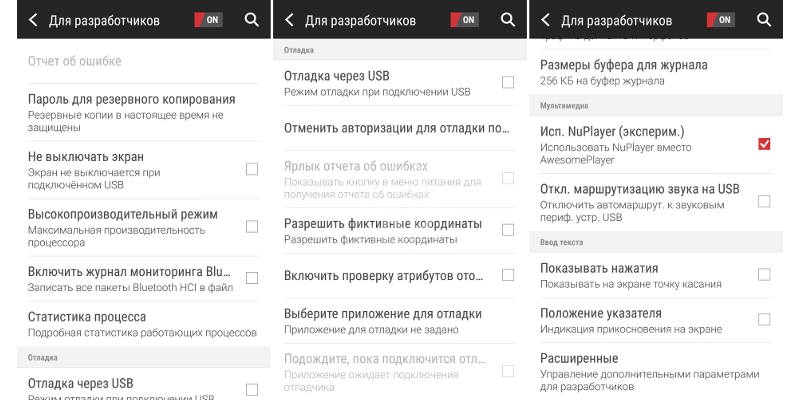
Что такое: специальный режим, закрытый по умолчанию от пользователя, который предоставляет доступ к другим полезным функциям и режимам. Как правило, активирован у любого пользователя, хоть немного освоившего Android – включается буквально в несколько кликов.
Сразу стоит предупредить, что после активации режима разработчика не стоит бездумно включать все дополнительные функции. Да, они довольно интересные и полезные, но внимательно стоит изучить описания к ним.
Активировать режим разработчика очень просто:
Также обратите внимание, что в случае со сторонними прошивками необходимо нажимать не по номеру сборки, а по версии оболочки. К примеру, владельцам смартфонов Xiaomi необходимо тапать по версии MIUI.
Режим разработчика также можно отключить. Делается это при помощи последней кнопки, расположенной непосредственно в разделе режима. В некоторых случаях активный режим разработчика может стать причиной возникновения неполадок в работе функций.
Что вообще можно сделать в режиме разработчика на Андроид? Здесь все в большей мере зависит от конкретного устройства, а также его прошивки. В некоторых смартфонах возможности минимальны, в других – их целая куча.
Вот самые полезные и интересные функции:
- Запрет на выключение экрана. После активации подсветка дисплея не будет отключаться, когда устройство находится на зарядке.
- Видимые нажатия. В активном состоянии эта функция выводит на экран точку, которая будет появляться в местах касания экрана. Очень полезная возможность, если вы занимаетесь записью каких-либо видеоуроков по Андроид.
- Видимые касания. Вместо точки на экране будут появляться линии, повторяющие ваши жесты.
- Наэкранные кнопки. Некоторые модели предусматривают эту функцию, несмотря на наличие полноценных кнопок навигации.
- Настройки анимации. Очень полезная функция для владельцев слабых смартфонов. В режиме разработчика вы можете выставить на минимум эффекты переходов, чтобы снизить потребление ресурсов.
- Различные графические настройки. Ряд смартфонов позволяют пользователю задавать приоритет использования аппаратных и программных средств. Не следует вносить изменения, не ознакомившись в Сети, что выполняет конкретный переключатель.
- Показывать нагрузку на процессор. Появится небольшое окошко поверх интерфейса, в котором будет отображаться загруженность системы. Пригодится геймерам.
В общем, вы поняли, сколько полезных настроек скрыто от наших глаз. И мы ведь перечислили не все, а с каждой новой версией ОС разработчики привносят новые.
Включаем режим отладки на Андроид
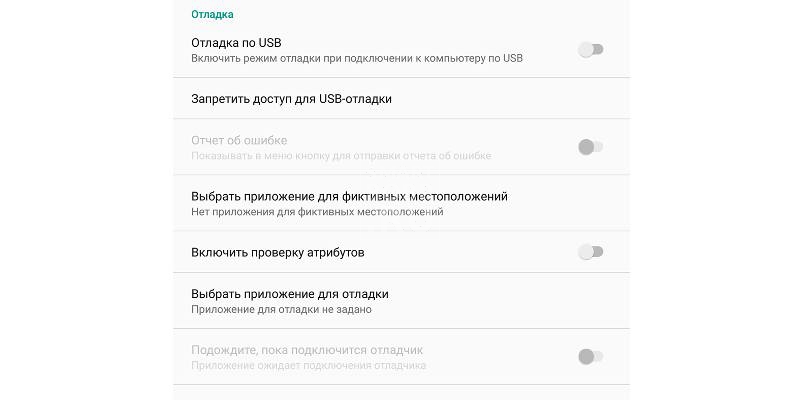
Что такое режим отладки: обобщенно, можно сказать, что это полезный инструмент, позволяющий восстановить работоспособность смартфона после каких-либо сбоев, получить ROOT-права, перепрошить аппарат и так далее. Наиболее часто используется разработчиками, которые занимаются тестированием различных средств и приложений.
Режим отладки пригодится вам всякий раз, как вы заходите внести какие-либо изменения в систему напрямую с компьютера. Итак, как происходит включение режима:
- если вы из олдскульных пользователей, который все еще работает с устройство на Android 2.3, то:
- идем в «Настройки», где нам нужен раздел «Приложения»;
- из предложенного списка выбираем «Разработка»;
- остается только поставить галочку напротив первого же пункта «Отладка USB», попутно подтвердив действие.
- для начала получаем доступ к режиму разработчика, о котором читаем в предыдущем пункте статьи;
- перейдя в раздел «Для разработчиков», который появится в настройках, ставим тумблер рядом с «Режим отладки по USB» в активное состояние.
На этом все. Можете теперь подключать смартфон к персональному компьютеру и производить необходимые работы.
![Создание рабочего профиля на мобильных устройствах Android и всех его опциях]()
До сих пор нам приходилось иметь мобильный телефон для работы, а другой - для личного пользования или удовольствия, но благодаря возможностям, предлагаемым Android, в этом больше нет необходимости, поскольку систему можно разделить на две части. Возможно, вы когда-нибудь хотели оставить работу вне дома , но, используя тот же номер и мобильный, вы не смогли предотвратить e-mail уведомления от подавляющего вас, то, что вы уже можете контролировать.
Этот вариант, который мы собираемся изучить подробно, отметит до и после для вас, и даже в вашей компании, если вы поделитесь им. Кроме того, лучшая особенность этого варианта заключается в том, что он не требует наличия новейшего смартфона на рынке, но совместим с все телефоны Android с версией 5.0 или выше , о которых мы рискнем сказать, практически все, что продолжают работать.
Для чего нужен рабочий профиль на Android и как его настроить
Прежде чем начать, мы должны знать, что он предлагает и позволяет рабочий пользователь мобильных телефонов Android , вариант, который предназначен для заметного отделения приложений и данных от обязательств, но это также инструмент, который дает менеджерам по трудоустройству возможность узнать больше и упростить нашу работу.
![Fichar Trbaajo]()
Хотя все на одном мобильном телефоне, нам не нужно ничего бояться, так как разделение между рабочими и личными данными в комплекте в системном разделе. Есть много компаний, которые используют рабочие профили на компьютерах, и мы также можем делать это на мобильных телефонах с помощью этой опции.
Чтобы настроить эту опцию на нашем мобильном телефоне Android, нам нужно получить доступ к его настройкам и выбрать опцию под названием Google. Оказавшись внутри, мы должны перейти к настройке и восстановлению, что позволит нам увидеть нужную нам опцию под названием «Настроить рабочий профиль», где будет все, что вам нужно.
![Perfil Trabajo Android]()
Следующее, что мы должны сделать, это выполнить шаги, которые мы ценим, в которых мы в основном должны принять условия, и они информируют нас о его работе. Ключевым и очень важным моментом является QR-код или хорошо написанный код, который должен быть предоставлен руководителем персонала или ИТ-администратором. С помощью этого кода наш рабочий профиль настроен на мобильном телефоне и он предоставит доступ к некоторым данным ответственным за компанию.
![Perfil Trabajo Codigo]()
После процесса, который может занять несколько минут, в течение которых нам придется подождать, участие системы будет завершено, и наш мобильный телефон Android предоставит нам варианты и возможности, которые допускает созданный нами раздел работы.
Могу ли я использовать рабочий профиль без кода?
Все пользователи, которые в своем отделе занятости не в курсе и не используют эти инструменты, также могут использовать рабочий режим в качестве демонстрации. Никто, кроме Google, не сможет узнать подробности использования пространства, служащего полезным для отделения приложений и строительных инструментов от тех, которые используются в свободное время, что никогда не повредит.
![Perfil Trabajo Sin Codigo]()
Единственное, что нам нужно будет сделать в точке кода, который мы видели на предыдущих шагах, - это ввести Гугл игры и поиск Политика устройств Android app, чтобы приступить к его установке, если у нас его еще нет. Затем, продолжая процесс, мы выберем ввод кода, нажав кнопку «У вас нет кода?» Это откроет окно, в котором мы нажмем на появившуюся ссылку, и на следующем веб-сайте нам придется прокрутить до конца всего, чтобы щелкнуть, чтобы начать демонстрацию.
После того, как шаги будут выполнены и условия приняты, тестовый код появится, который мы будем использовать для создания профиля вакансии.
Что меняется на вашем мобильном телефоне с рабочим профилем
После того, как мы выполнили все шаги, на мобильном телефоне мы увидим различия, которые на первый взгляд являются визуальными, особенно в панели приложений. Здесь мы можем увидеть, как появляются два раздела, среди которых наши личные приложения и те, которые устанавливаются во время настройки для использования на работе.
![Perfil Trabajo Android]()
Идентифицировать заявления о приеме на работу будет несложно, так как рядом со значком отображается небольшой портфель, который относится к работе . Это можно увидеть как в панели приложений, так и на главном экране, где мы можем иметь и заказывать приложения по своему усмотрению.
Одним из самых очевидных преимуществ этого рабочего профиля является доступный нам быстрый способ избавиться от уведомлений по электронной почте, приложений и различных приложений, настроенных для рабочего времени. Нам просто нужно сдвинуть полосу быстрого доступа и не столкнуться с кнопкой, чтобы отключиться от наших обязательств, но мы также можем сделать то же самое в панели приложений с помощью кнопки внизу.
![Perfil Trabajo Desactivar]()
Эта опция приостанавливает работу приложений для занятий, позволяя на следующее утро, когда мы пойдем на работу и активируем инструмент, все уведомления о работе приедет, и мобильный будет готов к новому дню, не отвлекаясь на свободное время.
При работе в этом режиме руководители компании смогут узнать время использования каждого из приложений вышеупомянутого профиля, а также доступ к контактам в повестке дня, посвященной профессионалам. Для большего спокойствия мы можем использовать другое приложение для контактов и телефона, к которому мы дадим доступ компании. Они также смогут вносить изменения в наш мобильный телефон, например устанавливать приложения для этого профиля.
![opciones perfil trabajo]()
Зайдя в «Настройки»> «Учетные записи» и выбрав нужный рабочий профиль, мы можем отмечать или снимать отметки с таких опций, как те, которые предоставляют доступ к попыткам компании, те, которые предоставляют разрешения на управление таким образом или даже удалить рабочий профиль в Android в нужный момент.
![]()
Что такое безопасный режим на Android
Зачем нужен безопасный режим на Android
Бывает так, что на смартфоне установлено много программ. Рано или поздно мощности устройства не хватит, чтобы все это держать в памяти и также оперативно запускать при включении: начнутся лаги, подвисания. В худшем случае смартфон начнет греться и пользоваться им нормально не получится. Зачастую проблемы связаны с одним приложением. Решить проблему со смартфоном можно через безопасный режим: загрузите смартфон, используя эту функцию, и обратите внимание на список установленных программ.
![]()
В безопасном режиме проще всего найти приложение, из-за которого начались проблемы.
Безопасный режим можно использовать для того, чтобы деинсталлировать программу, которую не получается удалить простым способом.
Как включить безопасный режим на смартфоне
Зачастую проблема решается обычной перезагрузкой смартфона. Если ничего не вышло, попробуйте запустить безопасный режим, чтобы разобраться с проблемой.
![]()
В безопасном режиме запускаются только системные службы
Как отключить безопасный режим
Что делать, если смартфон попал в безопасный режим
![]()
Смартфон может сам перейти в безопасный режим. Почему так происходит?
Случается и так, что из-за неполадок смартфон сам включает безопасный режим в неподходящей ситуации. Функция полезная, но зачастую застает врасплох. Как избавиться от того, чтобы смартфон сам включал Safe Mode? Есть несколько способов.
Свободное общение и обсуждение материалов
![]()
![]()
Многие пользователи сталкиваются с проблемой, когда смартфон начиняет жить своей собственной жизнью: перезагружается, запускает рандомные программы, самостоятельно совершает звонки. Причин этому может быть огромное множество: от сломанного дисплея, до программных багов. Конечно, если вы хоть раз столкнулись с подобным, то следовало бы сразу отнести гаджет в сервисный центр, но, увы, иногда такой возможности просто нет. Сегодня предлагаю разобрать самые популярные проблемы, которые могут привести к поломке аппарата и разобраться, можно ли что-то сделать самостоятельно.
![]()
Что обычно вы делаете перед покупкой чего-то относительно дорогого? Наверняка, многие скажут, что изучают рынок, смотрят обзоры, ищут в Интернете отзывы и тому подобное. Угадал? Скорее всего, да, ведь подход к этому вопросу у всех одинаковый. Но что происходит дальше? Что случается между моментом принятия решения о покупке и тем, как заветный гаджет (или другая вещь) оказывается в руках. Ответить на этот вопрос попыталось известное аналитическое агентство, которые уже много раз делилось интересными результатами своего труда. Теперь мы знаем еще больше и и можем, посмотрев на себя, понять, насколько мы похожи или не похожи на других.
Читайте также: