Поиск на странице в браузере на телефоне
Составим таблицу горячих клавиш для поиска по сайту в самых популярных браузерах, после чего наглядно продемонстрируем обнаружение данных через ПК и смартфон.
Таблица горячих клавиш
Ниже представлены таблицы с комбинациями клавиш для поиска под Windows и macOS для навигации по сайтам в основных обозревателях: Яндекс, Google Chrome, Opera и Mozilla Firefox.
| Windows | macOS | |
|---|---|---|
| Поиск по странице в браузере | Ctrl + F F3 | ⌘ + F |
| Искать следующее значение | Ctrl + G F3 | ⌘ + G |
| Искать предыдущее значение | Ctrl + Shift + G Shift + F3 | Shift + ⌘ + G |
Если вы используете другую программу (Internet Explorer, Pale Moon и т. д.), не ищите отдельно, как сделать поиск по тексту, а попробуйте включить поиск по открытой странице через предложенные сочетания – многие из обозревателей работают на одном движке, а значит в них используется одинаковая комбинация.
Поиск по странице Яндекс браузера на компьютере
Будем искать текст на сайте на примере обозревателя от Яндекса:
- Открываем поисковую строку, переходим на нужный сайт и используем на клавиатуре сочетание клавиш из таблицы выше. На сайте должен всплыть соответствующий блок.
- Вписываем часть слова, само нужное слово или словосочетание, которое хотим отыскать. Инструмент находит совпадения.
- Количество обнаруженных совпадений отобразится в том же окне. Найденные элементы будут выделены, переключаться между ними можно с помощью стрелок. Если сайт крупный, и текст на странице длинный, переключаться можно с помощью ползунка навигации – на нём местоположение элементов тоже выделяется.
Установите галочку в пункте «Точное совпадение», чтобы обозреватель выполнил поиск текста и выделил только полностью совпавшие элементы – когда эта опция деактивирована, слова выделяются целиком (даже если в них есть лишь заданная часть).
Как найти слово на странице в браузере на телефоне
На смартфонах никакая горячая клавиша не нужна – включить поиск по словам в мобильном браузере обычно можно с помощью отдельной кнопки, которая располагается в меню.
Прочитать ещё статью: 8 способов сделать запись экрана на iPhone и iPad со звукомПоиск в браузере Google Chrome быстро выполняется следующим образом:
- На странице в браузере кликните по иконке в виде трёх точек, нажмите на «Найти на странице».
- Введите запрос в появившееся поле (по слову, его части или сочетанию).
- По аналогии с программами для Windows и macOS, слова в тексте выделятся. Переключаться можно с помощью стрелок (страница будет проматываться автоматически) или панели навигации.
Инструкция применима как для Android, так и для iOS – структура Google Chrome в обеих системах практически одинакова.
Работаю в IT сфере более 10 лет. Имею большой опыт работы в технической поддержке пользователей. Легко объясняю сложные вещи простым языком.
Узнайте, как искать текст и находить его на странице с помощью Интернет-браузера Samsung. Вы можете искать текст или ключевые слова на веб-странице с помощью функции «Найти на странице».
Вы когда-нибудь пытались найти что-то конкретное на странице? Представьте, что у вас есть статья из 5000 слов, и вам нужно найти в ней слово «время». Сколько времени это займет вручную? Что ж, это займет несколько минут, в зависимости от содержания.
Что ж, поиск на странице в интернет-браузере Samsung здесь, чтобы помочь. Он автоматически выполнит поиск подходящих фраз, а также отобразит их повторение.
Если вы являетесь пользователем настольного компьютера, вы можете просто нажать Ctrl или Cmd + F в качестве сочетания клавиш и искать это конкретное слово в Finder. Для мобильного пользователя невозможно нажимать сочетания клавиш. Для таких пользователей в Samsung Internet есть встроенная функция под названием «Найти на странице».
Однажды мой сосед по комнате остро нуждался в рецензировании своей исследовательской работы. Ему нужно было найти конкретные фразы в одном и том же, но он не мог найти их быстро. Тогда я решил помочь ему использовать функцию поиска по странице.
Найти на странице в Интернете Samsung
Функция поиска и поиска в интернет-браузере Samsung не только выделяет конкретное слово, которое вы ищете, но также помогает перемещаться по всем результатам поиска. Интернет-браузер Samsung выполнит поиск в режиме реального времени и выдаст результаты.
Выполните следующие действия, чтобы выполнить поиск на странице в браузере Samsung:
Samsung Internet выделит запрошенный текст вместе с количеством его появлений. Кнопки навигации помогут вам перемещаться по результатам поиска.

Это поможет вам найти конкретные слова или ключевые термины, которые вы ищете в длинном содержании. Это не займет много времени и сделает это максимально быстро.
Итог: Интернет-поиск Samsung на странице
После того, как вы познакомитесь с функцией поиска и поиска на странице в Интернете Samsung, вы сможете сэкономить много времени, поскольку она позволяет искать и находить нужный текст за считанные секунды.
По своим функциям Samsung Internet очень похож на другие браузеры, представленные на рынке. Он не только выделяет необходимые условия поиска, но также дает вам доступ к кнопкам навигации, чтобы вы могли легко просматривать результаты поиска.
Как только мой друг признал эту особенность, он мог сэкономить часы исследовательской работы за считанные минуты. Если вы также участвуете в исследовательской работе, это лучшая функция для вас.
Если у вас есть вопросы, сообщите нам в комментариях ниже. Что вы думаете о функции поиска и поиска на странице в Интернете Samsung?
Наконец, вот рекомендуемые веб-браузеры для вашего компьютера и мобильного телефона, которые вам стоит попробовать.

При просмотре тех или иных веб-страниц возникает необходимость быстро найти какое-либо слово, словосочетание, набор цифр и так далее. Чтобы при этом не прочитывать все данные с сайта, можно облегчить себе задачу и воспользоваться поиском по странице в браузере. Таким образом нужные данные можно будет найти в считанные мгновения.
Как включить поиск по странице: универсальный способ
В разных браузерах есть свои тонкости поиска информации на веб-сайтах. Необходимая функция может быть спрятана в дополнительных меню или всплывающих окнах. Однако если нет времени или желания разбираться с тем, как открыть поиск в различных браузерах, то можно воспользоваться несколькими универсальными способами.

Эти методы подходят для всех браузеров и любых их версий. Итак, как включить поиск на странице? Для этого необходимо воспользоваться сочетаниями горячих клавиш. Комбинации Ctrl+F или F3 помогут активировать поиск по странице.
В браузере «Хром» строка откроется в правом верхнем углу. В «Опере» - в левом верхнем. Стандартный браузер «Виндовс» также покажет поисковую строку в верхнем левом углу. А браузер «Мозилла» - в левом нижнем.
Далее в поисковую строку необходимо ввести нужные данные: слово, набор букв, цифр или целое предложение. Вне зависимости от того, какой длины будет вводимая информация, браузер в считанные мгновения определит, есть ли на странице идентичный набор символов.
Если же поиск по странице выдал несколько совпадающих результатов, то тогда можно просто кликать на «Показать следующий результат» до тех пор, пока не будет найден нужный. При этом можно просто щелкать по клавише ввода, чтобы перескакивать на следующий фрагмент.

После того как информация будет найдена, необходимо отключить поиск по странице. Для этого нужно кликнуть по крестику у строки поиска или же просто нажать кнопку Esc. Однако не только стандартными или универсальными способами можно включить поиск по странице. Можно также воспользоваться и уникальными для каждого браузера методами.
Поиск в браузере «Хром»
Возможность быстро и без лишних проблем найти нужные данные на любой веб-странице – это то, что заботит многих пользователей. Не всегда хочется вручную прочитывать большой объем информации, чтобы потом понять, что в ней не содержалось нужных данных. Чтобы предотвратить подобные ситуации, можно воспользоваться поиском по странице.
Кроме стандартного способа, который активируется горячими клавишами, в «Хроме» есть и встроенная функция поиска. Для этого необходимо запустить браузер и перейти на веб-страницу. После зайти в меню «Хрома», щелкнув по значку с тремя вертикальными точками - они расположены в правом верхнем углу браузера.
Из появившегося списка выбрать пункт «Найти» и кликнуть по нему. Ниже строки ввода появится всплывающее окно, куда будет необходимо ввести данные. После нажать клавишу ввода. Все совпадения на странице будут выделены желтым цветом. При этому можно будет отследить и расположение результатов – на полосе прокрутки появятся желтые горизонтальные полосы.

Поиск в «Хроме» со смартфона
Необходимость поиска какой-либо информации на странице возникает не только в полных версиях браузера, но и в мобильных. Для них уже не подойдет ни один из универсальных способов, поэтому придется воспользоваться только встроенными в программу методами.
Для того чтобы запустить поиск, необходимо открыть приложение и дождаться полной загрузки нужной веб-страницы. После перейти в меню «Еще». Оно откроется после нажатия на значок с тремя вертикальными полосами. Затем из выпавшего меню выбрать пункт «Найти на странице».
После появится всплывающее окно. В строку необходимо ввести нужную фразу и нажать «Поиск». Из полученных результатов выбрать подходящий.
Поиск в браузере «Мозилла»

Для того чтобы открыть поиск текста по странице, необходимо перейти в меню. Оно открывается нажатием на значок с тремя горизонтальными полосами в правом верхнем углу. Из выпавшего списка выберите «Найти на этой странице».
Далее в появившейся строке набрать необходимый текст и нажать кнопку ввода. Щелкать по ней или по стрелкам вперед и назад до тех пор, пока не будет найден нужный результат. Также можно активировать функцию «Подсветить все». Это поможет сразу увидеть все результаты на странице.
Осуществлять поиск в различных браузерах довольно просто. Важно запомнить несколько сочетаний клавиш и уникальные для каждой программы методы и тогда ничто не будет упущено из виду на веб-сайтах.
Наверняка каждому интернет-пользователю знакома ситуация, когда нужно быстро найти на веб-странице определенное слово или часть текста. К счастью, эта опция реализована в Safari на iPhone, iPad и iPod touch.

Воспользоваться опцией «Найти на странице» в браузере Safari могут пользователи iOS 9 и выше. Предлагаем вам ознакомиться с тем, как эта полезная функция работает в Safari в новых версиях мобильной операционной системы.
Поиск нужных слов и текста на веб-странице с помощью опции «Найти на странице» в Safari на iPhone или iPad
Описанные ниже инструкции одинаковы как для iPhone, так и для iPad и iPod touch, работающих на базе последних версий iOS.
1. Откройте Safari и зайдите на сайт, где вы хотите найти нужный текст.
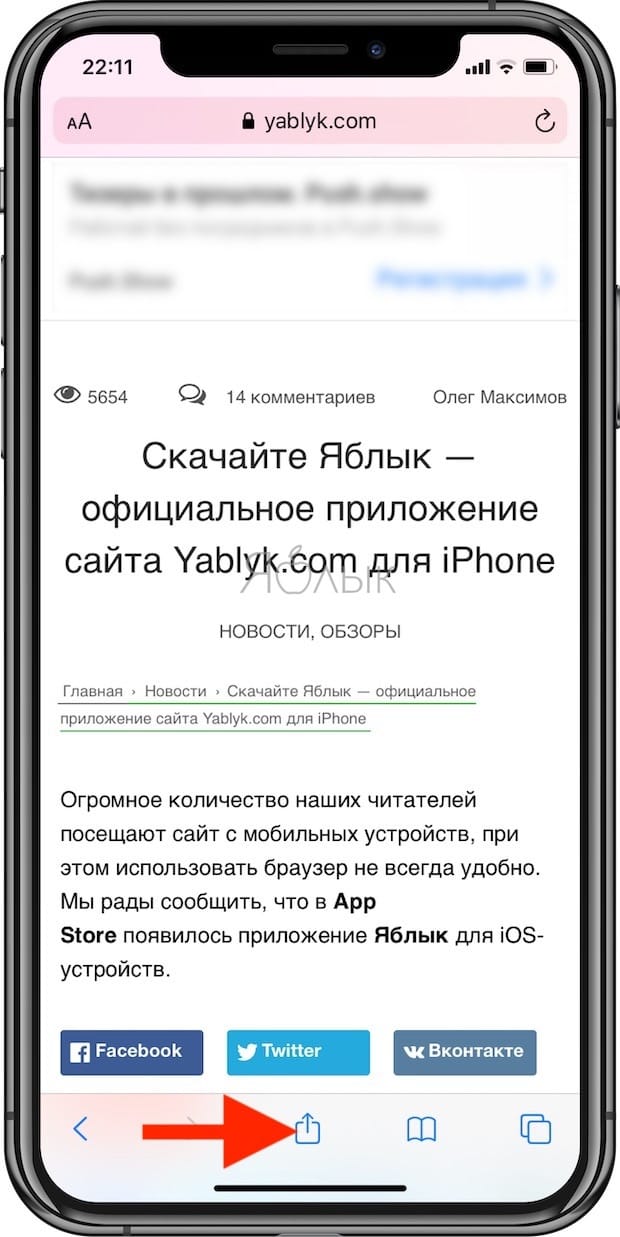
3. Прокрутите вниз открывшийся список опций («Добавить в избранное», «Добавить закладку», «Скопировать» и т.д.), пока не появится «Найти на странице».
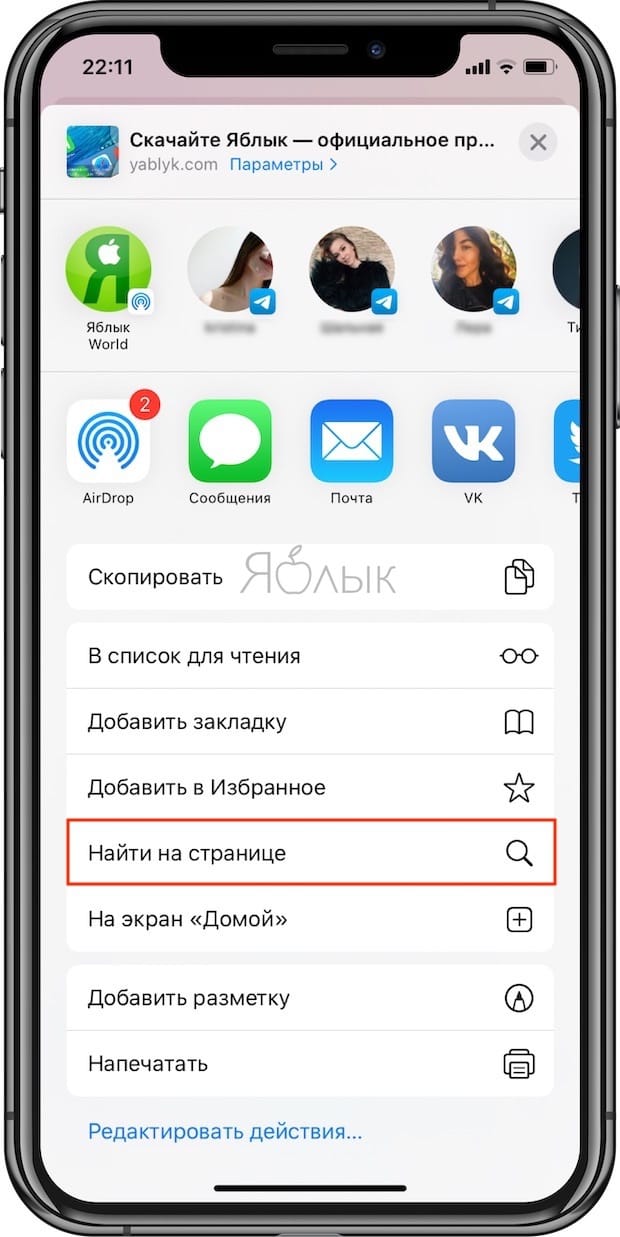
4. Наберите искомый текст и нажмите на кнопку поиска. Совпавшие слова тут же будут выделены в браузере желтым цветом.
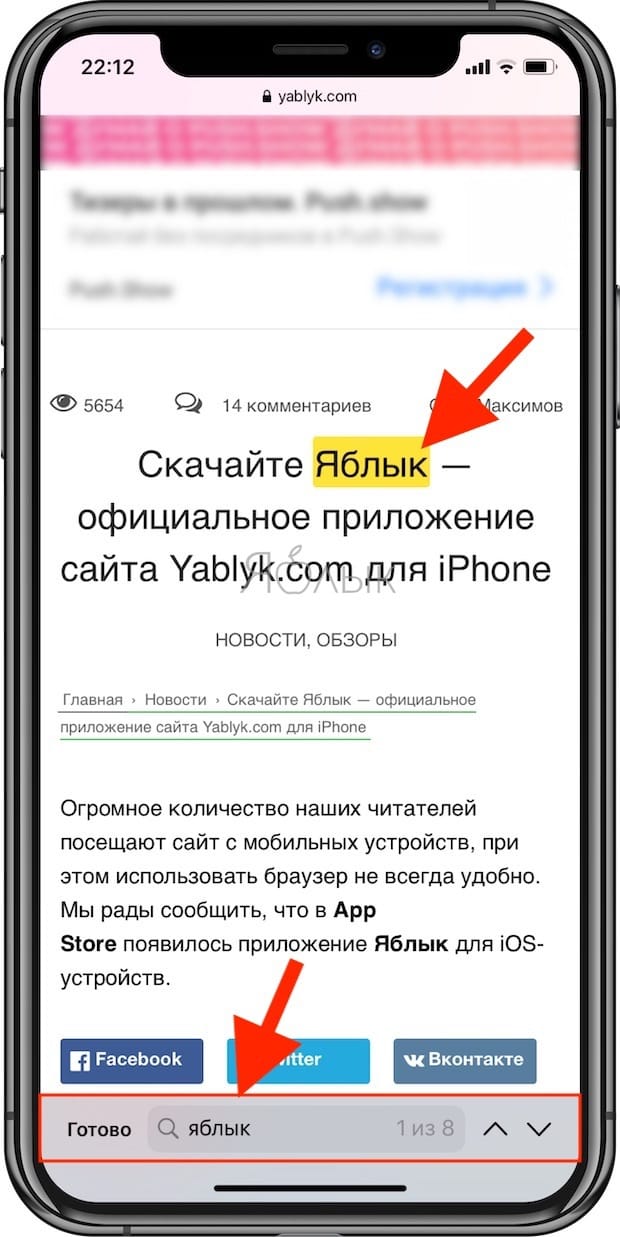
Вы можете удалить текст из строки поиска и ввести новый или просто нажать на «Готово», если нашли то, что искали.
Все вышеописанное относится к устройствам под управлением iOS 9 и более новых версий мобильных ОС Apple. Тем не менее, этот процесс несколько запутанный и некоторые пользователи думают, будто функция поиска и вовсе отсутствует.
Пожалуйста, оцените статью
Средняя оценка / 5. Количество оценок:
Оценок пока нет. Поставьте оценку первым.
Да, предпочтения у всех разные. Но не упомянуть о данном способе в статье, посвящённой именно этой функции – это полный провал. Тем более, статья уже не раз обновлялась.
Да, предпочтения у всех разные. Но не упомянуть о данном способе в статье, посвящённой именно этой функции – это полный провал. Тем более, статья уже не раз обновлялась.
Читайте также:


