Подключить телефон к sony a6400
Огромное количество гаджетов, заполонившие нашу жизнь не всегда облегчают поставленные задачи, а зачастую еще и накидывают проблем.
Просмотр видеофайлов и фото с экрана мобильного телефона неудобно и не всегда уместно, если есть возможность подключить свой любимый смартфон к телевизору Самсунг и вывести изображение или видео поток на большой экран ТВ. Для реализации этой задачи есть несколько вариантов, как по беспроводным протоколам, так и с помощью проводного соединения.
А зачем это нужно?
Во-первых, после подключения телефона к телевизору вы сможете пользоваться всеми функциями телефона, как и прежде, однако станет удобнее просматривать контент. А во-вторых иногда бывают форс-мажорные ситуации, при которых возможность вывода информации на ТВ носитель является единственным способом спасения ситуации, к примеру организация видеоселектора или срочная организация трансляции.
Рассмотрим все вывести экран телефона на телевизор на примере наиболее востребованной фирмы на рынке ТВ гаджетов, а именно Samsung.
Как подключить телефон к телевизору Самсунг, чтобы смотреть фильмы посредством USB порта
Наиболее распространенный и понятный способ осуществления вывода контента с телефона на телевизор Самсунг это синхронизация через юсб, передавать можно, как видео файлы, так и файлы для просмотра и последующего редактирования необходимого контента, в зависимости от ситуации.
Провод, или переходник, использующийся в этом случае, лучше приобрести универсальный, подходящий для всех Android-устройств.
Главным условием должно быть наличие на другом конце штекера HDMI, VGA, DVI, Display Port или miniDP, исходя из ваших устройств. С помощью провода подключаем телефон к телевизору Samsung.

Виды разъемов
Затем, выбираем в настройках телевизора канал с пометкой HDMI (на некоторых моделях телевизоров данные каналы могут обозначаться H1,H2,H3,H4). Вместе с тем, если на экране смартфона не высветился вопрос подключения, то вручную выбираем на телефоне в опциях раздел меню «Подключения», после чего должен запуститься сигнал вещания.
Т.к. расположение ТВ носителя зачастую не позволяет положить рядом телефон и/или планшет, данный способ не всегда находит своё практическое применение.
Подключение через адаптер MHL
Имея в своём распоряжении современные гаджеты с поддержкой МХЛ, лишать себя возможности играть в игры просто преступление.
Именно для этого разработчики придумали способ изначально вживлять в устройства стандарт MHL, позволяющий проводить видеоподачу непосредственно с порта передачи данных, который, кстати, может использоваться как банальное зарядное устройство.
Внешне напоминает жёсткий диск. Имея в своём распоряжении такой адаптер нет ничего проще, чем получив доступ к телевизору перевести телефонный формат в более удобный для игр, после того, как подключить телефон к телевизору. Подключив адаптер к телефону следуйте инструкциям высветившимся на экране гаджета.
Возможность пользоваться таким способом значительно ускоряет потерю объёма зарядки мобильного устройства, т.к. при вещании на ТВ заряд батареи не происходит. Если модель вашего гаджета не поддерживает данный вид подключения, то расстраиваться не стоит. Это свидетельствует о том, что вы пользуетесь уже более продвинутыми моделями, в которых ошибки прошлых опытов уже учтены.

Подключение через адаптер MHL
Slim Port вам в помощь
В отличие от предыдущего способа, этот гораздо продуктивнее и проще, подключение через SlimPort позволяет вывести изображение с телефона на телевизор Samsung незамедлительно.
Подключение через Слим Порт обеспечивает трансляцию более качественно, т.к. сигнал передаётся без декодирования, и как следствие отсутствуют лаги во время передачи картинки изображения.

Как дублировать экран телефона на телевизор Samsung через Слим Порт
Еще один плюс, состоит в том, что одновременно можно подключить адаптер для заряда батареи, что поможет значительно увеличить процесс просмотра контента. Качество изображения соответствует стандартному – 1080р. Вам понадобится сам порт и кабель от телевизора.
Установив канал подключения на телевизоре, обозначаемый зачастую РС или HDMI, сначала вы увидите надпись «отсутствует сигнал». После этого нужно провести сопряжение информационных носителей и на экране ТВ появится рабочий стол вашего гаджета.
Сэкономить на качестве кабеля, не получится. Дешевые экземпляры будут создавать посторонние шумы, а иногда и вовсе не пропустят сигнал.
Беспроводное сопряжение посредством Wi-Fi
Далеко не всегда в карманах валяются переходники и адаптеры, тем более, подходящие ко всем моделям ТВ носителей. Именно поэтому практически сразу за адаптерами появились технологии передачи данных посредством беспроводных сетей и приложений, в частности посредством Wi-Fi, для того транслировать изображение и видео на экран Смарт ТВ.
Для использования данного способа достаточно лишь найти в списках доступных к подключению устройств модель вашего телевизора и сделать возможность их сопряжения доступной.

Транслировать видео поток и изображение с телефона на телевизор самсунгпосредством Wi-Fi

В некоторых случаях нет возможности вести полную трансляцию экрана вашего мобильного устройства, так, чтобы смотреть видео с состаренных моделей телефонов на телевизоре Самсунг не последних моделей, требует настроек и определенного формата кодеков. Просмотр будет ограничен видеофайлами или приложениями с подходящими под требования характеристиками.
Sony A6400 есть за что любить. У него более длительное время автономной работы, чем в предыдущих версиях, и он включает новую систему автофокусировки, которую Sony называет «следящий автофокус». Возможно, что самое удивительное, у этой камеры нет ограничения по времени записи видео. Наконец, одна из лучших особенностей камеры - то, что стоит всего 900 долларов.
Однако есть и некоторые вещи, которые вам могут не понравиться в этой камере. Например, у a6400 есть откидной экран - отлично подходит для влогеров - но дизайн означает, что вы не можете прикреплять аксессуары непосредственно к горячему башмаку и одновременно поднимать дисплей. У a6400 также отсутствует внутриматричная стабилизация.
Детали
Прежде чем углубляться в обзор, давайте кратко рассмотрим Sony A6400. Он использует 24,2-мегапиксельный CMOS-датчик размера APS-C, который снимает до 4K UHD со скоростью 30 кадров в секунду со скоростью 100 мегабит в секунду. С максимальной частотой кадров 120 кадров в секунду в HD у a6400 есть один слот для SD-карты и нет гнезда для наушников. Он использует крепление Sony E, которое принимает как полнокадровые объективы, так и объективы формата APS-C.
Чем отличается A6400?
Глядя на a6400, вы можете задаться вопросом, насколько он отличается от a6300 или a6500. Исправлены ли косяки предыдущих моделей? Проще говоря, a6400 является заменой для a6300. Таким образом, функции практически идентичны, за исключением того, что Sony также исправила многие недостатки a6300.
С одной стороны, у a6400 отсутствует большая особенность a6500: внутриматричная стабилизация. С другой стороны, a6400 устраняет два основных недостатка a6500: короткое время автономной работы и склонность к перегреву.
Помимо этого, у a6400 есть новый процессор изображений и некоторые новые функции видео, такие как режим S & Q и интервал, а также съемка HLG. Камера также предлагает улучшенную функцию автофокусировки по сравнению с предыдущими моделями с автофокусировкой в режиме реального времени и автофокусировкой по глазам в режиме реального времени. Однако функция следящего автофокуса в режиме реального времени не очень полезна для операторов, а функция глазного автофокуса в режиме реального времени вообще недоступна для видео.
Нет ограничений по записи видео
Это отличная функция для видеооператоров на свадьбах и мероприятиях, а также для всех, кто достиг рекордного уровня 29:59 мин для большинства зеркальных и беззеркальных камер. С Sony A6400 вы можете записывать, пока ваша карта памяти не заполнится или батарея не разрядится.
Нет разъема для наушников
У камеры есть микрофонный вход, но нет возможности отслеживать звук в режиме реального времени. Во время воспроизведения вы можете слышать звук через встроенный динамик, но наушники использовать нельзя. Это большая проблема, если вам нужен профессиональный звук. Существует несколько решений, таких как SmallHD Focus или конвертер HDMI в аудио, которые позволяют вам контролировать выход HDMI, предоставляя разъем для наушников для мониторинга в режиме реального времени.
Запись с высокой частотой кадров
Камера может снимать до 120 кадров в секунду в HD. Любая частота кадров свыше 60 кадров в секунду - это бонус для кинематографического замедленного движения. Замедлен до 24 кадров в секунду, 120 кадров в секунду в пять раз медленнее. A6400 предоставляет вам два варианта битрейта для 120 кадров в секунду: 60 Мбит / с и 100 Мбит / с.
Улучшенное время автономной работы
Далее идет время автономной работы камеры. Это особенно заметно, потому что у a6300 и a6500 было очень плохое время автономной работы. Плюс, они оба были склонны к перегреву. Это важное улучшение, и его следует учитывать. Тем не менее, общее время автономной работы составляет 120 минут и больше. Таким образом, у Sony еще есть над чем поработать. Тем не менее, более длительное время автономной работы в сочетании с неограниченным временем записи дает A6400 больше возможностей в качестве идеальной B-камеры для проведения мероприятий.
Эргономика камеры
A6400 компактен и весит всего 403 г.. Ее размер будет удобен для, если вы будете использовать камеру в походах или поездках. У a6400 также есть более глубокий захват, который был впервые представлен в a6500. Он хорошо свисает с ваших пальцев, а кнопку записи легко достать большим пальцем правой руки.
Меньший размер означает, что у вас меньше пространства для всех кнопок, которые могут вам понадобиться при съемке. Тем не менее, вы можете настроить многие кнопки для управления тем, что вы хотите.
Дисплей
Самое большое обновление a6400 - это ее дисплей. Дисплей на a6400 предлагает гораздо больший диапазон наклона, включая режим селфи. Это будет хорошо работать для влогеров, но если вы используете микрофон на горячем башмаке, дисплей будет полностью заблокирован микрофоном. Однако есть способ обойти это: с помощью L-образного кронштейна с креплением для горячей башмака вы можете подвинуть микрофон.
Если вам нужно, чтобы экран был ярче, вы можете увеличить его яркость. Это лучше, чем ничего, но в некоторых ситуациях с ярким светом дополнительный наклон будет намного эффективнее, чтобы помочь вам лучше видеть изображение на дисплее.
Хорошо организованное меню очень важно. A6400 предлагает пользовательское меню, куда вы можете добавить функции, которые вы используете чаще всего. Это отличная функция, но как насчет параметров, которые вам не нужны в этом меню? За некоторыми исключениями, вам не нужно заходить в меню глубже, чем на два уровня, чтобы настроить параметры на a6400. Система вкладок Sony для поиска групп операций с меню интуитивно понятна. Есть две вкладки камеры, одна для фото и одна для видео. Другие вкладки предназначены для сети, воспроизведения и настройки.
Медиа и битрейт
У a6400 есть один слот для карт памяти SD. Находится в отсеке с батареей на нижней части камеры. Доступ к этой области может быть затруднен после установки штатива. При увеличенном сроке службы батареи размер ваших носителей будет иметь значение. 64-гигабайтная карта будет захватывать около 85 минут видео в формате UHD 4K со скоростью 24 кадра в секунду при скорости передачи данных 100 Мбит / с. Батарея будет работать примерно столько же времени, поэтому карта большего размера не требуется, если вы не хотите заменять батарею только при необходимости.
A6400 предлагает три формата файлов. Первый - XAVC S 4K для скорости 30 или 24 кадра в секунду со скоростью 60 или 100 Мбит / с. Для HD есть XAVC S HD с 24, 30, 60 и 120 к / с при 16, 50, 60 и 100 Мбит / с. Наконец, AVCHD для ваших потребностей 60i на скорости 17 и 24 Мбит / с.
Интервальная съемка
Мы рады видеть интервальную съемку, встроенную в эту камеру. Интервальная съемка дает возможность покадровой съемки в камере a6400. Однако a6400 не будет создавать видео в камере в этом режиме. Это не имеет большого значения. Большинство программ для редактирования могут комбинировать изображения для создания видео. Кроме того, поскольку он снимает полные 24-мегапиксельные кадры, разрешение создаваемого вами видео может превышать 4K.
Log и HLG
Sony давно предлагает профиль гамма-изображения для каждой камеры, которую они делают. A6400 ничем не отличается как от SLog-2, так и от SLog-3, а также от HLG, что обеспечивает рабочий процесс HDR от Sony. В этот момент в игру вступает помощник гамма-дисплея. Вы можете использовать его для предварительного просмотра LUT 709 или 2020 специально для гаммы, в которой вы снимаете. Съемка с использованием гаммы, отличной от стандартной, может быть затруднена для правильного отображения, поэтому предварительный просмотр с применением LUT облегчает задачу.
Объективы
Автофокус
Высокоточная автофокусировка теперь возможна даже в условиях низкой освещенности благодаря усовершенствованиям алгоритма автофокусировки. Нижний предел диапазона яркости автофокусировки был уменьшен до EV-213 в режиме AF-S.
Если вам приходилось управлять камерой на подвесе, где у вас нет возможности для фокусировки, то автофокусировка может стать проблемой. При съемке видео без отслеживания фокусировка касанием очень отзывчива, но ее трудно использовать, если вы снимаете активный объект.
Низкая освещенность
Чтобы проверить работу этой камеры при слабом освещении, я начал с получения правильной экспозиции при ISO 100. Затем я удвоил ISO, уравновешивая увеличенный свет с выдержкой. При съемке в формате UHD 4K со скоростью 24 кадра в секунду я начал видеть шум при ISO 3200 и не рекомендую снимать выше ISO 6400. Я не увидел изменения в условиях низкой освещенности при съемке в HD.
Рынок
Рассматривая рынок, я начну с того, что поговорю стоимости камеры по сравнению с другими серии Sony a6000. После этого я продолжу рассказывать о камерах других производителей.
Sony сделала эту камеру чуть дороже а6300 и чуть дешевле а6500. A6400 предлагает некоторые преимущества по сравнению с обеими камерами. Однако не хватает внутриматричной стабилизации. В зависимости от выбора объектива, это может быть более или менее важной проблемой для вас. A6300 имеет короткое время автономной работы, и у камеры были проблемы с перегревом. A6500 имеет немного лучшее время автономной работы, чем A6300. И как известно, a6500 перегревается. С другой стороны, a6500 предлагает внутриматричную стабилизацию.
Сравнение с другоми производителями
В поисках Sony с сенсорной камерой APS-C, которая снимает 4K, мы находим Fujifilm X-T30. За 900 долларов эта камера имеет чуть большее разрешение сенсора - 26,1 МП. Он может снимать до DCI 4K со скоростью 30 кадров в секунду и имеет профиль F-Log. Как и A6400, X-T30 также имеет наклонный сенсорный экран. Он использует фазовую автофокусировку с 425 точками.
Далее стоит доступный Canon EOS M50 всего за 680 долларов. Датчик чуть-чуть ниже при разрешении 24,1 МП. M50 снимает до UHD 4K и предлагает Dual Pixel CMOS AF. Он имеет то, что Canon называет 5-осевой стабилизацией изображения.
Наконец, Blackmagic Pocket Cinema Camera 4K за $ 1300. За $ 1300 вы получаете камеру, которая может снимать до 4K со скоростью 60 кадров в секунду в Blackmagic RAW. Время автономной работы плохое; ожидайте 45-60 минут. Это кинокамера начального уровня.
ДОСТОИНСТВА:
- Нет ограничения по времени записи 1
- 20 кадров в секунду в HD
- Нет стабилизации изображения в теле
- Нет разъема для наушников
ТЕХНИЧЕСКИЕ ХАРАКТЕРИСТИКИ:
- Крепление объектива: Sony E-Mount
- Формат камеры: APS-C (1.5x Crop Factor)
- Количество мегапикселей: 24.2 Megapixel
- Видео: AVCHD 2.0, MP4, XAVC S
- Аудио: AC3, Dolby Digital 2ch, Linear PCM
- Карты памяти: SD, SDHC, SDXC
- Стабилизация: None
- Видеоформаты:
- 3840 x 2160p at 24/25/30 fps (100, 60 Mb/s XAVC S)
- 1920 x 1080p at 100/120 fps (100, 60 Mb/s XAVC S)
- 1920 x 1080p at 24/25/30/50/60 fps (50 Mb/s XAVC S)
- 1920 x 1080p at 50/60 fps (25 Mb/s XAVC S)
- 1920 x 1080p at 25/30 fps (16 Mb/s XAVC S)
- 1920 x 1080i at 50/60 fps (24, 17 Mb/s AVCHD)
- Встроенный микрофон: С Видео (Stereo)
- Количество точек автофокусировки: 425
- Тип видеоискателя: Electronic
- Размер видеоискателя: 0.39″
- Количество пиксейлей видеоискателя 2,359,296
- Экран дисплея: 3-дюймовый сенсорный ЖК-дисплей с наклоном заднего экрана (921 600)
- Подключения: микрофон 1/8 ″, HDMI D (Micro), USB 2.0 Micro-B, проводной удаленный порт
- Wi-Fi: Да
- Батарея: 1 x NP-FW50 литий-ионная аккумуляторная батарея, 7,2 В постоянного тока, 1080 мАч
- Размеры (Ш х В х Г): 4,7 х 2,6 х 2,4 "/ 120,0 х 66,9 х 59,7 мм
- Вес: 14,22 унции / 403 г (с аккумулятором и картой памяти)
Если вам понравился обзор камеры в таком формате, или есть что дополнить, то пишите в комментариях

Современные модели телевизоров «Сони» могут соединяться с интернетом, имеют свою ОС, выполняют роль дополнительного монитора ноутбука или домашнего ПК, а также обладают высоким разрешением экрана.
Цена этих умных телевизоров обычно очень дорогая, потому большинство людей приобретают простые LED-ТВ без каких-то дополнительных функций. Некоторым людям кажется, что с таким телевизором ничего особо сделать не получится, и его функционал ограничивается лишь просмотром кабельного телевидения и подключением DVD-плеера. Но на самом деле это не так.
Зачем подключать телефон к телевизору
К телевизору «Сони» также можно подключить телефон. Основные преимущества этого соединения:
- Если экран телефона кажется очень маленьким для просмотра фото, то после подсоединения к ТВ эта проблема решится.
- Если на ТВ отсутствует Вай-Фай, это не обозначает, что нельзя на нем просматривать видео с Ютуба. Соединив телефон с телевизором, можно получить возможность просмотра фильмов из сети на большом экране.
- Просматривать видео на экране телефона не очень удобно. На плазменном ТВ изображение больше.
- Игры, которые находятся на телефоне, будут намного ярче и масштабней, если их переместить на телевизор «Сони».
- Презентуя что-то, наглядней это получится на большом экране, чем просматривать на маленьком телефоне.
- Не на всех сайтах есть поддержка мобильного варианта просмотра, смотреть их удобно на телевизоре.
Как подключить телефон к телевизору Sony без проводов
Вначале необходимо определить, оборудован ли конкретный телевизор Сони Bravia Вай-Фай модулем либо необходимо отдельно докупать USB-адаптер, с помощью которого телевизор будет принимать сигнал.
Затем необходимо убедиться в работоспособности роутера, который должен передавать сигнал на остальные устройства. После можно воспользоваться одним из следующих способов.
Wi-Fi Директ
Этот вариант даст возможность подключить смартфон к телевизору «Сони», если на телефоне находится Android не выше 4-го поколения. Непременное условие – наличие на ТВ модуля Wi-Fi. Пошаговая инструкция:
- зайдите в настройки смартфона, и найдите в подменю «Беспроводные сети» графу «Wi-Fi»;
- выберите включить Wi-Fi и в появившемся подменю нажмите «Дополнительные функции»;
- далее потребуется меню «Wi-Fi Direct», оно активирует соединение смартфона с другим оборудованием;
- в телевизоре «Сони» в настройках необходимо отыскать раздел «Сеть», в это меню можно зайти и через специальную клавишу на пульте Д/У. Отобразится перечень вариантов подключения. Выбираем с помощью «Wi-Fi Direct» и активируем его;
- выведется перечень оборудования, которое доступно к подключению к ТВ. В списке появится смартфон. Найдите телефон и активизируйте устройство. Через время телефон поймает сигнал ТВ, далее установится соединение.
Miracast
Этот вариант можно использовать лишь для устройств на Андроид. Miracast — обозначает «отзеркаливание экрана». Способ подключения используется на всех телевизорах «Сони», которые имеют порт HDMI, а также потребует дополнительного донгла — по большому счету, если в наличии телефон на Андроид, желательно приобрести универсальный донгл, «понимающий» и DLNA, и «миракаст». К примеру, как на фото ниже.

Донгл соединяется с телевизором, а на смартфоне в настройках активируется режим «Дублирование экрана». Далее телефон может передавать ТВ «Сони» все, что отображается у него на дисплее.
Smart Share
С телевизором «Сони» можно соединиться без проводов или роутера с помощью режима дублирования дисплея (Screen mirroring). Для этого нужно найти соответствующую функцию на ТВ и на телефоне.
Возможность подключения с любыми совместимыми устройствами с технологией Smart Share не гарантирована. Оборудование Apple, изготовленное до 2014 г., не имеет возможности дублирования дисплея.
Основные этапы настройки:
- выберите клавишу «INPUT» на пульте Д/У ТВ «Сони», найдите режим Smart Share кнопками стрелка вверх /стрелка вниз, после выберите Enter. ТВ-устройство перейдет в режим ожидания, и будет ждать подключения с телефоном;

- соедините с ТВ телефон через дублирования экрана.
В инструкции для примера используется Xperia (Андроид 4.4):
- Прикоснитесь к иконке «Настройки».
- Найдите меню «Возможности соединения».
- Укажите дублирование монитора.
- На экране дублирования выберите «Старт».
- Далее «OK».
- Коснитесь модели ТВ «Сони».
You Tube

Большинство пользователей пытались обновить программное обеспечение либо откатить уже установленные настройки, увы, такие действия не дают необходимого результата. То есть тратить время на бесполезные действия не нужно.
Существует только один способ – просмотр потоковых файлов с иных источников сигнала. Можно использовать браузер. Также нужно помнить об универсальном варианте – инсталляция программы ютуб.
Подключение при помощи DLNA
Этот беспроводной вариант подключения телевизоров «Сони» подходит лишь для Андроид. Он дает возможность просматривать видео и фотографии с телефона на обычном ТВ без использования Wi-Fi сети. Все, что требуется — вход HDMI на телевизионном оборудовании. Если этот порт находится, можно приобрести любой дешевый донгл-медиаплеер, который поддерживает технологию DLNA — в магазинах их огромное количество, к примеру, как на фото ниже.

Соединяем его с телевизором «Сони», после закачайте на смартфон программу «Bubble uPnP».
Активируйте ее, включите Wi-Fi, выберите установленный донгл и соединитесь с ним. Затем можно передавать видео с мобильного устройства на ТВ. Этот вариант подключения довольно распространен, поскольку подойдет для всех телефонов на Андроид.
Подключение при помощи Chromecast
Медиаплеер Google добавляет всем ТВ «Сони» с разъемом HDMI определенные функции Смарт-ТВ — к примеру, есть возможность просматривать платный контент с сайтов наподобие Netflix. Так можно передавать видео из интернета на телевизор через режим дублирования экрана. Выглядит Chromecast как на фотографии ниже.

Настройка передачи видео с телефона не составит сложности:
- Для того чтобы настроить дублирование мониторов, в программе нужно найти Chromecast, выбрав оборудование в качестве устройства, куда будет передаваться картинка.
- Изображение с экрана телефона появится на ТВ «Сони».
- При этом оно может находиться вне зависимости от того, что происходит на смартфоне: к примеру, можно включить видео с ютуба и зайти в другое приложение — фильм будет воспроизводиться на экране телевизора.
AirPlay
Еще один очень популярный и легкий вариант подключения, при помощи которого для воспроизведения AirPlay зеркального изображения без Эппл ТВ является применение AirServer технологий. Это просмотр зеркального ПО на телевизоре «Сони», которое воспроизводится через AirPlay, оно показывается даже без приставки Apple TV.
Пошаговая инструкция по подключению:
- вначале необходимо зачать AirServer. Можно установить бесплатную пробную программу, чтобы определиться, понравится она или нет. Затем, когда скачаете ее, приложение необходимо поставить на Mac или Виндовс ПС;
- кликните снизу экрана Айфона. Если AirPlay установлен, можно его отыскать в опциях;

- требуется пролистать перечень предлагаемых AirPlay приемников. Найти тот, где находится AirServer. Теперь телевизор «Сони» будет соединен с устройством;

- найдите оборудование, после переключите зеркало OFF в режим ON. Теперь устройство будет отображаться на ТВ с AirServer. Имя компьютера показано на IOS телефоне.

Дальше все, что будет происходить на мобильном устройстве, показано на телевизоре «Сони».
Практическое руководство по подключению телевизоров «Сони» к телефону беспроводным способом можно посмотреть на этом видео
Как соединить телевизор с телефоном проводным способом
Благодаря современным технологиям соединить смартфон с телевизором «Сони» можно довольно быстро, причем без каких-то сложностей. При использовании этого варианта подключения телевизора «Сони» есть и иные полезные функции.
К примеру, можно транскодировать звук и видео – быстро преобразовать сигнал в формат, который поддерживает телевизор. Помимо того, можно воспользоваться смартфоном в качестве пульта управления, автоматически улучшить качество изображения и так далее. Чтобы создать связь между телефоном и ТВ, для определенных моделей телевизоров «Сони» будет необходимо наличие точки доступа, поскольку прямое соединение они не поддерживают.
При этом варианте соединения Android-смартфона с ТВ «Сони» мобильное устройство будет определяться в качестве внешнего накопителя. С помощью ТВ можно получить доступ к памяти телефона. Пошаговая инструкция выглядит следующим образом:
- необходим USB-провод, он находится в комплекте со смартфоном. Порт микро-USB устанавливается в устройство, а выход USB в требуемый разъем ТВ приемника «Сони»;
- смартфон может потребовать указать режим соединения. Кликните на графу «USB-накопитель»;

- телевизионное оборудование требуется настроить на режим считывания внешних файлов. Это выполняется кнопками «Мультимедиа», «USB», «Хоум» или «Поиск» с учетом модели «Сони». Затем, когда кликните на требуемую клавишу, отобразится в меню источник сигнала;
- найдите USB или «Мультимедиа». Укажите тип файла, который необходимо просмотреть на ТВ;
- когда файл будет просмотрен, нужно непременно перевести ТВ в прежний режим до подключения к смартфону.
Одним из преимуществ этого варианта соединения считается то, что смартфон во время подключения к ТВ приемнику «Сони» с помощью USB одновременно подзаряжается.
Этот вариант отличен тем, что дает возможность полноценно выводить экран смартфона на ТВ «Сони». Все новые модели этого производителя имеют HDMI разъем. Но, чтобы подсоединиться с помощью этого варианта подключения, будет необходим переходник микро-USB — HDMI. Цена этого устройства составляет приблизительно 600 руб. Помимо этого, определенные современные смартфоны имеют порт микро-HDMI либо мини-HDMI.

Специалисты советуют также использовать адаптеры Slim Port или MHL. Основное достоинство последнего способа подключения телевизора «Сони» состоит в том, что смартфон при соединении с ТВ попутно подзаряжается. При этом MHL может обеспечить отличное качество изображения картинки и высокую скорость передачи информации. Лучше выбрать переходники, требующие одностороннюю поддержку интерфейса MHL (для ТВ).
Основные этапы подключения смартфона с помощью HDMI:
- отключите смартфон и ТВ, подключите их HDMI-проводом и опять включите;
- в определенных моделях «Сони» настройка производится в автоматическом режиме. Если это не случилось, требуется перейти к следующему этапу;
- заходим в меню ТВ и в роли источника сигнала выбираем порт HDMI. Тут же есть возможность установить разрешение и частоту картинки.

Практическое руководство по подключению телевизоров «Сони» к телефону проводным способом можно посмотреть на этом видео
Проблемы при подключении
| Проблема | Решение |
| Телевизор не показывает изображение | Используется режим МРТ во время подключения. В этом случае необходимо изменить режим на РТР либо «USB-оборудовании». Также возможно, что ТВ не поддерживает требуемый формат видео. Определенные модели «Сони» не могут поддерживать файлы МР4, или не воспроизводят видео в AVI. Требуется узнать, какие форматы не открываются на телевизоре и конвертировать файлы в любой доступный для ТВ. Вероятно провод, который используется для передачи сигнала, поврежден. Эту проблему можно решить только покупкой нового кабеля. Во время беспроводного подключения необходимо удостовериться, что оборудование подсоединено к одной точке доступа. |
| Телевизор не видит сеть Вай-Фай | Если на телевизионном оборудовании отсутствует Вай-Фай, логично, что он никак не сможет увидеть возможные сети подключения. Однако могут быть и иные причины. В этом случае есть множество нюансов. К примеру, телевизор не видит лишь какую-либо из определенных беспроводных сетей, либо совершенно не определяет какую-то сеть. Необходимо удостовериться, что ТВ расположен в зоне покрытия Вай-Фай. Если причина заключается в том, что в перечне не показывается какая-либо определенная сеть, то необходимо убедиться, что роутер раздает сеть, можно ли к ней подключиться с другого оборудования. Если сеть не видит лишь ТВ, то необходимо перезагрузить роутер. Можно попытаться в настройках роутера изменить канал. |
| Вай-Фай устанавливается в «спящий режим» | Многие компании-изготовители прибегают к разным способам для увеличения времени жизни аккумулятора. Пользователям Андроид устройств требуется отключать эти функции сбережения энергии на своем оборудовании. Одна из них — выключение Вай-Фай, когда смартфон неактивен либо если на телефоне низкая зарядка аккумулятора. Эти особенности Вай-Фай в спящем режиме могут создавать проблемы во время соединения с сетью с учетом необходимости. Исправление проблемы: Просто перестроить параметры Андроид оборудования и удостовериться, что Вай-Фай постоянно включен, даже если смартфон не активен. Чтобы это выполнить на технике, которая работает на Андроид 2.3 Gingerbread и более, необходимо выполнить следующее. Зайти в «Настройки», после в «Беспроводные подключения», найти «Дополнительно» — Вай-Фай в спящем режиме, кликнуть «Не отключать». На оборудовании, работающем на Андроид 4.0 ICS и более, зайдите в «Настройки» — Вай-Фай, найти «Дополнительно» и поставить опцию Вай-Фай — «Всегда». |
Покупая телевизоры «Сони Бравия» новой модели с подключением Интернет, у пользователя также становится активным доступ к платформе развлечений SEN, на которой находится большая коллекция кинофильмов, музыкальных роликов, телевизионных сериалов. Кроме международного контента есть несколько русскоязычных телеканалов, в частности Euronews. А развлекательный канал AXN SciFi показывает приключенческие телесериалы.

Иногда надоедает всматриваться в маленький экран телефона. Зрение от этого только ухудшается. Куда приятнее смотреть на большой экран телевизора, а выполнять действия на том же телефоне, лёжа на диване. Для этого нужно продублировать картинку со смартфона на ТВ. Как это сделать?
Какие возможности даёт подключение телефона к телевизору
Функции у телефона остаются те же, только выполнять некоторые действия будет теперь приятнее и комфортнее:
- играть в любимые игры на экране с широкой диагональю (можно дополнительно подключить к телевизору клавиатуру по Bluetooth или джойстик, чтобы удобно было играть);
- смотреть фильмы, фото и иной контент;
- организовывать впечатляющие презентации;
- «сёрфить» в интернете;
- управлять телевизором с помощью телефона (он будет как пульт).
Как подключить телефон на iOS и «Андроид» к телевизору «Самсунг»
Рассмотрим все актуальные варианты подключения телефона к телевизору «Самсунг».
С помощью Screen Mirroring
Если у вас телефон тоже от «Самсунга», используйте для соединения фирменную технологию компании Screen Mirroring — всё, что происходит на экране телефона, будет дублироваться на дисплей ТВ.
Перед подключением убедитесь, что ваш ТВ поддерживает функцию, особенно если у вас более старая модель ТВ. Узнать о поддержке можно из документации к устройству (в технических характеристиках). Если нет доступа к документации, отыщите информацию на официальном сайте «Самсунга». Серии телевизоров F, J, K, M точно должны поддерживать технологию.
Процесс подключения зависит от версии «Андроида». Рассмотрим сначала инструкцию для старых версий 4 и 5:
-
Включите ТВ-устройство. С помощью специальной кнопки на пульте управления вызовите список «Источники». В меню выберите плитку Screen Mirroring, чтобы активировать опцию.
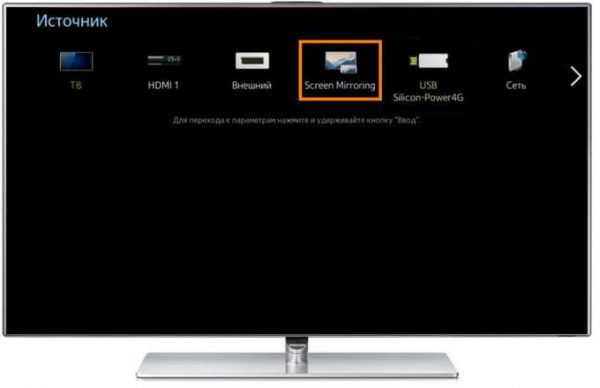
Кликните по иконке Screen Mirroring
Для «Андроида» версии 6 процедура упрощается:
-
Опускаем верхнюю шторку на смартфоне с разными значками. Тапаем по круглой иконке слева «Быстрое подключение».
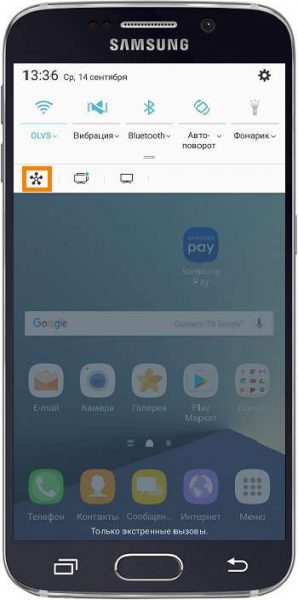
Кликните по круглому значку на шторке
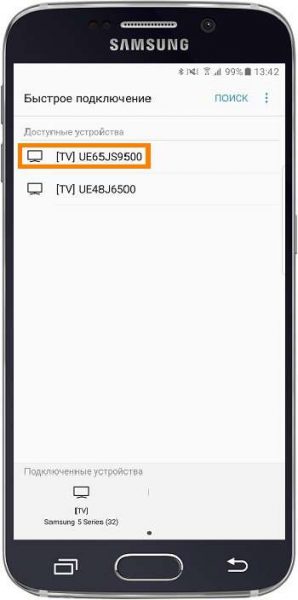
Выберите свой ТВ в списке
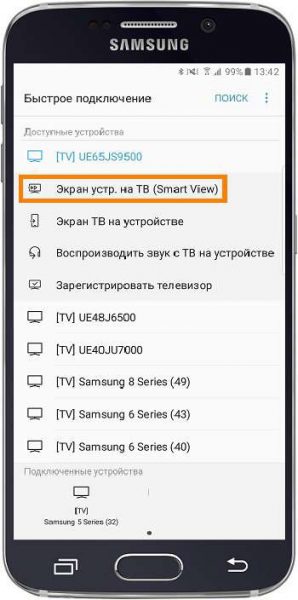
Выберите первую опцию в перечне
Если у вас версия «Андроида» уже выше семёрки, вам нужно сделать следующее:
-
Как и в предыдущем случае опускаем шторку.

Отодвиньте верхнюю шторку
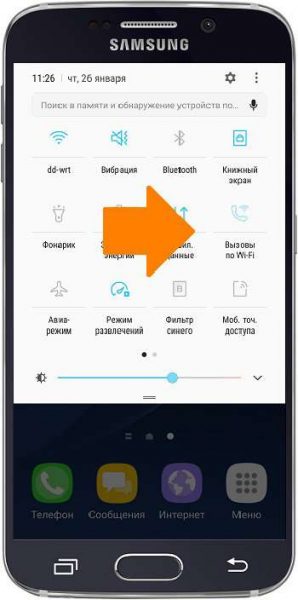
Перейдите на следующую страницу со значками
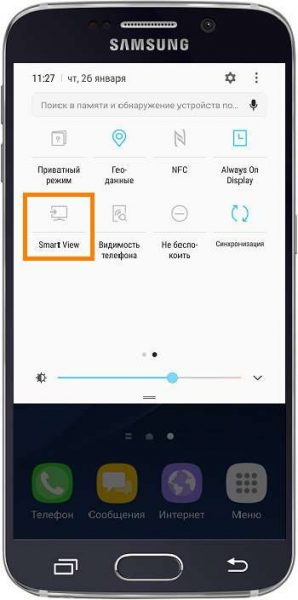
Тапните по плитке Smart View
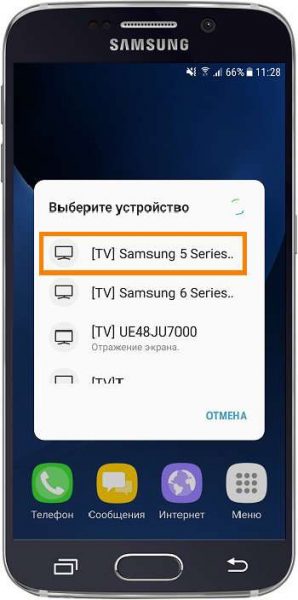
Выберите свой телевизор в меню
С помощью Smart View и одной локальной сети «Вай-Фай»
Этот метод подойдёт для всех моделей телефонов, на которых стоит «Андроид» версии не ниже 4.1 или iOS не ниже 7.0. Перед подключением и телефон, и телевизор нужно подключить к одной сети «Вай-Фай», чтобы устройства находились в одной «локалке». После этого делаем следующее:
-
Если у вас «Андроид», скачайте приложение Samsung Smart View с «Плей Маркета» по ссылке. Если у вас iOS, перейдите в App Store, чтобы установить мобильную программу.
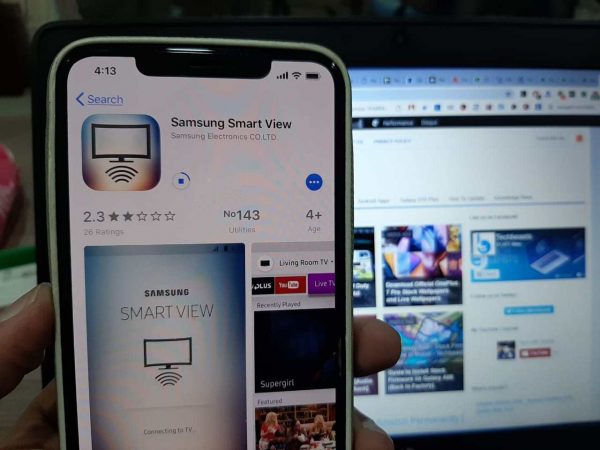
Скачайте программу Samsung Smart View со своего маркета
В функционал входит дублирование экрана, управление ТВ с помощью телефона как пультом, использование телефона как игрового джойстика, выключение ТВ или активация спящего режима телевизора.
Miracast
Miracast или Wi-Fi Direct — функции, которые позволяют связать два устройства по беспроводной связи, но без использования посредника — роутера. То есть телевизор и в нашем случае смартфон не должны быть подключены к одной сети «Вай-Фай». Условие — телефон и ТВ должны поддерживать функцию Miracast.
Рассмотрим подробнее процесс подключения на примере смартфона Sony Xperia:
- Включите «Миракаст» на ТВ-устройстве.
- Зайдите в блок «Подключения Xperia» в настройках. Выберите там пункт «Дублирование дисплея». Щёлкните по «Начать».

Щёлкните по «Начать» в меню
Через «Миракаст» картинка с качественным видео будет передаваться в нормальном режиме. Но вот с играми будет небольшая задержка на 0,5–1 секунд.
Технология MHL
Все предыдущие технологии были основаны на беспроводных технологиях. Здесь мы будем использовать кабельное подключение. Чтобы соединить два устройства, нам понадобится провод с выходами HDMI и Micro USB. При этом и ТВ, и смартфон должны поддерживать технологию MHL. Узнать о поддержке можно опять же из документации.
Если поддержки нет, нужно будет докупить адаптер MHL-HDMI. Лучше всего приобретать фирменный переходник от «Самсунга». Но можно найти и более дешёвые аналоги от других производителей.
Как организовать соединение с помощью адаптера и кабеля:
-
Подключите адаптер MHL-HDMI к смартфону через слот Micro USB.

Сначала нужно подключить телефон к адаптеру (переходнику)
Проводное подключение будет более стабильным и быстрым, чем беспроводное. Но при этом у вас в квартире прибавится проводов.
Видео: как соединить смартфон с телевизором от «Самсунга»
Если у вас телефон тоже от «Самсунга», выбирайте технологию Screen Miroring — настраивается такая связь очень просто. Если у вас «Андроид» от другого производителя или «Айфон», используйте стороннее приложение Samsung Smart View — скачайте его с «Плей Маркета» или App Store. Ещё один беспроводной вариант связи — Miracast. Если беспроводное соединение вам не подходит, используйте кабель HDMI-Mirco USB.
Читайте также:


