Подключить к смартфону монитор клавиатуру и мышь к
Мощь современных смартфонов всё растёт, и многие из них могут заткнуть за пояс даже офисный компьютер. Тем не менее в основном все их ресурсы уходят на игрушки, потому что даже у самых больших гаджетов слишком маленькие экраны, которые не позволяют заниматься на них чем-нибудь серьёзным.
Док-станция NuDock поможет раскрыть истинный потенциал вашего Android-смартфона. Она позволяет подсоединить к нему монитор, мышь и клавиатуру и собрать в итоге практически полноценный настольный компьютер. При этом NuDock такая маленькая, что легко помещается в карман.
Корпус NuDock выглядит скромно и просто — в закрытом виде это просто непримечательная коробочка. При нажатии на крышку же приставка превращается в подставку для смартфона, а из недр устройства выдвигается штекер USB Type-C, к которому подключается телефон.
По бокам док-станции разместились три порта USB 3.0, картридер для SD, слот для TF-карточек, стандартный аудиоразъём, HDMI и USB Type-C, через который обеспечивается питание NuDock.
Благодаря этим интерфейсам к смартфону можно подключить почти всё что угодно. Например, флешку, внешний жёсткий диск, монитор, телевизор, проектор, мышь, клавиатуру или игровой контроллер.
Таким образом, смартфон можно использовать как офисный компьютер для работы с документами, благо мобильные офисные пакеты почти догнали десктопные. Или как мультимедийный центр — слушать музыку через нормальные колонки и смотреть видео на большом экране. И, наконец, как игровую консоль, чтобы рубиться в PUBG и прочие красочные Android-игры, используя нормальное управление, а не тыча пальцами в экран.
NuDock совместим со следующими смартфонами:
- Samsung S8 / S8+ / S9.
- Huawei Mate 10 / Mate 10 Pro / P20 / P20 Pro.
- LG G5 / G7.
- Lumia 950.
- SONY Xperia XZ2 Pro.
- Google Pixel 2.
Кроме того, со станцией могут работать и другие модели, главное, чтобы у них был разъём Type-C и операционная система Android 8.0.0 и выше.
Заказать устройство можно на Kickstarter, вложив сумму от 79 долларов. Ориентировочное время доставки — май этого года.

Вы знаете, что можете работать на своем телефоне, как на компьютере? Это довольно просто. Вы подключаете телефон к монитору через HDMI, мышь и клавиатуру через USB или Bluetooth, и вы можете наслаждаться удобcтвом управления и большой картиной. Вот два способа работы ПК в телефоне.
Можно ли использовать телефон, как компьютер? Оказывается, это возможно, и это довольно просто. Однако необходимо выполнить два основных требования. Прежде всего, у нас должен быть подходящий телефон с режимом ПК, а во-вторых, мы должны оборудовать подходящий аксессуар для подключения монитора к телефону.
Времена, когда телефон использовался только для звонков, и SMS уже давно прошли. Современные смартфоны - очень универсальные и многофункциональные устройства. У них достаточно эффективные процессоры, десятки или даже сотни гигабайт быстрой памяти, передовые операционные системы и современная беспроводная связь.
Смартфон может быть инструментом, который заменит ноутбук в простых приложениях. Он имеет относительно небольшой дисплей, но ничто не мешает нам подключать к нему больший экран и запускать на нем Word, Excel, браузер и другие базовые программы.
Написание текста также может быть удобным. Нам не нужно использовать небольшую сенсорную клавиатуру. Ничто не препятствует подключению телефона и клавиатуры по беспроводной сети через Bluetooth. Некоторые аксессуары имеют USB-порты, поэтому они даже позволяют подключать обычную проводную клавиатуру и мышь.
На практике это очень похоже на обычную работу с Windows, Linux или macOS. Перед нами находится клавиатура, мышь, монитор или телевизор, а рядом с ним есть мозг всей операции, то есть смартфон. Он выполняет все вычисления и отображает изображение Full HD на экране.
Удобство работы в этом случае намного выше, чем выполнение одних и тех же действий на маленьком дисплее и сенсорной клавиатуре. И самое интересное, что мы можем начать работать за пределами дома или офиса, а затем закончить его плавно в режиме ПК. Просто подключите соответствующий адаптер или аксессуар к телефону и продолжайте писать текстовый документ, электронную почту, редактировать презентацию или просматривать Интернет.
Другими словами, настольный режим телефона может быть полезен, но вы должны знать, что он имеет множество ограничений. Я напишу о них через минуту.
Как подключить телефон к монитору или телевизору и включить режим ПК?
Когда речь идет о решениях, используемых на базе популярных смартфонов, то у нас есть два самых популярных варианта: Samsung DeX и Huawei EMUI Desktop. Раньше был еще и третий - Microsoft Continuum, но, к сожалению, мобильные Windows не закрепились на рынке. Жаль, потому что это была бы интересная альтернатива для Android и iOS.
Samsung DeX

Samsung DeX - это, наверное, самое интересное решение для всех, хотя, конечно, не самое дешевое. Производитель предлагает два типа стыковочных док-станци «DeX Station» и «DeX Pad»
Как из него сделать ПК? Это очень просто.
Мы помещаем одну из этих станций на стол, подключаемся к источнику питания и подключаем к смартфону по USB типа С, который автоматически загружается. Теперь подключите монитор или телевизор с помощью стандартного кабеля HDMI, мыши и клавиатуры к портам USB A. Смартфон переключится в рабочий режим, и мы сможем работать с ним, как на компьютере.
В режиме ПК у нас есть системная панель внизу, как в Windows, меню приложений, подобное Windows, и большинство программ открывается в отдельных окнах. Другими словами, мы работаем над Android, но все устроено таким образом, что оно больше всего напоминает самую популярную компьютерную операционную систему. Существует даже возможность играть в режиме ПК, хотя не все игры будут поддерживать эту функцию.
В качестве альтернативы, мы можем использовать Bluetooth-клавиатуру и мышь, которые мы подключаем по беспроводной сети непосредственно к телефону, и используем порты USB на станции для подключения USB-накопителя или портативного USB-накопителя. Благодаря этому мы можем легко копировать фотографии, видео или документы с смартфона на карту памяти.
Другой вариант - использовать сенсорный дисплей смартфона в качестве сенсорной панели и клавиатуры. Конечно, это наименее удобное решение, но полезно в «чрезвычайных ситуациях».
Кроме того, используя виртуализацию, такую как Citrix Receiver, VMware Horizon Client или Amazon WorkSpaces, мы можем запускать Windows на Android и использовать программы, недоступные на мобильной платформе.
Какие телефоны имеют режим ПК? На Samsung это будут Galaxy S8, S8 +, S9, S9 + и Note 8. Это популярные флагманские модели, которые имеют достаточную производительность, чтобы обеспечить удобную работу в режиме ПК.
Huawei EMUI
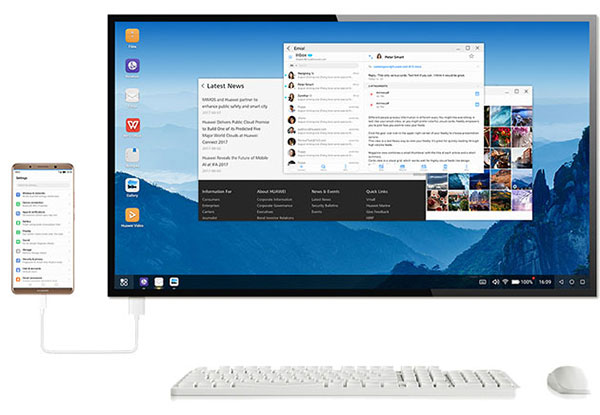
Конкурент Samsung - Huawei, также имеет подходящее предложение для пользователей своих смартфонов. В этом случае режим ПК работает только на трех смартфонах - Huawei P20 Pro, Huawei P20 и Huawei Mate 10 Pro . Это эффективные и быстрые телефоны с флагманских моделей компании.
Самое большое преимущество решения Huawei заключается в том, что вам не нужно покупать специальную док-станцию. Все, что вам нужно, это простой универсальный адаптер от USB типа C до HDMI.
Если у нас есть Bluetooth-клавиатура и мышь, просто приобретите простейший адаптер. С одной стороны, мы подключаем его к смартфону, а с другой - к телевизору или монитору. Нет внешнего источника питания и USB-портов. Мы не можем подключить флэшку или съемный диск, но мы все еще можем использовать клавиатуру и беспроводную мышь, которые мы подключаем напрямую к телефону через Bluetooth.
Если нам нужно использовать клавиатуру и проводную мышь или подключить USB-накопитель, тогда нам придется покупать более дорогой адаптер, оснащенный этими портами. Тем не менее, это аксессуар намного дешевле, чем станция Samsung DeX.
Что касается работы режима ПК в Huawei, это похоже на то, что предлагает Samsung. Интерфейс также смоделирован на Windows - у нас есть нижняя системная панель, меню приложений и программы, которые запускаются в независимых окнах.
Конечно, функциональность не совсем то же самое, потому что каждый производитель пытается предложить несколько разные оригинальные идеи, но на самом деле мы сможем сделать все основные действия. В режиме настольного компьютера Huawei EMUI мы можем использовать электронную почту, писать текстовые документы, заходить в социальные сети, смотреть фильм, слушать музыку, отправлять файлы, создавать презентации, просматривать веб-сайты и т. д.
Стоит помнить, что Android даже в режиме ПК не может запускать программы из Windows. Некоторые приложения, конечно же, доступны в мобильных версиях, но единственным реальным решением является запуск Windows в виртуальной среде или просто переход на ноутбук или ПК с Windows.

Сегодня уже никого не удивить смартфоном с 64 битным процессором, оперативной памятью от 4 до 6 Гб и встроенным накопителем на 512 ГБ и более. Это значит, что характеристики мобильных устройств приближаются к характеристикам ноутбуков и персональных компьютеров. Все чаще производители пытаются заменить стационарный ПК мобильным устройством.
Развитие концепции по «превращению» смартфона в ПК развивается разными путями: это и развитие технологическими компаниями, и разработки энтузиастов, и различные стартапы, привлекающие денежные средства для разработки на всевозможных платформах краудфандинга.
Существует несколько уже реализованных концепций по превращению телефона в компактный переносной компьютер. Каждая из них развивается по своему собственному пути:
- устройства-трансформеры — сам лэптоп представляет собой корпус со встроенными клавиатурой, монитором и портом для подключения смартфона, который является вычислительной частью;
- устройства с адаптированной мобильной операционной системой представляют собой комплекс из смартфона и док-станции, которая является узлом для подключения монитора, клавиатуры и мыши;
- устройства с адаптированными операционными десктоп-системами поддерживают как мобильные приложения, так и программы для ПК;
- специализированные прошивки, совмещающие две операционные системы, представляют собой две независимые ОС: мобильную Android и настольную версию Linux. Обе они могут запускаться на одном устройстве независимо друг от друга.
Устройства-трансформеры

Первые попытки создать ноутбук на базе смартфона были предприняты компанией Motorola в 2010 году. Тогда, в качестве дополнения к смартфону Motorola Artix 4G был выпущен Lapdock — устройство в виде ноутбука, состоящее из тачпада, клавиатуры, батареи и дисплея, к которому смартфон подключался через специальный порт. Позднее модель была улучшена — Lapdock 100 стал поддерживать работу еще и с передовыми на тот момент Motorola Photon 4G и Droid Bionic.
Пользователь получил возможность полностью использовать ресурсы смартфона — двухъядерный процессор Nvidia Tegra 2 AP20H и 1 ГБ оперативной памяти обеспечивали стабильную работу с 10,1 дюймовым дисплеем с разрешением 1366х768 пикселей, полноразмерной клавиатурой, 2 портами USB и слотом для SD карт.При подключении смартфона к гаджету работа осуществлялась в ОС Webtop — специально разработанной версии Linux. Приложений для этой ОС было немного — браузер, файловый менеджер и программы для работы с мультимедиа. Однако основные задачи рабочего ноутбука трансформер решал.
Чуть позже на рынке появились похожие решения, например, EEE Pad Transformer Book V от компании Asus. Дальнейшее развитие этого направления приняло форму планшетов с присоединяемой клавиатурой — Microsoft Surface, Samsung Galaxy Book и Lenovo Yoga. Но непосредственно к смартфонам они не имели отношения.
Адаптированные операционные системы

В 2015 году Microsoft представила Continuum — функцию Windows Mobile, которая позволила получить привычный интерфейс десктопной версии ОС. При подключении монитора, клавиатуры и мыши смартфон превращался в мини-ПК. Предполагалось, что пользователю будет привычней работать с приложениями на большом экране. Такую опцию поддерживали и смартфоны Microsoft Lumia 950 и 950XL, Acer Liquid Jade Primo, HP Elite X3 и некоторые другие.
Для подключения периферийных устройств к телефону использовалась док-станция Display Dock, оборудованная портами тремя USB для подключения клавиатуры, мыши, портом HDMI и DisplayPort для подключения телевизора или монитора.
Несмотря на почти стопроцентное внешнее сходство с Windows 10, поддерживались этим устройством лишь мобильные приложения, адаптированные для работы на большом экране.
Windows 10 Mobile не получила широкого распространения из-за череды крупных маркетинговых провалов Microsoft. С 10 декабря 2019 года компания постепенно прекращает поддержку этого проекта.
Ubuntu Touch
Компания Canonical, создавшая ОС Ubuntu на базе Linux, с 2013 года развивает проект Ubuntu Touch. Это адаптация настольной версии Ubuntu для мобильных устройств.На рынке было представлено несколько устройств с Ubuntu Touch: Meizu 4x, Meizu Pro5 и BQ Aquaris, но широкого распространения они не получили.
В настоящее время Ubuntu Edge развивается только энтузиастами — любой желающий может скачать дистрибутив с открытым кодом и попытаться адаптировать его под свое устройство. Само-собой, это возможно только при наличии у пользователя должной компетенции.
Док-станции от Samsung

Компания Samsung подошла к реализации этой идеи другим способом. А в 2017 году миру была представлена док-станция Samsung DeX Station для моделей Galaxy S8/S8+ и Note 8.
Сейчас она поддерживает работу и с современными моделями — S9/S9+, S10/S10+ и Note 9. DeX Station позволяет подключить монитор, клавиатуру и мышь, получив в результате практически полноценный компьютер.
Устройство оснащено портами для подключения периферийных устройств:
- 2 USB;
- Bluetooth;
- HDMI;
- USB Type C;
- Ethernet (RJ-45).
С помощью LAN (Ethernet) порта осуществляется подключение к интернету напрямую, а это обеспечивает надежное и быстрое соединение. Док-станция получает питание от сети с помощью адаптера, что позволяет еще и зарядить смартфон за время, которое он проводит на док-станции. Samsung DeX Station оборудована вентиляторной системой, которая позволяет избежать перегрева смартфона во время длительного использования.

Интерфейс настольного режима выглядит как переработанный вариант фирменной оболочки Samsung на базе Android. Для работы в режиме десктопа доступны все фирменные приложения Samsung.
Особого внимания заслуживает офисный пакет программ MS Office. Он полностью адаптирован для работы с большим экраном и, согласно отзывам пользователей, гораздо лучше, чем обычные версии для Android.
В 2018 году производитель выпустил более компактный вариант — DeX Pad. Размеры этого устройства сопоставимы с размерами моделей Note 9. Док-станция DeX Pad более проста по сравнению с DeX Station. На ней отсутствует разъем Ethernet, так что подключение к сети осуществляется только силами смартфона. Компактные размеры и небольшой вес делают ее удобной для повседневных перемещений. В качестве клавиатуры и тачпада можно использовать сам смартфон, однако виртуальная клавиатура по определению не может обеспечить удобства аппаратной.
Плюсы платформ от Samsung:
- удобный интернет-серфинг;
- полноценная работа с документами;
- воспроизведение аудио и видео.
Минусы:
- в настольном режиме используются мобильные приложения;
- не все программы от сторонних разработчиков адаптированы не только для работы с мышью, но и для большого экрана;
- ноутбук гораздо удобнее для поездок за счет отсутствия кабелей;
- игры – только мобильные, адаптированные для десктопного режима.
Maru OS. Cделай сам

Maru OS — операционная система совмещает в себе Android в качестве мобильной ОС и полноценную настольную Debian на базе Linux для работы при подключении к монитору. Первый релиз Maru 0.4 был выпущен в 2016 году в виде прошивки для смартфона Nexus 5. Проект дорабатывается энтузиастами, и развивается до сих пор.
7 марта 2019 года Maru OS получила обновление 0.6 и стала работать с Android 8.1 Oreo. Эта прошивка не привязана к какому-то конкретному устройству. Но поскольку разработчиков не так уж и много, основными поддерживаемыми платформами можно считать Nexus 5 и Nexus 5x.
Перед тем как приступить к инсталляции Maru OS пользователь должен тщательно изучить технические вопросы, особенности установки, так как процесс установки прошивки требует специальных знаний. Подробное руководство можно найти на сайте проекта.
Гаджеты под управлением операционной системы Android тем и хороши, что позволяют выбрать способ управления, который подойдет вам в конкретной ситуации для выполнения разного рода задач. И речь сейчас не о том, что смартфонами и планшетами можно управлять при помощи жестов или голоса (что, вне всяких сомнений, удобно). Мы имеем в виду, что из Android-устройства вполне можно сделать практически полноценный компьютер, подключив к нему клавиатуру и мышь. И сейчас вы узнаете, как это сделать.

Гаджетами на Android легко можно управлять при помощи клавиатуры и мыши
Как подключить мышь и клавиатуру к Android

DeskDock поддерживает довольно большое количество устройств
Теперь, в том случае, если вы используете версию для смартфона, вам потребуется мышь и клавиатура, которые работают по Bluetooth (если таковых нет, не расстраивайтесь, чуть ниже мы расскажем, что делать). Включайте клавиатуру и мышь и начинайте сопряжение устройств. После того, как это будет сделано, в программе DeskDock вы сможете произвести точную настройку гаджетов. Если же вы хотите использовать Android-устройство в виде второго экрана, то подсоединяйте клавиатуру и мышь к компьютеру, а DeskDock на смартфоне\планшете и DeskDock на ПК уже соединяться сами, организовав единую рабочую область.
Как подключить проводные мышь и клавиатуру к Android
А вот и обещанный альтернативный способ. Правда, он потребует от вас некоторых финансовых затрат. Если вам нужно присоединить проводные мышь и клавиатуру, вам потребуется особый переходник. А именно USB OTG (On-The-Go). О том, на что еще способен OTG мы даже рассказывали в отдельной статье, так что рекомендуем вам ознакомиться с данным материалом и подписаться на новостной Телеграм канал, чтобы не пропускать подобные статьи в будущем.

Современные мобильные операционные системы Андроид, iOs, Windows Phone, позволяют подключать внешние периферические USB устройства, такие как клавиатуры, геймпады, трекпады, флешки и прочее. Сегодня разберем процесс на примере задачи: как подключить мышку к телефону. Существует несколько способов, каждый из них имеет определенные особенности.
Перед вами универсальная инструкция для чайников. Подходит для всех Android моделей: Alcatel, Asus, Lenovo, Meizu, Philips, Nokia, Oppo, Phillips, Prestigio, Sony Xperia, HTC, Samsung, Xiaomi (Redme), ZTE, BQ, Vertex, Micromax, Umidigi, Oukitel, Texet, Leagoo, Dexp, Doogie, Huawei (Honor), HomTom, китайских No-Name, продающихся под брендами Мегафон, Билайн, МТС, в том числе кнопочные мобильники и т.д. Актуально для планшетов, ТВ-приставок, автомобильных магнитол.
Рабочие способы
Для подключения компьютерной мыши к сотовому, работающему на операционной системе Android, можно использовать следующие способы:
Существует четыре технологии:
Проводное подключение периферийного оборудования через стандартный зарядный разъем мобильника. Может не работать на дешевых моделях. более дорогие модели, удобно использовать как с ноутбуками, мобильниками, так и с планшетами. поддержка сразу двух интерфейсов. Через обычный USB радио-адаптер и через Bluetooth. подключаются через USB-адаптер (радио приемник) . Соединение работает на частоте 2.4 ГГц и иногда страдает от помех (например от мощных Wi-Fi роутеров).Проводной USB-OTG
Данная технология внедрена практически во все смартфоны на ОС Андроид, начиная с версии 3.1. Но иногда производители не внедряют протоколы On-The-Go или обрезают их на программном уровне. Что бы проверить функционал используют приложение (ссылка ниже). Если поддержки нет, придется «городить огород», но об этом ниже.
Для корректной работы на физическом уровне, потребуется специальный переходник со стандартного разъема типа USB-A на microUSB или Type-C. Работает как с проводными, так и с моделями на радио интерфейсе (Wireless).
Для управления смартфоном, достаточно подсоединить OTG адаптер в разъем телефона или планшета, а с другой стороны — компьютерную мышь или же соответствующий приемник (если вы используете радиомышку).
После этого в интерфейсе Android должен появиться курсор «знакомый» любому пользователю компьютера. Управление аналогично тому, что и на компьютерах. Открытие происходит двойным кликом, при наведении на папки появляется строка состояния и т.д.
дешевизна — проводные гаджеты и адаптеры намного дешевле беспроводных; качество и скорость передачи сигнала не зависит от внешних факторов. меньшая мобильность — нельзя управлять планшетом из другого конца комнаты; кабеля и разъемы со временем изнашиваются и загрязняются.Bluetooth
Данная технология всегда предназначалась для подключения к устройствам внешней периферийной аппаратуры разных типов. В отличие от OTG, Блютузом оснащены даже самые дешевые китайские смартфоны.
Подсоединение компьютерной мыши посредством Bluetooth происходит следующим образом:
- Активируйте блутуз на смартфоне. Для этого откройте Настройки, щелкните пункт Подключение, после чего — подпункт Bluetooth.
- В меню делаем устройство открытым для остальных. Для этого проставляем соответствующую галочку.
- Снизу на корпусе, нажмите кнопку, отвечающую за спаривание с другими устройствами. Рекомендуем изучить инструкцию для вашей модели, так как бывают огромные различия.
- В списке новых устройств на смартфоне, должно появиться название компьютерной мыши. Спаривание происходит в автоматическом режиме. После него на экране появляется курсор.
Если мышь не подключается этим и предыдущим способом, вероятно она неисправна.
нет привязки к проводам, радиус действия около 5-10 метров; «голубой зуб» поддерживает абсолютное большинство современной техники; не придется вставлять адаптеры в USB порт и возиться с ОТГ переходниками. требуется раз в 1-2 месяца менять батерейки (2 AA или AAA) или заряжать аккумуляторы;Wi-Fi мышки обычно не требуется подключения «с бубнами и танцами». Коннектятся они точно так же, как и обычные радио модели — вставляем модуль в OTG переходник и все.
нет привязки к проводам, радиус действия больше у блютуз сородичей, около 10-20 метров; экономичность немного выше чем у bluetooth моделей, потребление в активной фазе примерно 4 миллиампера, в режиме сна около 0,05 mAh. требуется раз в 2-3 месяца менять батерейки или заряжать встроенные аккумуляторы;Странно работают некоторые кнопки
В ранних версиях ОС Android некоторые командные клавиши клавиатуры, такие как Delete, Home и End не работали. После этого разработчики исправили данную проблему. Таким образом, если вы с ней до сих пор сталкиваетесь, достаточно всего лишь обновить свою операционную систему на гаджете к более новой версии. После этого можно без проблем использовать такие кнопки, как Page Down, Page Up и даже Print Screen. Если обновить ОС не получается, можно попробовать скачать на смартфон приложение External Keyboard Helper Pro.
Отдельно стоит обратить внимание на то, что посредством нажатия таких клавиш, как Windows или Command, на смартфоне будет запускаться голосовой ассистент. Использование кнопок перезагрузки системы или быстрого набора тоже в таком случае будет ограниченным.
Альтернативные варианты управления Android
Управлять смартфонами и другими гаджетами, работающими на операционной системе Андроид, можно не только при помощи клавиатуры и компьютерной мыши.
Среди основных альтернативных вариантов стоит выделить такие:
- удаленный доступ через сеть Интернет;
- подключение через USB провод и ADB интерфейса с персонального компьютера;
- использование голосового ассистента;
- управление жестами (как стандартными, так и пользовательскими, которые можно задать вручную).
Каждый из этих способов имеет свои преимущества и недостатки, которые стоит учитывать. Спрашивайте в комментариях что вам больше интересно, обязательно расскажем.
Можно ли подключить мышку и клавиатуру одновременно?
При необходимости подключения к Android одновременно компьютерной мыши и клавиатуры можно использовать три способа:
- Купить комплект одной фирмы с одним USB радио модулем.
- Подсоединить мышь — через Bluetooth, а клавиатуру — посредством OTG (или наоборот).
- Использовать USB-концентраторов (ХАБов), с несколькими портами под разные внешние устройства.
Чем отличается привязка МИДИ клавиатуры?
Отличительной особенностью привязки МИДИ клавиатуру к Android-устройству является то, что для функционирования данного гаджета дополнительно необходимо скачать и установить соответствующие программы и драйвера. Воспользоваться можно такими приложениями, как:
- Grand Piano Pro;
- Caustic;
- FL Studio;
- Perfect Piano и др.
При этом стоит понимать, что в таком случае придется столкнуться с задержкой в 90-100 мс, вследствие чего полноценно сочинять музыку и играть сложные композиции на MIDI-клавиатуре будет весьма сложно.
Как быть, если тачскрин разбит?
Если дисплей сотового разбит (тачскрин не работает) и нет времени на срочный ремонт, можно экстренно подключить мышку посредством OTG-кабеля. Беспроводные модели в таком случае полностью бесполезны, так как зайти в настройки гаджета не представляется возможным.
Подключение манипулятор через On-The-Go переходник следует осуществлять стандартным способом, описанным в данной статье выше.
Что делать, если мышка или клавиатура не работает в играх?
Иногда мышка или же клавиатура не работает в играх на Android-устройстве. Возможно разработчики сделали это умышленно, например, если игровой процесс предполагает управление персонажем несколькими пальцами одновременно, и не предполагает использование манипуляторов (геймпадов и других). Но бывает, что в системе «криво встают» драйвера: рекомендуем попробовать скачать в Play Market приложение под название Octopus.
Читайте также:


