Подключил 2 монитора как сделать главным другой монитор



- Только экран компьютера — показывает изображение на основном мониторе.
- Повторяющийся — дублирует картинку основного монитора на все дополнительные.
- Расширить — позволяет создать общую область экрана для всех мониторов. Таким образмо, можно перетаскивать окна с одного устройства отображения на другое. Удобно использовать при подключении телевизора к компьютеру.
- Только второй экран — вывод на дополнительное устройство вывода, например, если требуется переключить изображение компьютера на телевизор.
Как вывести игру на телевизор

запуск игры в режиме расширения экрана

Перемещение окон между мониторами
Перемещение программ и окон на другой монитор может осуществляться обычным перетаскиванием мыши, но есть и более удобный способ. В Windows 10 для этого существуют горячие клавиши: Win + Shift + стрелка вправо/влево.

Например, если одновременно нажать Win + Shift и левую стрелку, то окно с активной программой перенесется на левый дисплей.
Добрый день!
А можно ли сделать ярлык на быструю смену мониторов? Типа нажал ярлык — основной монитор сменился (например, ТВ стал основным), нажал другой ярлык опять основной статус перешел к первоначальному экрану.
Добрый… программку надо писать специально. Кто умеет программировать, думаю, напишет меньше чем за час. Готовых решений не встречал.
Ничего писать не надо! Сама утилита лежит по пути
C:\Windows\System32\DisplaySwitch.exe
Просто создайте ярлык!
Как я понял, Алексей спрашивал не про то как запустить утилиту, а как сделать смену режима одним нажатием на ярлык.
За эти действия в Windows 10 отвечает встроенная утилита DisplaySwitch.exe, расположенная в папке C:\Windows\System32. Она может принимать несколько параметров, в том числе служащих переключателями между режимами использования внешних дополнительных мониторов. Вот, как выглядят эти команды переключения:
DisplaySwitch.exe /internal
DisplaySwitch.exe /external
DisplaySwitch.exe /clone
DisplaySwitch.exe /extend
displayswitch 1
displayswitch 2
displayswitch 3
displayswitch 4
Для того чтобы создать ярлык, нужно щёлкнуть правой кнопкой мыши и выбрать Создать — Ярлык. И ввести команду. То что вы описали — это батник)
Где то случайно увидел у вас всплывающую картинку — уже уходите, хозяин расстроится… Ни теперь никак не могу найти. Подскажите пожалуйста как ее найти или вызвать?
Кот почему то не вышел на другом браузере, только привидение вылетело. А на этом браузере был и кот и привидение тоже. А не подскажете — кот на джаваскрипте сделан или на джейквери или еще как?
Это набор jquery плагинов (glio,cookie,leanModal) и CSS стилей.
glio — отслеживает уход курсора с сайта
cookie — для того чтобы второй раз не показывать окно
leanModal — само всплывающее окно
Ну и условие появления на jquery.
А можно внутри одного 4К монитора создать виртуальных 4 FHD (4 окна).
Чтобы они были как отдельные мониторы
Средствами операционной системы нельзя, может софт какой-то есть для создания виртуальных рабочих столов. Не знаю.
здравствуйте, такая проблема, у меня к компьютеру подключен графический планшет. и компьютер меняет режимы самостоятельно и очень часто.из-за этого трудно рисовать.как сделать так чтобы он не менял?
Экран на ноутбуке разбит и проецируется только на телевизор. После перезагрузки перестал это делать. Как комбинацией клавиш вывести второй экран.?
Попробуй в слепую, включить ноутбук, подождать несколько минут до полной загрузки. Затем нажать Win+P, клавишу вниз и Enter.
Ещё один способ, если на ноутбуке включена автозапуск приложений, то попробовать написать .bat файл на другом компьютере и запустить его через флешку или CD диск на ноутуке. Но этот способ не опишу, надо доверить тому, кто разбирается. В комментариях выше есть пример как написать такой bat файл.
Есть утилита такая — SoundSwitch, там горячие клавиши можно настроить на переключение звука. Скорее всего, можно и ярлыком как-то сделать без сторонних программ, но я не в курсе как.
Добрый день. А можно так сделать чтобы не переключаться мышкой между двумя мониторами (приводить в активный вид окно программы щелчком мыши на 2ом мониторе)? А просто перенести курсор на 2ой монитор и окно программы стало активным.
PS. Wind 7
На рабочем столе правой кнопкой мыши и в меню — Параметры экрана. Там настраивается — какой экран основной, а какой — нет.
Там нужно будет вверху выделить экран компьютера, а внизу у него поставить галочку — Сделать основным дисплеем .
Что-то не так делаешь. У меня монитор и телевизор. Именно так я настраиваю, что должно быть основным.
Доброго времени суток!
Обычно пользуясь двумя мониторами, основной стоял слева, и чтобы перенести окно на второй нужно было передвинуть окно вправо и оно появлялось на втором мониторе. Теперь пришлось работать так, что второй монитор стоит слева, и стало неудобно двигать окно вправо, для того чтобы посмотреть его на втором мониторе, который слева. Можно как-то сделать так, чтобы я мог переносить окно на левый(второй) монитор так же в левую сторону?
Просто перенос клавишами знаю, но привык уже мышкой это делать
Спасибо
Добрый день. Конечно, в Параметрах экрана где отображаются мониторы с цифрами внутри — их можно перетаскивать мышкой в нужной последовательности.

В данной инструкции показаны действия, с помощью которых можно настроить второй монитор в Windows 10.
Операционная система Windows 10 по умолчанию поддерживает мультимониторные системы различной конфигурации и поэтому вам не нужно устанавливать стороннее программное обеспечение для настройки нескольких дисплеев.
Необходимость использования второго монитора нужна прежде всего для расширения рабочего пространства, что в некоторых случаях упрощает одновременное выполнение нескольких задач.
Важно отметить что некоторые видеокарты не поддерживают работу нескольких мониторов, а также то, что старые дисплеи не всегда могут подключаться автоматически.
Далее в статье рассмотрены настройки различных параметров при подключении второго монитора к компьютеру.
Для подключения второго монитора нужен компьютер (ноутбук) или видеокарта с дополнительным выходом видео сигнала на внешний дисплей использующие различные разъёмы, такие как HDMI, VGA, DVI порт или DisplayPort, а также соответствующий кабель, которым монитор соединяется с разъёмом (портом).
Переключение между режимами отображения
Подключив мониторы к компьютеру, можно выбрать подходящий режим отображения.
В Windows 10 доступны четыре режима отображения:
- Только экран компьютера (PC screen only) — Изображение будет выводится на первый монитор компьютера или на основной экран ноутбука. Второй монитор не будет задействован и на него ничего не проецируется.
- Повторяющийся (Duplicate) — На второй монитор копируется содержимое основного. Этот вариант оптимальным образом подходит для презентаций.
- Расширить (Extend) — Два монитора превращаются в один большой виртуальный экран. Это дает возможность вывести на двух мониторах один файл, например, большую фотографию.
- Только второй экран (Second screen only) — Используется только дополнительный монитор. Этот режим позволяет проверить разрешение второго монитора. Соответственно, если у вас ноутбук, презентация с которого проецируется на большой монитор, то выберите именно этот вариант для получения оптимальных результатов.
В зависимости от того, какое устройство вы используете, автоматически будет выбран соответствующий режим отображения:
- При подключении второго монитора к ноутбуку, по умолчанию устанавливается режим отображения Повторяющийся .
- При подключении второго монитора к настольному компьютеру по умолчанию устанавливается стиль отображения Расширить
Также выбрать режим отображения можно используя параметры экрана, для этого последовательно откройте: Параметры Windows ➯ Система ➯ Дисплей, или нажмите правой кнопкой мыши в пустой области рабочего стола и в появившемся контекстном меню выберите пункт Параметры экрана .
Затем в правой части окна нажмите на раскрывающийся список Несколько дисплеев и выберите один из пунктов.
После этого сохраните выбранный параметр.
Настройка параметров отображения
Настройка дисплеев и управление ими с помощью Windows очень проста, для этого последовательно откройте: Параметры Windows ➯ Система ➯ Дисплей, или нажмите правой кнопкой мыши в пустой области рабочего стола и в появившемся контекстном меню выберите пункт Параметры экрана .
Каждый из мониторов представлен небольшой прямоугольной миниатюрой.
Перетащите миниатюры на экране так, чтобы их взаимное расположение повторяло конфигурацию мониторов на вашем столе.
Здесь можно включить или отключить функцию Ночной свет
Используйте масштабирование, чтобы увеличить текст и другое содержимое. (Это подходит для более высоких разрешений или для людей с проблемами со зрением).
Также можно изменить разрешение рабочего стола.
Выберите альбомную или книжную ориентацию, чтобы изменить выбранную ориентацию экрана.
Опция несколько дисплеев позволяет переключать режимы отображения (как описано в разделе выше).
В дополнительных параметрах дисплея можно посмотреть общие сведения о подключенных дисплеях, а также свойства видеоадаптера для дисплея нажав на соответствующую ссылку.
Настройки панели задач
При подключении второго монитора, панель задач по умолчанию отображается на всех дисплеях. Вы можете вообще убрать панель задач с одного из мониторов или оставить на каждой из панелей только значки запущенных на этом мониторе приложений.
Чтобы настроить панели задач, последовательно откройте: Параметры Windows ➯ Персонализация ➯ Панель задач, или нажмите правой кнопкой мыши в пустой области панели задач и в появившемся контекстном меню выберите пункт Параметры панели задач.
Чтобы панель задач отображалась только на основном мониторе, в разделе Несколько дисплеев , установите переключатель Показать панель задач на всех дисплеях в положение Откл.
Если же вы предпочитаете заданную по умолчанию конфигурацию, при которой на каждом мониторе имеется своя панель задач, можете установить поведение этих панелей при помощи раскрывающего списка Показать кнопки панели задач:
Предлагаемый по умолчанию режим, при котором одна и та же панель присутствует на обоих мониторах.
Главная панель задач и панель задач, в которой открыто окно
В этом случае панель задач на основном мониторе содержит значки всех запущенных приложений, в то время как на втором мониторе на ней оказываются только значки приложений, которые запущены именно на нем. Например, на основном мониторе вы запустили Microsoft Edge и Word, а на второй монитор выведены PowerPoint и Excel. Панель задач основного монитора при этом будет содержать значки Microsoft Edge, Word, PowerPoint и Excel. На втором же мониторе окажутся только значки PowerPoint и Excel.
Панель задач, в которой открыто окно
В этом режиме панель задач на каждом из мониторов будет содержать только значки запущенных на этом мониторе приложений. В итоге, если снова вспомнить приведенный пример, на панели задач первого монитора появятся только значки приложений Microsoft Edge и Word, а на панели задач второго монитора PowerPoint и Excel.
Настройки фона на мониторах
С подключенным вторым монитором можно персонализировать рабочие столы.
Чтобы настроить параметры оформления экрана, последовательно откройте: Параметры Windows ➯ Персонализация ➯ Фон, или нажмите правой кнопкой мыши в пустой области рабочего стола и в появившемся контекстном меню выберите пункт Персонализация
Затем в правой части окна выберите подходящий фон и щелкните на нем правой кнопкой мыши, в появившемся контекстном меню выберите один из пунктов меню, например Задать для монитора 1
Аналогичным способом выберите фон для второго монитора.
Также можно выбрать положение фонового рисунка в раскрывающемся списке Выберите положение .
У некоторых пользователей компьютера появляется возможность подключить два или более монитора к одному компьютеру. Использование второго монитора чаще всего необходимо для расширения рабочего пространства для выполнения нескольких задач. Это очень удобно, если вы занимаетесь графикой или вам приходится работать с пакетом документов. Сегодня мы поговорим о том, как настроить два монитора в Windows 10.
Что необходимо для подключения нескольких мониторов

В операционной системе Windows 10 имеется возможность настроить все подключенные мониторы без установки дополнительных программ. Главное, чтобы на видеокарте были подходящие разъемы (порты) для подключения нескольких мониторов.
Современные видеокарты имеют по несколько разъемов различной конфигурации. Если какого-то их разъемов нет, то можно воспользоваться специальными переходниками и кабелями.
К моей видеокарте ( NVidia GeForce GTX 1050 Ti) можно подключить три монитора, т.к. у неё имеется три разъема для подключения монитора.

Первым (слева направо) идет разъем DisplayPort, вторым разъем HDMI, а третьим порт DVI-D.

Один монитор у меня нового образца. У него имеются два разъема для подключения к видеокарте. Это разъем DVI-D и разъем HDMI. Второй монитор старого образца с разъемом VGA. Для подключения первого монитора я использую кабель HDMI,

а для второго кабель-переходник ORIENT DVI-D — VGA.

Таким же образом к компьютеру можно подключить и телевизор при помощи кабеля HDMI, если у него нет своего интернета.
Настройка режимов мониторов
После подключения мониторов необходимо настроить режимы отображения. Для этого нам необходимо попасть в настройки экрана Windows 10.
Если все правильно подключено, то мониторы сами обнаружатся и отобразятся в том виде, в котором вы их расположили. Если они находятся на столе горизонтально, то и в параметрах они будут расположены горизонтально. А если они у вас на стойке один над другим, то и картинке они будут показаны, как один над другим.
Размещайте мониторы на картинке согласно размещения их на столе или стойке (горизонтально или вертикально), иначе во время работы вы запутаетесь с указателем мыши.
В Windows 10 доступны четыре режима отображения:

- Дублировать эти экраны – на втором мониторе будет все дублироваться. Этот вариант хорош для презентаций.

- Расширить эти экраны – два монитора превращаются в один большой экран. На одном экране можно смотреть фильм, а на втором просматривать документы или фотографии.

- Показать только на 1 – изображение будет только на мониторе под номером 1.

- Показать только на 2 — изображение будет только на мониторе под номером 2. Этот вариант хорош при выводе изображения с ноутбука на большой экран во время презентации.

Обычно при подключении устройства режим отображения выставляется автоматически.

В боковой панели новых уведомлений появятся варианты режимов.





Вот так выглядит книжная ориентация.

В дополнительных параметрах дисплея можно ознакомится с общими сведениями каждого дисплея.


Настройка отображения Панели задач на всех мониторах
Здесь можно оставить панель задач на одном из мониторов, а можно на обоих. Или оставить только запущенные задачи на одном из мониторов, или на двух.

- Все панели задач
- Предлагаемый по умолчанию режим, при котором одна и та же панель присутствует на обоих мониторах.
- Главная панель задач и панель задач, в которой открыто окно
Поиграйте с настройками и посмотрите, что вам больше нравится.
Настройка фона для каждого монитора
Можно настроить два монитора так, что на них будут разные фоны (обои рабочего стола).
Совсем недавно я писал о работе с двумя мониторами. Статья вызвала интерес, но, в то же время, возникли вопросы. Я написал о достоинствах работы с двумя экранами, о том, как подключить второй монитор, но почему-то упустил вопрос о его настройке. Теперь приходится ликвидировать этот пробел. В этой небольшой статье я напишу о том, как можно настроить два монитора. Можно подключить и шесть мониторов, но я с таким количеством не работал, поэтому писать буду только о двух.
Кстати, вспомнился в тему исторический анекдот:
Итак, после подключения второго монитора его нужно настроить. У меня стоит ОС Windows7, поэтому я буду показывать настройки на примере этой операционной системы.

Контекстное меню на Рабочем столе
Сначала нужно открыть диалоговое окно Разрешение экрана. Это можно сделать, либо щелкнув ПКМ на Рабочем столе, либо, открыв Панель управления, в разделе Оформление и персонализация выбрать Настройка разрешения экрана.

Разрешение экрана в Панели управления

Перед нами открывается такое окно Настройки экранов.
Сверху схематически показаны подключенные мониторы. Обычно операционная система сразу их обнаруживает, если этого не произошло, нажмите на кнопку Найти.
После нажатия на кнопку Определить на экранах появляются цифры, указывающие, какой монитор первый, а какой – второй.
Далее идет несколько выпадающих меню.
Первое, Экран – выбираем монитор для настройки.
Второе, Разрешение, обычно указано рекомендуемое, лучше не менять.

Третье, Ориентация, ее можно сделать альбомной или портретной. Это станет понятнее после рассмотрения дополнительных параметров.

Четвертое, самое главное для нас, Несколько экранов. Здесь четыре пункта, если выбрать Дублировать эти экраны, то на них будет отображаться одно и то же, будут двигаться совершенно одинаково два указателя мыши. Этот вариант следует выбирать, если второй монитор служит для демонстрации другим людям.
Для индивидуальной работы лучше выбрать второй вариант – Расширить эти экраны. В этом случае экран второго монитора станет продолжением первого. Указатель мыши будет один, его можно будет перемещать с экрана на экран, перетаскивать объекты, например, окна программ или папок. Посмотрите на скриншот и фотографию ниже – часть окна может быть на одном экране, а другая — на втором. Именно такой режим я использую в своей работе, привык к этому и очень доволен, что есть такая возможность.
Скриншот экрана с двумя мониторами Два монитора с расширенным экраном
Есть еще два варианта – Отобразить рабочий стол только на 1 или 2 экране. Такая возможность есть, но зачем ее использовать, сказать трудно, может быть, кто-то поделится, как это применить.
Еще ниже вы можете определить, какой монитор будет основным. Основной – это тот, на котором расположена кнопка Пуск и Панель задач.

А теперь перейдем к дополнительным параметрам. Они определяются возможностями вашей видеокарты, поэтому окно, которое откроется, может быть различным. Опять же, покажу на своем примере.

Здесь есть несколько вкладок, меня интересует Панель управления графикой.
Пользуясь настройками этой панели, можно повернуть изображение на 90, 180 или 270 градусов. В качестве примера я поставил монитор вертикально, а изображение повернул на 90 градусов. Такой вариант можно использовать, например, при обработке фотографий с портретной ориентацией.
Вот так можно подключить и настроить второй монитор.
Напишите в комментариях, какие варианты и в каких целях используете вы. Порекомендуйте статью в социальных сетях и не забываем подписаться на обновления блога , чтобы получать анонсы новых статей прямо на почту.
До скорых встреч.
P.S. Дополнение от 15.01.2019. Рекомендую появившийся недавно бесплатный видеокурс о работе с двумя мониторами от команды Клабпрофи:
Поймай кота
Простая логическая игра. Задача игры — окружить кота точками так, чтобы он не смог убежать с поля. Постигла неудача — начни игру снова!
Сегодня никого уже не удивишь широкоформатным монитором с большой диагональю. Конечно же, большой монитор с высоким разрешением – это замечательно, но в один прекрасный момент понимаешь, что 24-ёх дюймового монитора становится мало и хочется чего-то большего. С одной стороны, покупать для компьютера 32-ух и более дюймовой монитор – как бы нелогично. Действительно, зачем такой большой монитор!? Что на нём делать!? Идеальным решением в данной ситуации является установка второго монитора. А почему бы и нет!? Далее мы бы хотели рассказать вам, как правильно подключить два монитора к одному компьютеру.

Правильный выбор второго монитора
Как вы помните, в одной из наших предыдущих публикаций мы рассказывали вам про выбор монитора для компьютера. При выборе второго монитора необходимо основываться на те же рекомендации, которые были даны в упомянутой статье, но на одном параметре необходимо акцентировать особое внимание. Дето в том, что для подключения второго монитора, необходимо использовать разные интерфейсы подключения. Поэтому, купленный вами второй монитор, должен включать такие интерфейсы как: HDMI, DVI и VGA. Важно отметить, что при подключении одного монитора, при помощи HDMI кабеля, второй вы сможете подключить только через VGA.
Рекомендуем в качестве основного монитора установить лучший из двух, и подключить его по HDMI. При этом старайтесь выбрать второй монитор идентичный первому, самый лучший вариант – это если второй монитор будет точно такой же, как и первый.
Настройка второго монитора
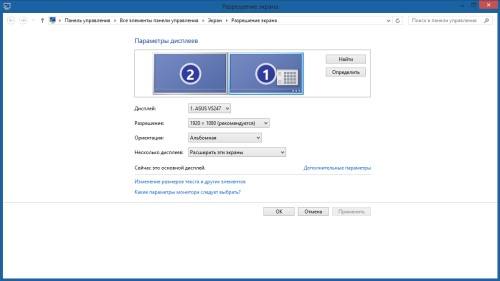
Как подключить второй монитор к ноутбуку
Затем переместите на нужную позицию экраны, в которой они находятся. О том, как это сделать, также написано выше. Далее произведите настройку параметров мониторов, в частности проверьте, установлено ли их максимальное разрешение. Если один монитор больше другого, то установите их уровень по отношению друг к другу так, как вам будет это удобно.
Читайте также:


