Подключение xbox series s к ноутбуку через hdmi
Можно ли подключить Xbox к ноутбуку через HDMI?
Берете кабель типа HDMI-HDMI, вставляете в телевизор и консоль. Включаете телевизор и консоль. Далее на телевизоре выбираете в настройках нужный порт, куда вы подключили провод (обычно это кнопки Source или Input). И все, вы успешно выполнили подключение.
Как подключить Xbox One к ноутбуку Windows 7?
Для этого необходимо проделать следующие шаги:
- Зайдите в Пуск», найдите там Панель Управления и нажмите на нее;
- Найдите в панели управления Центр управления сетями и общим доступом и нажмите на него;
- В меню слева найдите строку Изменение параметров адаптера и нажмите на нее;
Как подключить Xbox One к ноутбуку Windows 10?
На консоли Xbox One выберите «Параметры > Настройки > Разрешить потоковую передачу игр». На ПК или планшете под управлением Windows 10 откройте приложение Xbox и в меню слева выберите «Подключить > «Добавить устройство». Подключите к ПК проводной геймпад для Xbox One (или Xbox 360).
Как подключить Xbox One S к ПК?
Как подключить Xbox One к компьютеру с Windows 10
Как подключить Xbox One контроллер к ноутбуку?
- Включите Bluetooth на компьютере;
- Нажмите центральную кнопку Xbox на джойстике;
- В течение 3-х секунд удерживайте кнопку привязки контроллера, которая находится около курков на верхней панели;
- На ПК зайдите в меню «Пуск» и откройте «Настройки» — «Устройства» — «Bluetooth и другие устройства».
Можно ли подключить Xbox к монитору?
Чтобы подключить Xbox One к монитору или телевизору, распакуйте бесплатный кабель HDMI, поставляемый с консолью. Если монитор или телевизор имеют встроенный порт HMDI, просто подключите один конец к порту HDMI на Xbox One. Затем подключите другой конец к порту HDMI на мониторе.
Можно ли xbox 360 подключить к компьютеру?
Как подключить геймпад от Xbox 360 к ноутбуку?
Включите Bluetooth. Выберите Добавление Bluetooth или другого устройства > Bluetooth. Компьютер начнет поиск геймпада. Выберите Беспроводной геймпад Xbox или Беспроводной геймпад Xbox Elite и нажмите Готово.
Как подключить геймпад Xbox One к ПК Windows 7?
Подключение геймпада к компьютеру с Windows 8.1 или Windows 7
Как играть на Xbox One на ноутбуке?
Как подключить Xbox к ноутбуку (трансляция)
Как правильно подключить Xbox One?
Самый простой вариант подключения — подсоединить приставку кабельного или спутникового телевидения непосредственно к консоли Xbox One посредством кабеля HDMI с последующим подключением консоли Xbox One к телевизору с помощью другого кабеля HDMI. Консоль Xbox One выдает видеосигнал только в формате HDMI.
Как играть в Xbox One на планшете?
Xbox и мобильное устройство должны быть подключены к одной сети Wi-Fi. OneCast поддерживает стриминг с низкой задержкой при разрешении до Full HD. Играми на смартфоне или планшете можно управлять с помощью геймпада от Xbox One, подключенного к устройству посредством Bluetooth.
Как узнать IP адрес Xbox One S?
Чтобы узнать IP-адрес консоли, нажмите кнопку Xbox , чтобы открыть гид, перейдите в раздел Профиль и система > Настройки > Общие > Настройки сети, а затем выберите Дополнительные настройки.
Как использовать ноутбук в качестве монитора?
На своём основном компьютере нажмите клавишу Windows + P и выберете «Подключиться к беспроводному дисплею» в самом низу. Ваш компьютер начнёт искать доступные дисплеи, и как только второй экран будет найден, у вас появится возможность Расширить и Дублировать.
Как подключить Xbox One к ноутбуку Windows 10?
На консоли Xbox One выберите «Параметры > Настройки > Разрешить потоковую передачу игр». На ПК или планшете под управлением Windows 10 откройте приложение Xbox и в меню слева выберите «Подключить > «Добавить устройство». Подключите к ПК проводной геймпад для Xbox One (или Xbox 360).
Как использовать ноутбук как монитор для PS4 через HDMI?
Процедура выглядит следующим образом:
- Подключаем HDMI-кабель к соответствующему разъёму на PlayStation4, расположенному в задней её части.
- Вставляем второй конец кабеля во вход на ПК.
- Запускаем оба устройства – картинка с PS4 должна автоматически начать передаваться на экран ноутбука.
Как играть на Xbox через ноутбук?
Как подключить Xbox к ноутбуку (трансляция)
Как настроить HDMI на ноутбуке на вход?
Можно ли подключить экран ноутбука к другому ноутбуку?
В зависимости от модели ноутбука, его внешние интерфейсы могут отличаться. Использовать ноутбук как монитор можно через HDMI разъем или посредством VGA выхода. Если системный блок содержит только HDMI гнездо, а портативный ПК оснащен VGA входом, то для их совместной работы понадобится специальный переходник.
Как использовать ноутбук как монитор Windows 10?
На Windows 10 существует более простой и доступный способ — с помощью параметра «Проецирование на этот компьютер» вкладки «Параметры» окна свойств экрана. Правда, работать он будет, только если ноутбук снабжен адаптером Wi-Fi с поддержкой Miracast (стандарт беспроводной передачи мультимедиа-сигнала).
Как подключить системный блок к ноутбуку как монитор?
Чтобы подсоединить системный блок к монитору ноутбука, нужно просто вставить кабель с обеих сторон. Скорость обмена между устройствами даже при самой простой сетевой карте будет составлять порядка 100 мегабайт в секунду. Это провод длиной 0,5 — 15 метров, который можно купить в любом компьютерном магазине.
Как транслировать Xbox на ноутбук через HDMI?
При помощи центральной кнопки джойстика зайдите в параметры консоли. Зайдите в пункт «сетевое подключение», выберите строку с названием ноутбука. Затем «воспроизведение на устройстве» для выведения изображения и звука через компьютер.
Как установить Xbox на Windows 10?
Как включить игровую панель Xbox в Windows 10
Как подключить Xbox One к Windows 7?
Подключение геймпада к компьютеру с Windows 8.1 или Windows 7
Как подключить PS 4 к ноутбуку через HDMI?
Практически все современные ноутбуки имеют HDMI-порт. Но зачастую он работает в формате Out, то есть выводит изображение, например, на монитор, телевизор и проектор. В таком случае ничего не выйдет. Только устройства с поддержкой HDMI In можно использовать для подключения Sony Playstation 4.
Как использовать ноутбук как монитор для PS3 через HDMI?
Напрямую через HDMI
Как подключить PS4 к ноутбуку через HDMI без Remote Play?
Данный процесс не займет много времени и является достаточно легким, нужно выполнить всего несколько действий:
Кроме указанной операционной системы, обязательным условием является наличие локальной сети, которая объединяла бы приставку с компьютером. Играть на планшете в игры с Xbox Series X и Series S вполне возможно, но перед настройкой нужно учитывать некоторые нюансы, о которых мы подробно расскажем.
Что такое стриминг Xbox на ПК
Если вы задумались о том, как подключить Xbox Series X и S к компьютеру или ноутбуку, значит, вы не желаете играть перед телевизором в приставку, либо не имеете такой возможности (телевизор отсутствует, вышел из строя или занят другим членом семьи). Но всё же, для тех, кто хочет подключить Хбокс к телевизору или монитору, мы подготовили отдельную статью. Возможность передавать данные на ноутбук весьма удобна, вы сможете занять удобное положение и наслаждаться игрой. При подключении к компьютеру роль экрана телевизора будет выполнять монитор.
Что нужно для трансляции с Xbox Series X/S на ПК
Чтобы включить потоковую передачу данных, потребуется:
- Модель приставки, не старше, чем XboxOne.
- Компьютер, планшет или ноутбук, работающий на ОС Windows 10.
- Локальная сеть, к которой будет подключено как передающее, так и принимающее оборудование.
Потребуется использование маршрутизатора, так как подключить Иксбокс к ноутбуку или компьютеру можно следующими способами:
- Используя Ethernet-подключение.
- Через беспроводной модуль. Частота каналов Wi-Fi роутера должна быть 5ГГц, потому как стандартной частоты в 2.4ГГц недостаточно для непрерывной передачи больших объемов данных, из-за чего игра будет подвисать или картинка вовсе будет пропадать.
Пошаговая инструкция по подключению Xbox Series X и Series S к компьютеру с Windows
Рассмотрим, как подключить Xbox Series S и X к ПК. Для начала необходимо дать разрешение приставке передавать данные на другие устройства:
- Открыв «Настройки», переходите в «Предпочтения».
- Галочкой отметьте «Разрешение на потоковую передачу».

Теперь, когда устройство разрешает стриминг, проверьте, к какой сети подключен компьютер и приставка. Как показывает практика, беспроводное соединение не всегда способно справляться с непрерывной передачей онлайн игр. Опытные геймеры, практикующие стриминг, предпочитают проводную интернет связь, потому как только через Ethernet можно рассчитывать на качественный, непрерывный сигнал.
Важно, чтобы на компьютере была установлена ОС Windows 10, оперативная память – от 2 Гб, а частота процессора составляла 1.5 ГГц. С меньшими характеристиками ПК не потянет стриминг с Иксбокс Сериес Х и Серии С. Для работы вам понадобится скачать программу Xbox One на компьютер, и зарегистрироваться.
После этого следуйте инструкции, которая расскажет, как подключить Xbox к компьютеру:
- Дайте команду с клавиатуры «Windows + S». В строке поиска наберите наименование программы «Xbox», и выберите из предложенного списка нужное. Приложение запустится.
- В окне программы обратите внимание на левую часть экрана – вам нужен пункт «Подключение».
- Компьютер обратится к сети, чтобы найти доступные для синхронизации приставки Иксбокс Series X и Иксбокс Series S.
- Если автоматический поиск не дал результата, система предложит вручную ввести сетевые параметры приставки. Чтобы узнать IP-адрес Xбокс, нужно открыть его «Параметры», зайти в «Сеть», и выбрать «Расширенные сетевые настройки».
- Указав IP приставки, нажимайте «Подключение».
- После этого следует подключить контроллер Xbox к компьютеру через провод USB. Для противников проводов существуют беспроводные адаптеры.
- Последний шаг – нажать кнопку «Потоковая передача».
Качество результата напрямую зависит от скорости интернета. Поэтому, если ваш роутер не является представителем новых моделей, обеспечивающих 5ГГц, о беспроводном подключении можно забыть. Сетевое оборудование старого поколения не способно обеспечить непрерывную передачу игровых потоков.
Если вы зашли в программу Xbox на ПК, чтобы подключить консоль, но в сетевом окружении система ее не видит, следуйте приведенной ниже инструкции:
- Откройте «Настройки» самой приставки, чтобы попасть в раздел «Сеть».
- Зайдите в подраздел «Дополнительные настройки», где вы увидите IP-адрес приставки.
- Переходите на компьютер, где в программе для Xbox нужно открыть раздел «Подключение».
- Нажимайте кнопку «Добавить устройство».
- Перед вами появится строка для ввода сетевого адреса подключаемой консоли, впишите в нее полученный IP.
В процессе стриминга вы можете корректировать следующие параметры:
- Качество трансляции, выбирая между четырьмя вариантами: очень высокое, высокое, среднее и низкое.
- Настройки наладки, основываясь на статистике передачи данных.
- Включать и отключать микрофон.
- Пользоваться кнопкой «Xbox» прямо на компьютере.
Как подключиться к Xbox SX или SS через интернет
Если вы хотите подключить Хбокс Сериес Х и Серия С к компьютеру, находящемуся в другом здании/районе/городе, потребуется провести определенные настройки сетевых параметров. Прежде всего, на самой приставке все сетевые службы должны быть в рабочем положении, а параметр NAT, обеспечивающий выход Хбокса в глобальную сеть, был открытым.
Проще всего обеспечить себе статический IP-адрес, который вам выделит провайдер. По нему вы легко найдете свое устройство в сети, находясь, например, на работе. Если в ваши планы не входит оплата выделенного сетевого адреса, попробуйте провести настройку следующим образом:
- Посмотрите, какие параметры DNS, шлюза, маски и IP приставка получает автоматически от провайдера, и эти значения вбейте, выбрав «Задать IP и DNS вручную». Так вы обеспечите постоянство сетевого адреса устройства. , указав в адресной строке адрес 168.1.1, чтобы включить функцию DMZ. Здесь нужно будет задать тот же IP, что указан в адресе консоли.
- Запомните, какой внешний IP-адрес присвоен приставке.
- Включайте удаленный компьютер, открывайте приложение «Xbox», отправляйтесь в настройки «Подключения», чтобы нажать «Добавить устройство». В поле адреса потребуется ввести внешний IP, присвоенный консоли.
- Если компьютер нашел по указанным параметрам приставку, вы можете приступать к игре. Геймпад при этом будет подключен к ПК через кабель.
Единственно, что вы должны продумать самостоятельно – как консоль будет включаться в ваше отсутствие. Если вы играете из офиса, можно просто включить приставку перед выходом на работу. А если вы пребываете в длительной командировке, то придется либо кого-то из членов семьи просить включать оборудование, либо писать программы временного запуска, что доступно далеко не всем.
Чтобы играть из любой точки планеты на своем Xbox Series X и Xbox Series S, обеспечьте себя стабильным проводным интернетом, иначе качество будет скакать.
Заключительные советы
Если вы хотите использовать микрофон, дайте голосовую команду «Xbox», которая активирует управление через него. Это удобно, если вы привыкли использовать гарнитуру в качестве инструмента для общения в групповых чатах. Чтобы гартитура заработала, мало подключить Хбокс к ПК – обязательно укажите ее как устройство воспроизведения и записи «По умолчанию». Сделать это можно в «Панели управления», перейдя в раздел «Оборудование и звук», где в подразделе «Звук» вы сможете выбрать «Управление звуковыми устройствами».

Многие любители игр интересуются, как подключить XBOX One к ноутбуку, и можно ли реализовать такую задачу. Ниже рассмотрим, какие варианты доступны геймерам, в чем их особенности, и в какой последовательности действовать для достижения результата.
Как подключить XBOX One к ноуту: все методы
В зависимости от ситуации пользователи могут использовать один из многочисленных способов подключения XBOX One к компьютеру / ноутбуку — через HDMI, с помощью локальной сети, через Интернет или через microUSB. Ниже рассмотрим каждый из вариантов подробнее.
Способ №1: потоковая передача по локальной сети
Для начала рассмотрим, как подключить XBOX One к компьютеру / ноутбуку по локальной сети. Для решения задачи подготовьте следующие элементы:
- Консоль ИКС Бокс или новее.
- Ноут / ПК или планшет с Виндовс 10.
- Локальная сеть для обоих устройств.
- Подключение к Интернету с помощью кабеля или по Вай-Фай с частотой 5 ГГц. Учтите, что качество WiFi на 2.4 ГГц имеет ряд недостатков, связанных с задержкой, множеством помех и низкой скорости подключения.

Обязательно проверьте ноутбук по характеристикам на возможность подключить ИКС Бокс. Минимальные требования:
- CPU от 1,5 ГГц частотой.
- ОС — Виндовс 10.
- ОЗУ — 2 Гб и выше.
Теперь необходимо подключить передачу данных на консоли. Для этого сделайте следующее:
- На консоли XBOX One войдите в Настройки, а после Предпочтения.
- Поставьте отметку возле Разрешить потоковую передачу игры на другие устройства.
После этого проверьте, что вы подключены к одной сети Интернет. Для лучшего качества связи лучше использовать проводное соединение.

Как только все устройства подготовлены, можно подключить ИКС Бокс Оне к ноутбуку. Алгоритм действий следующий:
- Включите оба устройства и подключитесь к общей сети.
- Запустите XBOX One на ноуте.
- Войдите в раздел Подключение.
- Кликните на кнопку Выполнить потоковую передачу.
- Дождитесь появления изображения на дисплее.
Бывают ситуации, когда в разделе Подключение не видно приставки.
Cвяжите ИКС Бокс с ноутбуком на Виндовс 10. Сделайте следующее:
- Кликните на комбинацию Win+S и укажите XBOX.
- Выберите нужное устройство из перечня.
- После загрузки приложения жмите на Подключение слева панели.
- Просканируйте сеть на факт доступных приставок XBOX One. Если устройство не определяется автоматически, введите IP вручную. Для поиска нужных чисел войдите в Параметры, Сеть и Сетевые настройки, а там Расширенные.
- Подключите контроллер XBOX One к ноутбуку с помощью шнура или через беспроводный адаптер.

После входа в трансляцию можно менять качество видео на ноутбуке (от низкого до очень высокого), корректировать графику / статистику передачи данных, Отключить / Включить микрофон, нажимать кнопку XBOX прямо на ПК.
Способ №2: через Интернет
Спросом пользуется еще один вариант, как подключить XBOX One к ПК / ноутбуку. Для начала проверьте, чтобы все службы работали, а NAT был открытым. Наиболее простой путь — подключить опцию Внешний или фиксированный IP-адрес у Интернет-провайдера. В этом случае модем получает уникальный адрес, позволяющий напрямую к нему обратиться из разных точек планеты.
Несмотря на то, что услуга платная, можно провести эксперимент бесплатно. Для этого используйте Интернет от любого из провайдеров без внешнего IP. Но здесь нужно знать, как подключить ИКС Бокс Ван к ноутбуку без ошибок. Сделайте следующие шаги:

Теперь можно играть в XBOX One с удаленного ноутбука на Виндовс 10 на работе или в поездке. Отметим, что удаленное включение консоли XBOX One через Интернет — сложная задача. Чтобы ее подключить, она должна быть всегда активна. Альтернативный вариант — применение разных хаков и скриптов, но 100% решения пока нет.
Учтите, что для качественной передачи данных нужен стабильный Интернет без сбоев, поэтому лучше подключить глобальную сеть через провод.
Способ №3: через micro USB
Многие спрашивают, можно ли подключить XBOX One к ноутбуку с помощью кабеля. Сделать это несложно, если иметь перед глазами инструкцию к действию.
Для выполнения работы потребуется:
- ПК, ноутбук или планшет с Виндовс 10.
- Соединение по локальной сети между устройствами (по Вай-Фай или кабелю).
- Контроллер XBOX One. Применение мышки, клавиатуры или тачскрина не актуально.
- Кабель microUSB.

Теперь можно подключить XBOX One через компьютер / ноутбук. Для этого сделайте следующее:
- Подключите джойстик от XBOX One к ноутбуку через MicroUSB.
- Дождитесь, пока Windows 10 установит необходимые драйвера.
- Запустите XBOX App на Виндовс 10 и убедитесь, что вы зашли в тот же ИКС Бокс Лайв профиль, что и на приставке.
- Жмите на кнопку Connect с левой стороны, чтобы подключить устройство. Если приставка выключена, активируйте ее с помощью кнопки на устройстве или удаленно на ноутбуке.
- Кликните Test Streaming, а после Start Test. Это нужно сделать для проверки скорости сети и ее соответствия требованиям стрима. Необходимо, чтобы на всех трех параметрах стояли соответствующие отметки.
- Кликните кнопку Stream для запуска стрима XBOX One на ноутбук.
Этих действий достаточно для подключения XBOX One к ПК / ноутбуку. При управлении используйте джойстик, после чего запустите игру и наслаждайтесь процессом. Если не вносить изменений, скорость будет установлена на среднем уровне (Medium). По желанию ее можно поменять на более высокое или низкое качество в верхнем меню. Программа XBOX App позволяет использовать микрофон, подключенный к ноутбуку, для управления и передачи голосовых команд.
Способ №4: Захват видео
Рассматривая варианты, как подключить XBOX One к PC, стоит отметить вариант с захватом видео / звука. Речь идет о специальной карте, которая предусматривает внешнее или внутреннее крепление. Такие устройства недешевые, но подходят для решения следующих задач:
- Запись обзоров на приложения и игры.
- Организация игровых стримов на Ютуб, Твич и иных сервисах.
Вариантов множество, и все они отличаются по стоимости и функционалу. Покупать такой девайс только для того, чтобы подключить XBOX One к ноутбуку и играть в игры, нет смысла. При выборе следуйте таким советам:
- Для стационарного ПК подходят внутренние карты через PCI-e слот.
- При подключении к ноутбуку лучше использовать USB-коробки. При этом USB должен иметь скорость от 3.0 и выше.
- Для захвата видео и игры лучше использовать карты со сквозными HDMI.
Дополнительные моменты
Перед тем как подключить XBOX One S к ноутбуку, необходимо выделить ряд рекомендаций:
- По возможности используйте только монитор от ПК для подключения через переходники HDMI-VGA/DVI. В этом случае качество будет лучше, чем при сетевой трансляции.
- Если во время игры имеют место лаги, установите значение Низкое (для качества). При хорошем Интернете лучше поставить Очень высокое.
- Помните о возможности подачи голосовых команд с помощью XBOX One для ноутбука.
- Во время стрима допускается пользование командными и игровыми чатами. Для этого нужна гарнитура с возможностью USB-подключения. При этом гарнитуру необходимо назначить в качестве устройства для записи и воспроизведения по умолчанию. Для этого войдите на ноутбук, перейдите в Панель управления, Оборудование и звук и Звук. Теперь зайдите в Управление звуковыми устройствами и сделайте необходимые настройки.

Итоги
Зная, как подключить XBOX One к ноутбуку, можно расширить возможности консоли, играть на большом экране и даже управлять процессом с другого устройства. Но здесь важно помнить о необходимости быстрого Интернета и оборудования, соответствующего требованиям программы.
Как вы знаете, необходим монитор или телевизор, чтобы подключить консоль чтобы использовать его и играть с ним, поэтому многие из вас, вероятно, задавались вопросом, не портативный компьютер или даже All in One имеет встроенный экран Можете ли вы подключить консоль и использовать этот экран для игры? В этой статье мы рассмотрим это и расскажем вам об имеющихся альтернативах.
Если вы используете традиционный ПК, состоящий из оборудования с монитором и периферийными устройствами, и монитор имеет соединение HDMI, подключить PS4 очень легко, Xbox На одной или другой консоли и используйте монитор ПК для воспроизведения (на самом деле, если у монитора есть несколько видеовходов, вам даже не придется подключать и отключать один и другой для переключения между ПК и консолью). Однако с ноутбуками и AIO все меняется, несмотря на то, что у них также есть порт HDMI.
Нет, вы не можете подключить консоль к ноутбуку
Буквально вы действительно можете подключить это. Проблема в том, что HDMI порты ноутбуков являются только портами вывода видео, то есть служат только для вывода изображения с ноутбука на внешний монитор, а не наоборот. Таким образом, даже если вы можете подключить консоль к ноутбуку, это не принесет никакой пользы, потому что HDMI не поддерживает входящие соединения.
А дело в том, что экран ноутбука напрямую и внутренне подключен к материнская плата и не имеет другого видеовхода, кроме того, который предоставляется собственной видеокартой компьютера. С участием Все в одном компьютеры , за некоторыми исключениями, у которых есть входной порт HDMI и который четко обозначен как «HDMI In», происходит то же самое: даже если вы можете подключить консоль, вы ничего не увидите на экране компьютера.
С практической точки зрения, консоль похожа на компьютер, и ее порт HDMI является выходом, а не входом. Таким образом, оба порта HDMI на консолях и ноутбуках всегда являются выходными и служат только для прямого подключения к ним монитора или телевизора, поэтому, за исключением случая, о котором мы упоминали ранее, в разделе «Все для компьютеров» есть некоторые исключения. Во-первых, вы никогда не сможете использовать экран ноутбука для подключения консоли.
Не напрямую, но вы можете играть на своем ноутбуке
К счастью, еще не все потеряно, по крайней мере, с консолями следующего поколения. В случае с SONY PlayStation 4 есть PS4 Remote Play, а в случае Microsoft На консолях у нас есть Xbox Play Anywhere, две разные системы, но с одной и той же целью: иметь возможность играть на своих консолях непосредственно на ПК. Нам просто нужно установить программное обеспечение, подключить контроллер консоли к ПК или ноутбуку и иметь подключение к локальной сети между ПК и консолью.
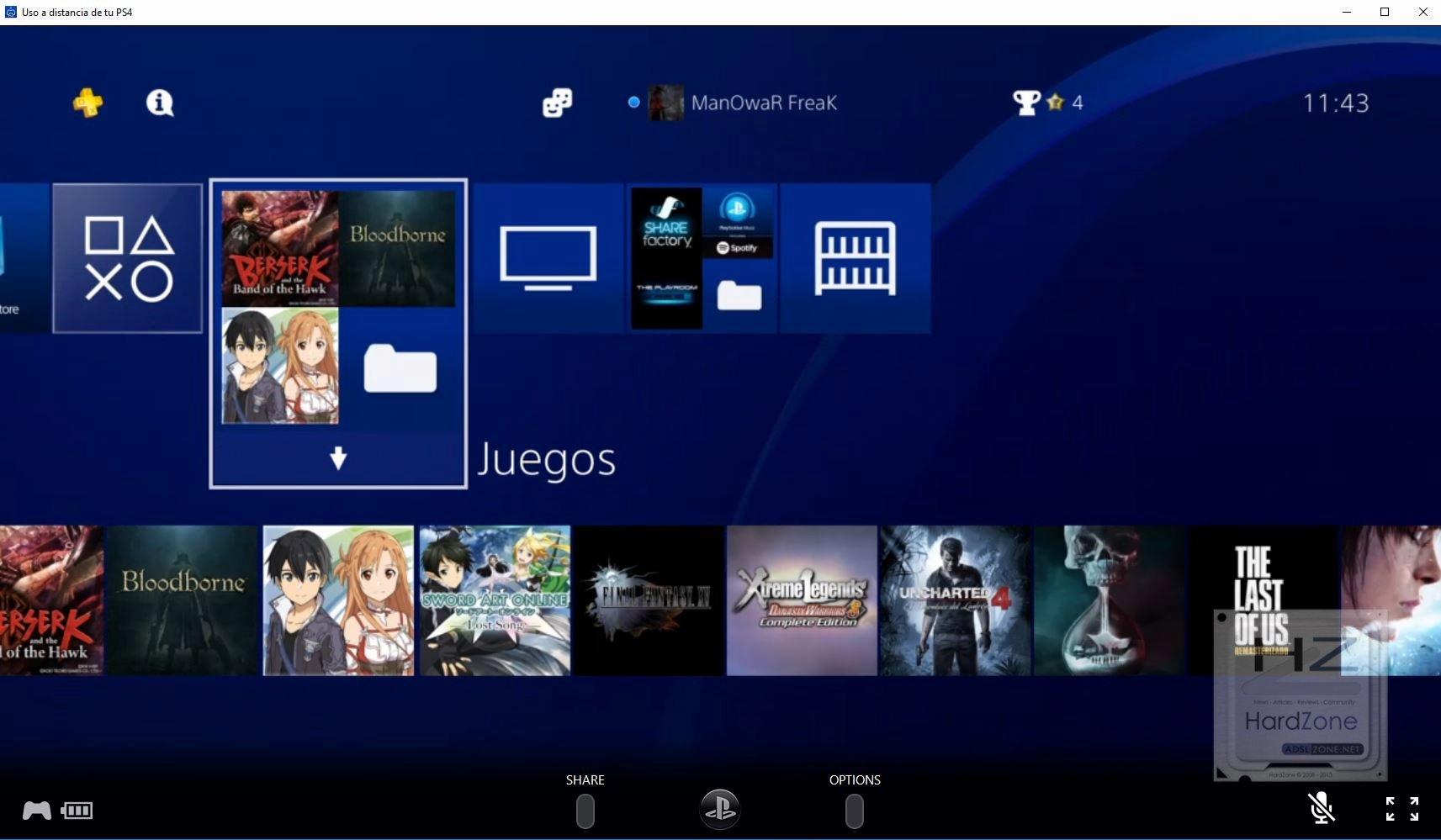
В случае с Xbox дело идет дальше, поскольку игры не требуют специального программного обеспечения, они напрямую связаны с вашей учетной записью, и вы можете наслаждаться ими на ПК, даже не включая консоль или что они находятся в локальной сети. . Каталог игр в этом случае немного более ограничен, и только некоторые из них совместимы, но кое-что есть.
К сожалению, в настоящее время это единственные альтернативы, которые у нас есть для игры на консоли на ноутбуке, за исключением редких исключений оборудования, которое имеет входной порт HDMI.
Читайте также:


