Подключение nikon d750 к телефону
Функция Bluetooth в вашей камере Nikon — это больше, чем просто уловка. Используя приложение Nikon SnapBrdige для устройств Android и iOS, вы можете управлять камерой удаленно, а также получать доступ к снимкам с камеры. Тем не менее, некоторые пользователи Nikon сообщили, что камера Nikon не сопряжена с проблемой телефона.
Эта проблема сопряжения обычно возникает из-за сбоя в приложении SnapBridge или из-за проблем с функциями Bluetooth от Nikon, о которых сообщалось в сообществе Reddit .
NIKON D3400 не подключается к Snapbridge. Пожалуйста помоги. Я посмотрел и попробовал другие посты, и ничего не получилось. Пожалуйста, прочитайте описание, все предложения в целом приветствуются.
Если вас также беспокоит эта проблема, следуйте этому руководству, чтобы узнать, как устранить проблему сопряжения с камерой и телефоном Nikon.
Руководство по устранению сопряжения камеры Nikon с телефоном
1. Очистить и кэшировать и принудительно закрыть
2. Забудьте и перенастройте
3. Удалите и переустановите приложение

- Если проблема не устранена, попробуйте переустановить приложение. Удаление приложения должно очистить любой конфликт с вашим телефоном.
- На главном экране телефона нажмите и удерживайте значок приложения SnapBridge .
- Выберите Удалить, а затем нажмите Да для подтверждения.
- Перезагрузите телефон после удаления приложения.
- Загрузите приложение SnapBridge из PlayStore и установите его.
- Теперь попробуйте выполнить сопряжение устройства с телефоном и посмотрите, поможет ли это.
4. Попробуйте приложение Camera Connect & Control

- Camera Connect & Control — это стороннее приложение для управления камерой и хорошая альтернатива SnapBridge. Если приложение SnapBridge не работает, попробуйте это приложение, пока проблема не будет решена.
- Загрузите Camera Connect & Control из PlayStore.
- После установки приложения обязательно включите WiFi на своей камере.
- Запустите приложение и перейдите к подключению телефона к камере Nikon.
- Как упоминалось ранее, приложение Nikon Camera Connect and Control работает через Wi-Fi или USB-соединение.
Вывод
Некоторые модели цифровых зеркальных фотокамер Nikon и фотокамер COOLPIX оснащены встроенным модулем Wi-Fi®. Это позволяет без труда передавать изображения с фотокамеры на совместимый смартфон или планшет, чтобы потом делиться ими с другими пользователями. Важной особенностью фотокамер Nikon с поддержкой Wi-Fi является то, что пользователю не нужно находиться рядом с точкой доступа Wi-Fi для подключения к смартфону или планшету. Фотокамера может подключаться к интеллектуальному устройству напрямую.
В большинстве смартфонов есть функция фотосъемки, но цифровые фотокамеры Nikon, как правило, фотографируют лучше. Это связано с тем, что в цифровых фотокамерах используются матрицы большего размера и мощные системы обработки изображений. Матрица фотокамеры обеспечивает более высокое разрешение и расширенный динамический диапазон, а также позволяет фотографировать при слабом освещении и использовать высокие значениях чувствительности ISO. Все это гарантирует высокое качество фотоснимков. Кроме того, цифровые фотокамеры Nikon оснащаются высококачественными объективами NIKKOR, а также используют дополнительные принадлежности и предоставляют разнообразные функции, позволяющие творчески подойти к процессу фотосъемки.
Изображения можно загружать на совместимое интеллектуальное устройство, на котором установлено приложение Wireless Mobile Utility (WMU) компании Nikon. Это приложение можно бесплатно загрузить в iTunes Online Store® и Google Play™ Store для устройств Android™.
Фотокамера с высоким разрешением записывает файлы большого размера, поэтому не рекомендуется использовать при съемке максимальное разрешение, если вы собираетесь передавать изображения на интеллектуальное устройство по Wi-Fi. Это связано с тем, что чем больше размер файла, тем больше времени требуется для передачи его с фотокамеры на устройство. По этой же причине рекомендуется выбирать формат файлов JPG, а не NEF. Также при съемке изображений с параметрами «JPEG выс. кач.» и «Большой» файлы будут больше, чем при выборе параметра «JPEG низ. кач.» и среднего или малого размера. Если изображения предназначены для просмотра только на цифровых устройствах, можно предварительно настроить фотокамеру на запись файлов меньшего размера.
Если вы все же хотите фотографировать с использованием более высокого разрешения, предусмотренного в фотокамере, настройте приложение таким образом, чтобы в него загружались только изображения рекомендуемого размера или даже еще меньшего размера с разрешением VGA, в то время как на карту будут записываться изображения с высоким разрешением. Необходимые настройки можно задать в меню приложения.
Интеллектуальное устройство можно использовать для удаленной съемки. Это позволит вам самим попасть в кадр или даже установить фотокамеру на природе и дистанционно нажимать спусковую кнопку затвора, чтобы фотографировать диких животных. И что особенно важно, вы сможете видеть на экране интеллектуального устройства в точности то, что попадает в объектив фотокамеры. Так вы сможете правильно выбрать момент для съемки. Чтобы узнать, поддерживает ли ваша фотокамера эту функцию, обратитесь к руководству пользователя фотокамеры.
Цифровая фотокамера Nikon со встроенным модулем Wi-Fi позволяет без труда делиться фотографиями с друзьями и близкими. Также можно делиться видеороликами, снятыми с помощью цифровой фотокамеры Nikon.
ИСПОЛЬЗОВАНИЕ ВСТРОЕННОГО МОДУЛЯ WI-FI СОВМЕСТИМОЙ ФОТОКАМЕРЫ
Чтобы воспользоваться функцией Wi-Fi фотокамеры Nikon, оснащенной встроенным модулем Wi-Fi, нужно загрузить бесплатное приложение Wireless Mobile Utility.
Кроме того, для полного доступа к меню Wi-Fi необходимо, чтобы в фотокамеру была вставлена карта памяти.
Использование устройства Android™
Пользователям устройств на базе Android™ следует загрузить приложение в Google Play™ Store и установить его на своем устройстве Android™.
Использование устройства Apple™
Пользователям устройств на базе iOS следует загрузить приложение в iTunes Online Store®.
Пользователи Android могут подключить свое интеллектуальное устройство к совместимой фотокамере тремя способами, а пользователи iOS — только одним. Приведенные ниже инструкции по подключению путем выбора сети WI-FI или SSID фотокамеры на интеллектуальном устройстве подходят пользователям как Android™, так и iOS. Это самый быстрый и простой способ подключения, так как при этом используется нешифрованное соединение.
Пользователи Android™ также могут установить подключение с помощью кнопки WPS (безопасная настройка Wi-Fi), если интеллектуальное устройство поддерживает эту функцию, или ввода PIN-кода для WPS (безопасная настройка Wi-Fi). Пошаговые инструкции, позволяющие выполнить настройку подключения этими способами, см. в руководстве пользователя фотокамеры.
После подключения у вас будет доступ к фотокамере из приложения. При выборе функции «Удаленная съемка» в приложении режим Live view запускается автоматически, позволяя видеть на экране интеллектуального устройства то, что находится в объективе фотокамеры.
ПОДКЛЮЧЕНИЕ СОВМЕСТИМОЙ ФОТОКАМЕРЫ К ИНТЕЛЛЕКТУАЛЬНОМУ УСТРОЙСТВУ
1. Включите встроенный модуль Wi-Fi вашей фотокамеры. Новейшие модели оснащены внешней кнопкой Wi-Fi. На некоторых более ранних моделях нужно выбрать пункт Wi-Fi в меню настройки.
2. Откройте настройки Wi-Fi интеллектуального устройства и выберите фотокамеру в списке доступных сетей. Имя сети начинается со слова Nikon, за которым следует набор букв и цифр. Пользователям Android достаточно однократно настроить сетевое подключение, а затем устройство будет автоматически подключаться к фотокамере при включении ее модуля Wi-Fi. Пользователям iOS нужно выполнять этот шаг каждый раз, когда нужно воспользоваться модулем беспроводной связи фотокамеры Nikon для подключения к смартфону.
3. Запустите на смартфоне приложение Wireless Mobile Utility.
ПОДКЛЮЧЕНИЕ СОВМЕСТИМОГО УСТРОЙСТВА ANDROID™ К ФОТОКАМЕРЕ NIKON С ПОДДЕРЖКОЙ NFC
Пользователи смартфона на базе Android 4.0 или более поздней версии и фотокамеры Nikon с поддержкой технологии NFC могут воспользоваться функцией NFC (беспроводная связь ближнего радиуса действия), чтобы установить подключение фотокамеры Nikon к смартфону и открыть приложение.
Вам будет достаточно расположить метку N фотокамеры рядом со смартфоном Android, чтобы запустилось приложение Wireless Mobile Utility и оба устройства установили соединение. После этого будет можно фотографировать или просматривать снимки.
Некоторые цифровые фотокамеры Nikon оснащены встроенным модулем Wi-Fi, что позволяет легко подключать их к совместимым интеллектуальным устройствам. Настройки модуля Wi-Fi можно найти в меню настроек.
Приложение SnapBridge можно использовать для прямых подключений по Wi‑Fi, не требующих предварительного сопряжения фотокамеры и смарт-устройства. См. здесь для получения информации о фотокамерах, поддерживающих эту функцию.
Прежде чем продолжить:
- Включите функцию Wi‑Fi на смарт-устройстве (см. руководство к смарт-устройству для получения подробной информации),
- Убедитесь, что батареи в фотокамере и смарт-устройстве полностью заряжены во избежание неожиданного отключения питания, и
- Убедитесь, что на карте памяти фотокамеры есть место
В режиме Wi‑Fi недоступно следующее:
- Функции, доступные с помощью Автоматическая ссылка во вкладке (автозагрузка, синхронизация часов и данные о местоположении)
- Параметр Создайте уч. запись Nikon ID во вкладке
- Параметр Имя пользователя в меню SnapBridge
- Дистанционное управление Bluetooth
Чтобы использовать эти функции, выйдите из режима Wi-Fi и выполните сопряжение фотокамеры и смарт-устройства через Bluetooth.
Режим Wi‑Fi не доступен
Режим Wi‑Fi невозможно включить во время загрузки изображений с фотокамеры. После загрузки снимков или прерывания передачи подождите не менее трех минут, прежде чем переключиться в режим Wi‑Fi.
Беззеркальные фотокамеры Nikon с байонетом Z
Выполните указанные ниже шаги, чтобы подключиться к фотокамере с байонетом Z через Wi‑Fi.
Смарт-устройство: запустите приложение SnapBridge. Если Вы запускаете приложение в первый раз, коснитесь «Подключиться к фотокамере» и перейдите к шагу 2.

Кнопка «Подключиться к фотокамере» отсутствует?

Если Вы коснулись Пропустить или уже запустили приложение SnapBridge, коснитесь во вкладке , выберите Режим Wi-Fi и перейдите к шагу 3.

Отсутствует параметр «Режим Wi‑Fi»?
Убедитесь, что приложение SnapBridge обновлено. Если Вы используете последнюю версию, но параметр Режим Wi-Fi все равно отсутствует, выйдите из приложения, убедитесь, что оно не работает в фоновом режиме (процедура может быть другой в зависимости от смарт-устройства; см. документацию, поставляемую с устройством для получения дополнительной информации), убедитесь в том, что устройство подключено к Интернету, а затем повторно запустите приложение.
Смарт-устройство: когда появится запрос на выбор типа фотокамеры, выберите нужную модель, а затем коснитесь Подключение по Wi-Fi, когда появится запрос.


Поддерживаемая фотокамера не отображается?
Убедитесь, что приложение SnapBridge обновлено. Если вы используете последнюю версию, а вариант для вашей фотокамеры не отображается, выйдите из приложения, убедитесь, что оно не работает в фоновом режиме (процедура зависит от конкретного смарт-устройства; подробности см. в документации, прилагаемой к вашему устройству), убедитесь, что устройство подключено к Интернету, а затем снова запустите приложение.
Смарт-устройство: на экране смарт-устройства появятся инструкции по подготовке фотокамеры. Включите фотокамеру. Не касайтесь кнопки Далее, пока не выполните шаги 4–5.

Фотокамера: выделите Подключение по Wi‑Fi в меню фотокамеры и нажмите J (в некоторых фотокамерах параметр Подключение по Wi-Fi находится в меню Подключ. к смарт-устройству).
Фотокамера: выделите Установить подключение Wi-Fi и нажмите J . Отобразятся SSID и пароль фотокамеры. Обратите внимание, что в некоторых фотокамерах параметр Установить подключение Wi-Fi не отображается; в таком случае следует включить Wi‑Fi и перейти к шагу 6 (подробно см. в руководстве к фотокамере).
Смарт-устройство: после выполнения шагов 4–5 на экране фотокамеры вернитесь к смарт-устройству и коснитесь Далее.

Смарт-устройство: прочитайте инструкции на экране смарт-устройства и коснитесь Откройте приложение настроек устройства.

Появится диалоговое окно настроек Wi‑Fi смарт-устройства.
Смарт-устройство: выберите SSID фотокамеры и введите пароль (SSID и пароль можно посмотреть в меню фотокамеры; дополнительную информацию см. в руководстве к фотокамере).
При следующем подключении к фотокамере вводить пароль не потребуется, если только пароль не изменится за это время.
Смарт-устройство: вернитесь в приложение SnapBridge и дождитесь подключения смарт-устройства. После установления соединения отобразятся параметры режима Wi‑Fi.
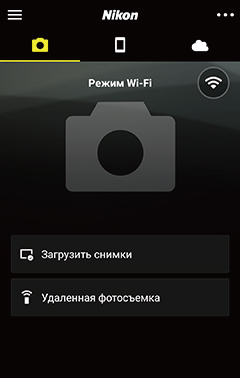
Символ состояния подключения

Состояние подключения отображается следующими символами в верхнем правом углу вкладки :
- : приложение SnapBridge находится в режиме Wi-Fi без Wi-Fi-подключения к фотокамере.
- : смарт-устройство подключено к фотокамере по Wi-Fi.
Цифровые зеркальные фотокамеры, поддерживающие режим Wi-Fi
Если вы используете цифровую зеркальную фотокамеру, поддерживающую режим Wi-Fi, выполните следующие шаги. Информацию о поддерживаемых фотокамерах см. здесь.
Смарт-устройство: запустите приложение SnapBridge и коснитесь Пропустить.


Коснитесь во вкладке и выберите Режим Wi-Fi.

Отсутствует параметр «Режим Wi‑Fi»?
Убедитесь, что приложение SnapBridge обновлено. Если Вы используете последнюю версию, но параметр Режим Wi-Fi все равно отсутствует, выйдите из приложения, убедитесь, что оно не работает в фоновом режиме (процедура может быть другой в зависимости от смарт-устройства; см. документацию, поставляемую с устройством для получения дополнительной информации), убедитесь в том, что устройство подключено к Интернету, а затем повторно запустите приложение.
Смарт-устройство: при появлении запроса коснитесь Подключение по Wi‑Fi. На экране смарт-устройства появятся инструкции по подготовке фотокамеры. Не касайтесь кнопки Далее, пока не выполните действия, указанные в шаге 4.

Фотокамера: в меню выберите Wi-Fi или Подключ. к смарт-устройству > Подключение по Wi-Fi, затем выделите Установить подключение Wi-Fi и нажмите J , чтобы отобразить SSID фотокамеры и пароль. Если пункт Установить подключение Wi-Fi не отображается, хотя фотокамера поддерживает режим Wi-Fi, обновите прошивку фотокамеры до последней версии.

Смарт-устройство: после завершения шага 4 на экране фотокамеры вернитесь к смарт-устройству и коснитесь Далее.
Отобразятся инструкции подключения по Wi-Fi.
Смарт-устройство: прочитав инструкции, нажмите Откройте приложение настроек устройства.

Появится диалоговое окно настроек Wi‑Fi смарт-устройства.
Смарт-устройство: выберите SSID, отображенный фотокамерой в шаге 4, и введите пароль.
Если пароль не изменился за это время, при следующем подключении к фотокамере его вводить не нужно.
Смарт-устройство: вернитесь в приложение SnapBridge и дождитесь подключения смарт-устройства. После установления соединения отобразятся параметры режима Wi‑Fi.
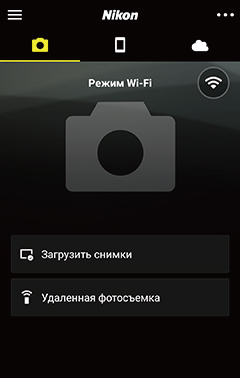
Символ состояния подключения

Состояние подключения отображается следующими символами в верхнем правом углу вкладки :
- : приложение SnapBridge находится в режиме Wi-Fi без Wi-Fi-подключения к фотокамере.
- : смарт-устройство подключено к фотокамере по Wi-Fi.
Не удается подключиться?
Если подключиться через Wi‑Fi не удается, попробуйте еще раз, прочитав эту информацию.
Прежде чем продолжить:
- Включите функцию Wi‑Fi на смарт-устройстве (см. руководство к смарт-устройству для получения подробной информации),
- Убедитесь, что батареи в фотокамере и смарт-устройстве полностью заряжены во избежание неожиданного отключения питания, и
- Убедитесь, что на карте памяти фотокамеры есть место
В режиме Wi‑Fi недоступно следующее:
- Функции, доступные с помощью Автоматическая ссылка во вкладке (автозагрузка, синхронизация часов и данные о местоположении)
- Параметр Создайте уч. запись Nikon ID во вкладке
- Параметр Имя пользователя в меню SnapBridge
- Дистанционное управление Bluetooth
Чтобы использовать эти функции, выйдите из режима Wi-Fi и выполните сопряжение фотокамеры и смарт-устройства через Bluetooth.
Режим Wi‑Fi не доступен
После загрузки снимков или прерывания передачи подождите не менее трех минут, прежде чем переключиться в режим Wi‑Fi.
Беззеркальные фотокамеры Nikon с байонетом Z
Выполните указанные ниже шаги, чтобы подключиться к фотокамере с байонетом Z через Wi‑Fi.
iOS-устройство: запустите приложение SnapBridge. Если Вы запускаете приложение в первый раз, коснитесь «Подключиться к фотокамере» и перейдите к шагу 2.

Кнопка «Подключиться к фотокамере» отсутствует?

Если Вы коснулись Пропустить или уже запустили приложение SnapBridge, коснитесь во вкладке , выберите Режим Wi-Fi и перейдите к шагу 3.

Отсутствует параметр «Режим Wi‑Fi»?
Убедитесь, что приложение SnapBridge обновлено. Если Вы используете последнюю версию, но параметр Режим Wi-Fi все равно отсутствует, выйдите из приложения, убедитесь, что оно не работает в фоновом режиме, убедитесь в том, что устройство подключено к Интернету, а затем повторно запустите приложение.
iOS-устройство: когда появится запрос на выбор типа фотокамеры, выберите нужную модель, а затем коснитесь Подключение по Wi-Fi, когда появится запрос.


Поддерживаемая фотокамера не отображается?
Убедитесь, что приложение SnapBridge обновлено. Если вы используете последнюю версию, а вариант для вашей фотокамеры не отображается, выйдите из приложения, убедитесь, что оно не работает в фоновом режиме, убедитесь, что устройство подключено к Интернету, а затем снова запустите приложение.
iOS-устройство: на экране смарт-устройства появятся инструкции по подготовке фотокамеры. Включите фотокамеру. Не касайтесь кнопки Далее, пока не выполните шаги 4–5.

Фотокамера: выделите Подключение по Wi‑Fi в меню фотокамеры и нажмите J (в некоторых фотокамерах параметр Подключение по Wi-Fi находится в меню Подключ. к смарт-устройству).
Фотокамера: выделите Установить подключение Wi-Fi и нажмите J . Отобразятся SSID и пароль фотокамеры. Обратите внимание, что в некоторых фотокамерах параметр Установить подключение Wi-Fi не отображается; в таком случае следует включить Wi‑Fi и перейти к шагу 6 (подробно см. в руководстве к фотокамере).
iOS-устройство: после выполнения шагов 4–5 на экране фотокамеры вернитесь к смарт-устройству и коснитесь Далее.

iOS-устройство: Прочитайте инструкции на экране смарт-устройства и коснитесь Откройте приложение настроек устройства, чтобы запустить приложение «Настройки» в iOS.

iOS-устройство: Коснитесь < Настройки, чтобы открыть приложение «Настройки». Затем прокрутите вверх и коснитесь пункта Wi-Fi, который находится в верхней части списка настроек.


iOS-устройство: выберите SSID фотокамеры и введите пароль (SSID и пароль можно посмотреть в меню фотокамеры; дополнительную информацию см. в руководстве к фотокамере).

При следующем подключении к фотокамере вводить пароль не потребуется, если только пароль не изменится за это время.
iOS-устройство: вернитесь в приложение SnapBridge и дождитесь подключения смарт-устройства. После установления соединения отобразятся параметры режима Wi‑Fi.

Символ состояния подключения

Состояние подключения отображается следующими символами в верхнем правом углу вкладки :
- : приложение SnapBridge находится в режиме Wi-Fi без Wi-Fi-подключения к фотокамере.
- : устройство iOS подключено к фотокамере по Wi-Fi.
Цифровые зеркальные фотокамеры, поддерживающие режим Wi-Fi
Если вы используете цифровую зеркальную фотокамеру, поддерживающую режим Wi-Fi, выполните следующие шаги. Информацию о поддерживаемых фотокамерах см. здесь.
iOS-устройство: запустите приложение SnapBridge и коснитесь Пропустить.


Коснитесь во вкладке и выберите Режим Wi-Fi.

Отсутствует параметр «Режим Wi‑Fi»?
Убедитесь, что приложение SnapBridge обновлено. Если Вы используете последнюю версию, но параметр Режим Wi-Fi все равно отсутствует, выйдите из приложения, убедитесь, что оно не работает в фоновом режиме, убедитесь в том, что устройство подключено к Интернету, а затем повторно запустите приложение.
iOS-устройство: при появлении запроса коснитесь Подключение по Wi‑Fi. На экране смарт-устройства появятся инструкции по подготовке фотокамеры. Не касайтесь кнопки Далее, пока не выполните действия, указанные в шаге 4.

Фотокамера: в меню выберите Wi-Fi или Подключ. к смарт-устройству > Подключение по Wi-Fi, затем выделите Установить подключение Wi-Fi и нажмите J , чтобы отобразить SSID фотокамеры и пароль. Если пункт Установить подключение Wi-Fi не отображается, хотя фотокамера поддерживает режим Wi-Fi, обновите прошивку фотокамеры до последней версии.

iOS-устройство: после завершения шага 4 на экране фотокамеры вернитесь к смарт-устройству и коснитесь Далее.
Отобразятся инструкции подключения по Wi-Fi.
iOS-устройство: прочитав инструкции, нажмите Откройте приложение настроек устройства.

Запустится приложение «Настройки» iOS.
iOS-устройство: Коснитесь < Настройки, чтобы открыть приложение «Настройки». Затем прокрутите вверх и коснитесь пункта Wi-Fi, который находится в верхней части списка настроек.


iOS-устройство: выберите SSID, отображенный фотокамерой в шаге 4, и введите пароль.

Если пароль не изменился за это время, при следующем подключении к фотокамере его вводить не нужно.
iOS-устройство: вернитесь в приложение SnapBridge и дождитесь подключения смарт-устройства. После установления соединения отобразятся параметры режима Wi‑Fi.

Символ состояния подключения

Состояние подключения отображается следующими символами в верхнем правом углу вкладки :
- : приложение SnapBridge находится в режиме Wi-Fi без Wi-Fi-подключения к фотокамере.
- : устройство iOS подключено к фотокамере по Wi-Fi.
Не удается подключиться?
Если подключиться через Wi‑Fi не удается, попробуйте еще раз, прочитав эту информацию.

Когда речь идет о камерах, Nikon – одна из двух крупнейших компаний, наряду с Canon. Их модели среднего уровня недорогие, и работают они достаточно хорошо. Как и Canon и другие, вы также можете управлять ими с помощью подходящих приложений. По общему признанию, здесь нет целой тонны вариантов, потому что у цифровых зеркальных камер обычно есть все необходимое на самой камере. Тем не менее, есть несколько достойных вариантов. Мы поможем вам найти лучшие из них. Вот лучшие приложения Nikon для Android!
Подключение и управление камерой
Цена: бесплатно / до 5,99 долларов США.
Camera Connect and Control – одно из наиболее стабильных приложений Nikon. Он поддерживает большинство Nikon Coolpix, большую часть D-серии и некоторые другие. У вас также есть возможность подключения через USB или WiFi в зависимости от модели вашей камеры. Бесплатная версия этого приложения позволяет вам делать такие вещи, как просматривать сделанные вами изображения, удаленно снимать фотографии и видео, управлять затвором и даже видеть серийный номер. Платная версия добавляет просмотр в реальном времени, массовые загрузки и многое другое. Немного глючит. В остальном это неплохо.
Пульт дистанционного управления камерой
Цена: Бесплатно
Camera Remote Control – действительно хорошее место для начала работы с приложениями Nikon. Он превращает ваш телефон в пульт дистанционного управления для вашей камеры. Однако есть некоторые предостережения. Ваш телефон должен иметь ИК-порт, как и ваша камера. В противном случае все должно работать хорошо. Приложение поддерживает множество камер от различных производителей. Nikon – один из них. Это хорошее приложение без аппаратного обеспечения, которое заткнет потенциальные дыры в вашей системе. Кроме того, это бесплатно, без покупок в приложении.
Helicon Remote
Helicon Remote – одно из самых дорогих приложений Nikon. Это в основном для профессионального использования. Вы можете делать такие вещи, как устанавливать сверхдлинные выдержки, использовать брекетинг экспозиции, получить полноэкранный режим live view, интервальную съемку, запись видео, серийную съемку и многое другое. Он должен поддерживать многие камеры Nikon. Однако линейку D3xxx он точно не поддерживает. Есть бесплатная версия. Таким образом, вы можете попробовать его перед покупкой. Мы настоятельно рекомендуем вам это сделать.
Волшебный видоискатель Nikon
Цена: Бесплатно / 1,59 $
Magic Nikon Viewfinder не позволит вам управлять своими камерами Nikon. Однако это может быть весьма полезно для разведки локаций и планирования съемок. Он использует камеру вашего телефона для имитации того, как выглядят снимки на вашем Nikon. Это изменит соотношение сторон, и вы даже сможете изменить такие параметры, как экспозиция. Это немного неудачный выбор для приложений Nikon. Также иногда возникают ошибки. Однако в остальном он работает довольно хорошо.
Официальные приложения Nikon
Цена: Бесплатно (обычно)
У Nikon есть несколько приложений в Play Store. Они для самых разных вещей. Некоторые из них предназначены для подключения приложений для различных нужд. Также есть приложение для покупок Nikkor, приложение для обмена изображениями и многое другое. Возможно, наиболее полезным является ручное приложение. Он позволяет загружать и читать практически любое руководство к фотокамере Nikon для удобного использования. К сожалению, их приложения не подходят для реального управления вашим Nikon. Однако вы можете найти одно или два из этих приложений полезными. Мы рекомендуем хотя бы приложение Nikkor и приложение для ручного управления.
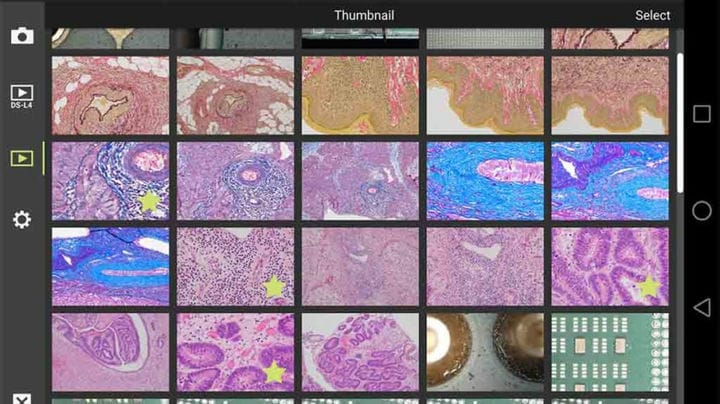
Если мы пропустили какие-то замечательные приложения от Nikon, расскажите о них в комментариях! Вы также можете щелкнуть здесь, чтобы ознакомиться с нашими последними списками приложений и игр для Android!
Читайте также:


