Подключение к сети ethernet
Существует несколько способов подключения к интернету. Для смартфонов и планшетов — это Wi-Fi и 2/3/4G, для компьютеров — проводной, ноутбуки могут работать как от Wi-Fi и модема, так и от подключенного к нему провода. Вай-Фай соединение получило на сегодняшний день широкое распространение, но несмотря на это проводной интернет имеет ряд своих преимуществ.
Преимущества и недостатки проводного интернет-соединения
К основным преимуществам проводного интернета относят:
- Доступность. Такое оборудование стоит недорого, поэтому позволить его может любой человек. Провайдеры предлагают самые выгодные тарифы вне зависимости от финансовых возможностей клиентов.
- Надёжность. При проводном подключении исключены помехи, которые случаются у Wi-Fi роутеров. Все проблемы, которые могут возникнуть с качеством связи, решаются намного быстрее.
- Безопасность данных. Для подключения к вашей сети необходим физический доступ, поэтому у соседей не получиться бесплатно воспользоваться вашим интернетом.
- Мощность поступаемого сигнала. Сигнал не будет зависеть от препятствий и воздействия внешних факторов.
- Минимальная задержка со стороны сервера. Если вы любите играть в компьютерные игры, то обмен данными будет непрерывным при использовании проводного интернета.

К недостаткам использования проводного интернета относят:
- необходимо знать, как правильно прокладывать и обжимать кабель;
- во время создания домашне сети необходимо разрешение на проводку кабельной системы;
- дорого обходиться создание сети при большой количестве компьютеров в доме или на работе;
- требуется чёткая организация рабочих мест.

Исходя из представленных преимуществ и недостатков стоит отметить, что проводная сеть выглядит достаточно предпочтительнее, в отличие от беспроводной.
Если вы за стабильную скорость интернета, его стабильность и надёжность, то проводной интернет поможет вам в реализации всех потребностей.
Для получения высокоскоростного интернета без проводной инфраструктуры не обойтись, что включает протяжку кабеля, организацию коммуникатора и использование соответствующего оборудования.
Особенности проводного подключения
Данный метод подключения требует больше затрат, к примеру, на приобретение дополнительного оборудования и прокладку кабеля в кабель-каналах. Подключение проводного интернета может повлиять на дизайн помещения: провода могут запутаться между собой и создать беспорядок вокруг, снижая эксплуатационную безопасность.

Как подключить кабель к компьютеру или ноутбуку
Существует несколько способов подключения интернет-кабеля к компьютеру или ноутбуку. Самый простой способ подключения — это напрямую к ПК через провод без использования роутера. Если в вашем доме представлено только одно устройство, то данный способ подойдёт для тестирования соединения и работы глобальной сети.

Первоначально необходимо найти тот самый кабель, который был заведён в квартиру.
- скрытая проводка через розетку rj-45;
- длинный витый кабель, скрученный в моток и обжатый коннектором rj-45;
- кабель, подключенный к терминирующему устройству провайдера.
Подключение Ethernet-кабеля к компьютеру
Для подключения интернет-кабеля к компьютеру, необходимо выполнить пошаговый план действий:
- Необходимо найти на ПК сетевой разъём для сетевой карты, он может быть встроенным или установлен в виде платы расширения. В ноутбуке разъём находиться сбоку или на задней панели.
- Переходим к следующему шагу и вставляем плотно провод в гнездо, пока не будет услышан соответствующий щелчок коннектора. При наличии розетки RJ-45 подключите второй конец провода в патч-корд. Если подключение произошло успешно, то рядом с портом сетевой карты загорится светодиод.
- Проверьте подключение на своём компьютере, на экране должен появиться соответствующий значок стабильной работы интернета.

Как подключить Интернет через USB кабель
В случае, если на вашем современном компьютере отсутствует специальный разъём RJ-45 для подключения к сети. К примеру, на сверхтонких ультрабуках таких, как MAC представлены только Wi-Fi модули. Тогда потребуется использоваться специальны сетевой переходник, имеющий 2 разъёма: USB и RJ-45.

Подключение к абонентскому терминалу PON
Если ваш интернет подключен к оптоволокну, то в квартире должна быть предусмотрена установка оптического терминала. Терминал представлен в виде отдельного устройства, но при этом оно является маршрутизатором. Интернет-кабель должен быть подключен напрямую к компьютеру и терминалу, или роутеру, раздающему интернет по дому.

Как подключить Интернет через кабель от роутера
Роутер — это самая простая схема подключения интернета к ПК. Наличие Wi-Fi модуля позволит подключаться к компьютеру как беспроводным способом, так и проводным. В большинстве случаев, на маршрутизаторе есть WAN или интернет-порт, который позволяет подключить к «внешней» сети. Для точного и правильно подключения через роутер необходимо обратиться к специализированной документации.
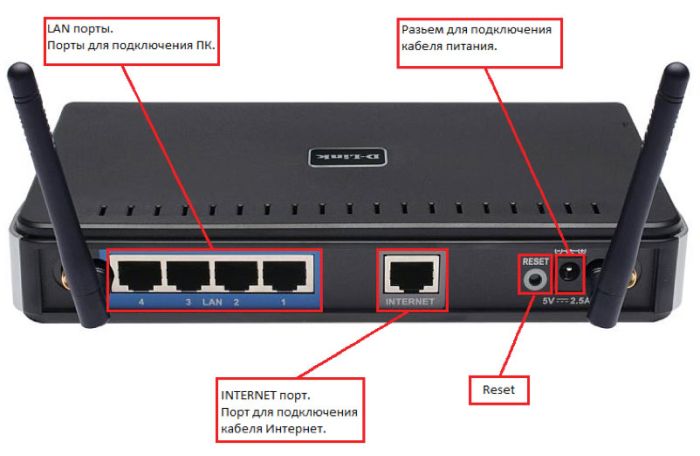
Как настроить интернет-подключение на ПК
Как физически все провода подключены и индикация видна на сетевой карте, необходимо проверить настройку к интернету непосредственно на компьютере. Настройка будет зависеть от того, включён ли кабель на прямую или с помощью маршрутизатора.

Есть большая вероятность, что после подключения значок интернета появится автоматически. Он будет представлен в нижнем угле панели задач.
Самый простой способ проверки стабильной работы интернет-соединения — это зайти в браузер и перейти в любую вкладку. Если она загружается, то всё нормально, если нет, то переходим к следующим действиям.

Динамический IP
Для проверки вашего компьютера на IP-адрес, выданный провайдером необходимо проделать следующие действия:
- Правой клавишей мыши щелкните на значок сетевого подключения в панели задач.
- Перейдите в раздел параметров сети и Интернета.
- Откройте вкладку «Enthernet».
- Кликните на иконку сети, под ней должна быть написана фраза, что соединение установлено, если прописано «соединение не установлено», перепроверьте подключенный кабель.
- Во вкладке Сеть спуститесь в самый низ экрана и перейдите в раздел «Параметры».
- В разделе «назначение IP» должна быть прописана строка «Автоматически (DHCP)».
- Переходите к вкладке «Свойства» и смотрите на пункт под названием «IPv4-адрес», там должен быть представлен адрес из 4-х чисел, разделённых точкой.
Внимание! Если айпи-адрес представлен в формате 169.254.x.x, то это говорит о физической работе сети, но у вашего ПК проблема с получением IP по DHCP.

Как обновить IP вручную?
Чтобы обновить IP-адрес вручную, необходимо:
- Вызвать окно сочетанием клавиш Win+R.
- В строку ввести «cmd».
- Вставьте команду «ipconfig /release» и кликните на кнопку enter.
- В следующем окне необходимо вставить команду «ipconfig /renew», после чего нажать опять enter.
- Если ваш статический адрес начинается по прежнему с 169, то в свойствах сетевого адаптера прописан правильный адрес, тогда необходимо обратиться в техническую поддержку интернет-провайдера.
На сегодняшний день подключение через Ethernet можно назвать единственной технологией, которая является потенциально готовой к достаточно быстрому развитию любых видов услуг или же приложений. Конечно, лучшее – враг хорошего, однако люди настолько сильно стремятся сделать подключение к интернету более надежным, быстрым и дешевым, что иногда кажется, что это не так. Таким образом, с недавнего времени появилась и начала приобретать широкое распространение новая технология - все больше людей предпочитает использовать подключение через Ethernet вместо традиционных вариантов подключения.
Все новое - давно забытое старое
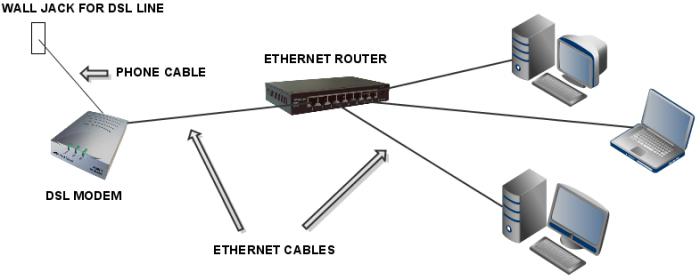
Стоит отметить, что данная технология довольно активно использовалась и раньше, однако только с недавнего времени специалисты начали рассматривать ее в качестве полноценного аналога действующих вариантов подключения - изначально как равноценный, а с течением времени как самый перспективный среди всех существующих подходов к устройству сети доступа. Как считают специалисты компании Cisco Systems, чье оборудование активно применяется сегодня практически всеми передовыми поставщиками услуг интернета, главным преимуществом данной технологии является то, что ее использование осуществляется не только для того, чтобы предоставить доступ к интернету, но еще и для предоставления целого ряда других услуг, включая передачу голоса, построение корпоративных сетей и множество других. При этом стоимость данного решения, если рассматривать его с точки зрения операционных и капитальных затрат, в преимущественном большинстве случаев оказывается меньшей по сравнению с применением традиционных технологий, таких как ATM/FR или же SDH.
Введение

Параллельно росту конкуренции между альтернативными и традиционными операторами в сфере местных линий связи эти самые операторы начинают оптимизировать собственные сети для того, чтобы обеспечить более выгодную стоимость предоставления своих услуг для конечного пользователя. В преимущественном большинстве случаев используется единый пакет, в который входит передача данных, речи, мультимедиа, а также предоставление полноценного доступа в интернет.
Также провайдеры, предоставляющие подключение через Ethernet, могут привлечь новых клиентов благодаря использованию решений «с запасом на будущее», применяя различную сетевую архитектуру, которая может использоваться для быстрого роста приложений, требующих большой полосы пропускания, включая IP-видеонаблюдение, а также разнообразные мультимедийные приложения.
DSL и его падение

С 2000 года в Европе начал происходить настоящий прорыв в сфере широкополосного доступа, и многие операторы начали предлагать активно свои услуги DSL, причем некоторые из них полностью демонополизировали свои абонентские каналы с той целью, чтобы предоставить к ним доступ множеству других альтернативных операторов. Современные операторы кабельного телевидения начали разворачивать кабельные модемы для того, чтобы обеспечить своим клиентам комбинированные услуги интернета и кабельного телевидения, а правительства практически моментально начали продавать на аукционах лицензии на предоставление широкополосного FWA.
Ethernet - универсальное решение
После того как эйфория касательно технологии DSL, а также использования кабельных модемов с целью обеспечения широкополосного доступа постепенно угасла, внимание обратили на операционные, технические, организационно-правовые проблемы, относящиеся к этим услугам. Для того чтобы удовлетворить непрерывно растущий спрос на все более и более высокую пропускную способность, как провайдеры, так и поставщики оборудования все чаще начали рассматривать альтернативный вариант широкополосного доступа – подключение через Ethernet с использованием оптоволоконного кабеля.
Что представляет собой Ethernet?

Решение проблемы представляет собой транслирование речи, изображений и различных данных через предельно простую, но при этом относительную недорогую сеть Ethernet. Уникальным достоинством такого решения является то, что его использование с оптоволокном в качестве среды трансляции позволяет добиться гигабитного доступа через сеть непосредственно из помещений самих клиентов.
Как подключаются такие сети?
В современных мегаполисах присутствует большое количество зданий, которые являются крайне привлекательными для провайдеров сетевых услуг - это коммерческие бизнес-парки, офисные комплексы, многоквартирные дома, университеты и еще множество других аналогичных объектов. Для того чтобы обеспечить новое подключение к интернету через роутер, использующий Ethernet, провайдеры сетевых услуг применяют специализированное «темное» оптоволокно. Среди основных достоинств, которыми отличается данная технология, стоит выделить предельно возможную скорость и расстояние сети – до 100 км без использования каких-либо промежуточных усилителей или же регенерации. При этом следует отметить тот факт, что такое подключение к интернету через роутер, использующий Ethernet, подразумевает потенциально неограниченную пропускную способность, а это уже весьма и весьма заманчиво для провайдеров.
В чем его преимущества?

Гигабитный Ethernet является весьма и весьма актуальным, ведь он является практически идеальным соотношением производительности и цены, представляя собой почти идеальный выбор для магистральных приложений не только в каких-то отдельных корпоративных сетях, но еще и для построения полноценных операторских сетей. Достаточно неплохим решением для проводки внутри определенного здания является многомодовое или же одномодовое оптоволокно, а также витая пара, принадлежащая к пятой категории. Разработанная изначально для того, чтобы обеспечивать подключение к сети через Ethernet локальных компьютеров, данная сеть в конечном итоге стала одной из наиболее экономичных, но при этом позволяет добиться предельно высокой пропускной способности, особенно если сравнивать ее с DSL, а также различными беспроводными и кабельными модемами.
Типичная архитектура, которая используется в сетях современных провайдеров, представляет собой реализацию на первом этапе 10-мегабитных или же 100-мегабитных Ethernet-каналов, которые проводятся в отдельные помещения или же квартиры определенного здания, и соединяются с обслуживающим зданием при помощи специализированного коммутатора от Cisco Catalyst. Для того чтобы обеспечить подключение к USB через Ethernet или же городской сети MAN, формируется полноценное гигабитное или даже мультигигабитное Ethernet-соединение. Агрегация графика различных кольцевых городских сетей проводится при помощи коммутатора третьего уровня.
Провайдер услуг, который стремится к обеспечению широкополосного доступа, может предоставлять своим клиентам подключение к интернету, которое будет проводиться непосредственно отдельным пользователям или же целым организациям малого бизнеса. Предоставляя услуги интернет-провайдера в городской черте, компания может предлагать также новые комплексные услуги, имеющие добавленную стоимость. Для того чтобы обеспечить предельно эффективное использование сети ЕТТН, провайдер услуг должен сделать так, чтобы абоненты тратили предельно возможное количество времени и денег во внутренней сети вместо того, чтобы заниматься потреблением ресурсов доступа к глобальным ресурсам.
Как подключиться?

Для того чтобы обеспечить подключение интернета через кабель по технологии Ethernet, нужно иметь специализированную сетевую плату, кабель, а также непосредственно ту сеть, к которой будет осуществляться подключение. Стоит отметить, что различные сети могут настраиваться на разные скорости, поэтому следует убедиться в том, что ваша сетевая плата является совместимой с той сетью, к которой будет осуществляться подключение.
Инструкция

Сразу стоит отметить, что никем не осуществляется подключение интернета через телефон по технологии Ethernet. Само же подключение осуществляется следующим образом:
На заметку
Теперь вы можете добавлять различные функции, такие как подключение к компьютеру через интернет или же какие-либо другие, которые вам нужны. После того как вы добавите устройство, вы сможете самостоятельно изменять настройки его работы – достаточно просто будет выбрать устройство из полученного списка, а потом нажать на нем "Изменить". К примеру, после добавления устройства оно полностью автоматически будет начинать работать во время загрузки, если же вы хотите изменить такое поведение вашего оборудования, вам нужно будет зайти в его настройки и изменить значение в параграфе "Активизировать устройство при запуске компьютера". Также можно будет настроить подключение принтера через Ethernet.
Стоит отметить, что после добавления устройство не включается, чтобы его активировать, вам нужно будет выбрать его из списка, после чего нажать на клавишу "Активизировать". Если в вашей системе предусматривается автоматическое включение при запуске компьютера, то в таком случае вам не следует повторять это действие.

Подключение интернета к компьютеру – простое дело, которое в Windows 10 чаще всего автоматизировано. В ранних версиях операционной системы нам приходилось искать драйверы, выставлять многочисленные настройки, вызывать мастера и только потом получать долгожданный выход в сеть. Сейчас мы смотрим на это, как на страшный сон, но для некоторых он так и не закончился. Нередко бывает, что Windows 10 начинает подводить, и приходится самостоятельно настраивать интернет. Чаще всего это возникает при подключении через PPPoE.
Как все настроить и получить связь со всемирной паутиной – об этом и многом другом поговорим в сегодняшней статье.
Ethernet: подключение к интернету через LAN-кабель
Ethernet – это одна из самых распространенных технологий передачи данных, которая используется многими интернет-провайдерами. Суть заключается в прокладывании обычных сетевых кабелей в квартиры пользователей. Подключение может осуществляться как напрямую, так и через Wi-Fi роутер. Чаще всего достаточно просто вставить кабель в ноутбук или компьютер, и соединение будет установлено.

Но так бывает не всегда: многие пользователи сталкиваются со статусами подключения «Ограничено» или «Неопознанная сеть». Подобные проблемы обозначаются восклицательным знаком в иконке интернета, которая расположена в панели задач.

Решить подобную неполадку можно с помощью следующих манипуляций:
- Открываем окно «Выполнить» с помощью комбинации клавиш «WIN+R», где Win – клавиша с логотипом Windows. В отобразившееся окно вводим запрос ncpa.cpl.
- Таким образом мы попадаем в «Сетевые подключения» – здесь находится вся информация о текущих подключениях. Выбираем иконку с желтым восклицательным знаком и кликаем по ней правой кнопкой мыши, затем переходим в «Свойства».
- Во вкладке «Сеть» открываем дополнительное окно «IP версия 4 (TCP/IPv4)». В нем должны быть установлены автоматические режимы – если это не так, то выставите их и не забудьте сохраниться кнопкой «ОК».
Проверьте, изменился ли статус подключения – интернет должен заработать. Если никаких результатов нет, то попробуйте перезагрузить компьютер. Если и это не помогло, то можно пойти еще одним путем – узнать у провайдера, есть ли привязка по MAC-адресу. Если есть, то он попросит вас сообщить MAC-адрес компьютера, чтобы вбить его в свои настройки.
Что такое MAC-адрес и как его узнать? Можете не беспокоиться, провайдер поможет разобраться в этом и все настроить.
Подключение через PPPoE в Windows 10
PPPoE характеризуется высокоскоростным интернет-соединением, которое также часто используется провайдерами. Подключение осуществляется с помощью логина и пароля, которые выдаются индивидуально каждому клиенту. Отличие этого соединения от Ethernet, по сути, только в более расширенной настройке: если просто вставить провод в компьютер, то никакого соединения не произойдет. Однако если вы пытаетесь подключиться через роутер, все настройки уже будут внесены.
Если же кабель идет напрямую, то необходимо добавить высокоскоростное подключение в Windows 10. Сделать это можно следующим образом:
Если все данные были введены правильно, то проблем возникнуть не должно. Управлять соединением вы также можете через значок интернета в панели задач.
Как подключиться к Wi-Fi роутеру
Самый простой способ, который требует минимум усилий – достаточно открыть нужное меню, выбрать роутер и ввести необходимые данные. Рассмотрим на примере:
- Обращаем внимание на нижний правый угол рабочего стола – там должна отображаться иконка интернета со знаком блока. Кликаем по ней левой кнопкой мыши и в отобразившемся окне выбираем «Wi-Fi».
- В списке будут показаны все ближайшие Wi-Fi роутеры – находим свой и кликаем по нему левой кнопкой мыши. Затем жмем «Подключиться». Если вы хотите, чтобы данная процедура всегда выполнялась автоматически, то отметьте галочкой соответствующий пункт.
- Вводим пароль от роутера и наслаждаемся успешным подключением.
Вот так все просто – теперь вы знаете, как подключиться к Wi-Fi роутеру на ноутбуке с Windows 10.
Как подключиться к беспроводному модему
Сегодня модем – это высокоскоростной 4G-интернет, который может пригодиться в поездах или для жизни в отдаленных районах, где нет проводного интернета. Да, конечно, сейчас есть мобильный интернет с раздачей, но если нужно выжать максимум скорости, то это, безусловно, модем. Подключить его можно практически так же, как и высокоскоростной интернет.
- Переходим в окно подключения к интернету, которое мы успешно открыли в разделе с PPPoE, отмечаем пункт «Показать варианты подключения, которые не настроены для использования» и кликаем по «Коммутируемое».
- Вводим все данные, необходимые для подключения модема и жмем «Создать».
- После этого соединение должно быть установлено. Подключить или отключить интернет можно в разделе «Набор номера» параметров сети.
Как видите, подключение к интернету – несложная процедура, которая посильна даже неопытным пользователям.
Что делать, если на Windows 10 не работает интернет
В некоторых случаях компьютер никак не реагирует на подключение LAN-кабеля и показывает красный крест и надпись «Сетевой кабель не подключен».

Первым делом рекомендуется проверить, корректно ли установлены драйверы:
- Кликаем правой кнопкой мыши по иконке «Этот компьютер» и выбираем «Свойства».
- Раскрываем окно на весь экран и в правой части кликаем по кнопке «Диспетчер устройств».
- В отобразившемся окне раскрываем пункт «Сетевые адаптеры» и смотрим, все ли корректно. Если все нормально, то ни один из элементов не будет отображаться с желтым восклицательным знаком.
- Если же проблемы есть, то можно попробовать переустановить драйвер, предварительно удалив старый. Для этого выбираем конфликтный драйвер и кликаем по нему правой кнопочкой мыши, в отобразившемся меню жмем «Удалить устройство».
Перезагружаем компьютер и смотрим на устранение проблемы: Windows 10 способен автоматически устанавливать новые драйверы. Если же драйвер не установился (проверить это можно в «Диспетчере устройств», что мы открыли выше), то придется позаботиться об этом самостоятельно. Загружать драйвер нужно для сетевой карты, которая установлена в вашем компьютере или ноутбуке.
Проблема может быть не в драйвере, а в самой сетевой карте – в таком случае рекомендуем обратиться к специалисту, если своими руками не получается ничего решить. Возможны и проблемы со стороны провайдера – свяжитесь со службой поддержки, чтобы это уточнить.
На что еще можно обратить внимание, так это на сам LAN-провод. Проверьте, плотно ли он подсоединен к роутеру или компьютеру, нет ли никаких дефектов и прочих оплошностей.
Сценариев предостаточно, но стоит сказать, что их часто решает сам провайдер. Обычно за это берут дополнительную плату, но иногда бывает, что все это входит в ежемесячный тариф. Если инструкция не помогла, то уточните все детали у службы поддержки – с проблемой вы точно не останетесь.
Часто появляется много проблем, когда необходимо подключить компьютер к Интернету через роутер или маршрутизатор. Чтобы связь была лучше, следует использовать сетевой кабель. При этом нелишне иметь в виду, что могут возникнуть ошибки, которые приведут к обрыву доступа пользователя к сети. Ниже указано, как подключить компьютер к Интернету быстро через роутер по кабелю и без проблем.
Зачем использовать кабель
Необходимость в создании проводного подключения к роутеру может быть обусловлена:
- отсутствием Wi-Fi-модуля;
- поломкой сетевого адаптера;
- настройкой маршрутизатора;
- обновлением прошивки;
- недостаточной скоростью интернет-соединения.

Скорости может не хватать при обработке видеороликов во время нахождения в Интернете или передачи файлов из хранилища компьютера. Сеть может быть перегружена системой онлайн-видеонаблюдения. Если компьютер находится далеко от роутера или к Интернету постоянно подключаются пользователи, то организация подключения ноутбука или стационарного устройства через кабель будет оптимальным решением.
Подготовка
Перед тем, как подключить компьютер к Интернету через роутер по кабелю, понадобятся следующие вещи:
- непосредственно сам роутер;
- сетевой шнур.
- компьютер, в котором находится сетевая карта.
Стоит указать, что в большинстве современных компьютерах уже встроены карты, как и в ноутбуках, но, если процедуру предстоит проделать со старым образцом, то потребуется купить новую карту.
Лучше всего взять шнур cat5e, который обжат с двух сторон. Обычно он идет в комплекте с маршрутизатором, в длину он больше 1,5 метров. Кабель подойдет, если роутер будет находиться у ПК. В другой ситуации понадобится рассчитать предварительно требуемую протяженность проводника и купить новый шнур.
Если сетевой шнур идет вместе с маршрутизатором, то может быть полезной инструкция к проводнику. Действовать необходимо в соответствии с ней.
Как подключить кабельный интернет к компьютеру
Для осуществления этой процедуры, необходимо взять роутер с одним не занимаемым разъемом для кабеля, шнуром в комплекте и ПК. Потом взять кабель и одним концом подсоединить его к LAN-разъему желтого цвета, сзади маршрутизатора. Не имеет значения порядок подключения кабеля. Другой конец проводника требуется подсоединить к такому же разъему на ПК.
Осталось проверить появление индикатора к подключению разъема проводника к компьютеру. Если это случилось, дисплей устройства покажет соответствующую информацию. На панели с уведомлениями внизу справа покажется соединение без ошибок.
Как провести Интернет через кабель к новому компьютеру
В ситуации онлайн-подключения к компьютерному устройству алгоритм будет другой. Потребуется создать и настроить подсоединение. Вначале необходимо вставить кабель в компьютерную карту. Потом сделать соответствующие шаги:
Чтобы настроить связь на Windows 7, необходимо выполнить соответствующие шаги:
В меню потребуется заполнить некоторые поля с логином и паролем для входа. Разработчик указал эти сведения в договоре оказания услуг. Как правило, они стандартны. В одном и другом поле нужно вставить слово admin. При правильно выполненных манипуляциях, внизу монитора компьютера будет виден символ созданного подключения.
Если роутер был подарен кем-либо, и он бывший в употреблении, то необходимо выполнить сброс настроек и вернуть заводские настройки.Для этого следует взять скрепку и кликнуть по кнопке Reset включенного маршрутизатора. Лучше кнопку подержать пару секунд, так как на некоторых маршрутизаторах установлена защита от внезапных нажатий, и система выключается в течение 5–15 секунд при непрерывном нажатии. Во время сброса настроек название сети и пароль для входа будут приведены к заводским.
Подключение Интернета без роутера
Для обеспечения прямого провайдерного соединения с сетевой пользовательской картой потребуется подсоединить кабель прямо к порту Ethernet. Он находится сзади компьютерной панели. Требуется настроить новое соединение. В случае с Windows 10 необходимо выполнить следующую последовательность действий:
- Нажать меню «Пуск».
- Выбрать «Параметры».
- Кликнуть на «Сеть и Интернет».
- Перейти на вкладку VPN и «Настройка параметров адаптера».
- Потом в папке с расположением всех существующих подключений, зажать правую кнопку мышки на вкладке Ethernet.
- Затем во всплывающем окне выбрать «Свойства».
- После этого выделить протокол TCP/IP версии 4 и снова кликнуть на «Свойства» либо сделать двойное нажатие по пункту.
- Осталось обеспечить статический IP-адрес. Для этого можно уточнить настройки у провайдера.
- При необходимости получения динамического IP, можно ничего не менять в протокольных свойствах. Произведение любых настроек и полевых значений будут сделаны сервером автоматически. Достаточно нажать кнопку «OK» и сеть будет доступна по кабелю к устройству.
Почему может не работать Интернет после подключения
Первопричины, по которым может не получиться проводное подключение, разные. Поэтому, чтобы устранить любую из них, понадобится выполнить ряд определенных действий:
- Не обнаруживается подключение к кабелю. Для этого следует понять, подключен ли проводник к необходимому разъему.
- Появляется крест красного цвета на панели задач, свидетельствующий о неисправном кабеле, сетевой карте или LAN-порте устройства. Если сложности заключаются не в проводнике, то следует убедиться в подключении компьютера к сети. Если все в норме, то потребуется отремонтировать сетевую карту.
- Мигающий индикатор, отсутствие работы сети. В таком случае необходима установка либо переустановка драйвера.
- Новый драйвер установлен, а соединение не произошло. Следует перейти в панель управления, «Центр управления сетью». У онлайн-подключения с надписью: «Отключено», нажать на кнопку включения.
- Роутер неисправен. Если проводник не подключен к компьютеру напрямую, а через маршрутизатор, то неполадка может быть связана с тем, что у маршрутизатора сбились настройки. В такой ситуации необходимо проверить этот момент и подключить сетевой кабель прямо к ПК.
- Соединение отсутствует. Если все перечисленные выше пункты были сделаны правильно, но неисправность осталась, то, возможно, причина в завершении оплаченного провайдеру периода. Следует обратиться в техподдержку провайдера и проверить состояние баланса. Оплатить счет, при необходимости, и подключить Интернет заново.
- Подключение не состоялось из-за действия вирусов. Необходимо сделать проверку всей системы антивирусом, удалить ненужные файлы и, при необходимости, переустановить операционную систему.
В случае с отсутствием подключения к сети требуется подробное объяснение и пошаговое руководство. Итак, если «горит» восклицательный знак у сетевого значка интернета, значит, доступа к сети нет. В таком случае требуется выполнить следующие действия:

- Нажать на клавиатуре Win + R (Win — значок Windows).
- В открывшемся поисковике вставить команду: ncpa.cpl.
- В окне с сетевыми подключениями выбрать «Свойства».
- Затем найти «Подключение по локальной сети» или «Ethernet».
- Далее открыть строку IP и нажать на ее «Свойства».
- Поставить на автоматическое получение адреса сервера и сохранить настройки.
Если эти действия не помогли, то можно проверить настройки роутера. Для этого необходимо зайти в интерфейс провайдера, ввести логин и пароль, войти в соответствующую вкладку.
Если после подключения на сетевом значке «горит» красный крест, это значит, что требуется проверить кабельное состояние, плотную вставку кабеля к LAN-порту и проверить включение сетевого адаптера. В первом случае, внешне кабель может иметь целую структуру, но из-за сильных перегибов медные жилы внутри могут быть перебитыми. Поэтому проводник стоит заменить. Во втором случае, из-за того, что могут быть видны небольшие отклонения во время изготовления разъемов портов, не всегда кабель вставляется в порт. Идеально при подсоединении слышать щелчок и видеть загоревшийся светодиод. В случае брака, соединения не будет. В третьем случае, чтобы проверить сетевой адаптер, необходимо зайти в сетевое подключение и с помощью правой кнопки мышки открыть вкладку. Далее нажать на значок «Включить».
Через диспетчер устройств, который можно открыть командой в поисковике devmgmt.msc, необходимо найти вкладку «Сетевые адаптеры» и попробовать нажать на «Отключить устройство», выбрав соответствующий маршрутизатор.
Заключение
В итоге, сделать подключение компьютера к Интернету через роутер по кабелю несложно. Достаточно действовать в соответствии с приведенной выше инструкцией. При необходимости следует устранять возникающие проблемы с техподдержкой провайдера.
Читайте также:


