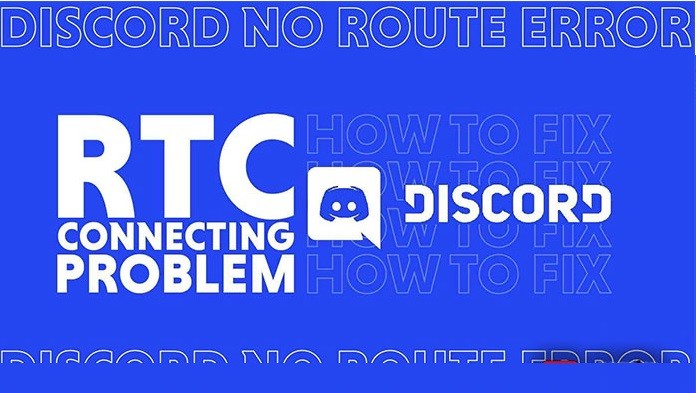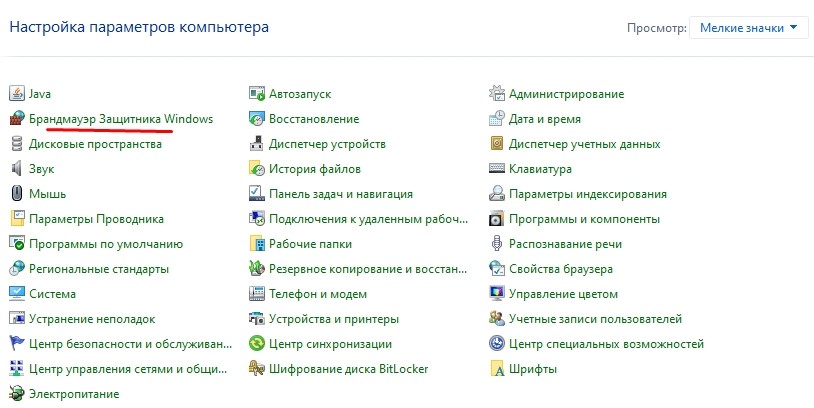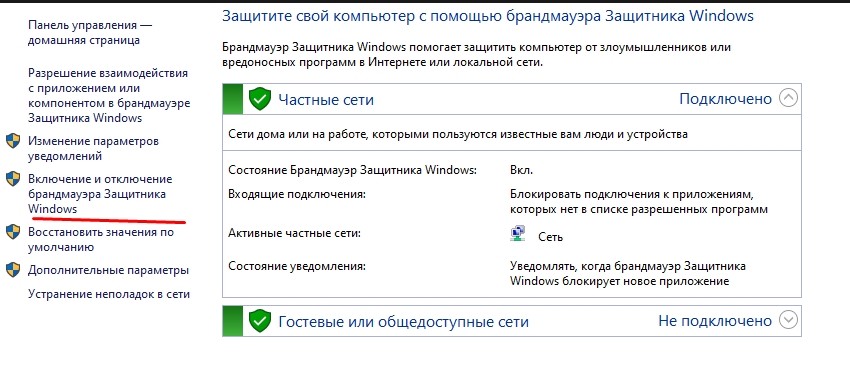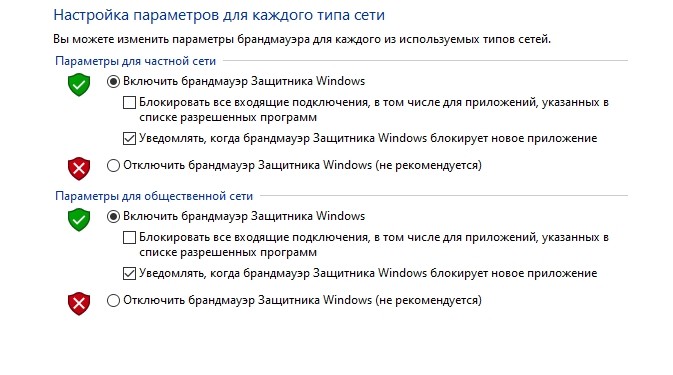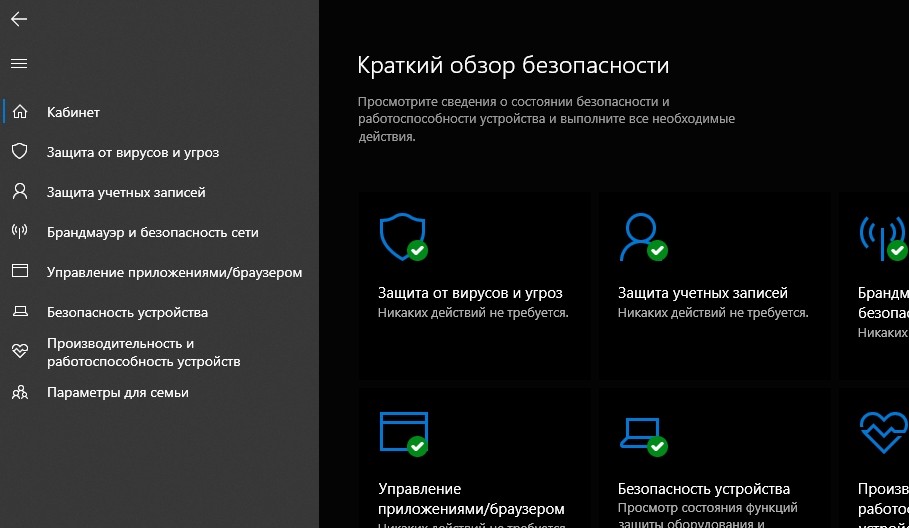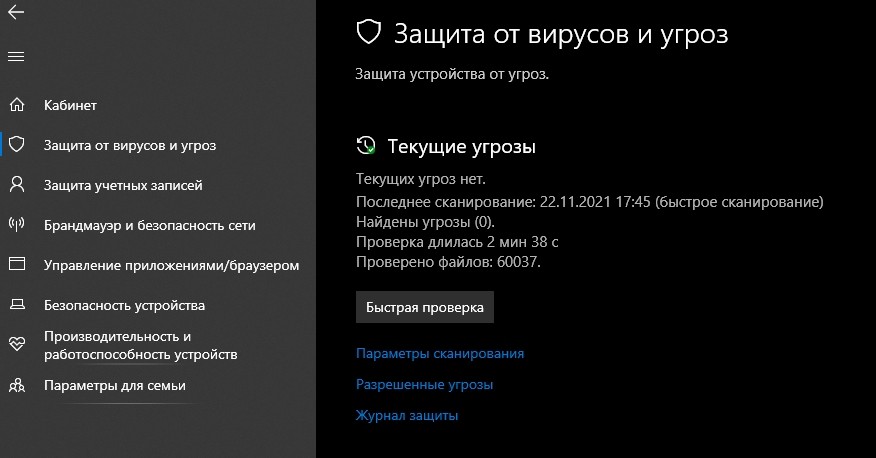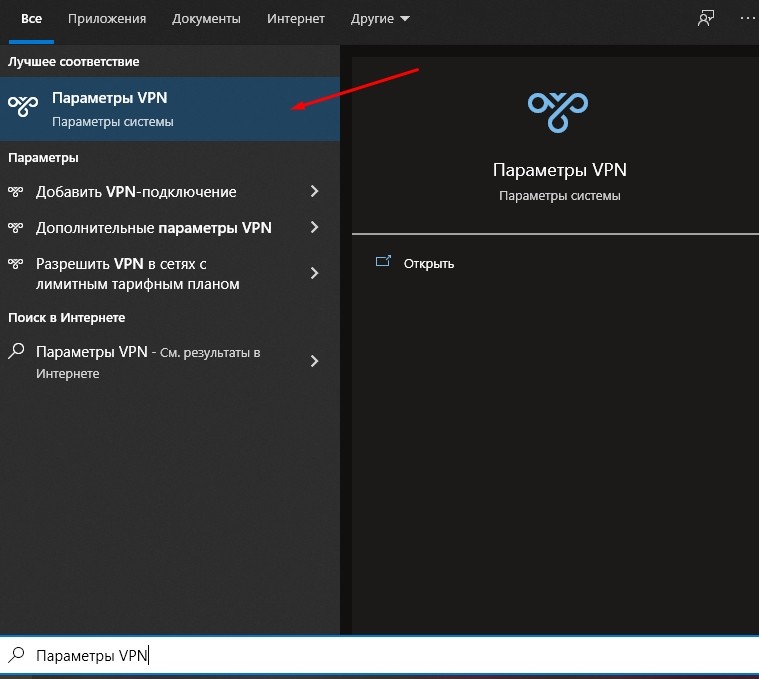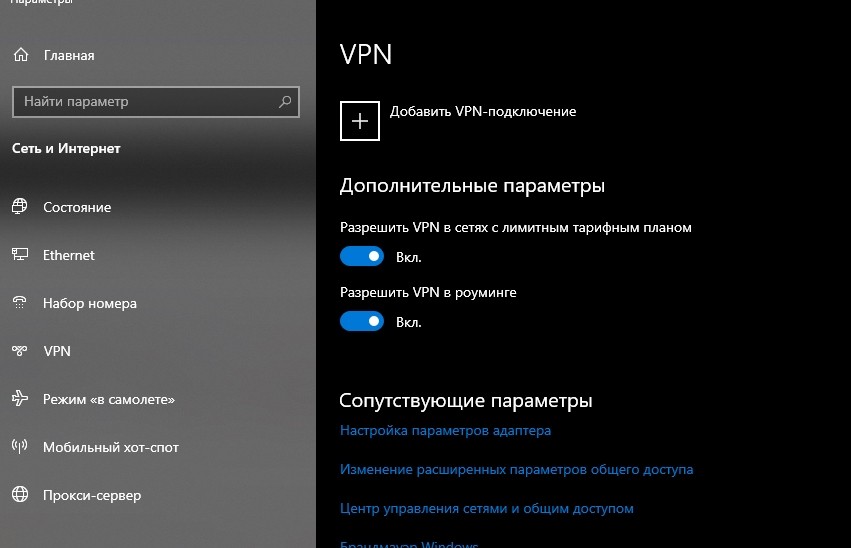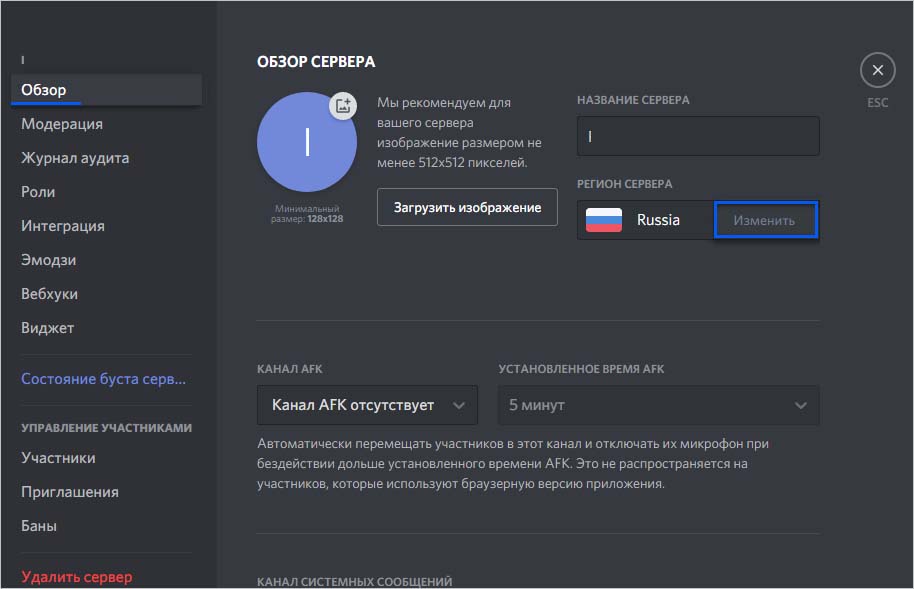Подключение к rtc discord на телефоне

Появились проблемы с подключением к RTC Discord, не получается общаться голосом во время игры? Мы расскажем, как устранить трудности – разобрали самые распространенные причины!
Что делать?
Для начала определимся, что значит подключение к RTC в Дискорде? Если оно зависает и становится бесконечным – перед вами проблема голосового соединения. В процессе работы Дискорд зависает в попытках подключиться к серверу – поэтому не получается общаться голосом.

Что значит подключение – разобрались. Попробуем устранить возникшую ошибку? Вы можете сделать это самостоятельно!
Первое, что нужно сделать – перезагрузить роутер или компьютер . Обязательно закройте приложение, запустите Дискорд снова после перезагрузки. Это простейшее действие решает огромное количество проблем.
Что делать, если не установлен маршрут Дискорд и перезагрузка не помогла?
- Откройте настройки антивируса;
- Внесите мессенджер в список исключений (или отключите антивирус на время);
- Попробуйте подключиться повторно.

То же касается брандмауэра или фаервола – откройте меню и выберите пункт «Приостановить защиту». Вы сможете запустить работу через несколько минут.
Следующее действие – проверка VPN. Если вы пользуетесь ВПН-подключением, убедитесь, что оно работает через протокол UDP. Другие протоколы Дискорд не поддерживает!
Бесконечное подключение к RTC можно убрать – смените регион:
- Выберите сервер в меню слева;
- Кликните по шестеренке рядом с названием, чтобы открыть настройки;
- В первой же вкладке «Обзор» смените страну.

Дискорд по-прежнему не подключается и показывает бесконечное подключение к RTC? Сделайте следующее:
- Откройте настройки пользователя;
- Выберите вкладку «Голос и видео»;
- Отключите пункт «Включить обслуживание пакетов с высоким приоритетом».

РТЦ отключено, хотя вы сделали все по инструкции? Придется переустановить программу.
- Откройте меню «Пуск» и перейдите к панели управления;
- Найдите раздел «Программы и компоненты»;
![]()
- Отыщите в списке приложение, щелкните мышкой и выберите «Удалить»;
- Перейдите на официальный сайт разработчика и жмите по иконке «Загрузить»;
- Выберите нужную версию для своей операционной системы и дождитесь переноса файла на ПК/ноутбук;
- Инсталляция завершится автоматически – достаточно запустить мастер установки.
![]()
Напоминаем: если вы пользуетесь Дискордом в учебной или рабочей организации, можно попросить помощи администратора. Вероятно, мессенджер попал под блокировку сторонних ресурсов, поэтому вы видите бесконечное подключение к RTC.
Привычные пользователям Дискорда голосовые каналы имеют более сложную реализацию, чем кажется. Пока вы подключаетесь к конференции, чтобы пообщаться с друзьями, ваша программа-клиент начинает передавать множество интернет-пакетов, для которых важна высокая скорость. Это достигается благодаря веб-протоколу RTC, который иногда работает некорректно. Расскажем, почему при подключении к голосовому каналу возникает бесконечная загрузка RTC в Discord.
В чем может быть причина
![screenshot_1]()
Мы не будем перечислять каждую из них, а выделим несколько основных групп:
- Ограничен доступ к нужному серверу на стороне клиента. Например, нужные порты для подключения используют другие программы. Также этому может способствовать брандмауэр (Firewall) или антивирус.
- Недостаточная скорость интернет-соединения. С медленным интернетом будьте готовы либо не слышать собеседников в чате, либо вовсе вылетать с постоянным повтором подключения RTC.
- Ограничен доступ на стороне сервера. Возможно, ваш компьютер, а точнее его IP-адрес, попал в черный список серверов. В таком случае ни о каком подключении и речи быть не может. Довольно редко блокируются хорошие адреса. А вот при использовании VPN и Proxy такой исход вполне возможен.
- Не работает один из серверов. Существует несколько физических серверов, которые будут обрабатывать ваш запрос. Если один из них «упал», то Дискорд будет искать альтернативу либо просто зависнет, если сервер играет ключевую роль. Это, к слову, происходит, когда на компьютере не установлен маршрут до серверов Дискорда.
Конечно, в последнем случае пользователь не сможет почти ничего сделать (хотя кое-что может). Кстати, если проблема возникла на телефоне, то вдобавок к вышеперечисленным проблемам можно отнести и ограничения сети. Например, в режиме «жесткой» экономии траффика некоторые приложения могут работать только через Wi-Fi. В остальных случаях проблема вполне поправимая, и мы расскажем, что необходимо сделать.
![screenshot_1]()
Методы решения проблемы с бесконечным подключением к RTC в Discord
Итак, раз вы здесь, то проблема не решилась сама по себе, что довольно часто происходит с программой-клиентом Discord. Некоторые нижеприведенные инструкции требуют права администратора, а потому не подойдут, если пользователь работает под обычной учетной записью.
Управление брандмауэром и антивирусом
В большинстве случаев доступ к удаленным серверам ограничивают либо встроенный в Windows брандмауэр, либо веб-интерфейс, устанавливаемый вместе с антивирусной программой. Чтобы отключить встроенный антивирус, достаточно выполнить следующие действия:
- Откройте панель управления. В Windows 10 (и тем более 11) для этого необходимо нажать сочетание «Win» + «R» и в открывшемся окне ввести «Control panel».
![screenshot_2]()
- Переключитесь в режим крупных или мелких значков.
![screenshot_3]()
![screenshot_4]()
- Перейдите в раздел «Включение и отключение защитника».
- Поставьте галочки напротив всех пунктов «Отключить» в открывшемся окне.
![screenshot_5]()
Чтобы отключить веб-защиту антивируса, необходимо выполнить следующие действия (на примере Avast):
- Нажмите «Открыть интерфейс пользователя».
- Перейдите в настройки. Для этого кликните по значку «Меню» и выберите пункт «Настройки».
![screenshot_7]()
- Перейдите в раздел «Защита – основные компоненты защиты».
- Откройте вкладку «Веб-защита».
- Поставьте галочку напротив пункта «Отключить компонент».
![screenshot_8]()
Готово. Для остальных антивирусов будет немного другой алгоритм, но в целом порядок действия тот же.
Отключение VPN
Как мы говорили выше, если пользователь сидит под IP-адресом с очень плохой репутацией, то его, скорее всего, заблокируют. Особенно это касается VPN-серверов, где под одним адресом сидят десятки, а то и сотни пользователей. Разумеется, это довольно подозрительно, а потому автоматические алгоритмы блокируют доступ.
Чтобы избежать этого, необходимо отключить VPN. На телефоне для этого достаточно прервать процесс VPN-приложения. Примечательно, что в некоторых моделях при включенном режиме в панели уведомлений появится значок «ВПН». На компьютере функция отключается следующим образом:
- Откройте меню поиска (находится в панели задач, представляется в виде лупы).
- Введите строку «Параметры VPN».
![screenshot_9]()
![screenshot_10]()
Однако, если вы используете специальную программу для создания виртуальной частной сети, то дополнительно необходимо будет отключить ее. К слову, эти действия не только могут починить Дискорд, но и позволяют избавиться от долгого интернет-соединения.
Запрос прав администратора
Не исключаем возможность того, что у вас настроен строгий контроль учетных записей (UAC). В таком случае необходимо запускать приложение от имени администратора, чтобы оно могло полноценно использовать ресурсы компьютера. Конечно, самый простой способ – это нажать ПКМ по значку Дискорда и выбрать «Запуск от имени администратора». Однако мы предлагаем другой способ, чтобы убрать эту рутину:
- Кликните ПКМ по ярлыку Дискорда и нажмите «Свойства».
- Перейдите в раздел «Дополнительно».
- Поставьте галочку напротив пункта «Запуск от имени администратора»
![screenshot_11]()
Готово. Теперь программа всегда будет запускаться от имени администратора.
Смена региона сервера
Возможно, сервер, к которому вы подключаетесь, временно не работает. В таком случае рекомендуем сменить комнату для общения, а после вернуться в нужную комнату. Для подключения к голосовому каналу необходимо просто нажать на него. Для выхода нажмите кнопку трубки с крестиком. После подключитесь к другому голосовому каналу для сброса сервера. И под конец снова подключитесь к нужному серверу.
![screenshot_12]()
Для того чтобы узнать, какой хост используется в данный момент, достаточно кликнуть по значку с уровнем сигнала или ссылке «Connecting», которая появляется при подключении к каналу. В худшем случае придется обратно включить VPN и проверить подключения. Вдруг в вашей стране заблокирован ресурс.
Отключение функции обслуживания пакетов с высоким приоритетом
Для отключения этой функции, которая может препятствовать корректной работе и обеспечивает вечную загрузку, необходимо выполнить следующие действия:
Увидели ошибку «Подключение к RTC» в Discord и не можете попасть в мессенджер? Не беда – решить ситуацию можно! Собрали действенные алгоритмы, которые последовательно нужно попробовать – вы обязательно добьетесь желаемого результата, если воспользуетесь нашими инструкциями.
Проблемы с интернетом
![]()
Это решит огромное количество проблем!
- Зайдите на любую другую страницу;
- Свяжитесь с провайдером или оператором мобильной связи;
- Откройте личный кабинет и убедитесь, что интернет-опции подключены, а на балансе достаточно средств;
- Перезагрузите смартфон или роутер.
Перезагрузка помогает убрать ошибку подключения к RTC почти всегда – нужно не просто выйти из программы, но перезапустить устройство полностью. Если эти методы не подействовали, нужно искать другие пути решения – о них ниже!
Антивирус и брандмауэр
Иногда надпись «Не установлен маршрут Дискорд» появляется из-за блокировок системами защиты.
С антивирусом все просто – временно отключите его, затем сможете активировать снова. Если работать мешает брандмауэр Виндовс, поступаем следующим образом:
- Зажмите клавиши Win+R ;
- В появившемся окне «Выполнить» впишите firewall.cpl ;
![]()
- Нажмите клавишу «ОК» ;
- С левой стороны меню выберите пункт «Дополнительные параметры» ;
![]()
- Справа нажмите на кнопку «Правило для входящих» и выберите пункт «Создать» ;
![]()
- Выберите режим «Для программы» и нажмите «Далее» ;
![]()
![]()
- Впишите в «Проводник» следующий текст – c:\Users\%ИМЯ_ПОЛЬЗОВАТЕЛЯ%\AppData\Local\Discord\ ;
- Откройте каталог app-0.0.305 ;
- Дважды левой кнопкой мыши нажмите на файл под названием «Discord.exe» ;
![]()
- В новом окне введите любое имя для правила (остальные настройки не меняйте) и нажмите «Готово».
![]()
Теперь понимаете, что делать, если Дискорд пишет «Подключение RTC»? Небольшой совет – если пользуетесь ВПН, отключите его на время.
Настройки программы
Иногда сбои подключения к RTC возникают с внутренней стороны – с ними тоже можно бороться, вы справитесь! Первое действие, которое поможет осуществить подключение к RTC в Дискорд:
- Откройте настройки пользователя;
- Слева найдите блок «Голос и видео» ;
- Снимите галочку в разделе «Включить обслуживание пакетов с высоким приоритетом» .
![]()
Второй ответ на вопрос, что делать, если не установлен маршрут в Дискорде – «поиграть» с настройками сервера:
- Найти раздел «Регион сервера» и поменять его на любой другой.
![]()
Последний вариант, которым можно воспользоваться – переустановка мессенджера. Если описанные ранее способы не помогли:
- Нажмите на кнопку меню «Пуск» ;
- Откройте панель управления и перейдите к программам;
- Найдите в списке Дискорд и щелкните правой кнопкой мыши;
- Выберите пункт «Удалить» ;
![]()
- Откройте официальный сайт разработчика и найдите значок загрузки на верхней панели;
- Выберите нужную операционную систему из списка и жмите на кнопку установки;
- Действуйте по инструкции на экране.
Discord быстро стал золотым стандартом для создания игровых сообществ и сообществ любителей с момента своего первого запуска в 2015 году. Он имеет ряд полезных функций, которые позволяют пользователям оставаться на связи удаленно с друзьями и единомышленниками с незнакомцами, с совместным использованием экрана и голосом или видеосвязь предлагается бесплатно.
![]()
Что такое ошибка Discord «Подключение RTC» и что ее вызывает?
Если вы видите «RTC подключение» на Discord, это обычно означает, что существует проблема, которая не позволяет протоколу WebRTC (Web Real-Time Communication) создать соединение между вами и серверами Discord, чтобы разрешить ваш голосовой чат.
Другие проблемы, такие как обычная ошибка «нет маршрута», связаны с этой же проблемой, когда Discord не может установить соединение между вашим компьютером и его серверами. Без стабильного соединения Discord с вашим компьютером любая попытка установить соединение для голосовой или видеосвязи будет неудачной.
![]()
Хотя иногда проблемой может быть сбой Discord, большинство пользователей обнаруживают, что ошибка Discord «RTC подключения» указывает на проблему с локальной сетью. В первую очередь, перезагрузка вашего ПК обычно является хорошим первым шагом, так как это заставит ваш компьютер повторно подключиться к вашей локальной сети.
Все от заблокированные сетевые порты Однако поврежденный кеш DNS может привести к сбою голосовой связи Discord. Если перезагрузка компьютера не работает, и вы уверены, что ваше интернет-соединение стабильно, вам может потребоваться выполнить следующие действия, чтобы голосовое общение в Discord снова заработало.
Проверить статус службы Discord
Прежде чем проверять любые другие настройки, вы должны подтвердить, что проблема на вашей стороне. Сбои в работе Discord случаются нечасто, но время от времени они не позволяют пользователям использовать платформу. Это может быть небольшой сбой, который мешает голосовой и видеосвязи, или он может помешать вам подключиться к общей услуге.
![]()
- На той же странице прокрутите вниз и откройте категорию «Голос». Откроется список серверных регионов. Убедитесь, что ваш регион указан как Рабочий. Если это не так, вы можете временно переключиться на другой регион, чтобы обойти это, выполнив действия, описанные ниже.
![]()
Если у Discord возникли проблемы, отойдите на час или два. В большинстве случаев проблема должна быть решена к тому времени, когда вы вернетесь.
Отключитесь от VPN и откройте сетевые порты
Если вы используете виртуальную частную сеть (VPN) на своем ПК, возможно, это блокирует ваше соединение с сервером Discord, вызывая ошибку «RTC подключения» в процессе. Точно так же, если вы используете сетевой брандмауэр (или брандмауэр Windows), закрытые порты могут помешать правильной работе Discord.
![]()
Discord использует случайный порт UDP от 50 000 до 65 535 для установления голосовой связи. Однако ваш ПК или Mac обычно автоматически разрешает доступ к этому случайному порту. Это одно из преимуществ протокола WebRTC. В противном случае вам может потребоваться настроить маршрутизатор, чтобы разрешить это.
Хотя не рекомендуется просто открывать такой огромный диапазон портов, вы можете использовать переадресацию портов на вашем роутере для направления этого трафика на один порт или диапазон портов, который вы можете отслеживать (и ограничивать) входящий трафик только в Discord.
Однако, если вы используете VPN, и трафик заблокирован, вам может потребоваться отключиться и использовать Discord без него. В качестве альтернативы вы можете внести определенные порты в белый список, если это позволяет служба, но вам нужно будет проконсультироваться со своей службой VPN, чтобы убедиться, что это возможно.
Изменение региона сервера Discord, звуковой подсистемы и настроек качества обслуживания (QoS)
В Discord есть ряд настроек, которые могут повлиять на голосовое общение. Например, серверы Discord сгруппированы в серверные регионы, что обеспечивает минимальную задержку между пользователями и серверами Discord. Однако, если в вашем регионе есть проблемы, вы можете временно переключиться в другой регион, чтобы решить проблему.
Вы также можете изменить качество обслуживания (QoS) Discord и настройки аудиоподсистемы. Это, вероятно, снизит общее качество, но должно помочь установить соединение, если ошибка Discord «RTC Connecting» постоянна. Однако вы сможете изменить эти конкретные настройки только в настольном приложении Discord.
- Чтобы изменить регион сервера в браузере или в настольном приложении Discord, откройте приложение (или посетите сайт Discord) и войдите в систему. После того, как вы вошли в систему, выберите имя своего сервера в верхнем левом углу, затем выберите в меню «Настройки сервера».
- В меню «Обзор сервера» нажмите кнопку «Изменить» для параметра «Регион сервера», чтобы переключить сервер на другой регион сервера Discord. Однако это возможно только в том случае, если вы являетесь администратором на этом сервере, и этот параметр применяется ко всем подключенным пользователям.
![]()
- Если вы используете настольное приложение, вы можете изменить качество обслуживания и настройки аудиоподсистемы. Для этого откройте приложение и выберите шестеренку настроек в левом нижнем углу.
- В меню выберите «Голос и видео» в категории «Настройки приложения». Слева убедитесь, что установлен ползунок «Включить высокий приоритет пакета качества обслуживания», переключив его в положение «Выкл.».
![]()
- В том же меню прокрутите вниз до раздела Audio Subsystem. В раскрывающемся меню переключитесь со стандартного на устаревший.
![]()
Очистить кеш DNS
Чтобы решить эту проблему, вам необходимо очистить кеш DNS на вашей платформе.
- Пользователи Windows могут сделать это, открыв новое окно PowerShell. Щелкните правой кнопкой мыши меню «Пуск» и выберите для этого Windows PowerShell (Admin). В окне PowerShell введите ipconfig / flushdns и нажмите Enter для подтверждения.
![]()
- На Mac откройте новое окно терминала и введите sudo dscacheutil -flushcache; sudo killall -HUP mDNSResponder, чтобы сделать то же самое, выбрав Enter, чтобы запустить команду.
![]()
- После очистки кеша попытайтесь сделать еще один голосовой вызов в Discord, чтобы убедиться, что он снова работает. Вы также можете использовать тест средства устранения неполадок WebRTC, чтобы убедиться, что ваш браузер правильно настроен для разрешения вызовов WebRTC (например, голосовых вызовов Discord).
![]()
Решение общих проблем с Discord
Хотя устранение ошибки «RTC подключения» в Discord может раздражать, описанные выше шаги должны помочь решить ее большинству пользователей. Другие проблемы Discord, такие как зависание экрана подключения во время входа в систему или проблемы с голосом робота во время чата, также можно устранить, выполнив аналогичные шаги, например, изменив регион сервера и настройки QoS.
Если вы настроили своего собственного бота Discord и хотите максимально использовать возможности сервиса, возможно, вам стоит подумать об установке бота Discord. Эти боты улучшают функциональность Discord, предоставляя вам дополнительные функции модерации, если вы имеете дело с непослушными пользователями, или позволяя вам воспроизводить свою собственную музыку, чтобы оживить ситуацию.
Читайте также: