Подключение к 750 к компьютеру
- Комплектация:
1) инструция и куча всяких бумажек
2) диск с ПО и дровами для кабеля
3) карта памяти на 64mb и переходник
4) USB шнур к ПК (обязательно в комплекте )
5) наушники (стерео естественно)
6) Зарядка
7) Фирменный шнурочек SE 8) ну и собственно сам телефончик
2.Поддерживаемый БитРейт?
Любой + вбр в том числе
3.Работает ли плеер в фоновом режиме,если да ,то как сильно тормозит?
да, тормозит только, когда фоткаешь и музыку слушаешь. В остальное время чудно всё.
4.С какой прошивкой лучше брать телефон,чем отличаются прошивки.
Лучше всего брать с самой старой прошивкой R1A044, если хочешь чтоб видео нормально снимал. Если видео не важно, то бери R1L002. А вот c R1J002 не будет работать GPRS.
5.При ношении в кармане не возникает неудобств из-за шторки камеры?Насколько легко ее сдвинуть.
тоже были сомнения, но вытаскивая из карманов джинсов, так ниразу и не открылас
6.Можно ли использовать вспышку в качестве фонарика,как в Свмсунгах.Если можно,то возможно ли нажатием одной клавиши?
можно. 3 нажатия. а если в режиме камеры - отодвинул шторку и нажал "*".
7.Возможно создавать плейлисты или только указывать с какой папки проигрывать файл?
можно создавать плей-лист.
1. Качаем програмулину К750Flasher
2. Качаем к ней прибамбас MAIN-файл
3. Запускаем ФЛЭШЕР и устанавливаем галку ИСКЛЮЧИТЕЛЬНО ТОЛЬКО на MAIN
БОЛЬШЕ НИГДЕ ГАЛОК СТАВИТЬ НЕ НУЖНО
Прошился, включил телефон, все работает. Русский ЕСТЬ! даже резетов никаких делать не пришлось. Камера РАБОТАЕТ. Инфо о ПО показывает:
R1L002
prgCXC125952_EU_1_CL
R1L002
Версия ПО дисплея
Основн. дисплей
Текущая: 0
Версия ПО камеры
Камера
Текущая: 4.4
Версия ПО ITP
CXC 125 932 R10
Настройка
CDA102337/6 R5A
cxc125953 R1L002
EMEA_6
Версия содержимого
PA19
Небольшой FAQ по программе Davinchi k750flasher
1. Программа нужна для прошивки телефона и изменения CDA (так называемая декустомизация)
2. В процессе прошивания используются два файла- MAIN и FS.
3. FS - файл, где прописаны языковые параметры, словари для T9, прочая инфа по регионам (нам соответсвенно интересны фалйы FS с поддержкой RU)
4. MAIN - файл, где заложены все функции работы телефона, имеет глобальное разграничение на зоны - Европа, Тайвань, Америка (нам соответсвенно интересен фалйл MAIN зоны EMEA)
5. CDA - принадлежность к региону в котором продается аппарат и, соответственно, в зависимости от того какой CDA, SEUS будет разрешать загрузку того или иного обновления (в зависимости от того, готово ли оно для данного региона).
6. Finalization - Запись изменений CDA, доступна только после оплаты лога!
Есть возможность отключить передатчик у K750i.
Одна проблема - нужен компьютер, что не всегда удобно : )
Пдключаем телефон к компьютеру, подключаемся HyperTerminal'ом на WMC Device Managment COM-порту и отправляем команду


Перед тем, как приступить к настройке роутера, проверим настройки подключения по локальной сети. Для этого:
Windows 7
1. Нажмем на "Пуск", "Панель управления".

2. Нажимаем на "Просмотр состояния сети и задач".

3. Жмем на "Изменение параметров адаптера".

4. В открывшемся окне мы видим "Подключение по локальной сети". Нажимаем по нему правой кнопкой мыши, выбираем "Свойство".

5. Из списка выбираем "Протокол Интернета версии 4 (TCP/IPv4)" и нажимаем "Свойство".

6. В открывшемся окне Вам нужно выставить галочки "Получить IP-адрес автоматически" и "Получить адрес DNS-сервера автоматически", затем нажимаем кнопку "Ok".

Windows 10
1. Нажмем на "Пуск", "Параметры".

2. Нажимаем на "Сеть и Интернет".

3. Выбираем "Ethernet" и нажимаем на "Настройка параметров адаптера".

4. В открывшемся окне мы видим "Ethernet". Нажимаем по нему правой кнопкой мыши, выбираем "Свойство".

5. Из списка выбираем "IP версии 4 (TCP/IPv4)" и нажимаем "Свойство".

6. В открывшемся окне Вам нужно выставить галочки "Получить IP-адрес автоматически" и "Получить адрес DNS-сервера автоматически", затем нажимаем кнопку "Ok".

Подключение роутера TP-Link Archer C20 AC750 к компьютеру
Следующим шагом будет подключение роутера TP-Link Archer C20 AC750 к Вашему Ноутбуку либо Персональному компьютеру (ПК). Для этого Вам необходимо подключить кабель, который Вам провел провайдер, к синему порту роутера (то есть это тот кабель, который идет в Вашу квартиру, дом, офис, и т.д. из вне), а кабель, который шел в комплекте с роутером, один конец в один из четырех портов, которые обозначены желтым цветом на роутере, а другой конец подключите к Вашему ноутбуку либо ПК. И да, не забудьте подключить кабель питания.

Авторизация роутера TP-Link Archer C20 AC750
Итак, подключили роутер, теперь Вам нужно через любой браузер (будь это Google Chrome, Mozilla Firefox, Internet Explorer, и т.д.) попасть в его web-интерфейс. Для это открываем браузер и в адресной строке вбиваем адрес роутера: 192.168.0.1 и нажимаем кнопку "Enter" на Вашей клавиатуре.

После Мы видим, что роутер требует авторизоваться, т.е. запрашивает имя пользователя и пароль. По умолчанию на роутерах Tp-Link установлены:
Итак, вбиваем данные и нажимаем "Login"


Настройка роутера Tp-Link Archer C20 AC750
И вот наконец мы попали на Web-интерфейс роутера и теперь Вам необходимо произвести настройки оборудования. Первым делом обезопасим беспроводную сеть, установив пароль на wi-fi. Затем Вам необходимо будет узнать какой тип подключения используется для входа в интернет, это PPTP, L2TP либо PPPOE. Узнать можно позвонив Вашему провайдеру (это организация, с которым Вы заключили договор для предоставления услуги интернет). Итак, начнем настройку роутера.
Настройка пароля на wi-fi
Роутер Tp-Link Archer C20 AC750 является двухдиапазонный, это означает, что роутер поддерживает 2 рабочие частоты беспроводного соединения, это 2,4 ГГц и 5 ГГц. 5 ГГц позволяет добиться более высокой пропускной способности, но обладает меньшей дальностью действия чем 2,4 ГГц, 2,4 ГГц более подвержена помехам. 5 ГГц поддерживается далеко не всеми устройствами. Поэтому какую именно частоту выбрать, выбирать Вам. Можно выбрать обе, и в зависимости от обстоятельств менять беспроводное соединение уже на Ваших устройствах. В нашем примере Мы рассмотрим именно этот вариант, когда работают 2 частоты.
1. Переходим на Web-интерфейсе в меню во вкладку "Выбор рабочей частоты" и ставим галочки напротив той частоты, которая больше подходит для Ваших устройств, в нашем случае выбираем обе и нажимаем на кнопку "Сохранить".
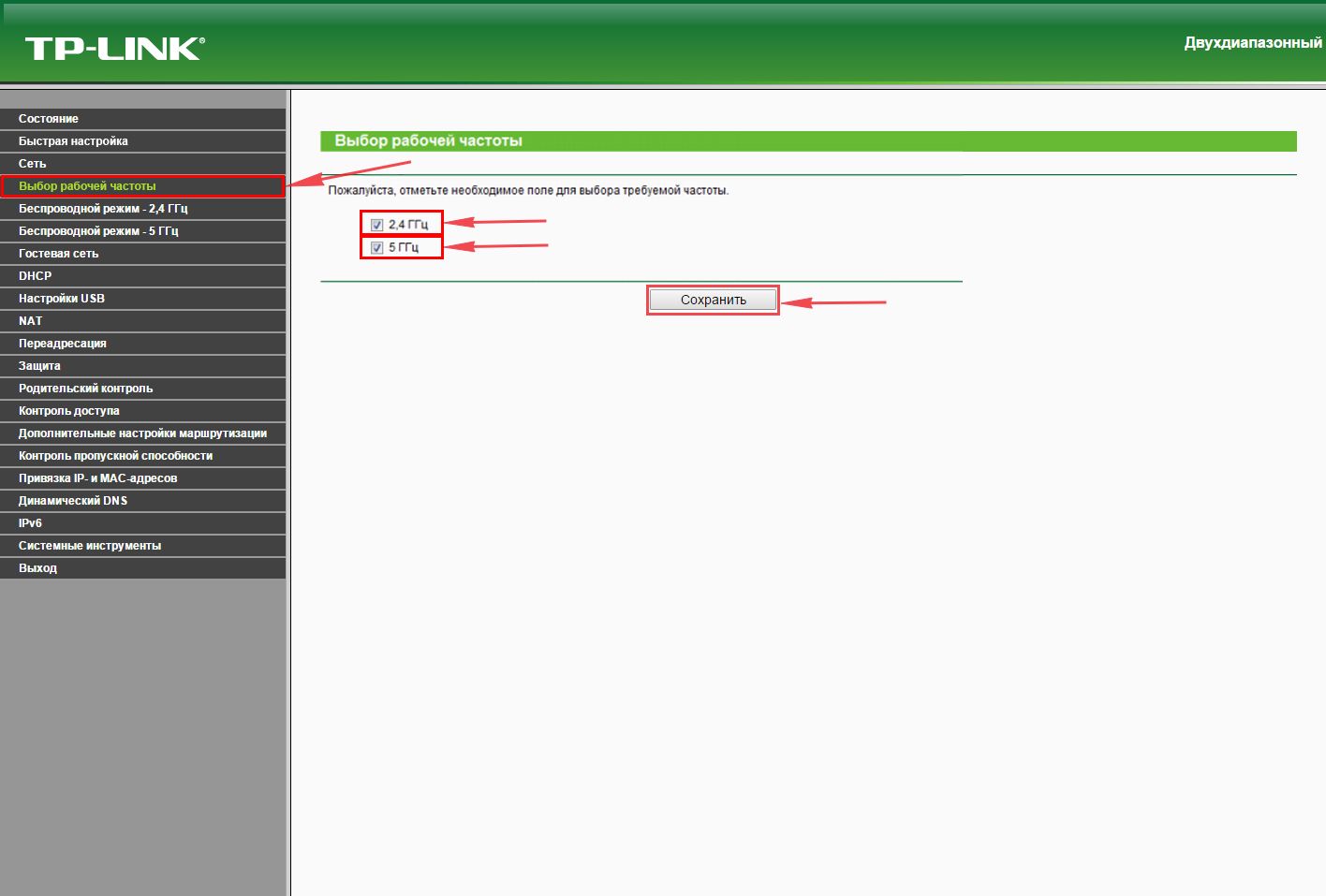
2. Переходим во вкладку "Беспроводной режим - 2.4 ГГц" и попадаем в "Основные настройки".
3. В графе "Имя беспроводной сети" придумать и указать имя Вашей беспроводной сети, данное имя в дальнейшем будет светиться, когда Вы будите подключаться к сети. Советую обозначить в название сети используемую частоту, к примеру: "imya seti 2.4".
4. Выберем "Регион" - Россия и нажимаем кнопку "Сохранить".

5. Теперь необходимо поставить пароль на беспроводную сеть. Для этого переходим во вкладку "Защита беспроводного режима" и выбираем тип шифрования "WPA/WPA2-Personal".
6. Ниже выставляем "Тип аутентификации:" на "WPA2-PSK" и "Шифрование:" на "AES". Данные настройки рекомендуемые.
7. В поле "Пароль беспроводной сети:" придумываем и вбиваем пароль. После жмем "Сохранить".
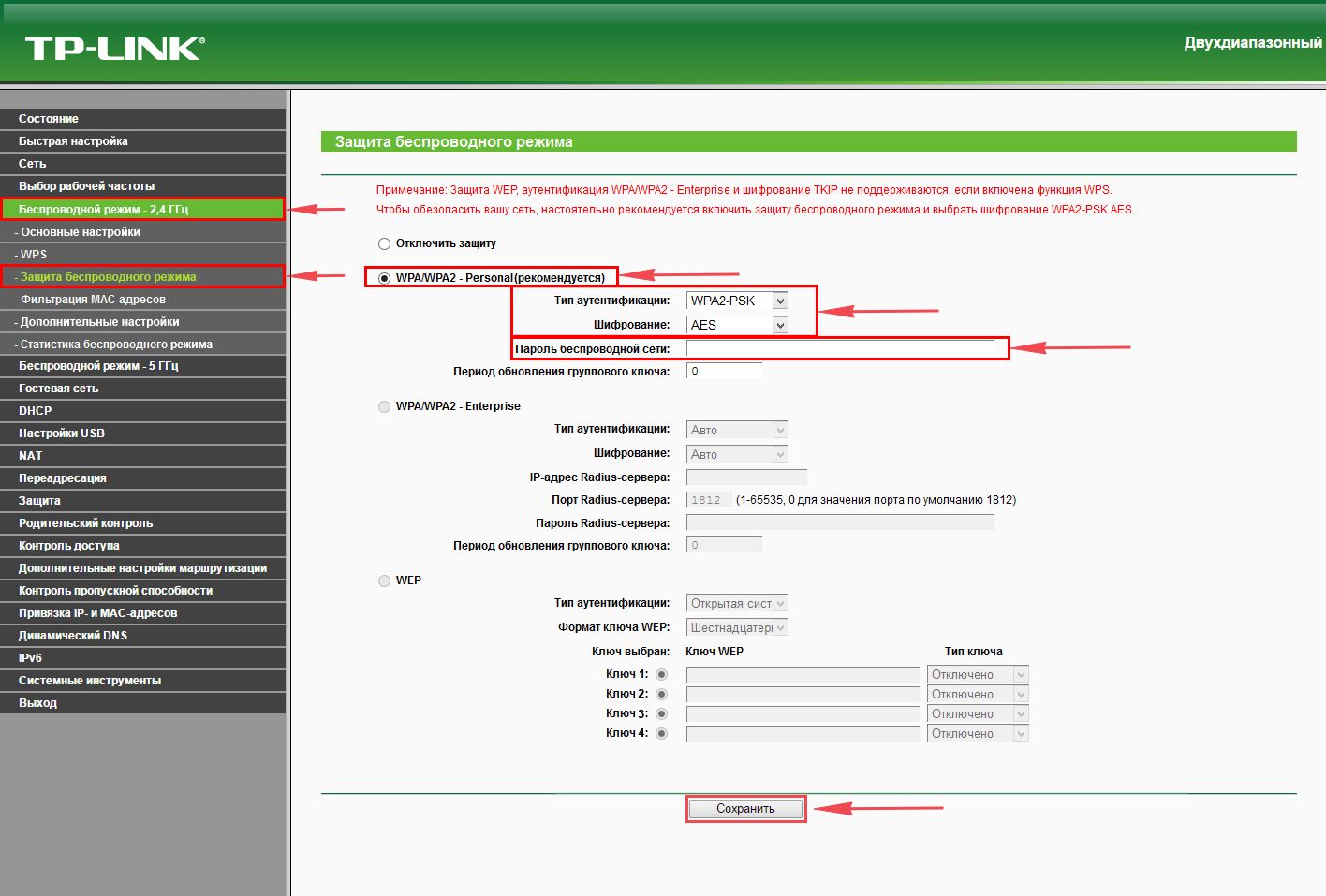
8. Переходим во вкладку "Беспроводной режим - 5 ГГц" и попадаем в "Основные настройки".
9. В графе "Имя беспроводной сети" придумать и указать имя Вашей беспроводной сети, данное имя в дальнейшем будет светиться, когда Вы будите подключаться к сети. Советую обозначить в название сети используемую частоту, к примеру: "imya seti 5".
10. Выберем "Регион" - Россия и нажимаем кнопку "Сохранить".
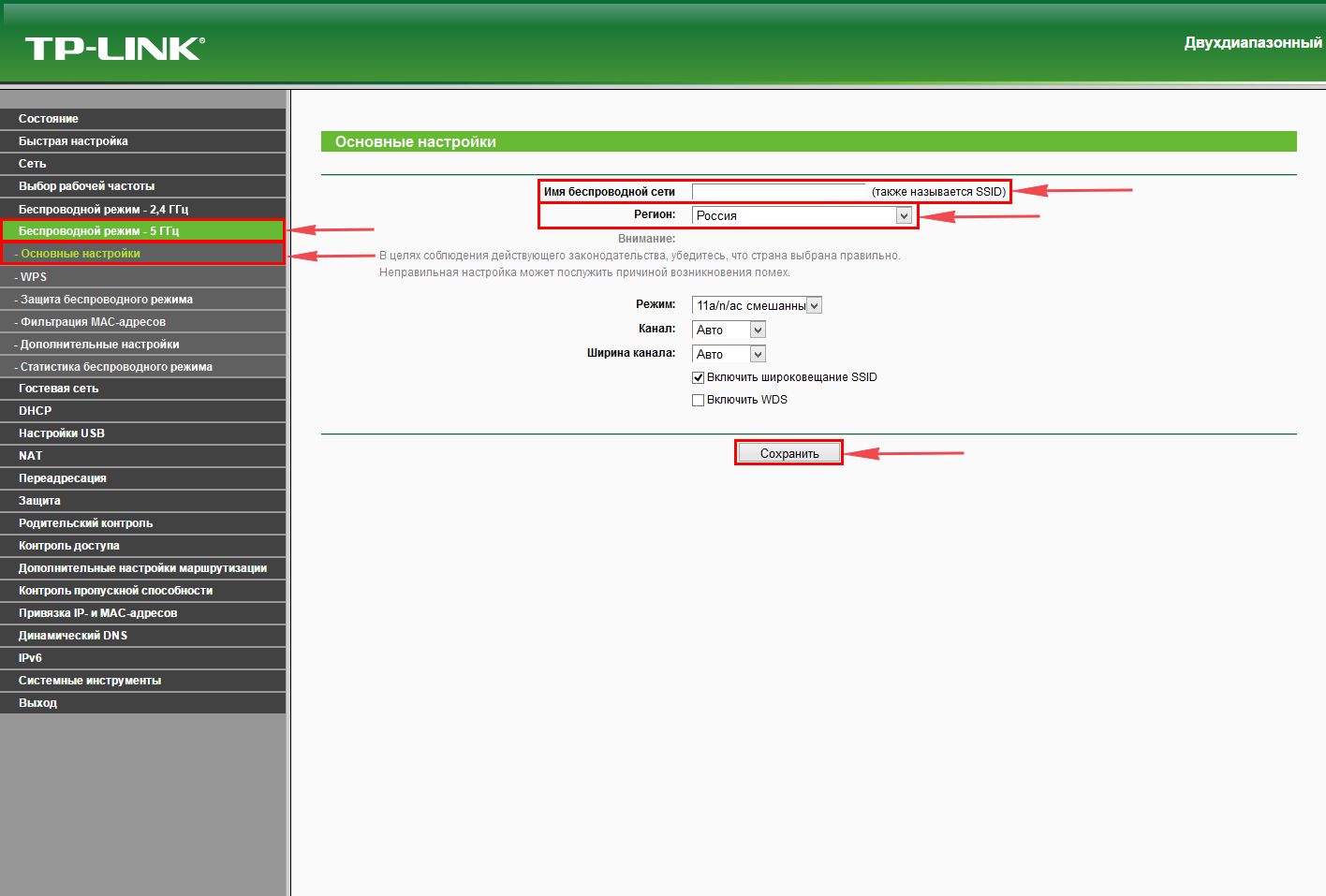
11. Теперь необходимо поставить пароль на беспроводную сеть. Для этого переходим во вкладку "Защита беспроводного режима" и выбираем тип шифрования "WPA/WPA2-Personal".
12. Ниже выставляем "Тип аутентификации:" на "WPA2-PSK" и "Шифрование:" на "AES". Данные настройки рекомендуемые.
13. В поле "Пароль беспроводной сети:" придумываем и вбиваем пароль. После жмем "Сохранить".
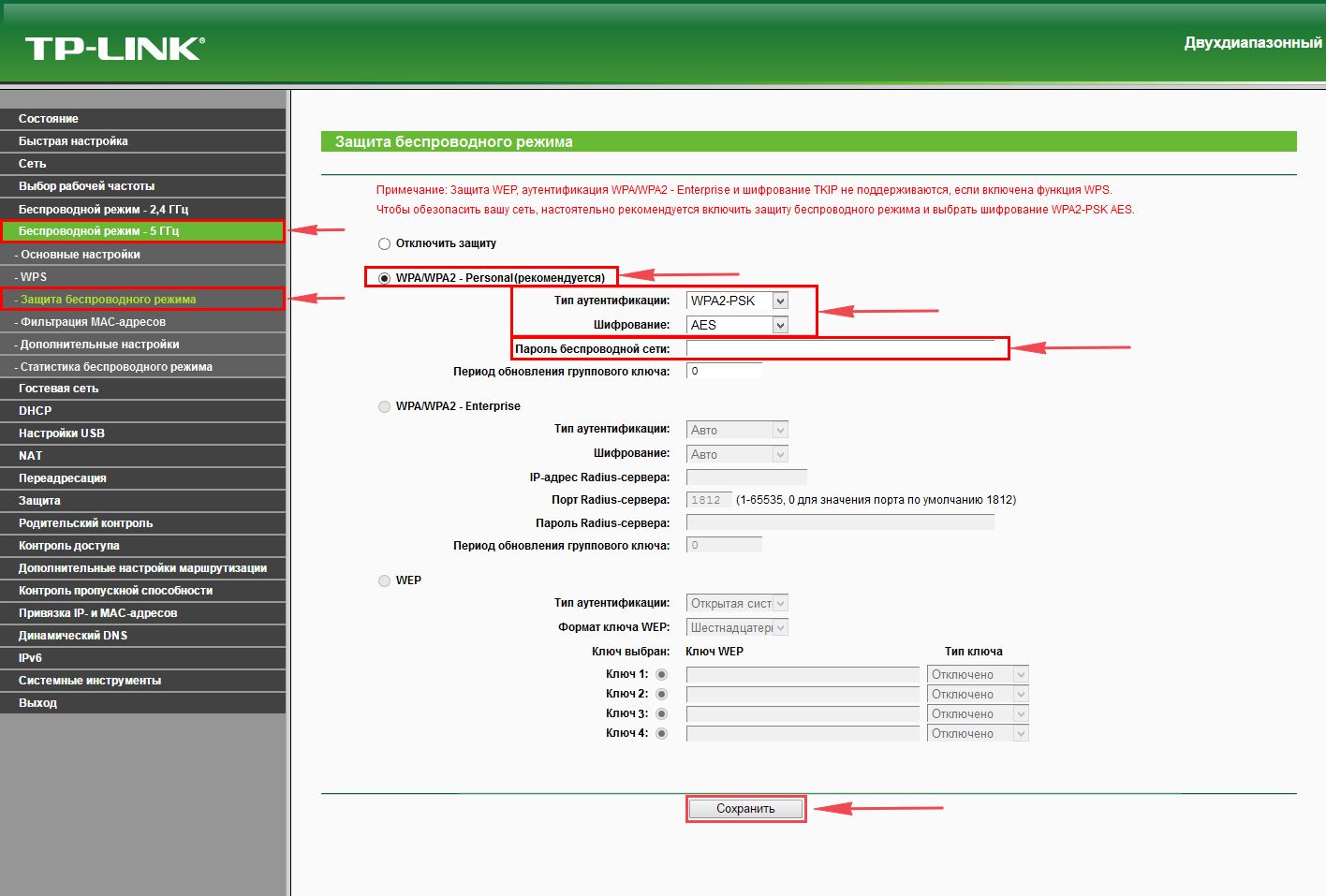
14. После того, как мы нажали "Сохранить" над этой кнопкой появится надпись, указывающая на то, что настройки сохранены и теперь нам необходимо перезагрузить роутер. Что мы и делаем, нажав на кнопку "click here" отправив роутер на перезагрузку. После перезагрузки имя Вашей беспроводная сеть появится в настройках сети Вашего компьютера.

Настройка PPTP
Предлагаю Вашему вниманию Видео инструкцию по настройке типа подключения PPTP на роутере Tp-Link Archer C20 AC750 на примере роутера Tp-Link TL-WR1043ND.
Давайте также письменно и иллюстративно рассмотрим настройку подключения PPTP на роутере Tp-Link Archer C20 AC750.
1. Переходим в меню во вкладку "Сеть", затем "WAN".
2. В "Тип подключения WAN:" выбираем "PPTP/PPTP Россия".
3. Ниже Вам предложат указать имя пользователя (в строке "Имя пользователя:"), пароль (в строке "Пароль:"). Также необходимо будет указать ip-адрес сервера (в строке "IP-адрес/Имя сервера:"). Все вышеперечисленные данные Вам предоставляет провайдер (Организация, которая провела Вам интернет).
Все эти данные обычно прописываются в договоре с провайдером. Если по какой-то причине Вы не смогли их найти, Вам необходимо позвонить на горячую линию Вашего провайдера и узнать как их можно получить.
4. После того, как Вы внесли все необходимые данные ставите галочку напротив "Подключить автоматически" (Данная настройка будет держать подключение к интернету постоянно, поэтому если у Вас НЕ безлимитный тариф рекомендую поставить галочку напротив "Подключить по требованию", то есть интернет подключается только в том случае, когда Вы начинаете им пользоваться).
5. После всех манипуляций с настройками нажимаем кнопку "Сохранить".
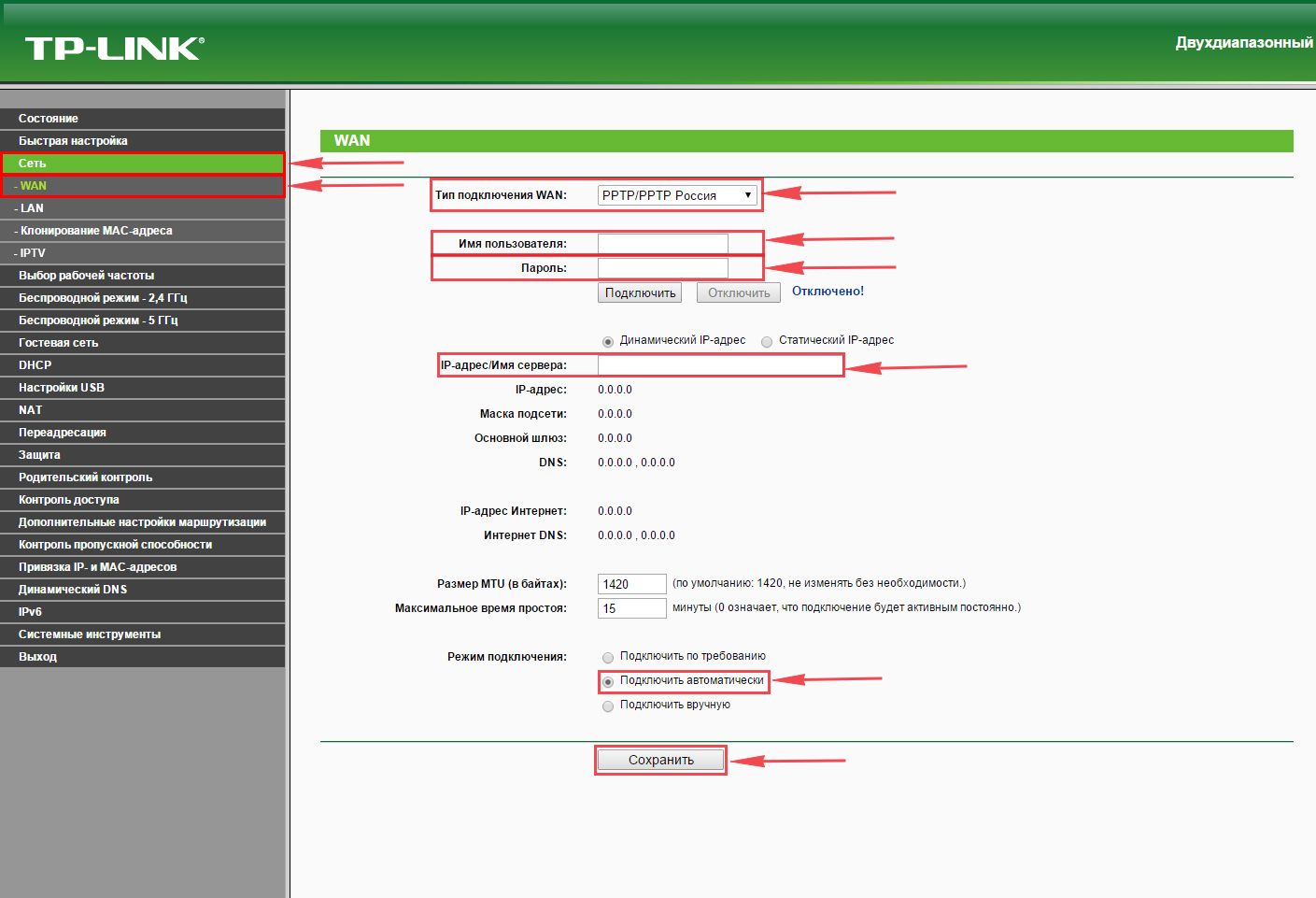
Настройка PPTP со статическим IP-адресом
Рассмотрим настройку подключения PPTP со статическим IP-адресом на роутере Tp-Link Archer C20 AC750. Обычно статический IP-адрес предоставляется юридическим лицам, либо как дополнительная услуга к основному тарифу физическим лицам.
1. Переходим в меню во вкладку "Сеть", затем "WAN".
2. В "Тип подключения WAN:" выбираем "PPTP/PPTP Россия".
3. Ниже Вам предложат указать имя пользователя (в строке "Имя пользователя:"), пароль (в строке "Пароль:").
4. Так как подключение использует статический ip-адрес, Вы ставите галочку напротив "Статический IP-адрес"
5. Указываете ip-адрес сервера (в строке "IP-адрес/Имя сервера:"), ip-адрес (в строке "IP-адрес:"), маску подсети (в строке "Маска подсети:"), основной шлюз (в строке "Основной шлюз:") и DNS (в строке "DNS:").
Все вышеперечисленные данные Вам предоставляет провайдер (Организация, которая провела Вам интернет).
Все эти данные обычно прописываются в договоре с провайдером. Если по какой-то причине Вы не смогли их найти, Вам необходимо позвонить на горячую линию Вашего провайдера и узнать как их можно получить.
6. После того, как Вы внесли все необходимые данные ставите галочку напротив "Подключить автоматически" (Данная настройка будет держать подключение к интернету постоянно, поэтому если у Вас НЕ безлимитный тариф рекомендую поставить галочку напротив "Подключить по требованию", то есть интернет подключается только в том случае, когда Вы начинаете им пользоваться).
7. После всех манипуляций с настройками нажимаем кнопку "Сохранить".

Настройка L2TP
Рассмотрим настройку подключения L2TP на роутере Tp-Link Archer C20 AC750.
1. Переходим в меню во вкладку "Сеть", затем "WAN".
2. В "Тип подключения WAN:" выбираем "L2T/L2T Россия".
3. Ниже Вам предложат указать имя пользователя (в строке "Имя пользователя:"), пароль (в строке "Пароль:"). Также необходимо будет указать ip-адрес сервера (в строке "IP-адрес/Имя сервера:"). Все вышеперечисленные данные Вам предоставляет провайдер (Организация, которая провела Вам интернет).
Все эти данные обычно прописываются в договоре с провайдером. Если по какой-то причине Вы не смогли их найти, Вам необходимо позвонить на горячую линию Вашего провайдера и узнать как их можно получить.
4. После того, как Вы внесли все необходимые данные ставите галочку напротив "Подключить автоматически" (Данная настройка будет держать подключение к интернету постоянно, поэтому если у Вас НЕ безлимитный тариф рекомендую поставить галочку напротив "Подключить по требованию", то есть интернет подключается только в том случае, когда Вы начинаете им пользоваться).
5. После всех манипуляций с настройками нажимаем кнопку "Сохранить".
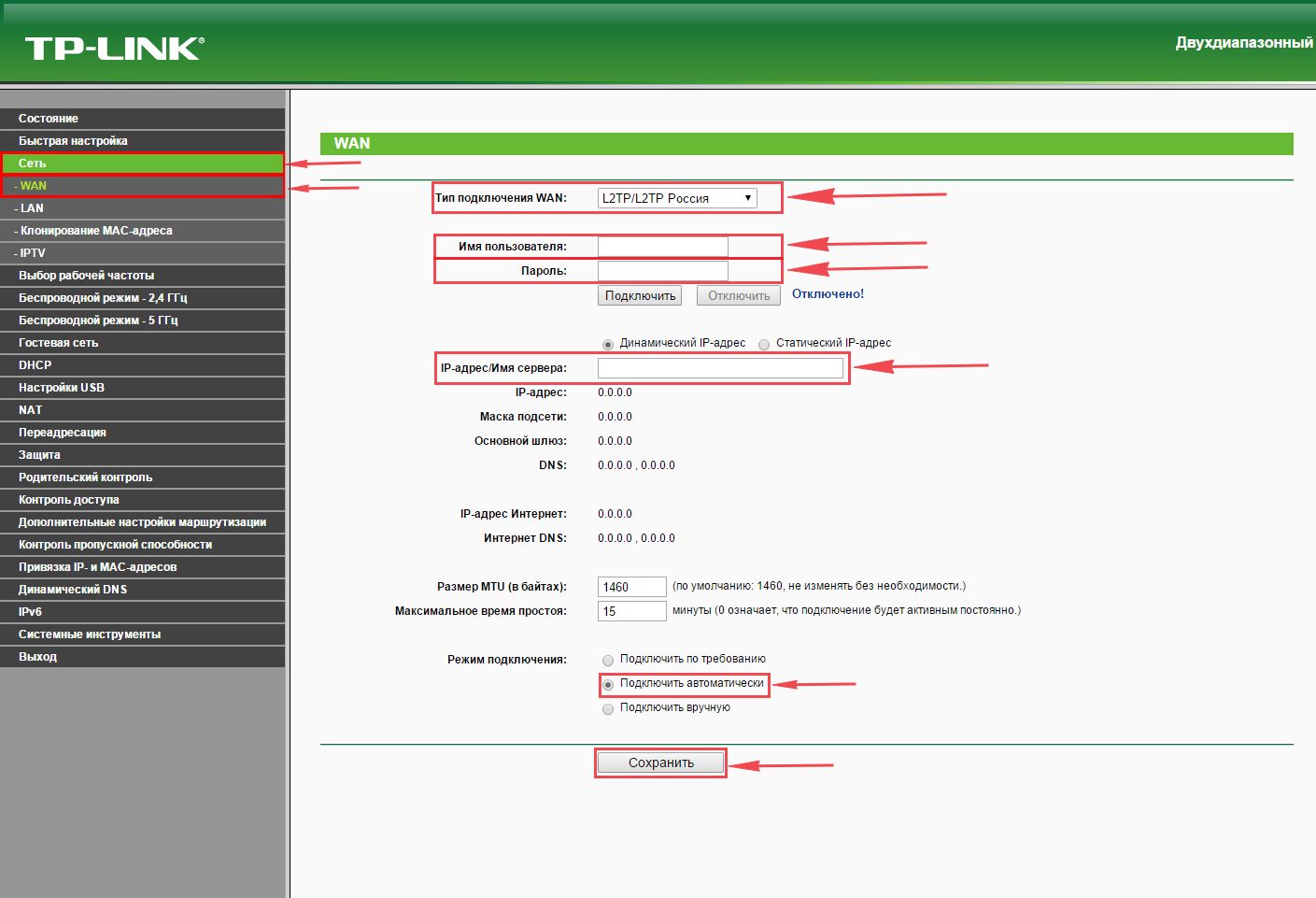
Настройка L2TP со статическим IP-адресом
Рассмотрим настройку подключения L2TP со статическим IP-адресом на роутере Tp-Link Archer C20 AC750.
Обычно статический IP-адрес предоставляется юридическим лицам, либо как дополнительная услуга к основному тарифу физическим лицам.
1. Переходим в меню во вкладку "Сеть", затем "WAN".
2.В "Тип подключения WAN:" выбираем "L2TP/L2TP Россия".
3. Ниже Вам предложат указать имя пользователя (в строке "Имя пользователя:"), пароль (в строке "Пароль:").
4. Так как подключение использует статический ip-адрес, Вы ставите галочку напротив "Статический IP-адрес".
5. Указываете ip-адрес сервера (в строке "IP-адрес/Имя сервера:"), ip-адрес (в строке "IP-адрес:"), маску подсети (в строке "Маска подсети:"), основной шлюз (в строке "Основной шлюз:") и DNS (в строке "DNS:"). Все вышеперечисленные данные Вам предоставляет провайдер (Организация, которая провела Вам интернет).
Все эти данные обычно прописываются в договоре с провайдером. Если по какой-то причине Вы не смогли их найти, Вам необходимо позвонить на горячую линию Вашего провайдера и узнать как их можно получить.
6. После того, как Вы внесли все необходимые данные ставите галочку напротив "Подключить автоматически" (Данная настройка будет держать подключение к интернету постоянно, поэтому если у Вас НЕ безлимитный тариф рекомендую поставить галочку напротив "Подключить по требованию", то есть интернет подключается только в том случае, когда Вы начинаете им пользоваться).
7. После всех манипуляций с настройками нажимаем кнопку "Сохранить".

Подключение цифрового пианино к компьютеру
позволяет выполнять обмен MIDI-данными между
ними. Из цифрового пианино в установленное на
компьютере музыкальное ПО (из числа
имеющегося в продаже) можно передавать данные,
создающиеся при игре на цифровом пианино, а из
компьютера в цифровое пианино — MIDI-данные
для воспроизведения.
Ниже приведены минимальные требования к
компьютерной системе для передачи и приема
MIDI-данных. Перед подключением цифрового
пианино к компьютеру проверьте, соответствует ли
компьютер этим требованиям.
z Операционная система
Windows
X (10.3.9, 10.4.X, 10.5.X, 10.6.X, 10.7.X)
z Порт USB
К компьютеру, который не соответствует
вышеуказанным требованиям, инструмент не
подключайте. Такое подключение может
привести к нарушениям в работе компьютера.
В точности соблюдайте нижеописанный порядок
действий. Неправильное подключение может
привести к невозможности передачи и приема
данных.
Выключить цифровое пианино и включить
компьютер.
Музыкальное ПО на компьютере пока не
открывайте!
После запуска компьютера подключить
его к цифровому пианино через кабель
USB из числа имеющихся в продаже.
Включить цифровое пианино.
При первом подключении цифрового пианино к
компьютеру в компьютер автоматически
устанавливается программный драйвер,
необходимый для передачи и приема данных.
Включить на компьютере музыкальное
ПО (имеющееся в продаже).
В музыкальном ПО выполнить
соответствующую настройку и выбрать
одно из следующих MIDI-устройств:
Информацию о том, как выбрать MIDI-
устройство, см. в пользовательской документации
к музыкальному ПО.
Перед включением музыкального ПО на
компьютере не забудьте включить цифровое
пианино.
После успешного подключения отсоединять
кабель USB при выключении компьютера и (или)
цифрового пианино не требуется.

Подключение цифрового пианино к компьютеру
позволяет выполнять обмен MIDI-данными между
ними. Из цифрового пианино в установленное на
компьютере музыкальное ПО (из числа
имеющегося в продаже) можно передавать данные,
создающиеся при игре на цифровом пианино, а из
компьютера в цифровое пианино — MIDI-данные
для воспроизведения.
Ниже приведены минимальные требования к
компьютерной системе для передачи и приема
MIDI-данных. Перед подключением цифрового
пианино к компьютеру проверьте, соответствует ли
компьютер этим требованиям.
z Операционная система
Windows
X (10.3.9, 10.4.X, 10.5.X, 10.6.X, 10.7.X)
z Порт USB
К компьютеру, который не соответствует
вышеуказанным требованиям, инструмент не
подключайте. Такое подключение может
привести к нарушениям в работе компьютера.
В точности соблюдайте нижеописанный порядок
действий. Неправильное подключение может
привести к невозможности передачи и приема
данных.
Выключить цифровое пианино и включить
компьютер.
Музыкальное ПО на компьютере пока не
открывайте!
После запуска компьютера подключить
его к цифровому пианино через кабель
USB из числа имеющихся в продаже.
Включить цифровое пианино.
При первом подключении цифрового пианино к
компьютеру в компьютер автоматически
устанавливается программный драйвер,
необходимый для передачи и приема данных.
Включить на компьютере музыкальное
ПО (имеющееся в продаже).
В музыкальном ПО выполнить
соответствующую настройку и выбрать
одно из следующих MIDI-устройств:
Информацию о том, как выбрать MIDI-
устройство, см. в пользовательской документации
к музыкальному ПО.
Перед включением музыкального ПО на
компьютере не забудьте включить цифровое
пианино.
После успешного подключения отсоединять
кабель USB при выключении компьютера и (или)
цифрового пианино не требуется.

1234 — это установленный ранее proxy-порт (установите свои значения, если они отличаются от указанных выше). Редактируем список каналов, сохраняем и используем его в плеере для просмотра IPTV. Настройка iptv завершена.
Спецификации
Основные характеристики роутера ASUS данной модификации имеют следующие параметры:
Настройка роутера asus rt n10p для Билайн
Рассмотрим настройку на примере с провайдером домашнего интернета Билайн и новой прошивкой 3.0.0.х . Если вас интересует другой провайдер или более старая прошивка воспользуйтесь разделом Asus в меню сайта. Приступив к настройке вам нужно зайти в браузер и в адресной строке написать 192.168.1.1, жмем Энтер. Откроется окно авторизации Вводим Имя пользователя и Пароль, по умолчанию это admin / admin. После ввода данных откроется страница настроек, советую пропустить все, что предложит настройщик автоматически и перейти сразу к Главной странице роутера.
На главной станице в меню слева перейдем в раздел «Интернет».


Подключение роутера ASUS RT-AC750 к компьютеру
В первую очередь для настройки любого роутера необходимо подключить его к компьютеру. Делается это однозначным образом и подходит для всех устройств. Процесс подключения делится на два этапа: физическое соединение проводов и процесс проверки связи, который определяет качество подключения. Далее эти этапы будут разобраны подробнее.

Физическое подключение
Для физического подключения кабеля интернета, который предоставил провайдер, необходимо воткнуть в WAN порт маршрутизатора. Кабель же, который шёл в комплекте с сетевым устройством (патч-корд), одним концом вставляется в разъем сетевой карты на персональном компьютере или ноутбуке, а другим – в один из нескольких LAN-портов роутера. Также необходимо помнить, что роутер тоже нуждается в электричестве и имеет свой блок питания, который включают в розетку самым первым.
Это не единственный способ подключения. Если на компьютере или ноутбуке установлен беспроводной Wi-Fi-адаптер, то это подключение может осуществляться по нему. Гораздо надежнее подключить роутер через кабель из-за того, что новые прошивки по умолчанию изготавливаются с Wi-Fi зашифрованного типа, а это как раз при подключении «по воздуху» и может привести к некоторым проблемам.
Важно! Если в процессе подключения девайса возникли проблемы, или после, казалось бы, успешного подключения, сеть не появилось, то следует ознакомиться с инструкцией по эксплуатации, которая идет в комплекте с любым роутером

Проверка связи компьютера и роутера ASUS RT-AC750
После подключения необходимо проверить связь роутера с компьютером. Для Windows 7 и Vista инструкция такова:
Перейти в меню «Пуск» и найти в поиске «Панель управления».
Выбрать раздел «Сети и интернет» и подраздел «Центр управления сетями и общим доступом».
Здесь необходимо выбрать ссылку «Подключение по локальной сети», нажав на которую, пользователь увидит окно.
В окне нужно нажать «Сведения».
Единственное, на что стоит обратить внимание, – это параметр «Адрес IPv4», который является адресом настроек роутера ASUS. Он должен начинаться с цифровой комбинации «192.168…».

Способ 2. Подключение ноутбука к ноутбуку через сетевой LAN-кабель.

Такой вариант подключения подойдет в том случае, если у Вас на одном из устройств не работает или вообще отсутствует модуль беспроводной сети и, соответственно, подключить ноутбуки по Вай-Фай не получается, либо на одном из ноутбуков беспроводной модуль используется для доступа в Интернет.
В этом случае объединить устройства в локальную сеть можно через витую пару (LAN-кабель). Сетевая карта есть на любом ноутбуке. Единственное, что придется купить — это сетевой LAN-кабель нужной Вам длины, обжатый особым способом — так называемый кроссовер.
Попробую объяснить на пальцах что это такое: есть 2 способа обжима сетевого кабеля — прямой и обратный (кроссовер). Прямой используется для подключения ноутбука к роутеру, модему или коммутатору. Обратный — для соединения компьютеров или ноутбуков друг с другом напрямую по сети.
Вот так выглядит сетевой кабель, обжатый по типу кроссовер:

Как Вы видите, пары проводков поменяны местами.
Купить такой кабель Вы можете в любой компьютерном магазине. Цена кабеля начинается от 50 рублей и выше, в зависимости от нужной длины.
Подключаем один конец сетевого кабеля в сетевую карту первого ноутбука, а второй конец — в сетевую второго.
Теперь надо настроить сеть на обоих ноутбуках. Для этого идем в Панель управления => Центр управления сетями и общим доступом => Изменение параметров адаптера (или просто нажать комбинацию клавиш Win+R и в окне «Выполнить» набрать команду ncpa.cpl).

Попадав в сетевые подключения ноутбука, выберите Подключение по локальной сети и кликните по нему правой кнопкой.
В открывшемся контекстном меню нужно выбрать пункт «Свойства». Откроется окно свойств Подключения по локальной сети.
Кликаем дважды левой кнопкой мыши по пункту «Протокол Интернета версии 4 (TCP/IPv4)». На первом ноутбуке прописываем IP-адрес 192.168.1.1 маска 255.255.255.0:

На втором — будет использоваться IP-адрес 192.168.1.2 маска 255.255.255.0:

Нажимаем кнопку ОК. Теперь ноутбуки должны быть доступны по IP-адресам и видны в сетевом окружении.
Видео: Asus RT-N10 Repeater
Вывод
На сегодняшний день AC58U является вполне компактным и производительным маршрутизатором, относящимся к классу AC1300, имеющим хорошую функциональность. У роутера имеется поддержка фирменных сервисов.
Присутствует поддержка двух диапазонов, что позволяет маршрутизатору использовать новый стандарт беспроводной связи – 802.11AC.
У маршрутизатора вполне оправданная цена, можно рекомендовать AC58U к приобретению.
Читайте также:


