Подготовка к синхронизации сколько ждать в телефоне
Изучая меню настроек мобильного устройства или открыв окно уведомлений, пользователи могут увидеть надпись «Синхронизация». Многие владельцы смартфонов не понимают, что это за функция. Естественно, им захочется разобраться, что такое синхронизация в телефоне Андроид простыми словами и для каких целей ее используют.
Что означает синхронизация в телефоне Андроид и зачем она нужна
Благодаря этой функции файлы, находящиеся на устройстве, перемещаются в сетевые хранилища. Это происходит автоматически. Информация постоянно обновляется. На сервер переносятся файлы, появившиеся в памяти устройства. Механизм также действует в обратном порядке. Таким образом, данные хранилища взаимодействуют с устройством.
Синхронизация позволяет получить доступ к важным файлам в удаленном режиме. Это удобно при потере либо краже телефона или приобретении нового устройства. Перенос информации со смартфона на другой гаджет или сервис займет 2-3 секунды. Достаточно лишь войти в сетевое хранилище, а затем скопировать нужную информацию.
Сервером можно пользоваться одному или вместе с друзьями. Это удобно при командной работе или одновременном функционировании 2-3 устройств.
Не нужно беспокоиться о конфиденциальности, а также сохранности данных. Облако защищает их специальным типом шифрования, посторонние личности не смогут получить к ним доступ.
Какие данные сохраняются при включении синхронизации
Функция часто используется, чтобы копировать важные контакты. Кроме этого, сохраняются следующие сведения:
Файлы сохраняются в сетевых хранилищах Google. Если на устройстве установлены приложения и программы, не связанные с этой системой, значит, информация находится на их серверах. т. е. при использовании на смартфоне WhatsApp человек, введя личные данные через другой гаджет, вновь получит доступ к перепискам, синхронизацию контактов.
Типы синхронизации данных
Информация может быть перенесена в сетевое облако ручным и автоматическим способом. Синхронизация подразделяется на два вида.
Односторонний запуск
Здесь есть главный и подчиненный аппарат. Поменять их роли не получится. К примеру, если смартфон подчинен сервису Google, это означает, что изменения будут происходить в облаке, а на гаджет информация копируется вручную.
Двусторонний обмен
Здесь пользователь самостоятельно устанавливает степень главенства сервера и устройства. Существует возможность изменить ее по желанию пользователя.
Настройка синхронизации на Андроиде
Разобравшись с основными принципами синхронизации, следует выяснить, как она функционирует. Порядок действий такой:
- Пользователем создается аккаунт, куда будут переноситься данные. Смартфонами Андроид для этих целей используется Google.
- Человек запускает синхронизацию гаджета.
- Если облако нужно посетить со стороннего смартфона, через устройство понадобится ввести логин и пароль, а затем войти в аккаунт. Информация, хранящаяся на сервисе, станет доступна автоматически.
Для включения обмена файлами понадобится выполнить ряд действий:
- Открыть окно с системными настройками телефона.

- Пролистать пункты вниз и найти « Пользователи и аккаунты ».

- Выбрать из предложенного списка сервис, с которым планируется настраивать синхронизацию.

Перед пользователем появится список приложений, информацию по которым можно переместить в облако. Ознакомившись, человек сам решает, какие файлы будут переноситься в сетевое хранилище. Если пользователь не хочет, чтобы определенные данные сохранялись на сторонних ресурсах, необходимо переместить ползунок, находящийся напротив иконки приложения, к противоположной позиции.
В этом же меню синхронизацию можно запустить ручным способом. Для этого понадобится кликнуть по кнопке с многоточием, расположенной ближе к правой верхней части экрана, а затем активировать функцию переноса данных.

Распространенными проблемами являются:
- Отключение режима автосинхронизации . Чтобы копирование данных снова стало осуществляться автоматически, нужно включить эту функцию через настройки Андроид.
- Неустойчивое подключение к интернету . Облако находится на сервере Google — перенести сюда данные можно лишь при стабильном сигнале сети.
- Отсутствие доступа к аккаунту . Перед синхронизацией лучше заранее убедиться, что облако, куда планируется переносить данные, доступно для использования. Если возникли проблемы, следует написать службе техподдержки.
- Устаревшая операционная система . Копирование данных на сервер возможно только при обновлении ОС до последней версии.
Синхронизация — очень удобная функция. Она позволяет пользователям не беспокоиться за сохранность своих данных, а при необходимости легко переносить их на новые устройства без ущерба целостности. Для хранения можно использовать серверы интернета. Процесс не представляет сложностей и доступен для людей, плохо разбирающихся в тонкостях работы мобильных устройств.

Смартфон стал частью жизни человека. В нем хранятся все памятные снимки, важные события, заметки, контакты, приложения и их данные. Все настройки сделаны так, чтобы пользоваться гаджетом было удобно. Но потом мы меняем аппарат на новый, вынуждены пользоваться другим смартфоном, и все настройки нужно делать заново. Стресс. Но если в устройстве включена синхронизация, стресса можно избежать.
А если вы еще не успели определиться с новым смартфоном, помочь с выбором может наш магазин — на нашем сайте вы всегда найдете самые актуальные модели по низким ценам.
Что такое синхронизация в телефоне
Синхронизация — механизм, который позволяет сохранить в целостности данные, файлы, когда они используются несколькими аппаратами в разное время. Не имеет значения, происходят корректировки или нет — для всех устройств файл остается единым.
Второй вариант определения синхронизации — использование одинаковой информации на разных гаджетах, между которыми есть связь.
Третий вариант определения — это обмен данными без потерь между аппаратом и учетной записью.
Зачем нужна синхронизация в телефоне
Синхронизация нужна, чтобы хранить важные данные и файлы, и иметь к ним удаленный доступ. На синхронизированном гаджете можно без потерь восстановить необходимые настройки и материалы в режим реального времени. Синхронизация нужна для нескольких опций в устройстве:
Резервное копирование. Копии в облаке создаются за счет синхронизации устройства с сервером в интернете. Благодаря резервным копиям человек сможет быстро восстановить нужную информацию;
Доступ к материалам из интернета. Например, вы синхронизировали список контактов из телефона и теперь можете посмотреть его в Google Contacts;
Работа через несколько устройств. Удобно тем, кто пользуется несколькими аппаратами. Достаточно их синхронизировать, и вся информация будет доступна на каждом устройстве.
Как работает синхронизация
Синхронизация происходит так:
Создается и настраивается аккаунт, где он будет хранить данные. Для андроид-смартфонов это обычно Google-аккаунт. С ним не нужно использовать сторонние приложения;
Запускается синхронизация. Выбранные пользователем данные сохраняются на сервисе и хранятся там под защитой;
Другое устройство подключается и синхронизируется с сервисом. Вся информация, которая есть в облаке, переходит на этот гаджет;
Выгруженные данные появляются на подключенном к аккаунту аппарате.
Какие данные можно синхронизировать
Синхронизации подлежит разная пользовательская информация:
заметки и напоминания;
настройки ОС и приложений;
фотографии и аудиофайлы;
данные с веб-страниц — закладки, логины и пароли;
документы и папки.
Типы синхронизации
Синхронизацию можно поделить на два типа: односторонний запуск и двусторонний обмен.
При одностороннем запуске всегда есть ведущий и ведомый аппарат, и их роли нельзя будет изменить. Например, смартфон и сервисы Google. Все изменения происходят в сервисах, а на смартфоне только копируются материалы. Смартфон подчинен серверу. При двустороннем обмене пользователь сам выбирает, какое устройство ведущее, а какое — ведомой, и роли аппаратов могут меняться.
По выполнению синхронизация делится на ручную и автоматическую. При ручной синхронизации пользователь сам копирует материалы в облако. Для автоматической синхронизации специально настраивается копирование данных. Пользователь указывает частоту, место копирования, какую информацию нужно переносить на сервер.
Как включить и настроить синхронизацию на телефоне
Нужно проделать ряд действий:
Открыть настройки смартфона и перейти в меню “Аккаунт”;
Выбрать сервер для работы. В андроидах это по умолчанию Google-аккаунт;
-
Создайте учетную запись, если у вас ее нет. Если есть — войдите в нее;
Отметьте в настройках пункты, которые нужно синхронизировать в дальнейшем;
Дождитесь окончания копирования;
Синхронизация завершена, вы можете восстанавливать данные на других аппаратах.
Можно настроить автоматическое сохранение. Тогда не придется каждый раз делать копирование вручную.
Нужно помнить, что для синхронизации нужен интернет, без него копирование не произойдет. Неважно, какая будет связь — Wi-Fi или мобильная сеть.
Вовремя включенная синхронизация на смартфоне может сохранить пользователю нервы и время. И если вы поменяете решите поменять телефон, или вам придется пользоваться чужим гаджетом — вы без проблем сможете восстановить все данные.
Теперь, когда стало ясно, что представляет собой синхронизация, пришло время разобраться, как связать между собой различные устройства и в принципе научиться управлять этой функцией. Ниже рассмотрим процесс на примере Android-устройства и компьютера.
Обладателям Windows 10 крупно повезло. У Microsoft есть специальная программа для любых устройств под управлением Android (версии 7.0 Nougat и более поздних), позволяющая установить связь с компьютером. Для того, чтобы синхронизировать смартфон/планшет и ПК, делаем следующее:
Шаг 1. Возьмите мобильное устройство и откройте официальный магазин приложений Google Play и скачайте приложение «Диспетчер вашего телефона – связь с Windows» или просто перейдите по этой ссылке. Запустите его.
Шаг 2. Нажмите на кнопку «Связывание телефона и компьютера».

Шаг 3. На компьютере откройте меню настроек. Перейдите в раздел «Телефон» и нажмите на кнопку «Добавить телефон».


Шаг 4. Нажмите клавишу «Начало работы». Далее выберите пункт «У меня уже есть приложение-компаньон», после чего нажмите «Связать с помощью QR-кода».


Шаг 5. Спустя несколько секунд на экране монитора должен появиться QR-код. Вернитесь к смартфону и нажмите кнопку «Продолжить».
Шаг 6. На устройстве выберите «Разрешить» для получения доступа к камере и наведите объектив на QR-код, изображенный на экране компьютера.
Шаг 7. Последний шаг: снова возьмите смартфон в руки и нажмите «Продолжить». Поочередно предоставьте необходимые разрешения, которые будет запрашивать программа, нажимая везде «Разрешить».
Для тех, кто хочет узнать о синхронизации между двумя телефонами/планшетами на базе Android, у нас уже есть подробная инструкция.
Видео
Как включить синхронизацию
Добавьте аккаунт в телефон или зарегистрируйте новую учетную запись. Действие выполняется в разделе «Аккаунты», что находится в системных настройках телефона. Для синхронизации средствами Google в качестве аккаунта используется электронная почта Gmail. Узнайте подробнее в этом материале, как произвести добавление или регистрацию аккаунта.
Для синхронизации средствами Xiaomi, в настройках откройте раздел Mi Аккаунт. Введите логин и пароль, либо же зарегистрируйте новую учетную запись. В качестве логина используется номер сотового телефона или электронная почта.
Инструкция для Android
Шаг 1. Откройте системные настройки мобильного устройства.

Шаг 2. В следующем меню опуститесь до пункта «Аккаунты».

Шаг 3. Выберите «Учетную запись Google».

Шаг 4. Далее нажмите на пункт «Синхронизация аккаунта».

Шаг 5. В следующем меню нажмите на пункт, где требуется синхронизировать данные. Либо же нажмите на кнопку в виде трех точек. А в развернувшемся контекстном меню нажмите на кнопку «Синхронизировать».


Синхронизация данных на мобильных устройствах
На мобильных девайсах синхронизация представлена в нескольких вариациях. Во-первых, это связано с учетными записями (аккаунтами), используемыми для входа в некоторые приложения или интернет-сервисы.
Самым простым примером можно назвать синхронизацию аккаунта на Android-устройствах при входе в Google Play. Заметьте, происходит она автоматически в момент установки связи.
Как перебросить данные через сторонние приложения?
Если по какой-то причине Вы не хотите пользоваться сервисами Гугл – установите другие программы. Они не менее эффективно перенесут данные с андроида на андроид. Есть десятки приложений. Но чаще всего используют три:
Перенос через CLONEit
X-Transfer второе приложение с аналогичным функционалом
Работает на прямую с устройствами. При этом есть возможность копирования на ПК. Для копирования данных:
- Загружаете программу через Play Market. Не скачивайте эти приложения с других неофициальных сайтов, иначе рискуете установить какой-нибудь вирус.
- Программа должна быть установленная на обоих устройствах.
- Принимаете пользовательское соглашение, и даете доступ к данным (иначе программа не сможет их скопировать)
- Затем надо подключить телефоны между собой. Для этого используется QR- коды. Сканируете и получаете подтверждение что связь установлена.
- Затем система начнет сканирование аппарата и покажет все имеющиеся данные.
- На старом гаджете выбираете информацию, которую нужно скопировать;
- Запускаете процесс переноса. Спустя 5-10 минут данные появятся на новом устройстве.
Какие данные сохраняются при включении синхронизации
Функция часто используется, чтобы копировать важные контакты. Кроме этого, сохраняются следующие сведения:
Файлы сохраняются в сетевых хранилищах Google. Если на устройстве установлены приложения и программы, не связанные с этой системой, значит, информация находится на их серверах. т. е. при использовании на смартфоне WhatsApp человек, введя личные данные через другой гаджет, вновь получит доступ к перепискам, синхронизацию контактов.
Какие приложения синхронизируются на андроиде
Если функция синхронизирования активна, то часть пользовательских данных будет загружена на облачное хранилище компании Google. Если выполнить переход в этот аккаунт с другого гаджета, то все файлы будут перенесены на него автоматически.
Синхронизировать можно следующие виды информации:
- закладки в стандартном браузере или Google Chrome;
- электронную почту;
- кэш и данные приложений;
- пользовательские документы;
- контакты, загруженные в сим-карту или память телефона;
- данные календаря (события).
Обратите внимание! Если на телефоне установлены приложения Google Фото, Google Документы или Google Заметки, Gmail и тому подобные, то в функционал добавляются синхронизация и копирование соответствующих типов файлов.

Синхронизация не будет включаться, если она деактивирована
Резервное копирование
Теперь еще один взгляд на термин «синхронизация». Это что такое с точки зрения резервного копирования? По сути, здесь тоже подразумевается процесс одновременного изменения данных с последующим сохранением. Но тут может быть два варианта. Например, на компьютере копия может сохраняться в специально выделяемом дисковом разделе, а может использовать и «облачное» хранилище.
Что в первом, что во втором случае синхронизация происходит одновременно, но для использования «облака» главным условием является наличие бесперебойного интернет-соединения, а при сохранении резервной копии на винчестере задействуется дополнительное место на диске. Впрочем, что именно предпочесть, каждый решает сам.
В любом случае производить резервное копирование можно и средствами системы, и с помощью специальных программ. Однако, чтобы получить одновременное изменение данных, нужно будет выбирать соответствующие критерии (например, создание динамических разделов для увеличения объема при нехватке места). В этом отношении «облачные» технологии выглядят более привлекательными, однако и для таких хранилищ достаточно часто устанавливаются лимиты использования свободного дискового пространства без оплаты.
Типы синхронизации
Синхронизацию можно поделить на два типа: односторонний запуск и двусторонний обмен.
При одностороннем запуске всегда есть ведущий и ведомый аппарат, и их роли нельзя будет изменить. Например, смартфон и сервисы Google. Все изменения происходят в сервисах, а на смартфоне только копируются материалы. Смартфон подчинен серверу. При двустороннем обмене пользователь сам выбирает, какое устройство ведущее, а какое — ведомой, и роли аппаратов могут меняться.
По выполнению синхронизация делится на ручную и автоматическую. При ручной синхронизации пользователь сам копирует материалы в облако. Для автоматической синхронизации специально настраивается копирование данных. Пользователь указывает частоту, место копирования, какую информацию нужно переносить на сервер.
Зачем нужна синхронизация данных на телефоне
На мобильных устройствах синхронизация – незаменимая вещь. С ее помощью можно сохранять информацию на серверах и картах памяти без опасений их потерять. При необходимости пользователь способен восстановить настройки и некоторые виртуальные материалы в режиме реального времени на синхронизированном устройстве. Также упомянутая опция необходима для:
- Резервного копирования. За счет синхронизации осуществляется создание резервных копий информации, хранимой в интернете на том или ином сервере. За счет подобной возможности в случае кражи, утери или поломки телефона/планшета человек сможет быстро восстановить имеющиеся данные, сделав их перенос на новый девайс.
- Доступ к материалам из всемирной паутины. К синхронизированным сведениям человек может получить доступ через интернет. Например, через веб-сайты. Скажем, если на Андроиде синхронизировать список контактов, посмотреть его удастся из веб-обозревателя на страничке Google Contacts.
- Работа с несколькими устройствами. Особо полезный повод синхронизации для тех, у кого несколько девайсов на Адроиде, где требуется сохранять одинаковые данные. К примеру, список контактов или заметки и напоминания.
Упомянутая опция встречается не только на базе Android, но и в других операционных системах. Воспользоваться ей может каждый желающий. Чаще всего на мобильных устройствах с ОС Андроид используется Гугл Аккаунт.
Как включить и настроить синхронизацию на телефоне
Нужно проделать ряд действий:
Открыть настройки смартфона и перейти в меню “Аккаунт”;
Выбрать сервер для работы. В андроидах это по умолчанию Google-аккаунт;
-
Создайте учетную запись, если у вас ее нет. Если есть — войдите в нее;
Отметьте в настройках пункты, которые нужно синхронизировать в дальнейшем;
Дождитесь окончания копирования;
Синхронизация завершена, вы можете восстанавливать данные на других аппаратах.
Можно настроить автоматическое сохранение. Тогда не придется каждый раз делать копирование вручную.
Нужно помнить, что для синхронизации нужен интернет, без него копирование не произойдет. Неважно, какая будет связь — Wi-Fi или мобильная сеть.
Вовремя включенная синхронизация на смартфоне может сохранить пользователю нервы и время. И если вы поменяете решите поменять телефон, или вам придется пользоваться чужим гаджетом — вы без проблем сможете восстановить все данные.
Лайк — лучшее спасибо! 🙂
Основные вопросы
ВячеславНесколько лет работал в салонах сотовой связи двух крупных операторов. Хорошо разбираюсь в тарифах и вижу все подводные камни. Люблю гаджеты, особенно на Android.Задать вопрос
Вопрос экспертуКогда я могу включить синхронизацию на мобильнике?В любой момент. Она начнет работать после того, как устройство подключится к интернетуЧерез что лучше активировать соответствующую опцию?Через стандартные мобильные сервисы вроде Google-аккаунт. Но можно найти бесплатные программы для синхронизации данных и устройствЧто будет, если я откажусь от синхронизации на смартфоне?Данные будут находиться под угрозой безвозвратной пропажи в случае системного сбоя или удаления с рабочего устройстваМогу ли я подключить синхронизацию в отношении конкретных данных?Да. В настройках синхронизации можно указать, какие сведения «сохранять»

Для синхронизации данных любого типа между смартфонами на Android не требуется особых знаний. Покажем, как сделать это быстро и без проблем.
Смартфоны, да и любая техника в целом сегодня развивается настолько быстро, что обновляться приходится все чаще и чаще. И телефон – это не только средство коммуникации, но и полноценный индивидуальный помощник каждого. В памяти устройства мы постоянно храним какие-то файлы: данные приложений, документы, фотографии и не только.
После замены старого смартфона на новый возникает потребность в переносе данных. Для этого нужно сначала синхронизировать устройства между собой. Ниже мы расскажем, как сделать это и сохранить личные данные, моментально перенося их на новое мобильное устройство.
Синхронизация файлов различного типа
Основные данные
Во всех смартфонах и планшетах, работающих под управлением актуальной версии Android, есть опция синхронизации данных любого типа, которая может работать автоматически. Это осуществляется с помощью вашей учетной записи Google, связывающая множество различных устройств.
Для того, чтобы синхронизировать несколько Android-смартфонов, достаточно просто войти на них в аккаунт Google:
Шаг 1. Возьмите в руки один из телефонов и зайдите в настройки системы.
Шаг 2. Перейдите в раздел «Пользователи и аккаунты» или что-то связанное с учетными записями (название может быть неточным, так как пункты в меню отличаются в зависимости от производителя смартфона и версии Android).

Шаг 3. Найдите кнопку «Добавить аккаунт» (или «Добавить учетную запись») и нажмите на нее.

Шаг 4. Выберите строку «Google» и выполните вход в профиль.


Шаг 5. После выполнения входа вернитесь на вкладку «Пользователи и аккаунты» в настройках и найдите функцию «Автосинхронизация данных». Активируйте ее. Теперь устройство будет запоминать данные приложений, в которые выполнен вход с вашего аккаунта Google, и их можно будет переносить на другие девайсы.

Шаг 6. После добавления профиля Google, в той же вкладке нажмите на строчку с названием электронной почты. Выберите строку «Синхронизировать аккаунты» и убедитесь, что синхронизация включена для всех возможных элементов («Данные контактов», «Контакты», «Google Календарь» и прочие должны быть активированы). Если же нет, сделайте это самостоятельно.

Шаг 7. Возьмите второй телефон и повторите шаги 2-6. Войдите в тот же профиль и активируйте автоматическую синхронизацию.
После выполнения шагов выше, любая личная информация (например, список контактов) будут подгружаться из серверов Google, когда вы выполните вход в свою учетную запись на новом Android-смартфоне. Таким образом все возможные данные будут переноситься между устройствами.
Фотографии и видеозаписи
Для того, чтобы фотографии и видеозаписи также переносились с одного устройства на другое, простой авторизации в единой учетной записи Google может быть мало.
Включить синхронизацию медиафайлов можно выполнив следующие действия:
Шаг 1. Возьмите устройство, на котором у вас хранятся фотографии и видеозаписи.
Шаг 2. Найдите и откройте приложение Google Фото. Если на устройстве его нет, то перейдите в официальный магазин Google Play по этой ссылке и скачайте его.
Шаг 3. На главном экране экране нажмите на значок профиля и выберите вашу учетную запись, в которой будут сохраняться копии фотографий и видео.

Шаг 4. Нажмите на кнопку «Включить» для автоматической синхронизации файлов с аккаунтом Google.

Шаг 6. Повторите описанные выше шаги со вторым или несколькими другими девайсами.
Google Drive
Шаг 1. Возьмите первое устройство и найдите в списке приложений «Диск» (Google Диск). Если его нет, перейдите по этой ссылке и скачайте программу из официального магазина. Запустите ее.
Шаг 2. Разверните боковое меню, пролистав свайпом вправо от левой границы экрана и перейдите в меню настроек.

Шаг 3. Откройте раздел «Резервное копирование и сброс». Убедитесь, что у вас включена функция «Загружать на Google Диск», выбрана нужная учетная запись в строке «Аккаунт».


Шаг 4. В этой же вкладке нажмите на кнопку «Google Фото» и активируйте пункт «Автозагрузка и синхронизация», если не сделали этого выше.

Шаг 5. Выберите строку «Использование моб. Интернета» и установите параметр «Без ограничений» для автозагрузки.

Шаг 6. Отключите опцию «Только по Wi-Fi», иначе данные не будут синхронизироваться при подключении к интернету посредством мобильной передачи.
Шаг 7. Вернитесь в раздел «Резервное копирование и сброс» и пролистайте вниз, отключив пункт «Передавать файлы только по Wi-Fi».

Шаг 8. Возьмите другой телефон и повторите с ним те же шаги.
Шаги 5-7 в инструкции могут привести к повышенному расходу трафика на вашем устройстве. Если вы пользуетесь интернетом в основном через Wi-Fi и имеете ограниченные ресурсы по тарифу оператора, стоит пройти мимо этих пунктов.
Контакты
Чтобы дополнительно закрепить успех и убедиться, что устройства точно будут синхронизированы, стоит проверить настройки контактов.
Для этого последовательно выполняем следующие действия:
Шаг 1. Откройте приложение «Контакты» (должно быть от Google), либо скачайте его по этой ссылке. Запустите его.
Шаг 2. Перейдите в боковое меню и откройте раздел «Настройки».

Шаг 3. Нажмите на кнопку «Настройки синхронизации Google Контактов» и выберите свою учетную запись.

Шаг 4. Проверьте, чтобы в разделе «Статус синхронизации» было включено автоматическое обновление контактов.

Шаг 5. Перейдите на вкладку ниже и активируйте функцию «Автоматически копировать и синхронизировать контакты с устройства».
Синхронизация в телефоне Андроид защищает пользователя от потери важной информации, обеспечивает удаленный доступ и упрощает копирование сохраненных сведений на новое мобильное устройство. При включении функции файлы обновляются одновременно на всех подключенных гаджетах в режиме реального времени.
Для чего нужна синхронизация в телефоне
Пользователи Android не застрахованы от системных сбоев, утери или кражи устройства. В памяти телефона хранится вся важная информация. Чтобы обезопасить себя от безвозвратной утраты файлов, важно периодически проводить процедуру синхронизации. Это означает резервное копирование содержимого внутреннего накопителя на локальный сервер. Восстановление данных станет возможным после отката к заводским настройкам или получения доступа с другого устройства в случае покупки нового телефона.
Какие данные телефона можно синхронизировать
Синхронизация предполагает обмен информацией между смартфоном и интернет-сервером. На него выгружаются данные, появившиеся на телефоне, и наоборот, сведения, отправленные на сервер, оказываются в памяти устройства. Значит, за счет этого на обоих хранилищах находятся одни и те же файлы, что особенно удобно при пользовании несколькими смартфонами одновременно.
Пример реализации функции: при активации опции список абонентов с Гугл-аккаунта синхронизируется в автоматическом режиме с контактами на смартфоне. После добавления нового номера в телефонный справочник устройства выполняется его автозагрузка в Google-сервис . А если внести абонента в контакты с аккаунта, он сразу появится в стандартном приложении.
Эта полезная функция позволяет сохранить все записи в телефонной книге, если владелец смартфона утратил к нему доступ, приобрел новый аппарат или потерял SIM -карту.
При наличии доступа к сети операция обмена данными осуществляется регулярно. По умолчанию на устройстве синхронизируются следующие сведения:
Это перечень сведений, которые связаны с Гугл-сервисами , однако программы от сторонних разработчиков тоже могут выполнять процедуру обмена данными с собственными серверами. К примеру, после скачивания мессенджеров будет производиться синхронизация контактов с приложением.
Как настроить синхронизацию данных на Андроиде
Чтобы самостоятельно выполнить синхронизацию на мобильном устройстве через Google-аккаунт , нужно руководствоваться следующими указаниями:
- Проверить, подключен ли телефон к Интернету или Wi-Fi .
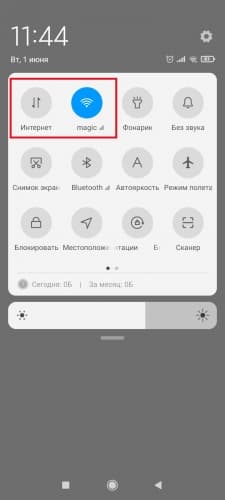
- Зайти в стандартное меню настроек , изображенное в виде шестеренки.
- В открывшемся списке найти подраздел « Аккаунты и синхронизация ».
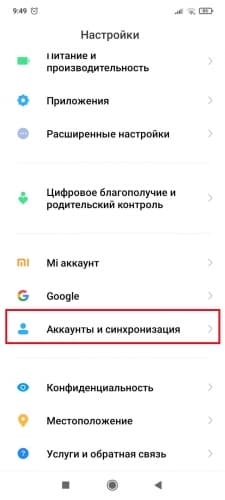
Внимание! В зависимости от версии ОС Андроид и типа графического интерфейса раздел может иметь другое наименование, к примеру, « Резервное копирование и сброс ».
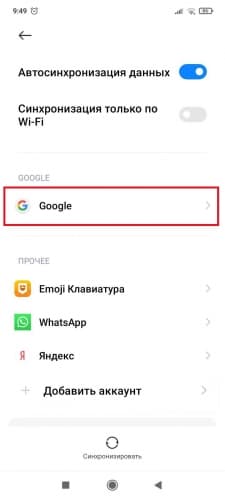
- Обнаружить требуемую учетную запись и нажать на пункт « Настройки синхронизации » или на сам аккаунт. Оказавшись в хранилище, можно увидеть дату последнего сохранения и сведения, доступные для архивации.
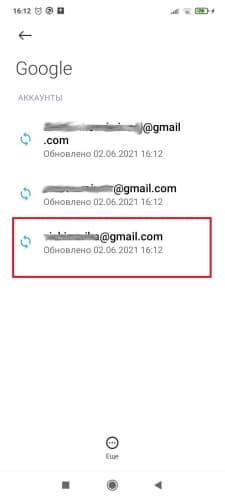
- В зависимости от версии прошивки нажать « Синхронизация » или в перечне данных и приложений отметить пункты, которые необходимо синхронизировать.
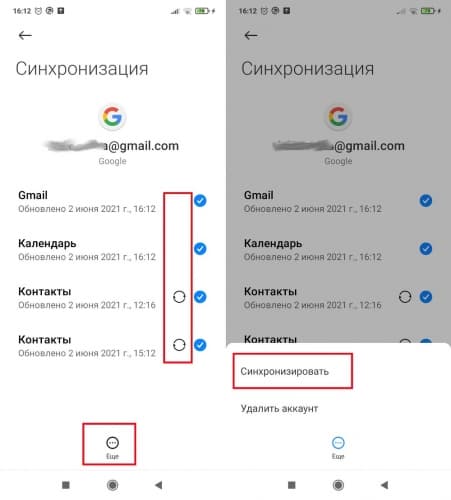
Важно! Объема бесплатного облачного хранилища может быть недостаточно при синхронизации больших массивов информации. В таком случае может потребоваться расширение памяти на платной основе.
Чтобы запустить процесс автосинхронизации, следует зайти в соответствующий раздел в настройках, передвинуть бегунок, и действие начнет выполняться в фоновом режиме.
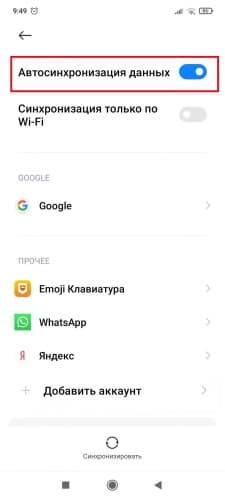
Автосинхронизация позволяет упростить задачу и сэкономить время при переносе данных с одного телефона на другой. Однако для корректной работы функции потребуется выполнить настройку аккаунта для хранения содержимого, указав интервальность, место и тип файлов. Можно отключить обмен данными, чтобы не расходовать трафик и сберечь заряд аккумулятора.
Читайте также:
- Времяпролетный объектив что это такое в смартфоне
- Как привязать телефон к вк если он недавно использовался
- Как сбросить телефон филипс до заводских настроек кнопочный телефон
- Как распечатать маршрутную квитанцию на самолет с телефона
- Почему нет доступа к интернету через wifi на ноутбуке windows 7 через телефон


