Подарки своими руками с coreldraw
Автор: Макарова В. В.
Издательство: БХВ-Петербург
Язык: Русский
Формат: PDF
Качество: Отсканированные страницы
Интерактивное оглавление: Нет
Количество страниц: 200
Описание:
Книга знакомит с принципами создания визиток, буклетов, постеров, упаковок, календарей, аппликаций, коллажей, открыток и других графических работ с помощью программ компьютерной графики CorelDRAW и Photoshop. Рассматривается, как восстановить старые фотографии, сделать реалистичный фотомонтаж, интересно оформить эксклюзивные поздравления. По ходу изложения даются практические советы и рекомендации, которые позволят воплотить в жизнь самые смелые и оригинальные идеи.

Книга знакомит с принципами создания визиток, буклетов, постеров, упаковок, календарей, аппликаций, коллажей, открыток и других графических работ с помощью программ компьютерной графики CorelDRAW и Photoshop.
Рассматривается, как восстановить старые фотографии, сделать реалистичный фотомонтаж, интересно оформить эксклюзивные поздравления. По ходу изложения даются практические советы и рекомендации, которые позволят воплотить в жизнь самые смелые и оригинальные идеи.
Книга знакомит с принципами создания визиток, буклетов, постеров, упаковок, календарей, аппликаций, коллажей, открыток и других графических работ с помощью программ компьютерной графики CorelDRAW и Photoshop. Рассматривается, как восстановить старые фотографии, сделать реалистичный фотомонтаж, интересно оформить эксклюзивные поздравления. По ходу изложения даются практические советы и рекомендации, которые позволят воплотить в жизнь самые смелые и оригинальные идеи.
Введение 6
УРОК 1. Ретушь старых фото — портрет для мамы 7
УРОК 2. Раскрашиваем черно-белое фото — подарок, милый сердцу бабушки 11
УРОК 3. Имитация старой фотографии — подарок молодоженам 17
УРОК 4. Текстурирование — увековечим шефа! 23
УРОК 5. Поздравление с рождением ребенка в стиле византийской иконы 29
УРОК 6. Рисуем яйцо — поздравление для малыша 33
УРОК 7. Рисуем костюм медвежонка — для любимого ребенка 35
УРОК 8. Рисуем елочку — для новогоднего поздравления! 41
УРОК 9. Стильная открытка — поздравление с праздником 23 февраля для друзей 45
УРОК 10. Портрет, созданный с помощью одних только линий — поздравительный акварельный этюд 51
УРОК 11. Флаер в стиле диско — приглашение на вечеринку 55
УРОК 12. Поздравительный постер — гигантская открытка в стиле граффити 63
УРОК 13. Pechwork — подарок для хозяюшки 69
УРОК 14. Портрет в стиле поп-арт (лепим из того, что было) — необычная открытка к любому профессиональному празднику 73
1-й способ 74
2-й способ 76
УРОК 15. Визитка — актуальный подарок для любого современного человека 77
УРОК 16. Буклет — подарок творческому человеку 83
УРОК 17. Сувенирный шоколад — подарок партнерам, крупным клиентам 87
УРОК 18. Календарь — полезный подарок к Новому году или ко дню влюбленных 91
УРОК 19. Векторный портрет — подарок любимому человеку 99
УРОК 20. Аппликация на зеркало и витраж на окно — подарок домочадцам 105
УРОК 21. Отрисовка портрета в Photoshop — сказочный персонаж в подарок 111
УРОК 22. Картина маслом — подарок на юбилей 117
УРОК 23. Имитация рисунка — вариант открытки на день рождения 121
УРОК 24. Проба пера — портрет, нарисованный тушью 125
Вариант 1 125
Вариант 2 127
Вариант 3 129
УРОК 25. Кинолента — пример корпоративного календаря 133
УРОК 26. Коллаж в стиле кубизма — презент неординарному человеку 141
УРОК 27. Джин — открытка к 1 апреля 147
УРОК 28. Огненная бестия — открытка к празднику хеллоуин 153
УРОК 29. День святого Валентина? Будь готов! — набор джентльмена 165
УРОК 30. Шутовская маска — поздравление с 1 апреля 171
УРОК 31. Причудливая мозаика — открытка в стиле Роба Гонсалеса 175
УРОК 32. Ты лучший друг — анимированный презент 179
УРОК 33. Акварель+тушь — рисунок к 8 марта
Автор: Эриел Гараза Диаз (Ariel Garaza Diaz)
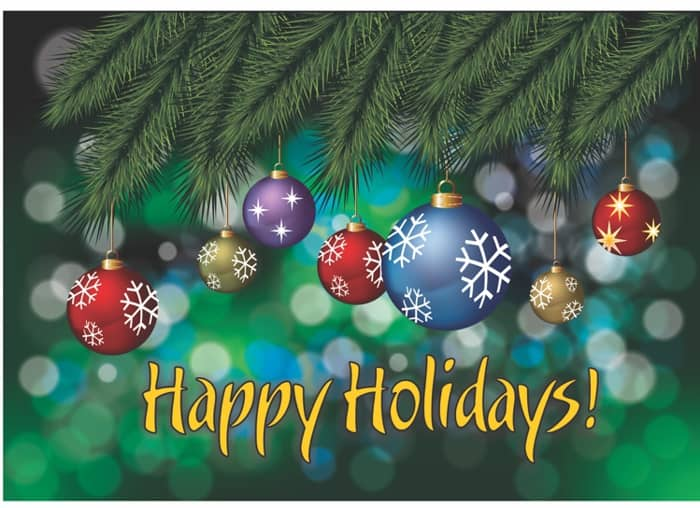
CorelDRAW предлагает множество инструментов и эффектов, которые могу быть использованы для создания вот такой праздничной поздравительной открытки.
Первый шаг — создание еловых побегов, начиная с хвойных иголок. Для этого можно использовать инструменты Свободная форма или Интеллектуальное рисование . Форма хвойной иголки может быть произвольной (см. рис. 2а).
Примените к иголке градиентную заливку от темно-зеленого к зеленому средней насыщенности. Градиент цвета можно настроить с помощью диалогового окна Фонтанная заливка или окна настройки Свойства объекта (см. рис. 2b).
Щелкните по иголке, чтобы активировать ограничивающий блок. Теперь щелкните снова, чтобы активировать маркеры вращения, а затем перетащите центр вращения к основанию иголки (см. рис. 2c).
Перетащите кончик иголки вбок, чтобы выполнить вращение. Удерживайте правую кнопку мыши, чтобы создать дубликат объекта (см. рис. 2d).
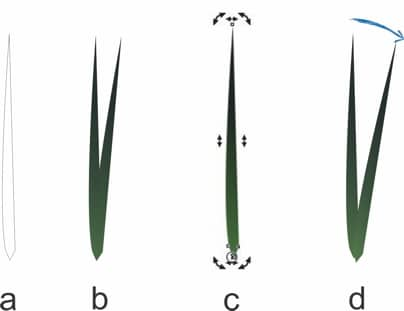
Повторяйте предыдущие шаги и одновременно изменяйте размер и угол наклона каждого объекта (см. рис. 3a).
Теперь продолжайте добавлять хвойные иголки так, чтобы они соединялись в форму побега (см. рис. 3b).
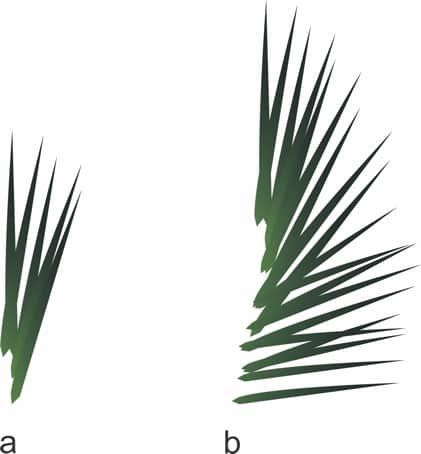
Когда одна половина побега будет закончена, выделите все иголки и объедините их в группу, нажав Ctrl + G. Затем создайте отраженную копию. Нажмите клавишу Ctrl и, удерживая ее, перетащите центральный маркер справа налево от первоначальной группы. По-прежнему удерживая Ctrl , щелкните правой кнопкой мыши, чтобы создать копию (см. рис. 4).
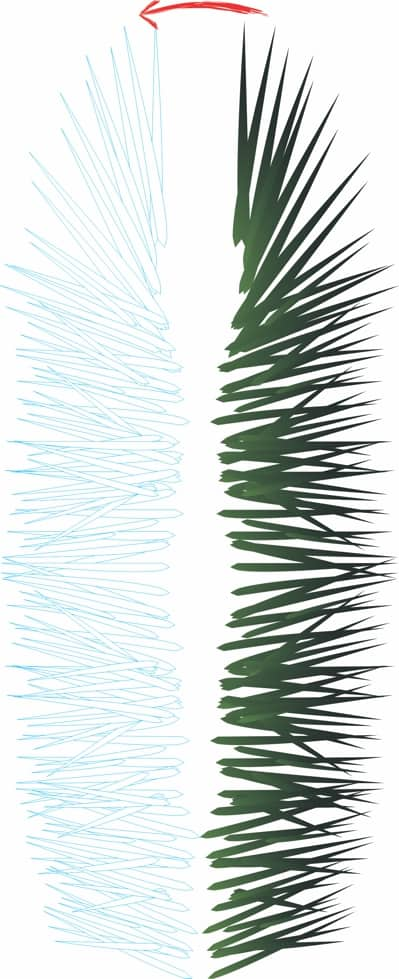
Примечание: растяжение будет симметричным, если при перетаскивании центрального маркера слева нажать и удерживать клавишу Shift .
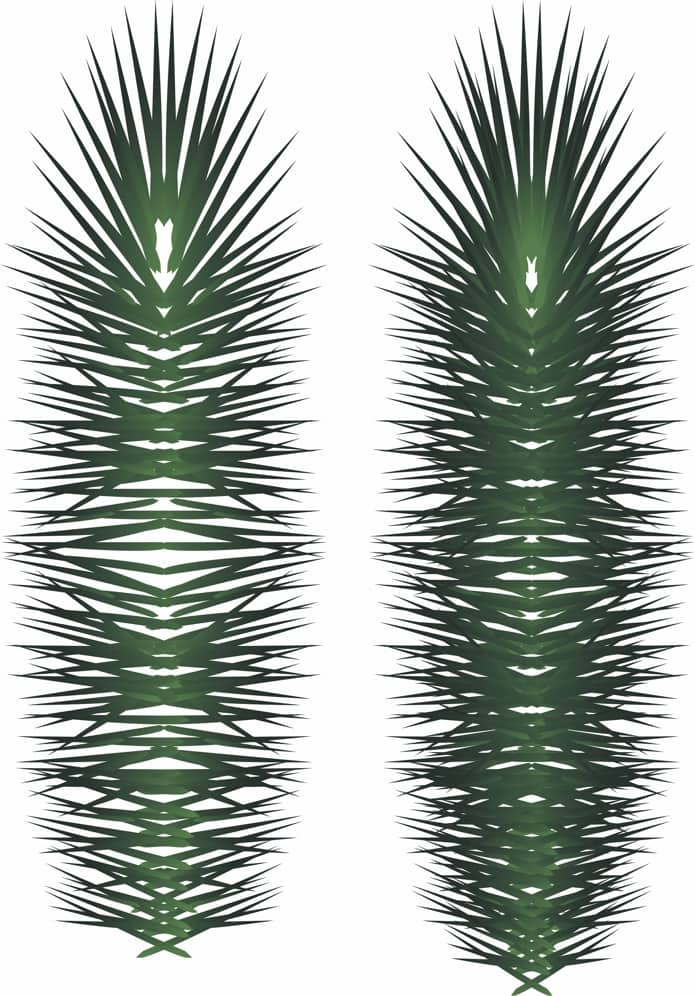
Нарисуйте новую хвойную иголку и примените градиентную заливку в более светлых тонах. Повторите процесс, не копируя каждую иголку, пока не получится новая группа иголок (см. рис. 6а).
Сочетание хвойных иголок различной длинны придаст побегу объемный вид (см. рис. 6b).
Расположите иголки в светлых тонах поверху темно-зеленых. У нас получился реалистичный еловый побег.
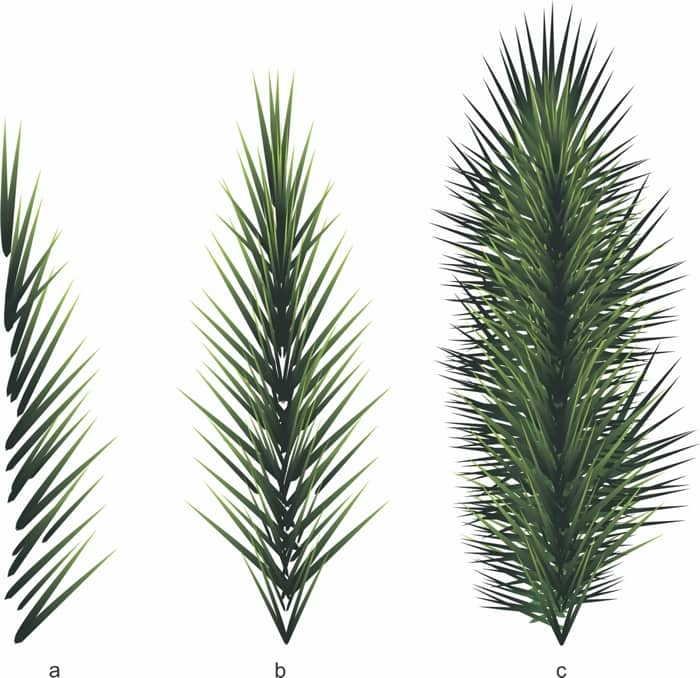
Копируйте побеги произвольным образом, поворачивайте и располагайте их так, чтобы они нависали друг над другом. Нарисуйте прямоугольник (F6), примерно 20 х 12 см. Выберите Эффекты > PowerClip > Поместить во фрейм , а затем щелкните внутри прямоугольника, чтобы поместить там еловые побеги.
Примечание: если требуется переместить побеги внутри рамки, выберите Эффекты > PowerClip > Редактировать PowerClip. По завершении выберите Эффекты > PowerClip > Завершить редактирование .
Наша рамка готова (см. рис. 7).
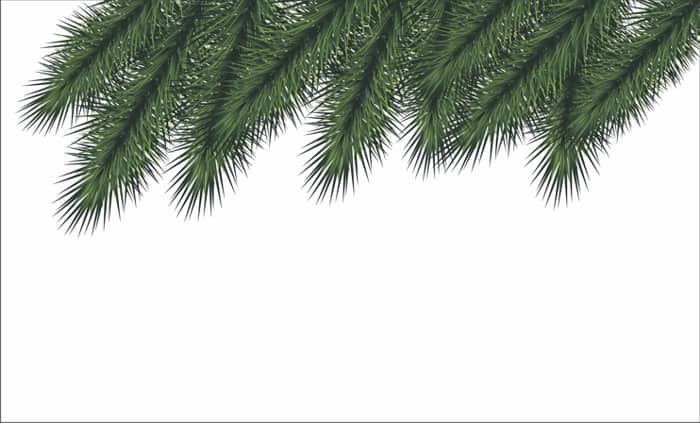
Теперь давайте создадим елочные украшения. Нарисуйте окружность (F7), нажав и удерживая клавишу Ctrl. Пока окружность выделена, нажмите клавишу M, чтобы применить заливку сетки. Перетащите цвета на объект, а затем отпустите кнопку мыши по достижении точки пересечения линий в сетке.
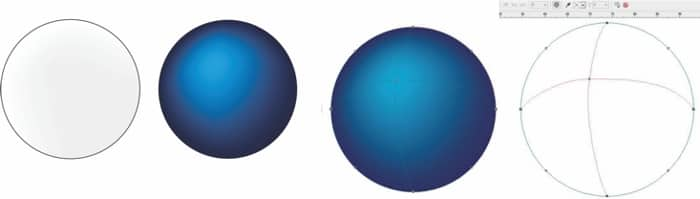
Создайте дубликат объекта с заливкой, настройте линии сетки внутри объекта, а затем добавьте эффект прозрачности на некоторых узлах. Для этого можно выбрать произвольные узлы и изменить настройку регулятора прозрачности на панели свойств. Наша цель – добиться неравномерной заливки (см. рис. 9).
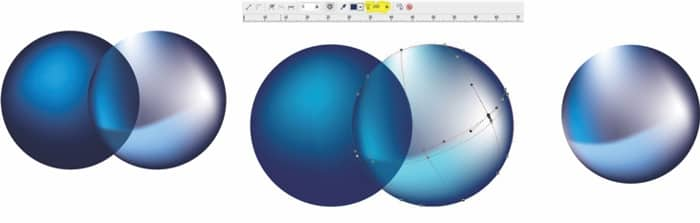
Попробуйте скомбинировать несколько окружностей для получения нужного результата (см. рис. 10).
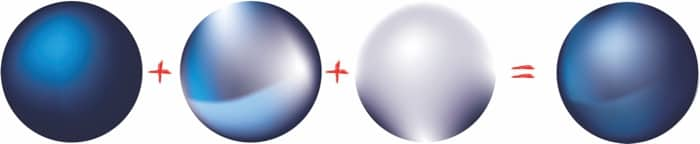
Теперь нарисуем петлю и горлышко для крепления елочного украшения. Чтобы нарисовать петлю, начните с двух концентрических окружностей, а затем объедините их (Ctrl + L). Также можно использовать только одну окружность с широким контуром, а затем преобразовать контур в объект (Ctrl + Shift + Q).
Чтобы нарисовать горлышко крепления, можно использовать прямоугольник, преобразованный в кривые. Округлите верхнюю и нижнюю стороны прямоугольника или примените оболочку к объекту. По окончании добавьте градиент. Используйте одну из заготовок Цилиндрический - золотой в диалоговом окне Фонтанная заливка (см. рис. 11).

Следующий шаг – создание цветовых вариаций елочных украшений. Вместо того, чтобы изменять заливку сетки в каждом отдельном случае, вы можете создать новую окружность поверх елочного шара. Затем щелкните инструмент Прозрачность , выберите Цвет в списке Действие прозрачности на панели свойств и выберите цвет в палитре цветов. Поэкспериментируйте с различными сочетаниями прозрачности и цвета для получения разнообразных эффектов (см. рис. 12).
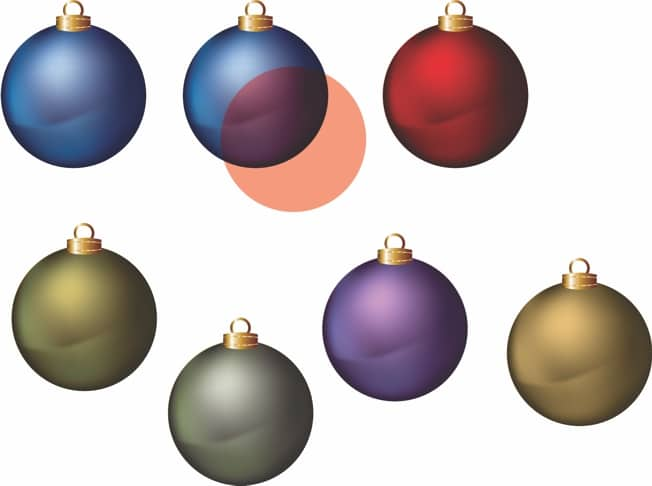
Теперь добавим снежинки к елочным украшениям. Нажмите Ctrl + F11, чтобы открыть окно настройки Вставка символа . Выберите Wingdings в списке Шрифт и найдите среди значков снежинку. Перетащите значок снежинки из окна настройки в окно рисования.
Используйте инструмент Оболочка , чтобы адаптировать снежинку к форме украшения (см. рис. 13).
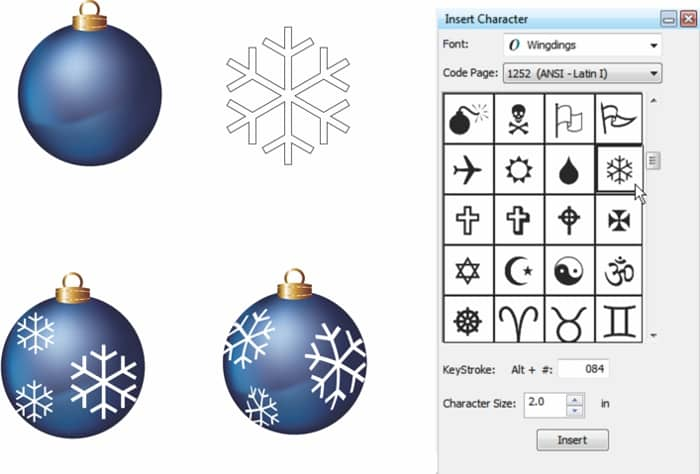
Вы можете самостоятельно декорировать украшения, используя такие инструменты и эффекты, как тень, прозрачность и PowerClip (см. рис. 14).

Теперь давайте повесим шарики на еловые ветки. Нам нужно нарисовать несколько линий, которые соединят украшения с ветками (см. рис. 15).

А сейчас пора выбрать фон для открытки. Заливка сетки обеспечит отличный результат, но также можно воспользоваться фонтанной или другой заливкой. Для фона подойдет любой цвет. Используя заливку сетки, вы можете создать свой собственный градиент, например, с затемненными краями и светлым цветным центром (см. рис. 16).
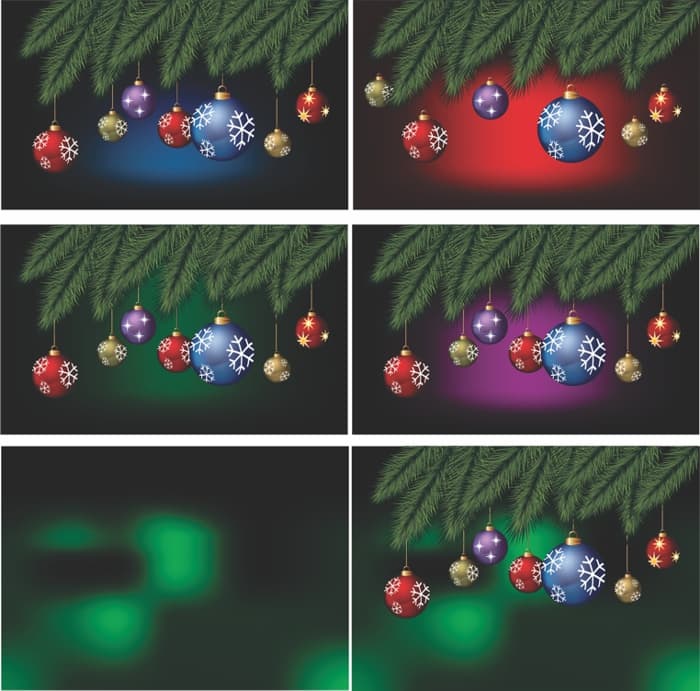
Чтобы сделать фон интереснее, начнем с белого круга. Щелкните инструмент Тень , чтобы добавить белую тень с центром в окружности. На панели свойств выберите Обычный в списке Действие прозрачности , Наружу в списке Направление размытия , а затем сдвиньте бегунок Настройки прозрачности тени на 50%.
Нажмите Ctrl + K, чтобы разделить объект на составляющие. В результате вы получите изначальный белый круг и новый прозрачный объект (см. рис. 17).
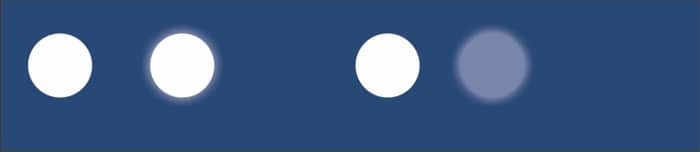
Теперь приступим к созданию дубликатов объекта, изменяя их размер и расположение, чтобы в результате получить размытый снежный фон (см. рис. 18).
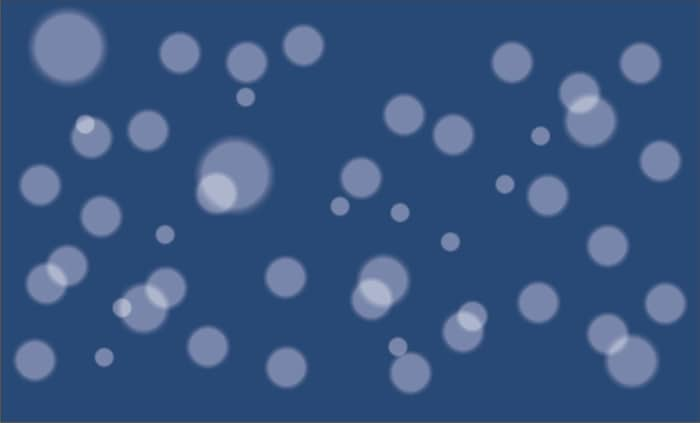
Добавим фон в открытку. Проведите необходимые изменения, чтобы получить, к примеру, искрящийся снежный вид или мягкий размытый фон. Фон может быть настолько простым или сложным, насколько вы этого пожелаете (см. рис. 19).
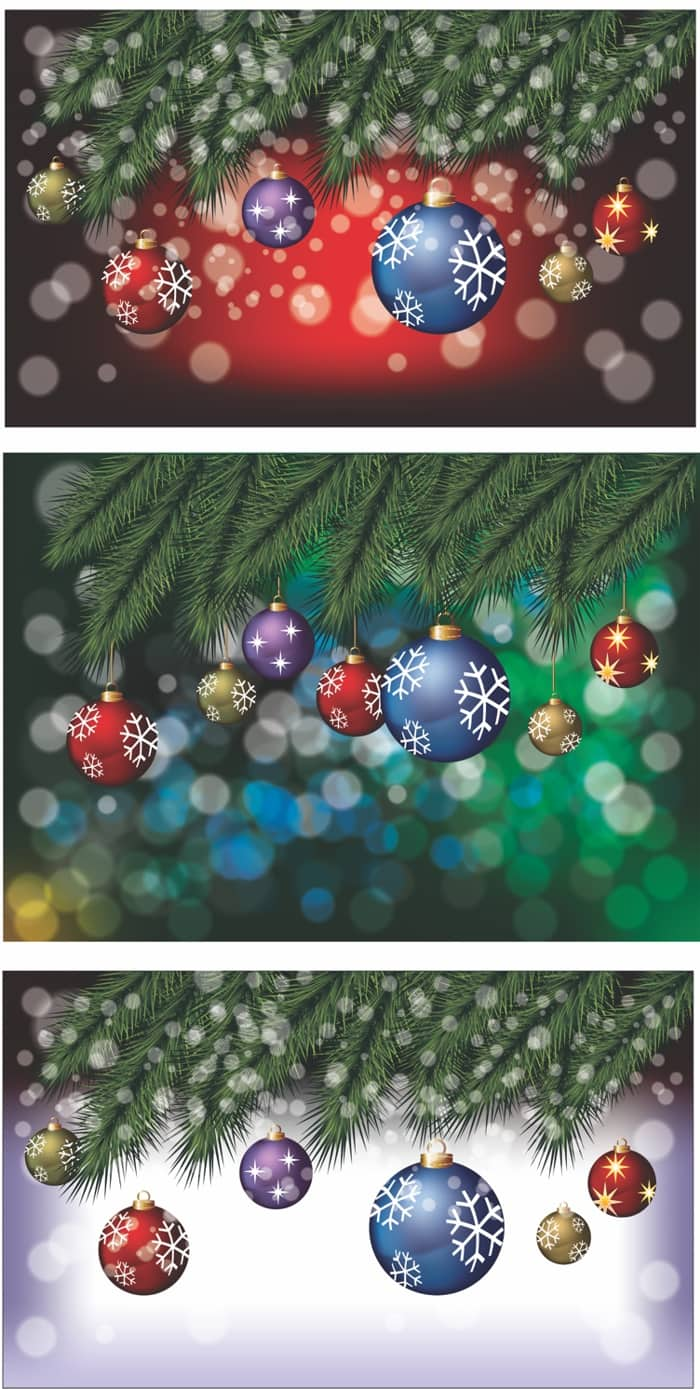
На последнем этапе проекта добавьте текст, а затем напечатайте ваши открытки. Я выбрал шрифт Candombe, но вы можете использовать любой шрифт, установленный на вашем компьютере (см. рис. 20).

Zip File, майн друже. Мы продолжаем цикл уроков посвящённых графическому дизайну. И сегодня в нашей рубрике рассматривается процесс создания красивой открытки к международному женскому дню. Сразу оговорюсь, что тема 8 марта взята исключительно в качестве примера. По данному алгоритму вы без труда сможете сделать аналогичную открытку на день рождения, свадьбу, новый год, 23 февраля или какой-нибудь профессиональный праздник. Ведь базовые принципы создания макета едины для всех вышеперечисленных проектов. Разница заключается исключительно в фоновых картинках и текстовке поздравления.
Работать, как обычно, мы будем в графическом редакторе CorelDraw. Если вы вдруг, по какой-то неведомой причине, ещё не поставили данную чудо-прогу, то обязательно ознакомьтесь с процессом установки в видео про создание бейджиков . Также не забудьте качнуть дополнительные материалы , которые пригодятся нам в процессе создания открытки. Там ничего хитрого. Несколько фоновых изображений, заранее подготовленный текст поздравления и картинка с миленькой анимешной девочкой, заменяющей фотографию поздравляемого субъекта. В принципе, касательно подготовительной части, всё.
Лицевая сторона


Шаг 3. Открываем папку с дополнительными материалами и переносим первый фон на рабочую область нашего проекта.




Шаг 7. Переходим к работе над задней. В принципе тут можно особо не заморачиваться. Открытка — это не визитка и не приглашение. Как правило на эту часть продукта никто внимание не акцентирует. Кликаем по левому прямоугольнику, раскрываем полную панель цветов справа от рабочей панели и заливаем его тёмно-жёлтым цветом. Он отлично гармонирует с нашей обложкой.




Фасад открытки готов. Переходим к работе над внутренней стороной.
Внутренняя сторона
Шаг 11. Создаём вторую страницу и переносим из директории с дополнительными материалами в рабочую область второй фон.

Шаг 12. Как обычно рисуем прямоугольник формата А4.

Шаг 13. Переносим его на картинку. Как видим, фон чутка превышает нужный нам размер. Сейчас подрежем.


Шаг 15. Отлично. Далее соответственно делим страницу на две половинки.

Шаг 16. Настало время перейти к самой сложной части. Наш внутренний фоновый рисунок слишком яркий и неоднородный. Если на нём написать поздравление, то интересная текстура будет попросту отвлекать внимание на себя. Поэтому давайте сделаем поверх неё полупрозрачную подложку. Рисуем прямоугольник. Заливаем его белым цветом кликнув левой кнопкой на соответствующую позицию. Также давайте и обводку сделаем белой, кликнув по тому же пункту правой кнопкой.

Шаг 17. Окей, поработаем немножко с прозрачностью. Выбираем сей чудный инструмент и накладываем его на нашу фигуру. Режим наложения – однородный, обычный, степень прозрачности около 15.




Шаг 21. Переходим к левой стороне. Вверху пишем, кому адресована данная открытка. Маме, бабушке, любимой девушке, сестре. Наводим красоту. Шрифт пускай будет Segoe Script, жирный, размер около тридцати, цвет красный. Можно немного поиграться с оттенками. Незабываем выровнять по центру и уменьшим межстрочный интервал, примерно до 80%. Подгоняем всё это дело и немножко поворачиваем, дважды кликнув по тексту и потянув поворотные стрелки в нужном направлении.

Шаг 22. Накидываем белую тень со стандартными настройками. Разве что размытие можно поднять до 7.

Шаг 23. Окей. Осталось разместить вырезанную, PNGшную (т.е. без фона) фотографию поздравляемой леди. Я в качестве примера качнул первую попавшуюся анимешную девочку.

Шаг 25. Ляпота. Группируем все элементы и размещаем получившуюся открытку на листе, аккуратно подгоняя границы с помощью стрелок на клавиатуре.


Шаг 27. Экспортировать каждую страницу в JPEGв данном уроке мы не будем. Это связано с тем, что тень от девочки выходит за границы листа и создаёт лишний белый пробел. Распечатывать в такой ситуации нужно напрямую из корела. Именно по этой причине при создании документа, мы изменяли цветовую схему на RGB. В ней цвета на печати смотрятся сочнее. Единственное что можно сделать, это убрать абрис, дабы не пропечатывались границы рамок. Кликаем сначала на открытку, а затем правой кнопкой на перечёркнутый крестик в цветовой палитре.

Шаг 28. Аналогичные действия повторяем на первой странице. Сохраняем изменения в проекте нажав на иконку с дискетой.

Если понравился выпуск, то не жалейте лайков. Или дислайков если поднадоели ролики по теме графики. Подписывайтесь на канал, если ещё этого не сделали и не забывайте делиться роликами со своими лучшими друзьями. С не лучшими – ни в коем случае не делитесь. Пускай тратят бабки на магазинные бездушные открытки, пока вы занимаетесь разработкой креативных шедевров. Ребятки, желаю вам удачи, успехов и отличного настроения. До новых встреч.
Читайте также:


