Почта не видит галерею телефона
У современного пользователя на рабочем столе смартфона располагается множество иконок приложений. Это и социальные сети, мессенджеры, инструменты и системный софт. Нередко встречаются ситуации, когда по неизвестной причине один или несколько значков пропадают. Вернуть их самостоятельно иногда бывает проблематично, поэтому люди обращаются за помощью в Интернет. Давайте разберемся, как вернуть исчезнувшие иконки на главный экран телефона, а также рассмотрим, почему они могут пропадать.
Причины исчезновения значков
Установить, по какой причине исчезла иконка того или иного приложения довольно сложно. Всё зависит от ряда предшествующих факторов, самыми популярными из которых являются эти:
- перенос программы на карту памяти;
- случайное удаление приложения;
- перемещение значка утилиты в другое место на экране, или добавление его в тематическую папку;
- системный сбой;
Самостоятельно установить причину исчезновения значка приложения практически невозможно, поэтому не будем медлить и перейдём к решению проблемы.
Как вернуть значки на главный экран телефона
Все методы, позволяющие вернуть пропавшие иконки, будут простыми для любого, даже самого неопытного пользователя смартфона. Внимательно читайте информацию по каждому из способов, чтобы не пропустить чего-то важного.
Способ 1: перенос приложения во внутреннюю память
Перед тем, как перейти к инструкции отметим, что данный способ подходит не для всех телефонов. Поэтому если ваше устройство не поддерживает перенос программ на SD-карту, переходите к следующему методу. А для всех остальных было составлено подробное руководство:
- Переходим в настройки.
- Заходим во вкладку «Приложения».
- Открываем страницу с программой, иконка которой была потеряна.
- Нажимаем по пункту «Хранилище», а далее выбираем «Изменить».

Нажимаем по пункту «Хранилище»
- В открывшемся окне устанавливаем вариант «Карта памяти».

Выбираем вариант «Карта памяти»
В конце возвращаемся на рабочий стол и проверяем наличие значка программы.
Способ 2: поиск иконки в общем меню
На некоторых телефонах имеется общее меню со всеми установленными приложениями. Для перехода в него обычно используется кнопка в форме круга с восьмью точками. Отметим, что на смартфонах Xiaomi и многих других устройствах подобного раздела нет, поэтому не тратьте время и переходите к следующему методу. Как обычно, ознакомиться с инструкцией вы можете ниже:

Открываем меню со всеми программами
- Внимательно анализируем каждую из страниц на наличие пропавшей иконки. Для удобства можно воспользоваться поисковой строкой, если таковая имеется.
- После нахождения значка удерживаем его и перемещаем на главный экран.
Не забудьте убедиться в том, что иконка закрепилась на рабочем столе.
Способ 3: поиск значка в папках
Некоторые пользователи создают на главном экране телефона тематические папки, в которые помещают приложения по определённым критериям. Возможно, что пропавшая иконка случайно попала туда. Проверить это поможет данная инструкция:
- Открываем папку, кликнув по ней.
- Просматриваем помещённые в неё иконки.
- При нахождении потерянного значка удерживаем его и передвигаем на главный экран.

Ищем значок в папках
Всё, на этом инструкция заканчивается.
Способ 4: перезагрузка телефона
Если исчезновение иконки вызвал системный сбой, то в большинстве случаев проблема решается после перезагрузки устройства. Удержите кнопку питания, а затем из предложенных вариантов выберите «Перезагрузка».

Дождитесь включения смартфона и убедитесь в появлении значка.
Заключение
Мы рассмотрели все самые распространённые способы, позволяющие вернуть значок на экран телефона. Если вы знаете другие методы, то обязательно поделитесь ими в комментариях с другими пользователями.

Иногда на смартфонах с Android можно столкнуться с проблемой: открываете «Галерею», но все изображения из неё пропали. Мы хотим рассказать вам, что нужно делать в таких случаях.
Как восстановить галерею на Андроиде
Причины и способы устранения проблемы
Причины такого сбоя можно разделить на две группы: программные и аппаратные. К первым относится повреждение кэша «Галереи», действие вредоносных приложений, нарушение файловой системы карты памяти или внутреннего накопителя. Ко вторым – повреждения устройств памяти.
Первое, что нужно узнать – присутствуют ли фотографии на карте памяти или внутреннем накопителе. Для этого нужно подключить к компьютеру либо карту памяти (например, через специальный картридер), либо телефон, если исчезли изображения со встроенного хранилища. Если фотографии распознаются на компьютере, то вы, скорее всего, столкнулись с программным сбоем. Если же картинок нет или во время подключения возникли неполадки (например, Виндовс предлагает отформатировать накопитель), то проблема аппаратная. К счастью, в большинстве случаев получится вернуть ваши изображения.
Способ 1: Очистка кэша «Галереи»
В силу особенностей Android может произойти сбой кэша галереи, в результате чего в системе фотографии не отображаются, хотя при подключении к компьютеру распознаются и открываются. Столкнувшись с таким типом проблемы, проделайте следующее:
1. Откройте «Настройки» любым возможным способом.

2. Перейдите к общим настройкам и поищите пункт «Приложения» или «Диспетчер приложений».

3. Перейдите на вкладку «Все» или похожее по смыслу, и найдите среди системных приложение «Галерея». Тапните по нему, чтобы перейти на страницу сведений.


5. После очистки кэша галереи вернитесь к общему списку приложений в диспетчере и найдите «Хранилище мультимедиа». Зайдите на страницу свойств этого приложения, и также очистите его кэш и данные.

6. Перезагрузите смартфон или планшет.
Если проблема заключалась в сбое галереи, то после этих действий она исчезнет. Если этого не произошло, читайте далее.
Способ 2: Удаление файлов .nomedia
Иногда вследствие действий вирусов или невнимательности самого пользователя, в каталогах с фотографиями могут появиться файлы с названием .nomedia. Данный файл перекочевал в Андроид с ядром Linux и представляет собой служебные данные, которые не дают файловой системе индексировать мультимедийное содержимое в том каталоге, где они находятся. Проще говоря, фотографии (а также видео и музыка) из папки, в которой есть файл .nomedia, в галерее отображаться не будут. Чтобы вернуть фотографии на место, этот файл нужно удалить. Сделать это можно, например, с помощью Total Commander .
1. Установив Тотал Коммандер, войдите в приложение. Вызовите меню нажатием на три точки или на соответствующую клавишу. Во всплывающем меню тапните по «Настройкам…».

2. В настройках поставьте галочку напротив пункта «Скрытые файлы/папки».

3. Затем посетите папку с фотографиями. Как правило, это каталог с названием «DCIM».
4. Конкретная папка с фотографиями зависит от многих факторов: прошивки, версии Android, самой используемой камеры и т. д. Но как правило, фотографии хранятся в директориях с названиями «100ANDRO», «Camera» или прямо в самой «DCIM».

5. Допустим, пропали фотографии из папки «Camera». Заходим в неё. Алгоритмы Total Commander размещают системные и служебные файлы выше всех остальных в каталоге при стандартном отображении, так что наличие .nomedia можно заметить сразу.

Нажмите на него и подержите, чтобы вызвать контекстное меню. Для удаления файла выберите пункт «Удалить».


6. Также проверьте другие папки, в которых могут находиться фотографии (например, директорию для загрузок, папки мессенджеров или клиентов соцсетей). Если в них тоже есть .nomedia, удалите его способом, описанным в предыдущем шаге.
7. Перезагрузите девайс.
После перезагрузки зайдите в «Галерею» и проверьте, восстановились ли фотографии. Если ничего не изменилось – читайте далее.
Способ 3: Восстановление фотографий
В случае если Способы 1 и 2 вам не помогли, можно сделать вывод, что суть проблемы кроется в самом накопителе. Независимо от причин ее появления, обойтись без восстановления файлов уже не получится. Подробности процедуры описаны в статье ниже, так что подробно останавливаться на них не будем.
Заключение
Как видим, пропажа фотографий из «Галереи» вовсе не причина для паники: в большинстве случаев их получиться вернуть.

Вопрос: Исчезла галерея на Андроиде – что делать?
Добрый день, купил Fly FS524, нет приложения “Галерея”. Как это сделать?
Или можно как-то ещё прокачать его?
Исчезла галерея на Андроиде – решаем проблему
Если есть бекап системы – восстановите приложение оттуда. Также можно восстановить все стандартные приложения установив официальную прошивку.
Но как вернуть галерею на Андроид, если нет ни бекапа приложения, ни желания перепрошивать смартфон? Очень просто, нужно установить приложение Галерея из Google Play:
На проблемы с синхронизацией в приложении Gmail указывают следующие признаки:
Оповещения не приходят
Проверьте настройки оповещений Gmail. Если это не помогло, воспользуйтесь инструкциями ниже.
Не приходят письма с Yahoo, из Outlook и с других адресов, созданных не в Gmail
Войдите в сторонний аккаунт (не Gmail) на компьютере.
Устранение неполадок
Проверяйте, устранена ли проблема, после каждого шага.
Шаг 1. Обновите приложение Gmail
В последней версии приложения Gmail могут быть устранены неполадки, связанные с отправкой и получением почты.
Шаг 2: Перезапустите устройство
Шаг 3. Проверьте настройки
Проверьте подключение к Интернету
Попробуйте открыть какой-нибудь сайт. При подключении к общедоступным сетям, например в кафе или библиотеке, часто бывает необходимо принять условия обслуживания.
Отключите режим полета
- Откройте настройки устройства .
- Выберите Сеть и Интернет отключите Режим полета.
Проверьте настройки синхронизации Gmail
- Откройте приложение Gmail .
- Слева нажмите Настройки.
- Выберите нужный аккаунт.
- Убедитесь, что флажок "Синхронизация Gmail" установлен.
Проверьте настройки телефона или планшета
- Откройте настройки устройства .
- Нажмите Аккаунты.
- Включите параметр Автосинхронизация данных.
Шаг 4. Очистите хранилище
Если на телефоне или планшете заканчивается место, данные не синхронизируются. Чтобы освободить пространство на устройстве:
- Удалите приложения, которыми не пользуетесь
- Удалите скачанные и созданные файлы либо перенесите их на компьютер
- Удалите скачанную музыку, книги, фильмы и сериалы Google Play
Шаг 5. Проверьте пароль
Откройте Gmail на компьютере. Если вы не можете войти в систему или возникает одна из перечисленных ниже ошибок, синхронизация в приложении Gmail выполняться не будет.
- "Приложение не принимает имя пользователя или пароль".
- "Недействительные учетные данные".
- Постоянно появляется запрос имени пользователя и пароля
Вот что можно сделать:
- Убедитесь, что правильно вводите имя пользователя и пароль.
- Если вы используете двухэтапную аутентификацию, вместо обычного пароля, возможно, понадобится ввести пароль приложения.
- Если войти все равно не удается, воспользуйтесь этими инструкциями.
Шаг 6. Удалите данные Gmail

Иногда на смартфонах с Android можно столкнуться с проблемой: открываете «Галерею», но все изображения из неё пропали. Мы хотим рассказать вам, что нужно делать в таких случаях.
Как восстановить галерею на Андроиде
Содержание - Как восстановить галерею на Андроиде:
Причины и способы устранения проблемы
Причины такого сбоя можно разделить на две группы: программные и аппаратные. К первым относится повреждение кэша «Галереи», действие вредоносных приложений, нарушение файловой системы карты памяти или внутреннего накопителя. Ко вторым – повреждения устройств памяти.
Первое, что нужно узнать – присутствуют ли фотографии на карте памяти или внутреннем накопителе. Для этого нужно подключить к компьютеру либо карту памяти (например, через специальный картридер), либо телефон, если исчезли изображения со встроенного хранилища. Если фотографии распознаются на компьютере, то вы, скорее всего, столкнулись с программным сбоем. Если же картинок нет или во время подключения возникли неполадки (например, Виндовс предлагает отформатировать накопитель), то проблема аппаратная. К счастью, в большинстве случаев получится вернуть ваши изображения.
Способ 1: Очистка кэша «Галереи»
В силу особенностей Android может произойти сбой кэша галереи, в результате чего в системе фотографии не отображаются, хотя при подключении к компьютеру распознаются и открываются. Столкнувшись с таким типом проблемы, проделайте следующее:
1. Откройте «Настройки» любым возможным способом.

2. Перейдите к общим настройкам и поищите пункт «Приложения» или «Диспетчер приложений».

3. Перейдите на вкладку «Все» или похожее по смыслу, и найдите среди системных приложение «Галерея». Тапните по нему, чтобы перейти на страницу сведений.


5. После очистки кэша галереи вернитесь к общему списку приложений в диспетчере и найдите «Хранилище мультимедиа». Зайдите на страницу свойств этого приложения, и также очистите его кэш и данные.

6. Перезагрузите смартфон или планшет.
Если проблема заключалась в сбое галереи, то после этих действий она исчезнет. Если этого не произошло, читайте далее.
Способ 2: Удаление файлов .nomedia
Иногда вследствие действий вирусов или невнимательности самого пользователя, в каталогах с фотографиями могут появиться файлы с названием .nomedia. Данный файл перекочевал в Андроид с ядром Linux и представляет собой служебные данные, которые не дают файловой системе индексировать мультимедийное содержимое в том каталоге, где они находятся. Проще говоря, фотографии (а также видео и музыка) из папки, в которой есть файл .nomedia, в галерее отображаться не будут. Чтобы вернуть фотографии на место, этот файл нужно удалить. Сделать это можно, например, с помощью Total Commander .
1. Установив Тотал Коммандер, войдите в приложение. Вызовите меню нажатием на три точки или на соответствующую клавишу. Во всплывающем меню тапните по «Настройкам…».

2. В настройках поставьте галочку напротив пункта «Скрытые файлы/папки».

3. Затем посетите папку с фотографиями. Как правило, это каталог с названием «DCIM».
4. Конкретная папка с фотографиями зависит от многих факторов: прошивки, версии Android, самой используемой камеры и т. д. Но как правило, фотографии хранятся в директориях с названиями «100ANDRO», «Camera» или прямо в самой «DCIM».

5. Допустим, пропали фотографии из папки «Camera». Заходим в неё. Алгоритмы Total Commander размещают системные и служебные файлы выше всех остальных в каталоге при стандартном отображении, так что наличие .nomedia можно заметить сразу.

Нажмите на него и подержите, чтобы вызвать контекстное меню. Для удаления файла выберите пункт «Удалить».


6. Также проверьте другие папки, в которых могут находиться фотографии (например, директорию для загрузок, папки мессенджеров или клиентов соцсетей). Если в них тоже есть .nomedia, удалите его способом, описанным в предыдущем шаге.
7. Перезагрузите девайс.
После перезагрузки зайдите в «Галерею» и проверьте, восстановились ли фотографии. Если ничего не изменилось – читайте далее.
Способ 3: Восстановление фотографий
В случае если Способы 1 и 2 вам не помогли, можно сделать вывод, что суть проблемы кроется в самом накопителе. Независимо от причин ее появления, обойтись без восстановления файлов уже не получится. Подробности процедуры описаны в статье ниже, так что подробно останавливаться на них не будем.
Заключение
Как видим, пропажа фотографий из «Галереи» вовсе не причина для паники: в большинстве случаев их получиться вернуть.

Блокировка изображений – одна из самых серьезных проблем, с которой сталкиваются маркетологи, когда проводят email-кампании. Обычно причина кроется в настройках по умолчанию или личных предпочтениях получателя. В результате у большого количества подписчиков изображения блокируются автоматически и письма не доносят до человека основную мысль сразу же, а то и вовсе выглядят испорченными. Поэтому важно оптимизировать рассылки для режима отключенных изображений. Как это сделать? Сервис DashaMail делится лайфхаками.
Подписчики часто просматривают электронную почту с мобильных телефонов. Но временами мобильный интернет работает медленно или с перебоями, например, в общественном транспорте. И тогда, если пользователь получает письмо, полностью состоящее из изображения, которые не прогружаются, рассылка выглядит так:
Картинки в имейле не прогрузились.
Поэтому важно заботиться о том, чтобы письма были понятными и содержательными, особенно если картинки не отображаются.
Настройки по умолчанию в популярных почтовых службах
Стандартных настроек для блокировки изображений нет. Ниже мы схематично описываем их для самых популярных почтовых клиентов для ПК, веб-служб и мобильных устройств. Мы добавили в сравнение поддержку ALT-текстов (замещающих или альтернативных текстов) и стилизованных ALT-текстов (стилизованных замещающих текстов). Эти атрибуты HTML-разметки необходимы. Когда изображения в письме отключены или недоступны, заполненный альтернативный текст часто показывается вместо изображения.
Настройки десктопных программ
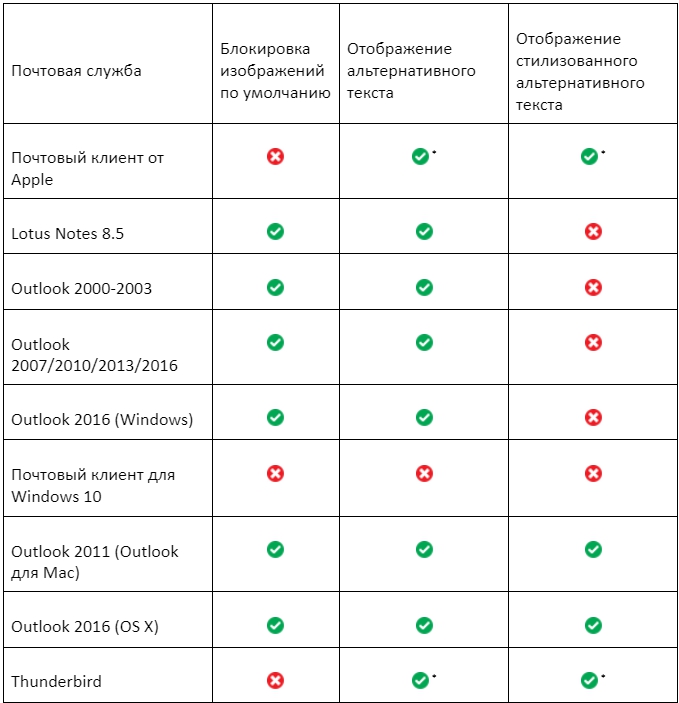
Все почтовые службы Outlook (включая Outlook 2011 для Mac) показывают изображения в письмах от проверенных отправителей. Если подписчики добавят вашу электронную почту в свою адресную книгу, то картинки будут показываться автоматически.
Веб-версии почтовиков
Когда речь идет о блокировке изображений и поддержке стилизованного альтернативного текста, операторы веб-почты показывают неоднозначный результат.
* По умолчанию открытие изображений разрешено, но для теста было запрещено вручную. ** Изображения разрешены по умолчанию, и запретить их отображение нельзя. В GMX и в Web.de отображение картинок запрещено для писем, находящихся в папке «Спам». Если это произошло, то изображения сворачиваются, а альтернативный текст не поддерживается.
Хотя все веб-версии почтовиков поддерживают альтернативный текст, работа его стилизованной версии зависит от того, какой браузер использует подписчик. Стилизованный альтернативный текст отображается в текущих версиях Chrome и Firefox, а в Internet Explorer – нет. В этом браузере видно его цвет, но не такие атрибуты как шрифт, размер, стиль и насыщенность.
Отображение заблокированных изображений в браузере Chrome Отображение заблокированных изображений в браузере Internet Explorer
в электронных письмах с подозрительных адресов он не показывает картинки, но отображает альтернативный текст;
Gmail не блокирует изображения с декабря 2013 года. Казалось бы, маркетологи и дизайнеры должны быть в восторге – письма будут отображаться как нужно, а открытое отслеживание станет более надежным. Однако и это изменение не прошло гладко. Нередко изображения повреждаются или искажаются из-за проблем с кэшированием.
Мобильные почтовые клиенты
*По умолчанию открытие изображений разрешено, но для теста было запрещено вручную. **Изображения разрешены по умолчанию, и запретить их отображение нельзя.
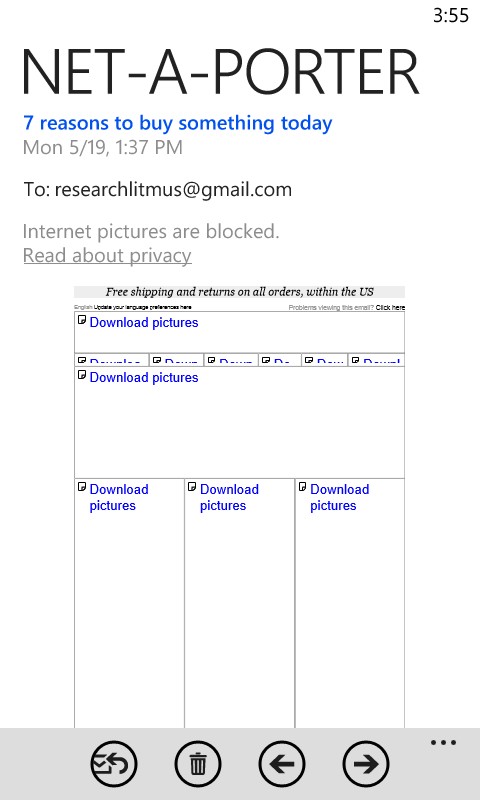
Получатель видит только предложения загрузить изображение – альтернативный текст картинки не отображается.
Альтернативный и альтернативный стилизованный тексты поддерживаются в BlackBerry Z10, но отображаются не всегда, например, в тех случаях, когда не помещаются в рамки максимального размера изображений. Если многие из ваших подписчиков пользуются BlackBerry, используйте краткий альтернативный текст!
Никаких картинок – только HTML-текст!
Помочь в борьбе со странностями в блокировке изображений в этом почтовом сервисе могут правильный баланс текста и картинок, а также альтернативный текст.
Как бороться с блокировкой изображений?
Дизайнеры должны быть готовы к тому, что большое количество почтовых сервисов блокируют изображения по умолчанию. К счастью, существует целый арсенал стратегий, которые помогут решить эту проблему.
Альтернативный текст + стилизованный альтернативный текст
Как мы уже говорили, использование альтернативного текста – один из лучших способов обойти службы, которые запрещают изображения по умолчанию. Многие почтовые сервисы поддерживают его, и это отличный способ предоставить клиентам больше информации, когда картинки блокируются. Кроме того, альтернативный текст будет полезен для подписчиков с ослабленным зрением, которые пользуются программами чтения с экрана!
Так выглядит письмо, к изображениям в котором не добавили альтернативный текст Рассылка оживает, стоит только прописать альтернативный текст
Чтобы добавить альтернативный текст, нужно прописать атрибут к тегу изображения:
<img alt="insert alt text here" src="https://habr.com/ru/company/dashamail/blog/536822/image.jpg" width="250" height="250" />
Лучше прописывать альтернативный текст для всех изображений в электронном письме. Но есть исключения. Например, пункты маркированного списка или изображения исключительно для визуального дизайна – в подобных случаях атрибут ALT может оставаться пустым:
<img alt="" src="https://habr.com/ru/company/dashamail/blog/536822/image.jpg" width="250" height="250" />
Не забывайте указывать высоту и ширину полей, в которых будет находиться альтернативный текст, когда изображения отключены. Еще его можно прокачать, добавив встроенный CSS для изменения шрифта, цвета, стиля и насыщенности:
Название этой техники – стилизованный альтернативный текст. Он отлично подходит для того, чтобы придерживаться стиля бренда и сделать просмотр писем без изображений более приятным.
Со стилизованным альтернативным текстом письмо выглядит еще интереснее
«Неубиваемые» кнопки
Хотя тексты и дизайн вашей кампании могут иметь большое значение при взаимодействии подписчиков с письмами, обычно самая важная часть – призыв к действию (Call to Action, он же CTA). CTA должны быть доступны для просмотра, даже если картинки отключены. Кнопки на основе изображений не обрабатываются – они блокируются. Пользователи не выполняют действия, а конверсия не повышается. Да, есть вариант с текстовыми ссылками, но не лучше ли немного повеселиться и попробовать сохранить стиль бренда, используя «неубиваемые» кнопки?
«Неубиваемые» кнопки состоят из текстового слоя в сочетании с цветом фона, стилизованного под кнопку с изображением. Создавать их можно самыми разными способами (например, бесплатный инструмент Campaign Monitor), но мы предпочитаем использовать простой HTML и встроенные стили, которые хорошо подходят для большинства почтовых служб.
<table border="0" cellspacing="0" cellpadding="0" width="80%">
Вот пример одной из кампаний по электронной почте, в которой использовался этот метод.
Кнопка выжила даже несмотря на то, что отображение изображений запрещено
Так выглядит то же самое письмо, когда просмотр изображений разрешен
Баланс изображений и текста
Некоторые ниши (розничная торговля, туризм) предпочитают использовать электронные письма, основой которых являются изображения. Это нужно, чтобы поддерживать узнаваемость бренда и создавать красивый дизайн, но мы не рекомендуем так делать. Как поясняет Campaign Monitor, в электронных письмах на основе изображений не учитываются размеры файлов для пользователей смартфонов, доступность или соотношение кода HTML и текста, которые важны для алгоритмов анти-спам фильтров. Все это не оставляет выхода, когда изображения отключены. Взгляните на это письмо:
Создается ощущение, что письмо пустое – в режиме отключенных изображений оно практически не несет смысла
При первом открытии письмо кажется абсолютно пустым, потому что в нем использован дизайн, основывающийся исключительно на изображениях. Кроме того, из-за повторяющегося альтернативного текста подписчик даже не сможет различить разделы имейла.
Мы рекомендуем отказаться от электронных писем, полностью основанных на изображениях, и вместо этого использовать правильный баланс между текстом и количеством картинок. Это гарантирует вашим письмам:
отсутствие проблем со спамом из-за соотношения HTML кода и фактического текста;
разборчивость и легкость для взаимодействия, независимо от того, заблокированы у получателя изображения или нет.
Электронное письмо HelloTravel – прекрасный пример имейла, в котором для борьбы с блокировкой изображений используется много фактического текста и «неубиваемые» кнопки:
Так выглядит письмо в режиме отключенных изображений А вот оно же, но уже с картинками
Конечно же, это крайняя мера, так как HelloTravel не использует никаких изображений, а пользуется арсеналом фактического текста, цвета фона и «неубиваемых» кнопок. Но зато внешний вид письма практически не изменяется, когда изображения отключены!
Цветной фон
Использование цветного фона во всем электронном письме, а особенно за областью картинок, позволяет соблюдать структуру и сохранить дизайн, когда картинки отключены. Например, в этом письме от ExactTarget используется оранжевый цвет фона за верхним баннером. Это выглядит не так привлекательно, но в версии с отключенными изображениями сохраняется та же структура, что и в полной версии.
Письмо с цветным фоном, но отображение картинок запрещено Письмо с цветным фоном, отображение картинок включено
Хотя есть несколько способов кодирования цвета фона, рекомендуется использовать атрибут HTML bgcolor (Background Color) с 6-значным HEX-кодом.
Мозаика и пиксельная графика
Если вы действительно амбициозны, то можете по-настоящему поработать над оптимизацией писем в режиме отключенных картинок, используя мозаику или пиксельную графику. Они создаются с помощью нарезки изображений и цветов фона. PizzaExpress – прекрасный пример бренда, который использует этот метод:
Отображение картинок в режиме блокировки изображений То же самое письмо, когда изображения доступны
Тщательное составление макета и использование множества вложенных таблиц даже позволили частично воссоздать повара в полосатой футболке, бросающего пиццу. Ну и что, что он немного стилизован и напоминает робота! И хотя этот тип оптимизации электронных писем под режим отключенных изображений не сможет заменить собой оригинальную картинку, он даст подписчикам отличное представление о контексте письма и о том, что они увидят, если изображение загрузится.
Этот метод работает лучше всего, когда на некоторых изображениях нет отображаемого альтернативного текста, что влияет на доступность письма. Поэтому важно взвесить все плюсы и минусы этой техники конкретно для вашей аудитории.
Выводы
Так как множество почтовых служб отключают изображения по умолчанию, а некоторые подписчики делают это самостоятельно, избежать блокировки картинок невозможно. Решение о том, как именно будут противостоять этому ваши электронные письма, остается за вами. К счастью, можно получить конкурентное преимущество в почтовых рассылках, используя такие техники как альтернативный текст и цвет фона. Более того, все эти приемы можно использовать даже при создании писем в шаблонизаторе, без знания HTML-верстки. Благодаря этому ваши письма будут оставаться читабельными и эффективными при любых обстоятельствах.
Читайте также:


