Почему я не могу стримить doom eternal в дискорде
Поэтому, когда сервис работал нормально, а потом вдруг начал показывать только черный экран, то первым делом проверяем наличие более свежей версии приложения. Сделать это лучше следующим образом:
на клавиатуре жмем Win+R;
в строке «Открыть» вводим %localappdata% и кликаем OK;
далее в следующем окне находим и открываем папку «Discord«;
в папке «Discord» двойным кликом по файлу Update.exe запускаем процедуру обновления приложения;
после её завершения перезапускаем Discord и проверяем, как он работает.
Если после включения демонстрации экрана он снова черный, то…
Важно: с учетом того, что включение функции «Аппаратное ускорение» в Discord приводит к повышенной нагрузке на систему, то задействовать её целесообразно только на достаточно мощных компах. На так называемых «слабых ПК» включать эту функцию не рекомендуется.
запускаем Discord и заходим в «Настройки пользователя» («шестеренка» — внизу окна слева);
в левой части экрана «Настроек» кликаем «Внешний вид «;
далее экран «Внешний вид» (справа) прокручиваем в самый низ до раздела «Расширенные «:
включаем опцию «Аппаратное ускорение «;
жмем ОК, дожидаемся завершения перезапуска приложения и тестируем результат.
Если «черный экран» никуда не делся, идем дальше:
полностью закрываем Discord;
на клавиатуре жмем Win+R;
в строке «Открыть» вводим %appdata% и кликаем OK;
в следующем окне находим папку «discord«;
кликаем по ней правой кнопкой мыши и в меню жмем «Удалить «;
запускаем Discord.

Проблемы на стороне стримера

Ошибки последней версии программы
Первая и наиболее частая причина, почему Дискорд не стримит игру – это обновление софта. С новыми функциями появляются новые ошибки, которые препятствуют транслирования экрану. Другой вариант – обратная ситуация, когда пользователь не обновился до актуальной версии приложения, поэтому софт начал работать некорректно.

Проверяем наличие обновлений
Если Discord не отображает игру, то первым делом рекомендуется проверить наличие обновления приложения. Для этого требуется выполнить следующие действия:
- Нажать комбинацию клавиш «Win+R».
- В командной строке, в поле «выполнить» введите команду %localappdata%.
- Откроется новое диалоговое окно, где требуется найти папку «Дискорд».
- В папке располагается инсталлятор обновлений.
- Запустите процесс exe.
- Закончив, обновления перезапустите.

Откат к предыдущей версии
Альтернативный вариант – это откатиться до рабочей версии программы. В таких случаях придется найти старую версию Дискорд и установить софт на ПК. Чтобы получить ранние ревизии программы, рекомендуется использоваться сторонние сайты, где находятся, как для 32-х битных, так и для 64-х битных операционных систем.
Слабый интернет
Низкая скорость соединения – это последняя причина, по которой программа не показывает демонстрацию игры. К сожалению, глобально повлиять на скорость интернета практически невозможно. На заметку, для стрима требуется стабильное и качественное интернет соединение, поэтому мобильный интернет с ограниченным трафиком – главная причина проблем с трансляцией. Помимо этого, рекомендуется отключить или закрыть приложения, которые потребляют интернет, поскольку даже при работе в трее социальные, сети, мессенджеры, онлайн игры расходуют интернет трафик, что негативно сказывается на качестве трансляции.
Почему Discord не видит игру для стрима

Скорость и стабильность интернета
Мессенджер Дискорд работает от сети интернета, и поэтому скорость работы интернета оказывает влияние на работу в программе. Если нет стабильного подключения к сети интернета, то во время демонстрации экрана собеседники могут получать изображение с задержками, или картинка может пропасть.
Для того, чтобы проверить скорость подключения, пользователю следует попробовать подключить идентичное устройство к сети, и проверить скорость работы интернета. Если интернет и на выбранном устройстве работает медленно, то следует установить проблему. Пользователь может попробовать вариант с перезагрузкой роутера. Если проблему не удается решить, то следует позвонить на горячую линию провайдера, который предоставляет доступ к интернету.
В чем может быть проблема
При прохождении определяется нюанс для игровой программы. Нарушение вызывает сбои. Это не позволяет грамотно проводить процесс общения и передачи данных. Переписка с пользователями проходит полным ходом. Игровая сессия продлится промежуток времени.

Как включить оверлей
Причинами отсутствия изображения переписки Discord могут быть разными. Существует список проблем. Использование для стрима прочих опций обязательно.

Сбились настройки
Вторая по регулярности причина из-за которой не транслируется игра в Дискорде – это сбитые пользовательские настройки. В настройках программы имеются несколько параметров, включение или выключение которых привод к проблемам с трансляцией экрана.
Например, забыв, включить «режим стримера» пользователь может не надеяться на воспроизведение картинки. Еще одна причина – неправильная область захвата экрана из-за чего программа не способна корректно отобразить картинку, поскольку человек неправильно указал область трансляции. Чаще всего подобная проблема встречается при включенном режиме «вид окна» Попробуйте выбрать другой режим.

Управление аппаратным ускорением
Если пользователь применяет доступный функционал программы Дискорд при помощи персонального компьютера, то приложение запускается при помощи использования ресурса центрального процессора компьютера. При этом, если пользователь решил воспользоваться режимом демонстрации экрана для связи с собеседниками, приложение автоматическим характером настраивает необходимый уровень качества, и может забирать ресурсы со стороны других аппаратных компонентов.
- Вначале следует пройти в программу, и переходим в настройки, в которые можно попасть при нажатии на кнопку в виде шестеренки, которая должна располагаться в левой области снизу.
- При переходе в настройки пользователь выбирает управлением внешним видом.
- В открывшемся меню указываем пункт, который помогает работать с разрешениями, который должен быть внизу списка.
- После включения дополнительной опции «Аппаратное ускорение», следует подтвердить операцию.
После выполнения условий, следует подождать, когда мессенджер перезапустится, и можно приступать к работе.
Почему Discord не показывает демонстрацию игры

Режим демонстрации экрана предназначен для транслирования происходящего на экране компьютера другим пользователям. В большинстве случаев, стимеры транслируют собственный игровой процесс для зрителей. Однако в некоторых случаях Дискорд используется в образовательных целях. С помощью Discord пользователь транслировал процесс написания дипломной работы, что привлекло внимание зрителей, которые при помощи общего чата подсказывали парню, а некоторые даже отправляли донаты.
Именно поэтому «режим демонстрации экрана» – это полезная функция, которые транслирует, происходящее на экране пользователя. Если она не отображается, значит, существует причины сбоя программы. Сегодня рассмотрим очевидные проблемы, которые решаются самостоятельно.
Почему Discord не видит игру для стрима
Нужно уметь регулировать процесс передачи данных. Иногда в демонстрации экрана возникает проблема, которая является существенным нарушением, а оверлей не отображается в процессе игры. Проблема создана не специально из-за сбоев настройки. Конкретная игра протекает плавно, но могут возникать нарушения.
Переустановка программы
Следует отметить, что переустановка программы принимается в крайнем случае, когда идентичные способы исправления не смогли помочь. Мера кардинальная, но после переустановки мессенджера Дискорд, проблем не должно возникнуть. После переустановки программы, смогут решиться сложности, которые возникли из-за неграмотного варианта установки мессендежра, или при отсутствии необходимых обновлений. Для того, чтобы грамотно провести переустановку программы Дискорд, следует:
- Открыть меню «Пуск» на персональном компьютере, которое расположено в нижней области экрана с левого края.
- При переходе в меню следует выбрать «Панель управления».
- В списке просмотреть доступные варианты управления, и выбрать пункт для удаления программ с устройства.
- При открытии меню пользователи увидят приложения, которые установлены на устройстве, и следует выбрать Дискорд.
- Если нажать на наименование программы правой кнопкой мыши, то выйдет меню управления, и следует нажать на вариант для удаления.
- Затем следует отчистить кэш программы. Для этого, следует проделать стандартную процедуру, который была описана в прошлом пункте.
После того, как пользователь грамотно провел необходимые операции, можно устанавливать программу Дискорд с официального сайта, и начинать работу, в том числе использовать режим демонстрации экрана.
Обновление драйверов
- Вначале следует перейти в Диспетчер устройств, которые можно найти в меню компьютера при нажатии на кнопку Пуск. Поиск ускориться, если использовать поисковую строку.
- В диспетчере необходимо просмотреть доступные варианты, и при помощи правой кнопки мыши выбрать устройство, которое следует обновить.
Поиск обновленных драйверов может протекать автоматически, если выбрать соответствующий режим.
Затем следует выбрать вариант для обновления драйвера. Если устройство не обнаружило драйвер, то можно использовать сайт изготовителя, и проделать операции в зависимости от инструкции, которая должна прилагаться.
Что делать, если не отображается демонстрация в Discord
Мессенджером Дискорд пользуются более 11 миллионов человек. Программа рассчитана на объединение пользователей в зависимости от выбранной тематики. Например, геймеры объединяются в группы, или создают каналы для того, чтобы решать вопросы, и принимать решение по теме. Функционал приложения включает доступные для пользования опции и инструменты, которые помогают объединяться пользователям.

Несмотря на то, что разработчики регулярно обновляют программы, и вносят корректировки в работу, могут возникать проблемы с работой во время процесса демонстрации экрана. Прежде чем начинать решать проблему, следует понять причину, и источник. Среди основополагающих причин отсутствия картинки во время демонстрации экрана:
- Не корректная скорость соединения с интернетом;
- Сложности со стороны постороннего пользователя, который организовал стрим;
- Программа Дискорд не была обновлена.
- Для решения проблем пользователи могут попробовать:
- Отчистить кэш, чтобы освободить место;
- Ускорить аппаратную работу в рамках программы;
- Обновить драйверы на устройстве;
- Мессенджер следует переустановить.

Проверка обновлений Discord
- Использовать комбинацию клавиш Win+R;
- В открывшемся меню можно увидеть строку для ввода с названием «Открыть», и в окошко следует указать %localappdata%. Операцию необходимо подтвердить при помощи нажатия на ОК.
Перед пользователем откроется окно, где следует выбрать папку с названием мессенджера.
Если в открывшеймся папке два раза нажать на файл под названием Update.exe. После включения режима начнется обновление мессенджера Дискорд.
После окончания обновления, пользователю остается перезапустить программу, и произвести проверку режима демонстрации экрана, или идентичных опций.
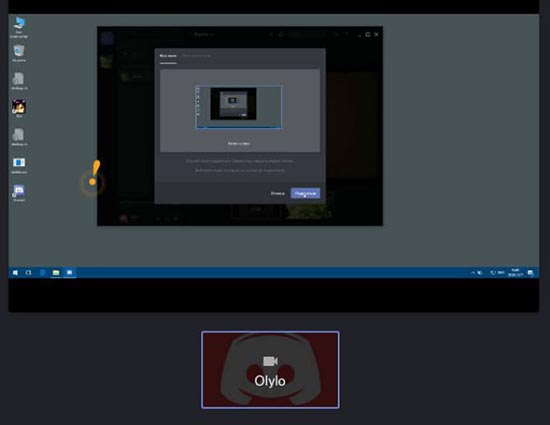
Изменение режима отображения для решения ошибки
Если не отображает игру, то при углублении в методы, нужно перезапустить систему. Перезапуском происходит новый контакт с и игрой. Этот сбой, который исчезнет после перезагрузки, не помешает работе. Перезапуск применяют при возникновении нюанса. Устранение недостатков будет вызывать возникновение проверенных методов работы.
Нужно включить наложение игры. Оно делается для подключения опции наложения. Уверенность при включении опции наступает, если рассмотреть какие-то позиции. Нужно взглянуть на настройки в оверлее. Это правила игры. Необходимо следовать инструкциям для реализации прав игрока. Нужно убедиться, что настройки включены грамотно. Исключается проблема с настройками.
Если система не видит приложение, то совершается алгоритм действий. Нажимается Open Discord, это в пользовательских настройках. Он изображает значок шестеренки. Рассположена на правом экране аватара. Выбирается Discord User Setting. Затем выбирается оверлей с левого боку.
Система не видит окно игры, то применяется следующее действие. Оно подразумевает включение внутриигровое наложение. В верхней части правой панели находится кнопка. Выбирается игровая активность на левой стороне.

Затем нужно понять, что оверлей находится в стадии включения. Также применяется такой процесс активации окон. Игра в зеленом поле на правой панели происходит при включении наложения. Нужно найти статус «Наложение: включено». Перед запуском появятся комментарии, что произошло включение. Это наложение действует само по себе, нужно нажать клавишу монитора. Далее поможет для включения оверлей.
При невозможности увидеть игру в списке, ее нужно добавить. При нажатии и добавлении ссылки на правой панели, происходит выбор игры. Предлагается из выпадающего меню выбрать нужное наименование. Нажимается кнопка добавить. Все повторяется. Шаги исполняются последовательно. Выбираются правильные положения.
Чистка кэша и отключение программ
Если во время включения режима демонстрации экрана, и идентичные варианты не помогают решить проблему, то пользователи могут прибегнуть к варианту чистки кэша внутри платформы Дискорд. Следует отметить, что отчистка КЭШа может помочь и при других вариантах нарушений в работе мессенджера. Для того, чтобы провести чистку КЭШа в рамках программы Дискорд, следует проделать стандартный вариант операций:
- Вначале следует закрыть приложение Дискорд. Следует отметить, что следует не свернуть программу, а полностью завершить работу.
- Затем на клавиатуре следует выбрать комбинацию символов в виде Win+R.
- В открывшемся меню следует ввести %appdata% в строке «Открыть», и необходимо подтвердить операцию при помощи нажатия на кнопку ОК.
- Затем в открывшемся меню необходимо обнаружить парку под названием «Дискорд».
- На парку следует нажать при помощи правой кнопки мыши, и в открывшемся меню выбрать пункт с удалением.
После проведения операции можно возобновлять работу мессенджера Дискорд.
Читайте также:


