Почему xbox не подключается к телефону
Геймпад Xbox One является одним из наиболее популярных геймпадов для ПК, мобильных телефонов и планшетов. Такая популярность обоснована в первую очередь простотой подключения. В большинстве случаев джойстик от Майкрософт подключается буквально в несколько кликов.
В этой небольшой статье мы рассмотрим подключение геймпада Xbox One к Android телефонам и устройствам на базе iOS, в частности iPhone и iPad.
Подключение джойстика Xbox One к Android телефону
Для того чтобы подключить джойстик Xbox One к телефону на Android нужно выполнить следующие действия:
- Откройте настройки Android и перейдите раздел «Подключенные устройства».
- После этого нажмите на кнопку «Добавить устройство», для того чтобы Android телефон начал поиск доступных Bluetooth устройств.
- Дальше нужно включить геймпад Xbox One, если он еще не включен. Для этого нажмите на кнопку «Xbox» в самом центре геймпада.
- После включения геймпада нужно нажать на кнопку привязки и удерживать ее в течение 3 секунд. Кнопка привязки находится на тыльной стороне устройства, где при проводном подключении должен быть USB-кабель.
- После нажатия на кнопку привязки кнопка «Xbox» на геймпаде начнет быстро мигать. Это означает геймпад готов к подключению к телефону.
- Теперь нужно вернуться к списку доступных устройств на Android телефоне. Здесь должно появиться устройство «Xbox Wireless Controller».
- Нажмите на «Xbox Wireless Controller» для того, чтобы завершить подключение джойстика к телефону.
После этого соединение должно заработать. На Android телефоне работу джойстика можно проверить прямо в меню телефона. Нажатие на кнопку «Xbox» должно возвращать на главный рабочий стол, а с помощью стиков можно перемещаться по меню.
Если подключение не удалось, то попробуйте повторить инструкцию начиная с 4-го пункта.
Подключение джойстика Xbox One к iPhone или iPad
На iPhone iPad и других устройствах с iOS (начиная с версии iOS 13) подключение геймпада Xbox One выполняется схожим образом:
После этого подключение должно заработать. На iPhone и iPad джойстик от Xbox One будет работать только в играх, которые поддерживают контроллер. Вот некоторые из таких игр:
Если подключение не удалось, то попробуйте повторить инструкцию начиная с 4-го пункта.
Контроллер Xbox One S совместим с Android. Геймеры могут играть в свои любимые игры на устройствах Android и управлять ими с помощью контроллера Xbox One S. Таким образом, игроки могут более точно контролировать игру.
Однако сопряжение контроллера Xbox One S с устройством Android иногда может оказаться более сложным, чем ожидалось.
В частности, игроки сообщают, что их телефоны Android распознают контроллер, но когда они пытаются соединить устройства, значок подключения просто вращается в течение нескольких минут подряд, но два устройства никогда не подключаются.
Если ваш контроллер не может подключиться к вашему устройству Android, вы попали по адресу. В этой статье мы перечислим быстрый обходной путь, который можно использовать для сопряжения контроллера Xbox One S с телефоном Android.
Для получения дополнительной информации об этом, проверьте шаги ниже.
Что делать, если контроллер Xbox One S не может подключиться к телефону Android
- Перезагрузите ваш контроллер
- Удалить помехи
- Обновите свой контроллер
- Сброс настроек сети вашего телефона
- Попробуйте снова подключить контроллер и телефон
- Общие вопросы
Решение 1. Перезагрузите контроллер
- Выключите контроллер, нажав и удерживая кнопку Xbox на контроллере в течение нескольких секунд.
- Нажмите Xbox кнопку еще раз, чтобы снова включить его.
- Попробуйте перезагрузить телефон.
Поднесите контроллер ближе к телефону и устраните возможные помехи, такие как другие мобильные телефоны или другие устройства Bluetooth.
Обновляя свой контроллер, вы устанавливаете последние улучшения контроллера. Таким образом, вы можете быть уверены, что это программная или аппаратная проблема. Чтобы обновить контроллер, выполните следующие действия.
Решение 4. Сброс сетевых настроек телефона
Эту опцию вы можете найти в меню Настройки > Резервное копирование и сброс > и выберите Сброс настроек сети . Дождитесь завершения процесса сброса.
Решение 5. Попробуйте снова подключить контроллер к телефону
Отключите 2 устройства и попробуйте подключить их снова. Если это не проходит в первый раз, попробуйте еще раз. Два устройства будут в конечном итоге соединены.
Кроме того, есть несколько других причин, которые могут вызвать эту проблему:
- Контроллер вышел из зоны действия телефона. Повторно синхронизируйте их вместе, и все должно быть хорошо.
- Одно или несколько беспроводных/Bluetooth-устройств, подключенных к вашему телефону Android, могут испортить все соединения. Удалите их все и оставьте только контроллер.
- Ваш контроллер не хватает сока. Попробуйте заменить батареи или зарядить их, чтобы увидеть, если это что-то меняет.
- Убедитесь, что у вас нет помех беспроводной связи/Bluetooth рядом с вами. Другие близлежащие устройства могут вызвать эту проблему.
Надеемся, что одно из наших решений помогло вам вернуться на правильный путь, и теперь вы можете играть в свои любимые игры с помощью контроллера Xbox на своем устройстве Android.
Если у вас есть другие обходные пути или вопросы, не стесняйтесь оставлять их в разделе комментариев ниже, и мы обязательно их рассмотрим.

Как подключить смартфон к ИКС Бокс Ван
При рассмотрении вопроса, как управлять XBOX One с телефона, обратите внимание на приложение ИКС Бокс и его возможности. С помощью этой разработки от Майкрософт можно всегда оставаться на связи с друзьями, покупать игры, обмениваться контентом, изучать достижения, направлять обновления подписчикам и т. д.
Скачайте приложение
Для начала необходимо загрузить и установить программу ИКС Бокс на мобильное устройство с Андроид или iOS. Перед выполнением работы убедитесь, что ваш девайс соответствует всем заявленным критериям. Главные требования касаются версии ОС:
- Для телефонов с Андроид — от 4.1 и выше.
- В ситуации со Айфонами на iOS — от версии 9.0 и выше.

После обновления войдите в магазин Play Market и App Store, чтобы скачать устройство и подключить телефон на XBOX One. Ссылки для загрузки:

Как вариант, чтобы загрузить приложение, войдите в указанные выше официальные магазины, введите в поисковой строке XBOX, а после установите софт для управления XBOX One с телефона.
Подключитесь к Вай-Фай сети
На следующем шаге необходимо подключить к WiFi сети телефон и консоль. Для проверки XBOX One на факт подключения к Вай-Фай сделайте следующее:
- Войдите в Настройки.
- Выберите Сеть, а далее Настройки сети.
Чтобы соединить телефон с XBOX One, проделайте такие же шаги и на мобильном устройстве. Сделайте следующие шаги:
- Войдите в меню, а далее Сеть и Вай-Фай.
- Подключитесь к Интернету.
- Если ИКС Бокс Ван не подключен, выберите настройку беспроводной сети, выберите нужный вариант и укажите пароль.

Подключение двух устройств к одной WiFi сети позволяет привязать телефон к XBOX One. Без соединения с одной беспроводной сетью сделать это не получится.
Синхронизируйте телефон и приставку
На следующем шаге нужно подключить смартфон и ИКС Бокс Ван. Для этого войдите в приложение и коснитесь трех горизонтальных полос слева вверху для открытия меню. С него можно получить доступ к большому набору опций. На данном этапе жмите на кнопку Консоль. По истечении секунды вверху дисплея появляется надпись Подключиться к XBOX One. Нажатие на нее вызывает список доступных консолей, к которым можно соединиться. Жмите на устройство в списке, чтобы подключить к нему устройство.
Если все сделано правильно, телефон и ИКС Бокс Ван подключены. С этого момента можно использовать смартфон в роли контроллера и клавиатуры, но на данный момент некоторые функции ограничены.
Пользуйтесь приложением
После выполнения рассмотренных шагов можно управлять XBOX One с телефона. Сделайте следующие шаги:
- Запустите приложение.
- Кликните на кнопку Войти.
- Зайдите в свой профиль Майкрософт.
Чтобы настроить консоль, войдите в соответствующий раздел, а после введите код, который отображается на ТВ в специальные пункты, а после жмите Далее.
После входа в программу сделайте следующее:
- Жмите на три полоски слева вверху для получения допуска к меню.
- Просматривайте клипы и достижения, получайте доступ к магазину ИКС Бокс.
- Коснитесь к символу аватара для получения дополнительной информации.
- Общайтесь в чате и т. д.

Управляйте ИКС Бокс Ван
Зная, как подключить телефон с помощью Wireless Display XBOX One, можно управлять приставкой с помощью смартфона вместо джойстика. После соединения двух девайсов внизу экрана появляется небольшой символ пульта ДУ. Кликните на него, после чего виден черный экран с четырьмя кнопками лица и клавишей Домой. С этого момента можно управлять консолью путем прикосновения пальцами к экрану.
Теперь вы знаете, как подключить телефон к XBOX One и использовать его для управления и получения других функций. Вопрос в том, нужны ли эти опции владельцу консоли, ведь использование джойстика более удобно и открывает больше возможностей.
Поделитесь в комментариях, как вы используете приложение ИКС Бокс, и пытались ли подключит телефон к XBOX One.
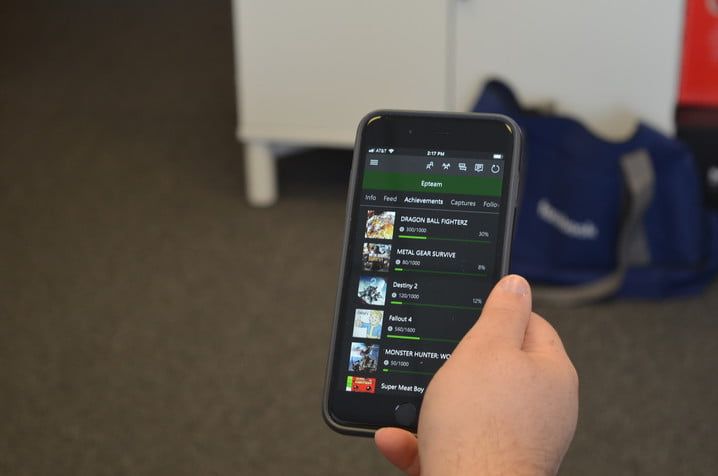
Как подключить телефон к Xbox One
Шаг 1. Загрузите приложение Xbox
Перед загрузкой приложения Xbox для iOS или Android вы должны обновить свой смартфон или планшет до последней версии соответствующей операционной системы. Пользователям iOS требуется версия 9.0 или выше для запуска приложения. Microsoft рекомендует пользователям Android версии 4.1 или выше. После обновления перейдите в iTunes или Google Play Store и введите «Xbox» в поле поиска, чтобы найти приложение.
Шаг 2: подключитесь к вашей сети
Для синхронизации вашего Xbox One и вашего телефона оба устройства должны быть подключены к сети. Чтобы проверить свою сеть на Xbox One, перейдите в меню «Настройки», затем выберите «Сеть» и, наконец, «Настройки сети».
На смартфоне перейдите в меню «Сеть / Wi-Fi» в системных настройках или настройках устройства. Если ваш Xbox One не подключен, выберите «Настроить беспроводную сеть», выберите нужную сеть и введите соответствующий пароль, если будет предложено. Оба устройства должны находиться в зоне действия вашей сети для подключения.
Некоторые функции, такие как использование телефона в качестве пульта дистанционного управления для Xbox One, требуют, чтобы и Xbox One, и телефон были подключены к одной сети Wi-Fi. Другие, такие как проверка ваших достижений и активности, работают, пока оба устройства подключены к Интернету.
Шаг 3. Синхронизируйте ваш смартфон с консолью
При использовании приложения Xbox коснитесь трех горизонтальных полос в верхнем левом углу, чтобы открыть главное меню. Отсюда вы можете получить доступ к большинству функций, но сейчас просто нажмите Консоль. Через секунду параметр «Подключиться к Xbox One» должен появиться в верхней части экрана.
Вуаля! Ваш смартфон и ваш Xbox теперь родственные души. Теперь вы сможете использовать свой смартфон в качестве контроллера и клавиатуры, хотя эта функциональность ограничена ОС Xbox. В настоящее время в игре нет интеграции со вторым экраном.
Шаг 4: Используйте приложение
Шаг 5: Управляйте своим Xbox One с помощью приложения
Мы не совсем уверены, почему вы решили управлять своим Xbox One с помощью телефона вместо контроллера, но приложение Xbox делает это возможным. После того, как вы подключите Xbox One к телефону, в правом нижнем углу экрана приложения вы увидите небольшой значок пульта дистанционного управления. Выберите его, и вы попадете на в основном черный экран со всеми четырьмя кнопками лица, а также с кнопкой «Домой», кнопкой просмотра и кнопкой меню.
Теперь вы можете управлять своим Xbox One, проводя пальцем по экрану, чтобы выбрать плитку, затем нажимая «A» в центре экрана, чтобы подтвердить это. Будете ли вы когда-нибудь использовать это? Вероятно, нет, но это вариант!
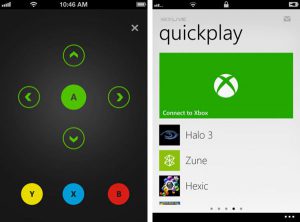
Приложение Xbox позволяет получать доступ к игровой консоли, даже когда вы вне дома. Попробуем разобраться, как это сделать.
Чтобы получить полный контроль над Xbox, нужно немного терпения. Процесс подключения устройств прост как никогда. Читайте ниже, как подключить к Xbox One смартфон на Android и iOS.
Шаг 1. Скачайте приложение Xbox
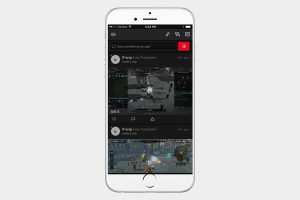
Шаг 2. Подключитесь к сети
Для синхронизации между Xbox One и смартфоном оба устройства должны находиться в одной сети. Проверьте сетевое подключение на Xbox One. Для этого откройте Настройки > Сеть > Настройки сети.
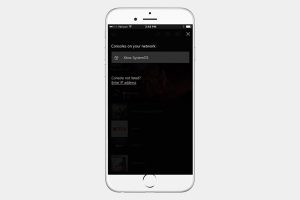
Некоторые функции, вроде использования смартфона в качестве пульта дистанционного управления для Xbox One требуют подключения к одной сети Wi-Fi. Другие, вроде проверки достижений и ленты активности, работают просто при наличии доступа в интернет на обоих устройствах.
Шаг 3. Синхронизация смартфона и приставки
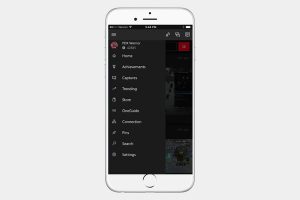
После этого смартфон и Xbox обмениваются данными. Можно использовать мобильное устройство как контроллер и клавиатуру, хотя данная функциональность ограничена. Пока нет возможности выводить игру на экран смартфона.
Шаг 4. Использование приложения
Подключить смартфон к приставке проще, чем научиться работать с приложением. Снова нажмите на кнопку с тремя горизонтальными полосами и откройте меню. Тут можно смотреть профиль и достижения, записанные видеоролики и скриншоты, открывать магазин Xbox Store.
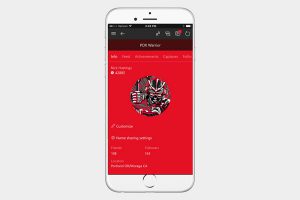
Шаг 5. Управление Xbox One при помощи приложения
Вряд ли кто-то захочет использовать в качестве контроллера смартфон, но такая возможность есть. Когда вы установили соединение, в правом нижнем углу появляется небольшой символ пульта дистанционного управления. Нажмите на него и увидите чёрный экран, где есть четыре кнопки, кнопка Home, кнопка просмотра и кнопка Меню.
Теперь можно контролировать Xbox One, перетаскивая палец по экрану для выбора плитки, затем нажимая на А в центре для подтверждения.
Читайте также:


