Почему wi fi не будет работать как планировалось и зачем знать каким телефоном пользуется сотрудник
Связь — сфера, вокруг которой обитает больше всего мифов. Опасно ли излучение от роутеров и вышек, почему интернет медленный, можно ли пользоваться публичными сетями — на эти вопросы до сих пор не все смогут чётко ответить. Разбираем самые популярные суждения и определяем, что миф, а что правда.

Миф: слабый сигнал сети вдали от источника Wi-Fi — это нормально
Учёный Эрманно Пьетроземоли из Венесуэлы купил две направленные антенны за 30 долларов, расставил их на расстоянии 382 км друг от друга и создал между ними соединение по Wi-Fi со скоростью 3 мбит/c, высокой для такого расстояния.
Кейс Пьетроземоли учит тому, что слабый сигнал интернета в отдельном участке квартиры — проблема роутера, а не технологии. Если испытываете подобную проблему, купите более качественный роутер или усилитесь сигнала.
Миф: Wi-Fi вреден для здоровья
Из серии "смартфон нельзя держать возле головы из-за излучения", "вышки 5G убивают". Давайте ещё раз развеем самый популярный и обожаемый конспирологами миф. Да, радиоволны могут нанести урон здоровью, но их источник должен работать с высокой мощностью, а это значение строго контролируется.
В каждой стране есть свои стандарты мощности вышек сотовой связи и роутеров. На своём вы точно увидите метку "страна", она добавлена именно для указания максимального значения мощности. Перед выходом оборудование тестируется, проходит сертификацию, а безопасность его работы с указанными параметрами доказана учёными.
5G не убивает, а чипирование не вредит. Как появились самые странные фейки про коронавирус
Миф: сотовая связь мешает работе Wi-Fi
Логика в этом заблуждении такова: 3G и LTE работают в частоте 2 ГГц, а значит, они будут мешать роутеру, работающему в 2,4 ГГц.
На деле это не так. Между непересекающимися каналами Wi-Fi 1 и 6 разница в пару десятков мегагерц, а ближайший используемый сотовый диапазон — это LTE band 7, работающий на частотах 2.6 ГГц. Для сетей этого расстояния достаточно, чтобы работать, не мешая друг другу.
Миф подкрепляет факт, что в квартирах сигнал LTE ослабевает и страницы начинают грузиться медленнее. Правда, на это влияет множество факторов: возможная установка глушилок в доме, особенности самой застройки и даже материал, из которого построен дом. Прежде всего, сигнал глушат стены дома — у бетона высокий потенциал создания помех, если верить сайту службы поддержки Apple.
Миф: скрытие сети Wi-Fi защитит её от взлома
Суть: если вы скроете название своей сети, её не взломают. Это не так. Вычислить домашнюю сеть несложно, потому что каналов Wi-Fi не так много. Для защиты нужно принять другие меры.
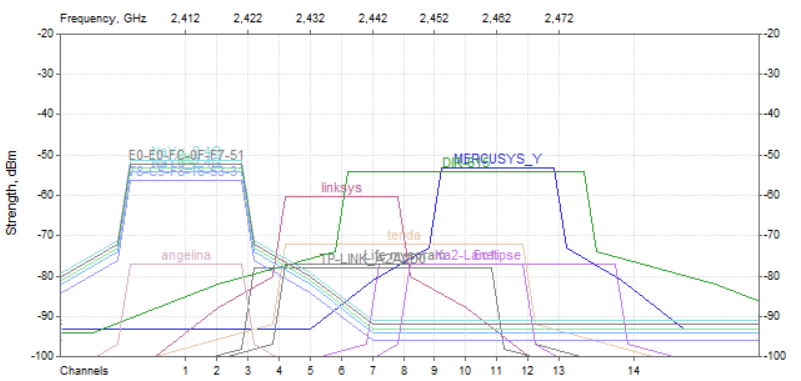
Итак, пусть изначально у нас есть некий стандартный роутер/точка доступа с официально разрешенными для нашей страны параметрами по мощности сигнала, который работает «в полную силу», то есть на мощности передатчика 100%. Напоминаю, это 23 дБм / 200 мВт в диапазоне 5ГГц или 20 дБм / 100 мВт в диапазоне 2,4 ГГц.
Примечание: единица измерения мощности беспроводного сигнала измеряется в дБм или мВт.
Излучаемый роутером/ТД сигнал распространяется вокруг, и попадает на приемные устройства, существенно ослабнув «по пути». Какой примерно сигнал мы имеем на стороне клиента (смартфона, планшета, ноутбука и т.д.)? Ну, к примеру, -50 дБм / 0.00001 мВт или -67 дБм / 0.0000002 мВт.
В то же время беспроводной клиент, который обычно представляет собой мобильное устройство, имеет задачу не только подключиться к сети, но и подольше проработать от батареи. Поэтому клиент не «выбрасывает» напрасно энергию в эфир. Мощность передатчика клиентов обычно находится на уровне 11-17 дБм (12.5-50 мВт). То есть, эта мощность в от 8 до 2 раз меньше, чем мощность сигнала роутера, если говорить об устройствах в 2,4 ГГц диапазоне.
реклама
При этом у беспроводных роутеров/ТД всегда есть CCA Threshold – порог слышимости сигнала, и если уровень сигнала не превышает этот порог, роутер/ТД считает его шумом. Предположим, этот порог - 82 дБм. Таким образом, наш условный роутер с 5 дБи антеннами будет работать с устройствами, уровень сигнала от которых в точке размещения роутера не менее -87 дБм (-87 дБм сигнал + 5 дБи коэффициент усиления антенны роутера = -82 дБм).
Примечание: разумеется, это чисто условный пример, в котором все параметры условно-типичные и даны для понимания ситуации; ваш роутер может иметь антенны с коэффициентом усиления отличающимся от 5 дБи, и иной порог, например - для определенного оборудования Ubiquiti в целом стабильная связь гарантируется при уровне сигнала до -70дБм; порог для сетей 5ГГц ниже чем для 2,4 ГГц даже на одном и том же оборудовании и т.п., но это нюансы, в которые мы углубляться не будем.
В целом для роутера и клиента можно руководствоваться простым правилом: при прочих равных условиях, сигнал теряет 6 дБ мощности (т.е. в 4 раза) при увеличении расстояния от передатчик в 2 раза.
Однако, как было сказано выше, мощность сигнала роутера/ТД обычно в 2-8 раз выше, чем на клиентах. И с отдалением от роутера/ТД неизбежно возникнет ситуация, когда клиент будет слышать сигнал роутера хорошо, а вот роутер будет слышать более слабый сигнал клиента на «грани» возможностей или не слышать вообще (так как уровень сигнала клиента будет опускаться за порог слышимости CCA Threshold). И возникнет странная ситуация, когда сигнал Wi-Fi от роутера на клиентском устройстве вроде бы ловится, но связи нет или она постоянно «отваливается».
реклама
Причина в асимметрии «силы» связи: к примеру, когда клиент мощностью 14 дБм слышит роутер/ТД на -84 дБм (-84 дБм + 2 дБи коэффициент усиления антенны клиента = условный порог слышимости -82 дБм), до роутера/ТД доходит сигнал от клиента лишь на уровне -90 дБм, что находится ниже порога слышимости. При указанных условиях беспроводная связь гарантированно оборвется.
То есть, в каналах беспроводной связи уже при типичных стандартных параметрах работы роутеров/ТД возникает существенная проблема со связью, вызванная асимметрией мощностей Wi-Fi излучателей. И если дополнительно поднять мощность сигнала на одной стороне (роутере/ТД), то проблема только усугубится. Перемещаясь с мобильными клиентами, вы все более часто будете сталкиваться с ситуацией, когда Wi-Fi роутер «теряет» устройства, и именно потому, что у него существенно более сильный сигнал. Клиент «услышит» роутер/ТД, а роутер клиента – нет. Вот почему серьезные производители оборудования не рекомендуют использовать Wi-Fi роутеры и точки доступа на максимальной мощности. Привожу в доказательство фрагмент презентации Cisco (с полной презентацией можно ознакомится здесь).

Даже наоборот, для устранения асимметрии и получения стабильной связи рекомендуется понизить мощность Wi-Fi передатчика в роутере/ТД.
Но если не мощность сигнала, то что же тогда определяет скорость и надежность Wi-Fi соединения?
Скорость подключения, которая ни о чем не говорит.
Скорость подключения по Wi-Fi определяют три параметра: тип модуляции, количество потоков (зависит от количества антенн) и ширина радиоканала.
Но «теоретическая» скорость подключения на основе вышеуказанных параметров имеет мало общего с реальной скоростью работы беспроводной сети. Что же оказывает влияние на эту скорость?
Дело в том, что модуляция в сети непостоянна. Самые прогрессивные модуляции на сегодня - 256 QAM и 1024 QAM (модуляция определяет, сколько бит передается в одном радиосимволе). Но! Эти плотные модуляции очень чувствительны к шуму. И достигаются они только при высоком соотношении сигнал/шум (SNR), когда клиент находится близко к Wi-Fi роутеру/ТД. С удалением от роутера/ТД растет шум, SNR падает, модуляция упрощается для надежности соединения и, как следствие – падает скорость связи. Плюс свою лепту в проблемы сети добавляет интерференция.
Интерференция и шум
Причиной коллизий из-за интерференции в Wi-Fi сетях являются беспроводные устройства, работающие на том же или близком канале. Это вполне могут быть соседские Wi-Fi устройства, а не ваши, и повлиять на их работу вы не сможете.
Примечание: в частности, поэтому рекомендуется использовать непересекающиеся каналы для соседних Wi-Fi роутеров; непересекающиеся каналы помогают избегать интерференции (хотя полностью проблему, конечно, не решают – проблемы растут по мере удаления от передатчиков).
Итак, интерференция – это помеха, вызываемая радиоволнами соседних Wi-Fi устройств.
Источником шума в беспроводных сетях являются не Wi-Fi устройства, использующие для работы тот же радиочастотный диапазон, что и Wi-Fi оборудование. Это различные Bluetooth устройства, 2,4ГГц и 5 ГГц ресиверы, радиотелефоны, микроволновые печи и другое оборудование.
Примечание: впрочем, поврежденные пакеты Wi-Fi и сигналы от устройств за пределами порога CCA Threshold тоже считаются шумами. Сигналы от Wi-Fi устройств, работающих отдаленно от роутера на том же канале, не считаются интерференцией, поскольку сигналы таких устройств не могут быть демодулированы.
Как уменьшить интерференцию и шум в Wi-Fi сети? Для домашнего пользователя я вижу только два варианта действий: перейти на другой канал и провести деагрегацию каналов. Так как объединение каналов уже само по себе ухудшает SNR: каждый дополнительный 20 MГЦ канал отнимает примерно 3dB у показателя SNR.
Примечание: уменьшение ширины канала в 10 раз увеличивает соотношение сигнал-шум в те же 10 раз. Вот почему в стандарте 802.11ax реализована идея разделения канала на дополнительные поднесущие. Сужение канала повышает соотношение сигнал/шум, что и дало возможность использовать прогрессивную кодировку 1024 QAM.
Но решающее влияние на быстродействие вашей сети будет оказывать не соотношение сигнал/шум, не интерференция как таковая, не мощность беспроводного сигнала, и уж тем более не количество беспроводных сетей вокруг, как ошибочно думают многие. Быстродействие вашей беспроводной сети будет в значительной степени определяться утилизацией канала. Ну, если вы живете не в тайге среди медведей, конечно. Там Wi-Fi каналы утлилизировать будет некому, кроме вас.
Проблемы утилизации
Что такое утилизация канала? И почему она сильно влияет на скорость работы Wi-Fi сети? Утилизация - это доля эфирного времени, которую занимают все работающие на данном канале устройства, и чьи сигналы могут быть демодулированы нашим Wi-Fi роутером/ТД, то есть энергия которых выше за CCA Threshold. По сути, пакеты нашей сети «втискиваются» в доступные узкие эфирные рамки между пакетами других сетей, работающих в этом же радиодиапазоне. Увы, но с максимальной производительностью наша беспроводная сеть работает лишь тогда, когда соседские сети на используемом канале не слишком активны или простаивают (а лучше всего – если они на нем отсутствуют). Вот почему настоятельно рекомендуется уходить на самые «незанятые» Wi-Fi радиоканалы. Там банально меньше «утилизаторов» сети.
Примечание: утилизация важна потому, что в Wi-Fi сетях доступ эфирному диапазону реализован по протоколу CSMA/CA (множественный доступ с контролем несущей и обнаружением коллизий), согласно которому беспроводные устройства периодически «слушают» свою частоту на канале, и если она занята, передача данных откладывается, а затем через некоторое время устройство снова делает попытку прослушивания частоты.
Отметим, что утилизация канала никак не влияет на отображаемую в системе скорость беспроводного подключения, но в то же время имеет огромное влияние на реальную практическую производительность беспроводной сети.
Живой пример: стоит одному из беспроводных пользователей поставить на закачку какой-нибудь крупный файл (не говоря уже о торрентах), не выставив разумных ограничений на темп загрузки, как скорость работы всех остальных пользователей на используемом таким юзером Wi-Fi канале существенно упадет, именно из-за утилизации канала. Причем неважно, подключены пользователи к этой же сети, или же к ближайшим сетям использующим тот же Wi-Fi канал. Более того, эффект негативно скажется и на соседних Wi-Fi каналах тоже.
Какой уровень утилизации канала может быть приемлем? Компания Cisco полагает что при утилизации канала более 80%, «ловить» в сети уже нечего. Нет, сеть, конечно, будет работать и при такой утилизации. Но о работе в чем-то близком к реалтайму речь уже не идет.

Низкая утилизация канала - отлично

Средняя утилизация канала - приемлемо
Примечание: не факт, что на канале, на котором меньше всего Wi-Fi сетей, самая низкая утилизация канала - все зависит от сценариев эксплуатации сетей. Установить канал(ы) с самой низкой утилизацией можно только эмпирическим путем.
Одним из эффективных средств уменьшения канальной утилизации (речь идет о средствах, доступных для домашних пользователей), являются: переход на другой канал, уменьшение количества подключенных клиентов в сети, особенно медленных (возможно стоит перевести их в отдельную сеть), уменьшения количества неподключенных Wi-Fi клиентов в зоне действия сети, а также - уменьшение радиуса действия беспроводного роутера, то есть уменьшение мощности передатчика (это отсечет самых дальних и медленных клиентов, которые долго занимают канал и «тормозят» сеть, а также дальние неподключенные устройства, которые регулярно отправляющие менеджмент-фреймы, в том числе не ваши устройства).
Примечание: для устранения конфликтов с соседними сетями Wi-Fi сейчас введен идентификатор BSS Color (Base Service Station), который помечает каждый пакет, что позволяет роутерам и клиентам определить, какие пакеты передаются от соседних сетей, и просто игнорировать их. Это снижает интерференцию от соседних беспроводных сетей и ускоряет передачу данных, но эта возможность доступна только в новейшем стандарте 802.11ах.
Итог
Как видим, использование роутера с большой мощностью Wi-Fi сигнала вовсе не означает, что ваша сеть будет работать лучше, станет надежнее или «дальнобойнее». Скорее наоборот. Чем более мощный Wi-Fi роутер/ТД и чем больше радиус его покрытия – тем больше интерференции и шумов такое устройство наловит, тем больше будет утилизация беспроводных каналов и меньше – производительность сети. Да еще и соседям такой гаджет будет создавать лишние помехи. Как-то так.
Опустим все подробности о важности сети Wi-Fi в нашей жизни и историю ее создания. Сразу начнем отвечать на вопросы. Устранить эту проблему не так уж сложно. Можно не вызывать специалиста и обойтись без сервисного центра. Итак, поехали! Почему не работает Вай-Фай?
С чего начать?

А начнем мы с самого простого и очевидного.
Был интернет, теперь его нет
Сеть Wi-Fi не видна
Если вы не видите сеть, это не значит, что Wi-Fi нет. Есть вероятность того, что она скрыта. Немногие пользуются такой фишкой. Примерно, 10% всех пользователей. Чтобы подключиться к такой сети, нужно ввести полное и точное название, пароль и нажать «подключиться». Однако, вряд ли ваш сосед даст такую информацию.

Оплатите услуги интернета
Как бы странно это ни звучало, чуть меньше половины пользователей забывают оплатить услуги провайдера. Пропал Вай-фай, потому что доступ в интернет вам блокируется, оттуда и проблема. Обязательно позвоните в справочную службу и узнайте, когда вы оплачивали за интернет в последний раз.
Если проблема оказалась в этом, но у вас нет возможности прямо сейчас оплатить стоимость, то многие провайдеры предоставляют услугу «кредит доверия».
Проверьте роутер
Еще один пункт из раздела «очевидно, но проверить стоит». Проверьте, подключены ли все провода, и плотно ли они сидят в гнездах. На всякий случай, роутер и маршрутизатор можно перезагрузить, выдернув из розетки.
Кстати! Таким способ привели в рабочее состояние космический телескоп «Хаббл». Инженеры его выключили, включили и потрясли немного. Если с космическим объектом это сработало, то ваш роутер имеет больше шансов.
Предоставьте дело компьютеру
Хотелось бы поспорить, но компьютер действительно умнее нас. И он сам знает, в чем причина проблемы. Но если вы решили сами заняться возникшими трудностями, то сначала спросите у ПК о проблемах. Для этого кликните правой кнопкой мыши на иконку интернета в правом нижнем углу экрана и выберите «Диагностика неполадок». Через некоторое время система сама выдаст вам решение.
Установите обновления
Проблемы с Wi-Fi могут возникнуть из-за самого прибора. Wi-Fi роутер, как и все устройства, связанные с интернетом, должен получать обновления. К сожалению, роутеры пока не могут автоматически качать последнюю версию ПО и сами их устанавливать. Поэтому этим придется заняться вам.
Для этого проделайте следующие манипуляции:
Готово! Перезагружаем роутер и наслаждаемся интернетом. Вай-Фай работает.
Проверьте сетевые драйверы на ПК или ноутбуке
Это еще один ответ на вопрос: «Почему не работает Wi-Fi на компьютере?». Если вы не отключали автоматические обновления, то ваш компьютер будет сам их скачивать и устанавливать. Иногда бывает такое, что обновление конфликтует с драйверами. Следовательно, драйверы тоже нужно обновить.
Для этого заходим в «Диспетчер устройств», открываем вкладку «Сетевой адаптер» и смотрим. Если на нем стоит предупреждающая иконка, то неполадка в нем.

Жмем правой кнопкой мыши и выбираем «Обновить драйвер». Сетевой адаптер может быть выключен, в таком случае, просто включите его.
Кстати, так как у вас нет интернета, вы можете раздать интернет через телефон, включив режим модема.
В следующем видео – обзор возможных проблем при подключении к Wi-Fi:
Другие варианты
Если роутер подключен, с обновлениями порядок, вы точно провели интернет и оплатили его, а Wi-Fi до сих пор не работает, будем копать дальше.
Есть подключение, но нет интернета
Если не работает интернет, то причин тут может быть несколько. Начиная от неуплаты за интернет, заканчивая механическими повреждениями роутера или кабеля.
- Посмотрите на роутер. Если иконка интернета горит красным цветом или погасла, значит у вас нет доступа к сети. Обратитесь к вашему провайдеру. Возможно, у них идут ремонтные работы.
- Проверьте, подключены ли все провода. Если провода сидят не плотно, то верните их в исходное положение в свои гнезда.
- Если проблема на этом не решилась, то осмотрите кабель, отвечающий за интернет. Оцените состояние. Устаревший или поврежденный кабель не будет передавать сигнал.
- Провода могут быть повреждены и в другом месте. Практика показывает, что кабели, которые лежат на чердаке или где-нибудь еще, могут быть перекусаны мышами и крысами.
- Причина может быть в неисправности WAN или LAN порта. Такое часто встречается на старых устройствах, с которыми небрежно обращались.

- Если вы работаете на 4G-модеме и у вас не работает Wi-Fi, проблема может быть в самом устройстве. Проверьте, плотно ли сидит в порте сим-карта. Проблема может быть в неисправности USB-порта.
Бесконечное получение IP-адреса при попытке подключения

Встречается редко, но такая проблема имеет место быть. Гаджет или ПК не может подключиться к сети, если не получит хотя бы временный IP-адрес. Тут проблема в самих настройках роутера.
- Зайдите на страничку удаленного управления роутером. Адрес прописан на обратной стороне устройства.
- Зайдите во вкладку «DHCP». Галочка должна стоять на «Enable». Проверьте диапазон доступных адресов для устройств.

- Пройдите во вкладку «Wireless».
- Убедитесь, что включено WPA2-шифрование.
- В той же вкладке зайдите в «Wireless MAC filtering».
- Нужно, чтобы фильтрация по MAC-адресам была отключена.

- Установите галочку на опции «Allow the stations specified by any enabled entries in the list to access». В переводе это означает: «Принимать запросы от устройств, чьи MAC-адреса не значатся в списке». То есть роутер будет принимать авторизацию от всех устройств, а не только от тех, чьи адреса были заранее прописаны. Такую опцию, обычно, используют корпоративные пользователи.
- Нажмите на «Save» и перезагрузите роутер.
Смартфон не видит сеть
Частый случай и, вполне, обыденный. Дело в обновлении ПО самого смартфона. Когда производитель выпускает обновления, ваш смартфон автоматически их скачивает и устанавливает (если вы не отключали авто-обновления). Из-за недоработок инженеров в новой прошивке может быть неправильно написан алгоритм соединения с беспроводной сетью.
Ноутбук не видит сеть
Клавиатура ноутбука и ПК имеют отличия. Не принципиальные, но они есть. К примеру, у ноутбука есть hotkey. Горячие клавиши. При нажатии какой-либо комбинации клавиш, мы можем уменьшить или увеличить яркость монитора, управлять громкостью динамиков и т.д.
Присмотритесь к клавиатуре. На кнопке F2 или F8 нарисована интересная иконка в виде антенны. А комбинация FN + F2 (или F8 ) отключает сетевые адаптеры. Вполне вероятно, что вы случайно нажали эту комбинацию, поэтому сеть и пропала.
Закрытая Wi-fi сеть
Большие корпорации, компании и фирмы пользуются закрытой Wi-Fi сетью для компьютеров. Делается это в целях безопасности, так как хороший хакер с умелыми руками может без проблем получить доступ к секретным файлам и папкам через Wi-Fi. Ему достаточно просто подключиться к сети.
Поэтому на сервере прописываются точные MAC-адреса устройств и компьютеров сотрудников. Это как вход только по пригласительным. Подключиться к такой сети можно только прописав свой MAC-адрес.
Режим энергосбережения
Современные ноутбуки, планшеты и смартфоны оснащены системой оптимизации задач и энергосбережения. Делается это для того, чтобы заряд аккумулятора продержался как можно больше.
Некоторые девайсы предоставляют вам возможность выбрать системы, которые можно отключить, а некоторые делают это самостоятельно. К примеру, если вы поставили максимальный уровень энергосбережения, то система отключит все протоколы подключения к сети через GSM и Wi-Fi. Ноутбук работает по такому же принципу. Если заряд аккумулятора низкий, то система может автоматически включить режим энергосбережения и отключить все соединения.
P.S. Ваш заряд аккумулятора на прямую влияет на скорость интернета на вашем устройстве. Угадайте как?
Сеть без доступа в интернет
Чтобы не калечить ваши глаза долгими рассказами о том, что такое протоколы, IPv4-подключения и DHCP-сервер, сразу перейдем к проблеме. Нажмите на иконку «Интернет-соединение» райт кликом на панели задач. Тыкните на «Центр управления сетями и общим доступом». Открываем наше соединение и видим «IPv4 – без доступа в интернет». В том же самом центре управления находим «Изменение параметров адаптера».
Перед вами будут иконки локальных подключений к сети. Ищем ту, что имеет надпись «беспроводные подключения», жмем райт кликом и заходим в «Свойства». Следует установить флажки на «Получать IP-адрес автоматически» и «Получить адрес DNS-сервера автоматически». «ОК». Вы перебросили бремя решения проблемы поиска адресов на сам компьютер.

Если не помогло, то есть план Б. Прописываем адреса сети самостоятельно.

Для роутеров D-link и Netgear актуально следующее: IP-адрес: 192.168.0.2, маска: 255.255.255.0, шлюз: 192.168.0.1 и адрес DNS: 192.168.0.1
Что делать, если при каждом включении компьютера обнаруживается сеть без доступа? Смотрите следующее видео:
Ошибка 651

Она приходит тогда, когда вы решили похозяйничать в настройках интернета или, когда вам только-только провели интернет кабель. Некоторые провайдеры до сих пор используют такую систему. Никто точно не знает, для чего это делается, но поставщики интернета так любят делать.
Как вовремя Dial Up! Тыкаем «Пуск» заходим в «Панель управления», переходим «Центр управления сетями и общим доступом».

Жмем на «Настройка нового подключения к сети», «Подключение к Интернету», «Создание высокоскоростного соединения».

Тут нужно ввести данные вашего ЛС и нажать «Подключить».

Если магии не случилось, звоните поставщикам и ругайте их.
Что еще может помочь?
Если не работает интернет, иногда помогает изменение канала Wi-Fi. Когда пользователи сами устанавливают и настраивают роутер, они не обращают внимания на многие мелочи. К примеру, канал передачи. Практически у всех он стоит на «Автоматически».

Алгоритм поиска доступного канала одинаковый у множества роутеров, поэтому не исключены случаи, когда все ваши соседи и вы сидите на одном канале. От этого у кого-то может тормозить или не работать интернет. Зайдите на веб-страничку своего роутера, во вкладке «Wireless», «Wireless settings» выберите нужный канал. Путем чередования и проверки скорости интернета, разумеется.

Опустим все подробности о важности сети Wi-Fi в нашей жизни и историю ее создания. Сразу начнем отвечать на вопросы. Устранить эту проблему не так уж сложно. Можно не вызывать специалиста и обойтись без сервисного центра. Итак, поехали! Почему не работает Вай-Фай?
С чего начать?

А начнем мы с самого простого и очевидного.
Был интернет, теперь его нет
Сеть Wi-Fi не видна
Если вы не видите сеть, это не значит, что Wi-Fi нет. Есть вероятность того, что она скрыта. Немногие пользуются такой фишкой. Примерно, 10% всех пользователей. Чтобы подключиться к такой сети, нужно ввести полное и точное название, пароль и нажать «подключиться». Однако, вряд ли ваш сосед даст такую информацию.

Оплатите услуги интернета
Как бы странно это ни звучало, чуть меньше половины пользователей забывают оплатить услуги провайдера. Пропал Вай-фай, потому что доступ в интернет вам блокируется, оттуда и проблема. Обязательно позвоните в справочную службу и узнайте, когда вы оплачивали за интернет в последний раз.
Если проблема оказалась в этом, но у вас нет возможности прямо сейчас оплатить стоимость, то многие провайдеры предоставляют услугу «кредит доверия».
Проверьте роутер
Еще один пункт из раздела «очевидно, но проверить стоит». Проверьте, подключены ли все провода, и плотно ли они сидят в гнездах. На всякий случай, роутер и маршрутизатор можно перезагрузить, выдернув из розетки.
Кстати! Таким способ привели в рабочее состояние космический телескоп «Хаббл». Инженеры его выключили, включили и потрясли немного. Если с космическим объектом это сработало, то ваш роутер имеет больше шансов.
Предоставьте дело компьютеру
Хотелось бы поспорить, но компьютер действительно умнее нас. И он сам знает, в чем причина проблемы. Но если вы решили сами заняться возникшими трудностями, то сначала спросите у ПК о проблемах. Для этого кликните правой кнопкой мыши на иконку интернета в правом нижнем углу экрана и выберите «Диагностика неполадок». Через некоторое время система сама выдаст вам решение.
Установите обновления
Проблемы с Wi-Fi могут возникнуть из-за самого прибора. Wi-Fi роутер, как и все устройства, связанные с интернетом, должен получать обновления. К сожалению, роутеры пока не могут автоматически качать последнюю версию ПО и сами их устанавливать. Поэтому этим придется заняться вам.
Для этого проделайте следующие манипуляции:
Готово! Перезагружаем роутер и наслаждаемся интернетом. Вай-Фай работает.
Проверьте сетевые драйверы на ПК или ноутбуке
Это еще один ответ на вопрос: «Почему не работает Wi-Fi на компьютере?». Если вы не отключали автоматические обновления, то ваш компьютер будет сам их скачивать и устанавливать. Иногда бывает такое, что обновление конфликтует с драйверами. Следовательно, драйверы тоже нужно обновить.
Для этого заходим в «Диспетчер устройств», открываем вкладку «Сетевой адаптер» и смотрим. Если на нем стоит предупреждающая иконка, то неполадка в нем.

Жмем правой кнопкой мыши и выбираем «Обновить драйвер». Сетевой адаптер может быть выключен, в таком случае, просто включите его.
Кстати, так как у вас нет интернета, вы можете раздать интернет через телефон, включив режим модема.
В следующем видео – обзор возможных проблем при подключении к Wi-Fi:
Другие варианты
Если роутер подключен, с обновлениями порядок, вы точно провели интернет и оплатили его, а Wi-Fi до сих пор не работает, будем копать дальше.
Есть подключение, но нет интернета
Если не работает интернет, то причин тут может быть несколько. Начиная от неуплаты за интернет, заканчивая механическими повреждениями роутера или кабеля.
- Посмотрите на роутер. Если иконка интернета горит красным цветом или погасла, значит у вас нет доступа к сети. Обратитесь к вашему провайдеру. Возможно, у них идут ремонтные работы.
- Проверьте, подключены ли все провода. Если провода сидят не плотно, то верните их в исходное положение в свои гнезда.
- Если проблема на этом не решилась, то осмотрите кабель, отвечающий за интернет. Оцените состояние. Устаревший или поврежденный кабель не будет передавать сигнал.
- Провода могут быть повреждены и в другом месте. Практика показывает, что кабели, которые лежат на чердаке или где-нибудь еще, могут быть перекусаны мышами и крысами.
- Причина может быть в неисправности WAN или LAN порта. Такое часто встречается на старых устройствах, с которыми небрежно обращались.

- Если вы работаете на 4G-модеме и у вас не работает Wi-Fi, проблема может быть в самом устройстве. Проверьте, плотно ли сидит в порте сим-карта. Проблема может быть в неисправности USB-порта.
Бесконечное получение IP-адреса при попытке подключения

Встречается редко, но такая проблема имеет место быть. Гаджет или ПК не может подключиться к сети, если не получит хотя бы временный IP-адрес. Тут проблема в самих настройках роутера.
- Зайдите на страничку удаленного управления роутером. Адрес прописан на обратной стороне устройства.
- Зайдите во вкладку «DHCP». Галочка должна стоять на «Enable». Проверьте диапазон доступных адресов для устройств.

- Пройдите во вкладку «Wireless».
- Убедитесь, что включено WPA2-шифрование.
- В той же вкладке зайдите в «Wireless MAC filtering».
- Нужно, чтобы фильтрация по MAC-адресам была отключена.

- Установите галочку на опции «Allow the stations specified by any enabled entries in the list to access». В переводе это означает: «Принимать запросы от устройств, чьи MAC-адреса не значатся в списке». То есть роутер будет принимать авторизацию от всех устройств, а не только от тех, чьи адреса были заранее прописаны. Такую опцию, обычно, используют корпоративные пользователи.
- Нажмите на «Save» и перезагрузите роутер.
Смартфон не видит сеть
Частый случай и, вполне, обыденный. Дело в обновлении ПО самого смартфона. Когда производитель выпускает обновления, ваш смартфон автоматически их скачивает и устанавливает (если вы не отключали авто-обновления). Из-за недоработок инженеров в новой прошивке может быть неправильно написан алгоритм соединения с беспроводной сетью.
Ноутбук не видит сеть
Клавиатура ноутбука и ПК имеют отличия. Не принципиальные, но они есть. К примеру, у ноутбука есть hotkey. Горячие клавиши. При нажатии какой-либо комбинации клавиш, мы можем уменьшить или увеличить яркость монитора, управлять громкостью динамиков и т.д.
Присмотритесь к клавиатуре. На кнопке F2 или F8 нарисована интересная иконка в виде антенны. А комбинация FN + F2 (или F8 ) отключает сетевые адаптеры. Вполне вероятно, что вы случайно нажали эту комбинацию, поэтому сеть и пропала.
Закрытая Wi-fi сеть
Большие корпорации, компании и фирмы пользуются закрытой Wi-Fi сетью для компьютеров. Делается это в целях безопасности, так как хороший хакер с умелыми руками может без проблем получить доступ к секретным файлам и папкам через Wi-Fi. Ему достаточно просто подключиться к сети.
Поэтому на сервере прописываются точные MAC-адреса устройств и компьютеров сотрудников. Это как вход только по пригласительным. Подключиться к такой сети можно только прописав свой MAC-адрес.
Режим энергосбережения
Современные ноутбуки, планшеты и смартфоны оснащены системой оптимизации задач и энергосбережения. Делается это для того, чтобы заряд аккумулятора продержался как можно больше.
Некоторые девайсы предоставляют вам возможность выбрать системы, которые можно отключить, а некоторые делают это самостоятельно. К примеру, если вы поставили максимальный уровень энергосбережения, то система отключит все протоколы подключения к сети через GSM и Wi-Fi. Ноутбук работает по такому же принципу. Если заряд аккумулятора низкий, то система может автоматически включить режим энергосбережения и отключить все соединения.
P.S. Ваш заряд аккумулятора на прямую влияет на скорость интернета на вашем устройстве. Угадайте как?
Сеть без доступа в интернет
Чтобы не калечить ваши глаза долгими рассказами о том, что такое протоколы, IPv4-подключения и DHCP-сервер, сразу перейдем к проблеме. Нажмите на иконку «Интернет-соединение» райт кликом на панели задач. Тыкните на «Центр управления сетями и общим доступом». Открываем наше соединение и видим «IPv4 – без доступа в интернет». В том же самом центре управления находим «Изменение параметров адаптера».
Перед вами будут иконки локальных подключений к сети. Ищем ту, что имеет надпись «беспроводные подключения», жмем райт кликом и заходим в «Свойства». Следует установить флажки на «Получать IP-адрес автоматически» и «Получить адрес DNS-сервера автоматически». «ОК». Вы перебросили бремя решения проблемы поиска адресов на сам компьютер.

Если не помогло, то есть план Б. Прописываем адреса сети самостоятельно.

Для роутеров D-link и Netgear актуально следующее: IP-адрес: 192.168.0.2, маска: 255.255.255.0, шлюз: 192.168.0.1 и адрес DNS: 192.168.0.1
Что делать, если при каждом включении компьютера обнаруживается сеть без доступа? Смотрите следующее видео:
Ошибка 651

Она приходит тогда, когда вы решили похозяйничать в настройках интернета или, когда вам только-только провели интернет кабель. Некоторые провайдеры до сих пор используют такую систему. Никто точно не знает, для чего это делается, но поставщики интернета так любят делать.
Как вовремя Dial Up! Тыкаем «Пуск» заходим в «Панель управления», переходим «Центр управления сетями и общим доступом».

Жмем на «Настройка нового подключения к сети», «Подключение к Интернету», «Создание высокоскоростного соединения».

Тут нужно ввести данные вашего ЛС и нажать «Подключить».

Если магии не случилось, звоните поставщикам и ругайте их.
Что еще может помочь?
Если не работает интернет, иногда помогает изменение канала Wi-Fi. Когда пользователи сами устанавливают и настраивают роутер, они не обращают внимания на многие мелочи. К примеру, канал передачи. Практически у всех он стоит на «Автоматически».

Алгоритм поиска доступного канала одинаковый у множества роутеров, поэтому не исключены случаи, когда все ваши соседи и вы сидите на одном канале. От этого у кого-то может тормозить или не работать интернет. Зайдите на веб-страничку своего роутера, во вкладке «Wireless», «Wireless settings» выберите нужный канал. Путем чередования и проверки скорости интернета, разумеется.

Как подключить Android смартфон к новой Wi-Fi сети? Как настроить работу Wi-Fi в спящем режиме? Можно ли использоваться смартфон в качестве точки доступа? Ответы на все эти вопросы ждут вас под катом.

Подключение к новой Wi-Fi сети
Прежде всего давайте разберемся с тем, как подключить Android смартфон к новой Wi-Fi сети. Скорее всего, подключение к домашней Wi-Fi сети вы настроили на своем смартфоне во время его первого запуска. Однако, подключение к Wi-Fi может понадобиться вам не только дома, но и на работе, институте или кафе.
Ничего сложно в подключении к Wi-Fi сети нет. Достаточно просто зайти в настройки телефона, а затем перейти в раздел «Wi-Fi».



Вам откроется список доступных Wi-Fi сетей. Замочек рядом с иконкой Wi-Fi показывает, что сеть защищена паролем. Соответственно, при попытке подключения к такой сети смартфон запросит пароль.






В очень редких случаях нужная вам Wi-Fi сеть может не отображаться в списке доступных. Скорее всего, администратор сети специально сделал ее скрытой, чтобы подключиться к ней могли только те, кто знает ее название. Для подключения к такой сети достаточно нажать на кнопку «Меню», находящуюся в левом верхнем углу экрана, затем выбрать пункт «Добавить сеть».
С помощью этого же меню можно получить доступ к дополнительным настройкам Wi-Fi. Хотя пункты настроек на смартфонах разных производителей могут немного отличаться, основные опции присутствуют на всех аппаратах. Прежде всего это настройка работы Wi-Fi в режиме сна и включение уведомлений о доступных открытых Wi-Fi сетях.



Раздача интернета по Wi-Fi
К сожалению, Wi-Fi есть далеко не везде. И в остальных местах приходится довольствоваться мобильным интернетом. Беда только в том, что такой вид доступа в интернет поддерживают далеко не все устройства.
Что делать, если срочно потребовалось выйти в интернет с ноутбука? Или если захотелось посидеть в интернете с планшета, не имеющего SIM карты и поддерживающего только Wi-Fi? И как поделиться доступом в интернет с другом, чей мобильный оператор не работает в этом районе? Все эти вопросы можно легко решить, настроив имеющийся Android смартфон в качестве Wi-Fi роутера (точки доступа).
Вновь заходим в настройки телефона. Нам нужен пункт «Еще», который находится в разделе «Беспроводные подключения к сети» или «Беспроводные сети», рядом с настройками Wi-Fi.



Название следующего пункта немного отключается в зависимости от модели и производителя телефона. Иногда он называется «Подключение точки доступа», иногда «Общий доступ к мобильному интернету» или «Точка доступа Wi-Fi». Именно здесь можно включить режим точки доступа, а также указать название и пароль для вашей Wi-Fi сети.









Если вы все сделали правильно, то в строке состояния, расположенной в верхней части экрана, должен появится специальный значок. Пример показан на скриншоте выше.
Теперь подключиться к вашему смартфону можно будет точно также, как к домашнему Wi-Fi роутеру.
Читайте также:


