Почему видео с телефона не воспроизводится на телевизоре lg
Совместное использование экрана / дублирование экрана - с устройства iOS на телевизор LG
Телевизоры LG оснащены инновационными функциями, которые упрощают совместное использование экрана и отображения контента между внешними устройствами, такими как компьютер, планшет, смартфон итд. Существует несколько способов подключения, и все они зависят от подключения к сети и типа устройства, которым вы хотите поделиться . В случае, если вы используете устройство Mac для обмена информацией, AirPlay позволит вам осуществлять потоковую передачу только на устройство Mac, однако LG поддерживает AirPlay 2 в своих моделях 2019 года .
Передача изображения с устройства iOS
Некоторые приложения, такие как YouTube, Netflix и Hulu, уже имеют встроенные функции, которые помогут вам транслировать видео и контент с вашего iPhone на телевизор LG. Однако это не будет отражать ваш экран, он будет только воспроизводить и управлять отдельным контентом с вашего телевизора LG .Другие альтернативы зеркальному отображению экрана :
- Chromecast позволяет отправлять видео, аудио, изображения и информацию из тысяч поддерживаемых приложений, таких как Netlix, Hulu и многих других .
- После подключения адаптера Chromecast к телевизору загрузите приложение Google Home Companion, чтобы подключить устройство к домашней беспроводной сети .
- После установки установленный значок Chromecast появится в поддерживаемых приложениях .
- Коснитесь значка, а затем выберите устройство, на котором вы хотите просматривать экран .
- iPhone 4 и новее
- iPad или iPad mini
- iPod touch (4-го покаления и позже)
- Для фото и видео: Apple TV (2-го или 3-го поколения)
- Для музыки: Apple TV (2-го или 3-го поколения), AirPort Express или динамики с поддержкой AirPlay
Как транслировать:
- Подключите устройство iOS и Apple TV или AirPort Express к одной сети Wi-Fi .
- На устройстве iOS проведите вверх от нижней части экрана, чтобы открыть Центр управления .
- Коснитесь AirPlay.
- Коснитесь имени устройства, на которое хотите транслировать контент. Вы увидите значки экрана телевизора или динамика рядом с каждым устройством, чтобы вы знали, какой тип контента вы можете транслировать. На iPad вам может потребоваться прокрутка, чтобы увидеть все доступные устройства в списке устройств .
- Когда вы используете AirPlay Mirroring, ваш телевизор использует ориентацию и соотношение сторон вашего устройства. Если вы хотите, чтобы изображение с вашего устройства заполнило весь экран телевизора, вам может потребоваться настроить соотношение сторон телевизора или параметров масштабирования .
AirPlay 2
- AirPlay не предлагает мультирумное аудио в отличии от AirPlay 2
- AirPlay позволяет транслировать с любого устройства Apple на динамики или телевизор
- Airplay 2 позволяет воспроизводить звук через динамики с помощью Wi-Fi соединения и при этом он будет синхронизироваться
- Airplay 2 позволяет воспроизводить разные песни в разных комнатах с помощью нескольких HomePods
Какие устройства поддерживают AirPlay 2?
- AirPlay 2 работает на всех старых iPhone, iPads Macs и Apple TV
- AirPlay 2 совместим с последними моделями iPhones, iPads, и Mac Computers
- AirPlay 2 так же работает с Apple iPod Touch 2015 и новыми HomePod
Какие устройства LG поддерживают AirPlay 2?
- LG OLED (2019)
- LG NanoCell SM9X series (2019)
- LG NanoCell SM8X series (2019)
- LG UHD UM7X series (2019)
Примечание: Модели LG, выпущенные до 2019 года, в настоящее время не поддерживают AirPlay 2.
Повторное сопряжение
Обратите внимание: в некоторых версиях iOS устройств Apple, в случае любого повторного сопряжения с некоторыми внешними устройствами, не произведённые компанией Apple, соединение с устройством осуществляется только в случае отправки запроса на сопряжение и последующее подтверждение этого запроса на соединение. Необходимо проверить телевизор LG и iPhone(iPad, MacBook итд) на предмет доступности сопряжения (отключить другие соединённые устройства) и осуществить сопряжение заново, после подтверждения соответствующего запроса.

Современные Smart-телевизоры поддерживают передачу данных и синхронизацию с Android-устройствами. Выполнить подключение можно как с помощью USB или HDMI кабеля, так и через Wi-Fi. В некоторых случаях соединения не происходит – проблема возникает из-за неправильных настроек смартфона или ТВ. Ниже описаны все способы подключения и решения неполадок, если телевизор не видит телефон через USB.
Подключаем смартфон к TV через USB-кабель
Необходимость соединения мобильного девайса с телевизором возникает во многих случаях:
- Просмотр медиа-файлов, фото или видео на большом экране.
- Синхронизация телефона с TV для передачи информации.
- Загрузка файлов обновления прошивки ТВ со смартфона.
Что необходимо для соединения

Всего понадобятся три вещи: сам TV, Android-девайс и Micro USB (USB Type-C) кабель для подключения, иногда может потребоваться MHL адаптер. Необходимые для успешной синхронизации драйвера смартфон, как правило, загружает самостоятельно, но в некоторых случаях потребуется ручная установка.
Подключаем через USB-интерфейс
- Перейдите в настройки телефона, откройте вкладку «Параметры для разработчиков». Включите режим отладки по USB.
- Если раздел для разработчиков недоступен – откройте данные «Об устройстве» и нажимайте на пункт «Версия ядра» в течение 3-5 секунд. Появится уведомление, что параметры разработчика теперь доступны.
- Выполните соединение гаджета с TV, используя Micro-USB кабель. Андроид укажет уведомлением, что начался процесс зарядки аккумулятора.
- На пульте от TV нажмите на кнопку «Source» или «Источник сигнала». Выберите Android-устройство.
- Установка драйверов и необходимого ПО обычно занимает не больше минуты. После завершения процесса переходите к работе с гаджетом.
Важно! Если драйвера не устанавливаются автоматически, выполните их загрузку с официального сайта производителя и вручную передайте на ТВ через флешку или Micro SD карту памяти. Более подробную информацию ищите в инструкции.

Подключение с использованием HDMI
Некоторые старые модели планшетов оборудованы Mini-HDMI разъемом, но в большинстве случаев на смартфоны этот интерфейс не устанавливают. Соединение современных гаджетов возможно с помощью Micro-USB – HDMI переходника, называется он mhl адаптер. Такой способ позволяет не только просматривать видео высокого качества (Full HD) на TV, но и полноценно передавать файлы между мобильным девайсом и телевизором.
- Соедините устройство с TV, используя HDMI кабель. В большинстве случаев никаких дополнительных настроек производить не придется.
- На пульте нажмите кнопку «Source» и выберите источник «HDMI». Синхронизация обычно занимает несколько секунд.

Используем Wi-Fi
Синхронизация через Wi-Fi мало чем отличается от передачи мультимедийных файлов по Bluetooth.
- Откройте настройки гаджета и перейдите на вкладку Wi-Fi. Тапните на переключатель беспроводной сети.
- Нажмите на троеточие в правом верхнем углу экрана, затем – «Дополнительные параметры».
- Перейдите во вкладку «Wi-Fi Direct». Эта функция используется для прямого сопряжения Андроид с другими девайсами.
- Откройте меню Smart-TV нажатием соответствующей кнопки. Перейдите в раздел «Сеть».
Важно! На разных моделях ТВ раздел может иметь схожие, но не одинаковые названия.
- Найдите пункт «Wi-Fi Direct» и включите его. Начнется сканирование, обычно занимающее не более 5-10 секунд. Появится список устройств, доступных для сопряжения. Выберите ваш телефон и нажмите «Подключить». Гаджет будет синхронизирован.

VGA разъем для передачи видео
Старые модели ТВ не оборудованы HDMI и USB разъемами. Для сопряжения Андроид-планшета или телефона используйте переходник.
- Подсоедините Micro-USB кабель устройства к VGA переходнику. Другой конец вставьте в разъем на мобильном девайсе.
- На пульте нажмите «Source», затем выберите в качестве источника «VGA».
- Сопряжение занимает несколько секунд. После завершения операции используйте гаджет для трансляции видео или фото на экран TV.
Эта технология стремительно устаревает, поэтому сейчас сложно найти подобные переходники.
Программа Screen Mirroring
Смартфоны и телевизоры Samsung поддерживают фирменное приложение Screen Mirroring, позволяющее дублировать экран мобильного гаджета на телевизоре.
Важно! Функция работает только на телефонах и ТВ от Самсунг.
- Перейдите в настройки девайса. Нажмите на вкладку «Видимость планшета/смартфона».
- Включите функцию нажатием на соответствующую кнопку.
- Откройте шторку уведомлений на Самсунг. Тапните на иконку приложения для дублирования экрана «Smart View».
- На пульте от ТВ нажмите на «Menu», затем – «Screen Mirroring».
- На экране телефона через несколько секунд появится название вашего ТВ. Тапните по нему для сопряжения. Процесс, как правило, не занимает дольше 10 секунд.

Теперь экран устройства будет дублироваться на большом мониторе. Функцию можно использовать для отображения файлов, открытие которых напрямую телевизор не поддерживает.
Если ТВ не видит устройство
Можно выделить несколько основных причин, из-за которых телефон не распознается ТВ.
- Использование режима MTP (Media Transfer Protocol) при соединении. В таком случае поменяйте режим на PTP или «USB-устройство».
- Телевизор не поддерживает желаемый формат файла. Некоторые модели не открывают MP4 видео, другие плохо работают с AVI. Узнайте, какие форматы не поддерживает ваш ТВ и конвертируйте видео-файл в один из доступных.
- Кабель, использующийся для сопряжения, поврежден. Проблема решается покупкой нового HDMI или USB шнура.
- При беспроводном соединении убедитесь, что устройства подключены к одной точке доступа (SSID).
Заключение
Синхронизация мобильного гаджета с ТВ возможна с использованием USB кабеля, MHL адаптера, HDMI или VGA интерфейсов, а также беспроводных методов – WiFi Direct и Screen Mirroring. Телевизоры LG и Самсунг поддерживают фирменные утилиты для передачи файлов и видео, а старые модели подключаются только VGA шнурами. Если TV не видит устройство – убедитесь, что кабель не поврежден, отладка включена, а для передачи используется режим PTP.
Современные смартфоны предлагают обширный функционал для работы с мультимедийным контентом. Но просматривать видео, листать фото или изучать документы гораздо удобнее на экране большого телевизора. Последние спокойно работают в тандеме с мобильными гаджетами. Остаётся лишь правильно их синхронизировать.

Способы подключения
Операционная система «Андроид» позволяет подключить телефон к телевизору через USB, HDMI и по беспроводным протоколам WiFi. Наиболее простым считается первый способ. Его мы разберём подробно, упомянув и остальные варианты.
Подключение посредством HDMI-кабеля используют, как правило, для просмотра фильмов в высоком (Full HD и 4К) разрешении. Смартфоны в доброй половине случаев подобными портами не оснащаются, поэтому приходится использовать специальный переходник – MHL-адаптер. Последний и стоит недёшево, и требует дополнительного питания.
Подключение смартфона через WiFi имеет один неоспоримый плюс – отсутствие проводов. Но синхронизация такого плана сопряжена с множеством технических нюансов. Здесь и привередливость ТВ к беспроводным протоколам, и щепетильная настройка сети, и возможные конфликты устройств.
Подключение смартфона к телевизору через USB-интерфейс – самый простой и эффективный способ, позволяющий быстро синхронизировать устройства. Здесь не нужны какие-то переходники или настройка протоколов. Все современные телевизоры оборудованы USB-интерфейсами, а мобильные телефоны портами микро- или мини-USB.
Подключение по USB
Необходимость подобной синхронизации может возникнуть в ряде случаев. К примеру, когда нужно просмотреть какой-либо контент с телефона: видео, фото, документы. Кабельное подключение ещё используют для передачи файлов или загрузки обновлений ПО смартфона.
Особенности подключения
Для синхронизации нужны три вещи: телевизор, телефон и USB-кабель. В редких случаях, когда программное обеспечение ТВ слишком привередливое, может потребоваться специальный MHL-адаптер, как в случае с подключением через HDMI-интерфейс.
Все необходимые драйвера у мобильного гаджета, как правило, уже установлены, и делать что-то самостоятельно не приходится. Ручная установка может понадобиться на ОС Android версии ниже 4.1, но это уже настолько древние смартфоны, что как такового смысла подключать их к ТВ нет.
Процесс подключения
В первую очередь, необходимо включить режим отладки по USB на ОС «Андроид». Переходим в «Настройки» и кликаем по пункту «О телефоне». Если платформа старше 9 версии, то находим раздел «Система» и там уже строчку «Информация об устройстве».
На мобильных гаджетах от «Самсунг»: «Сведения о телефоне» и «Сведения о ПО». На смартфонах от «Асус» или LG пункты меню также могут меняться и зависят от конкретной прошивки. Далее ищем строчку «Номер сборки».
Далее, переходим в этот раздел. В версиях платформы 4х-8х открываем настройки телефона и находим ветку «Для разработчиков». На некоторых смартфонах и фирменных оболочках могут быть промежуточные пункты, вроде «Дополнительно» или «Расширенные настройки». Затем включаем режим, передвинув ползунок в строчке «Отладка по USB» в положение вкл. Операционная система предупредит об особенностях этой функции, с чем нужно согласиться, нажав на клавишу ОК.
Следующим шагом соединяем телефон с телевизором USB-кабелем. В это время на смартфоне должен начаться процесс подзарядки аккумуляторной батареи. Далее, на пульте ДУ нажимаем кнопку Source, после чего открывается меню телевизора, где необходимо выбрать источник сигнала. В нашем случае – это USB-интерфейс.
Важно! Иногда после активации «Отладки по USB» некоторые смартфоны перестают заряжаться. Волноваться не стоит. После отключения этой функции всё заработает в штатном режиме.Возможные проблемы
Если телевизор не видит телефон после подключения, то первым делом стоит проверить, корректно ли выставлены настройки. В меню ТВ в разделе «Источник сигнала» должен быть активирован пункт «USB-интерфейс», а на смартфоне включён режим отладки по USB. Если всё сделано правильно, то разбираем следующие причины.
Кабель
USB-кабель должен быть хорошим. Лучше отказаться от дешёвых китайских поделок и обратить внимание на качественный медный кабель. Хорошо, если он будет брендовым. Того, что идёт в комплекте с ультрабюджетными моделями еле-еле хватает на зарядку устройства. К примеру, если телефон не видит телевизор «Самсунг», то лучшим вариантом будет фирменный шлейф от того же производителя.
Порты
Если с кабелем всё в порядке, то стоит проверить сами порты. В них могла попасть пыль и прочие посторонние предметы. Смартфоны завсегдатаи карманов, а грязь к портам липнет как магнит. Можно продуть их пылесосом, баллоном со сжатым воздухом или, на худой конец, собственными лёгкими.
Для проверки выхода на ТВ нужно подключить какие-то другие устройства, которые раньше корректно работали, чтобы исключить проблемы с портами.
Программное обеспечение
Если подключения нет, или синхронизация нестабильна, то дело может быть в прошивке или USB-протоколах. Необходимо обновить программное обеспечение на обоих устройствах и вполне возможно, что проблема исчезнет. Некоторые модели ТВ и смартфонов некорректно воспринимают режимы передачи данных.
Если устройство работает по протоколам РТР, то далеко не все файлы будут читаться на телевизоре. Лучше выбрать либо USB-накопитель, либо режим МТР (Медиа-устройство). Конкретные протоколы можно задать на смартфоне, тапнув на строчке «USB-подключение к компьютеру».
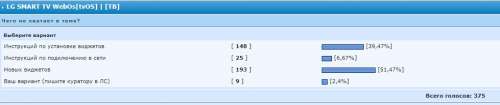
У меня телевизор LG LM8600 SMART TV. Если вы не знаете, я объясняю, что из магазина LG SMART WORLD на этой модели телевизора не устанавливаются российские и украинские приложения, по этому я их запускаю через флешку с помощью developer.lg. Так я нашёл и поставил некоторые виджеты. Добрый человек написал, что “Список всех приложений, доступных в LG Smart World на моём 32LB582V-ZG (Украина) при желании могу повытаскивать их zip или url.. (кроме платных)” , я тоже вежливо попросил. Вот и всё.
Оно и до этого могло запускаться с флэшки, если за пределами России или СНГ, это я про LG. В магазине приложений других стран его нет, я кое как где то нарыл в инете предидущую версию. С загрузкой своих листов у меня почему то какая то лажа, то есть полный ноль. Каналов в два раза меньше чем для Самсунга (тоже стало отстойным, убрали почти все основные каналы). Оно у меня так, для коллекции, практически не использую.
Добавлено 23.06.2015, 05:19:
в шапки не чего нет, нормального. нашел то что нужно без всякой лишней ерунды, ottpplayer - то что нужноА кому ты там свой приватный плейлист загружаешь на сервер, не задумывался ? Smart IPTV гораздо круче.
Инструкция по запуску XSMART на LG Smart TV
Запуск через смену DNS
XSMART для LG SMART TV на платформе NetCast и webOS можно запускать без флешки, для этого необходимо ввести IP адрес DNS сервера (IP адрес DNS сервера и инструкция как его сменить на LG SMART TV дальше в статье).
2. Выбираем тип подключения: проводной или беспроводной
3.1 Если выбрали проводное подключения, то дальше нам покажет что Сеть подключена.
3.2 Нажимаем список сетей или список точек доступа
3.3 Нажимаем Расширенные настройки
3.4 Вводим IP адрес DNS сервера 185.4.74.89
4.1 Если у вас беспроводная сеть, то выберите ее из списка, введите ключ сети. После подключения к точке доступа - нажмите Расширенные настройки в Списке сетей
5. Видим ошибку подключения к DNS серверу, это нормально. В течении 1 минуты повторяем подключение, должно подключится. Если нет - то проверьте правильность ввода DNS 185.4.74.89, выключите и включите ТВ
6. В конце видим
После того как настройка завершена можно приступать к просмотру. Запуск приложения происходит через следующие приложения: vTuner, 1авто, Россия ТВ.

Доброго времени суток. Помогите пожалуйста разобраться.
Купил телевизор LG42LB671V. Всё нравится, телек отличный, НО:
1) К нему приобрёл внешний HDD (toshiba dtb305 500gb) для просмотра скачанного контента. При работе с диском с компьютера всё как надо, чтение-запись никаких проблем. Но подключая диск к телевизору начинаются траблы. Каждые 3-5 секунд диск издаёт пищащий звук (будто останавливается диск и паркуется головка). Звук довольно громкий и уже изрядно поднадоел. При этом когда врубаю фильм с внешнего HDD, наблюдаются частые зависания каждые 10-20 минут (может зависнуть полностью, а может повисеть секунд 30 и потом пойти вновь быстро промотав время которое он висел). В общем получаем нормально функционирующий HDD, но дружить с телеком он отказывается. Многократно форматировал, менял файловую систему и размер кластера, результат тот-же. При этом если воспроизводить те же видео файлы на компе - всё отлично. Подскажите, как разрешить проблему.
2) Вдоволь натра***шись с жёстким озаботился поиском облачного хранилища. Сразу же опробовал LD Cloud и он мне очень понравился ибо умеет воспроизводить ранее запущенные видео файлы с того-же места где был закончен просмотр. К тому же есть возможность смотреть 3D видео непосредственно из облака. Однако размер облачного хранилища всего лишь 5Гб. При поиске информации в гугле выяснилось что якобы можно получить 50Гб, если регистрируешься непосредственно с телевизора. Однако после отказа от сервиса и новой регистрации с телека размер моего облака так и остался 5Гб. Возможности оплатить и расширить облако я так-же не нашёл. Собственно, можно ли получить 50Гб в своё распоряжение и как это сделать? Если нет, посоветуйте более подходящее облачное хранилище.
Всем привет! Все уже знакомы с «умными» телевизорами и знают, что современные ТВ укомплектованы модулем Wi-Fi. Также, как и смартфоны, такая бытовая электроника капитально закрепилась в быту. Многие думают, что телеприемник без функции Смарт ТВ предназначен только для просмотра телеканалов и подключения приставок и DVD. Это не совсем так.
Подключив к ТВ смартфон, вы получите множество возможностей. И не обязательно, чтобы на приемнике был встроен Wi-Fi адаптер. Давайте вместе узнаем, как подключить телефон к телевизору на примере модели LG.
Я опишу варианты подключения «по воздуху» и через кабель. Инструкции в общих чертах подойдут для телевизоров других марок.
Что это дает?

Давайте я представлю вам 5 причин, чтобы вы захотели соединить ТВ и телефон:
- Вы сможете смотреть фильмы, ролики и другое из Интернета на большом экране. Даже если на ТВ нет Wi-Fi!
- Знаете, как удобно и красиво смотреть фото с экрана мобильного на телеприемнике? Попробуйте, вам понравится!
- У вас есть любимая игра на мобильнике? Вы сможете поиграть в нее на телевизоре!
- Вы сможете просматривать страницы сайтов, то есть пользоваться ТВ как компьютером или мобильным гаджетом, но с большим монитором.
- На экране телеприемника можно делать презентации – демонстрировать документы, фото и другое со своего смартфона.
Ну что, надумали соединить ТВ и телефон? Тогда читайте дальше!
Все варианты подключения любого ТВ к телефону описаны тут:
Беспроводное подключение
Начнем с варианта, если телеприемник оснащен Wi-Fi адаптером. Кстати, этот самый модуль вы можете купить отдельно.
Smart Share
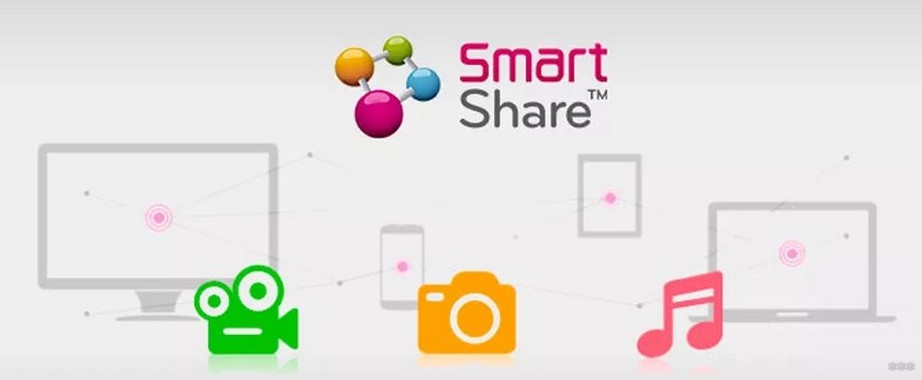
Это фирменный интерфейс LG. Позволяет просматривать файлы, фото, видео на телевизоре Смарт-ТВ с любого устройства. Главное – подключение к одной локальной сети. Другими словами – это технология DLNA, набор стандартов для объединения домашних ПК, мобильных устройств и бытовой электроники в одну сеть.
Очень подробно про Smart Share писал мой коллега ЗДЕСЬ.
- Телефон и телевизор подключаем к одной Wi-Fi сети.
- На телефон скачиваем приложение LG TV SmartShare (в Play Market нашла много подобных, думаю, можно установить любое, опираясь на отзывы).
- На приемнике в меню ищем меню «Smart Share» (или «DLNA») и переходим в «Подключенное устройство».
- Находим свой смартфон, подключаемся и смотрим с него любые файлы, фотки и видео.
Wi-Fi Директ
Это набор программных протоколов, который позволяет соединить два и более гаджетов без роутера и точек доступа. Эта функция есть на всех современных смартфонах и телеприемниках любых производителей.
Итак, как пользоваться Wi-Fi Direct на телевизоре LG и других Смарт-ТВ:
- Включаем на мобильном устройстве. Заходим в настройки, переходим в меню «Wi-Fi». Ищем надпись Wi-Fi Direct и нажимаем. Начнется поиск доступных устройств.
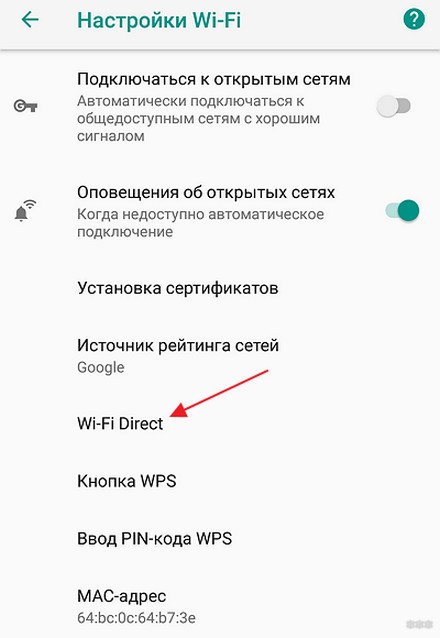
- Включаем на ТВ (на примере WEB OS). В настройках перейдите в меню «Сеть» и включите Wi-Fi Direct. Запустится поиск совместимых устройств.
- В списке доступных подключений найдите свой смартфон.
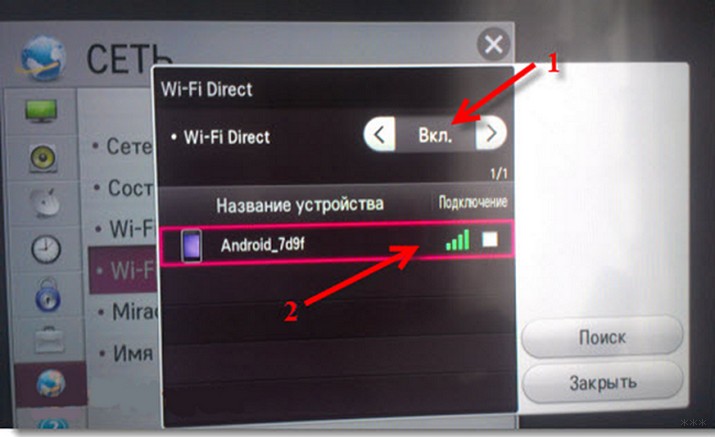
- На телефоне выскочит окно для разрешения коннекта.
- Подтверждаем подключение и пользуемся.
Miracast
Инструкции смотрите в следующем видео:
Это стандарт беспроводной передачи мультимедийного сигнала, разработанный на основе Wi-Fi Директ. Для объединения двух гаджетов также не требуется маршрутизатор и точка доступа.
Чтобы подключить смартфон к телевизору LG (или любому другому), выполняем следующие шаги:
- Включаем Миракаст на ТВ. На обычном ПДУ нажмите «SMART», на пульте Magic Remote – «HOME». Среди приложений нам нужно «Screen Share».
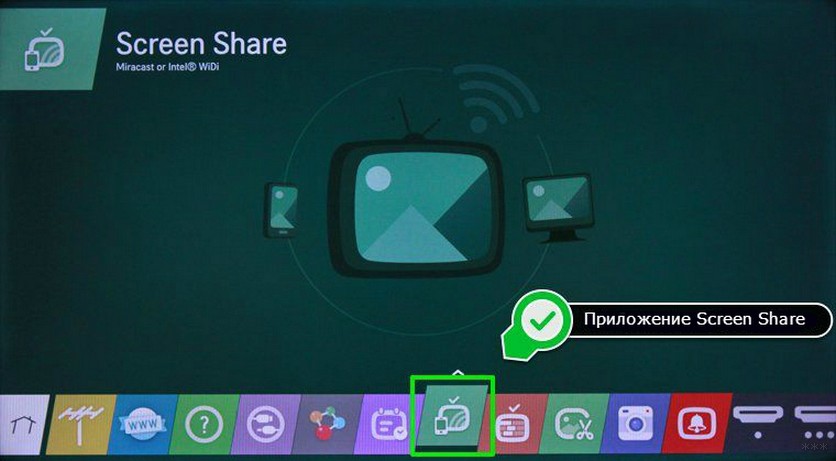
- Переходим к телефону. В зависимости от модели, инструкции могут отличаться! Активируем модуль Wi-Fi и переходим в настройки. Направляемся в меню «Экран», выбираем «Беспроводной дисплей (Miracast)».
- Начнется поиск совместимых устройств. Из списка выбираем наш телеприемник и подключаемся. Через некоторое время на экране ТВ появится изображение с дисплея мобильного устройства.
Miracast поддерживают не все ТВ! Если технология не работает на вашем приемнике, можете купить портативный Wi-Fi адаптер с поддержкой данной технологии. Подключается девайс обычно в порт USB.
You Tube
Это видеохостинг с возможностью загрузки и просмотра видео. Чтобы транслировать ролики с телефона на ТВ через You Tube, делаем так:
- Скачиваем приложение на смартфон. Запускаем и переходим в «Настройки». Выбираем пункт «Просмотр на телевизоре». Далее следуем подсказкам системы.
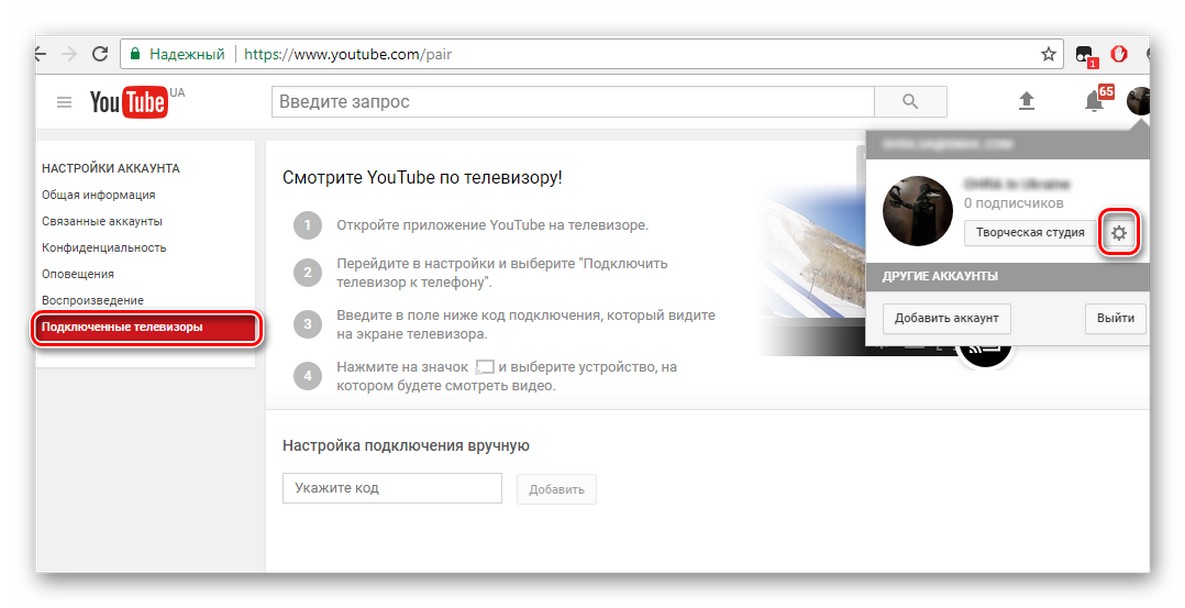
- На ТВ при этом должно быть запущено это же приложение. В настройках нужно выбрать тип подключения «В ручном режиме».
- Код с экрана ТВ вводим на телефоне и жмем «Добавить».
- В списке «Транслировать на устройство» выбираем свой LG и разрешаем подключение.
- Можно смотреть видео с You Tube на большом экране.
Если на вашем ТВ нет Wi-Fi модуля, не беда! Следующий раздел поможет соединить мобильник с телевизором LG с помощью кабеля.
Проводное подключение
Я опишу два варианта соединения смартфона и телеприемника – USB и HDMI. Какой-то из них обязательно подойдет для вас!

Это интерфейс для мультимедиа. Служит для передачи цифровых видеоданных с высоким разрешением и аудиосигналов. Если на устройстве нет HDMI разъема, можно приобрести специальный переходник, чтобы обеспечить совместимость с девайсами, оснащенными интерфейсом.
Как выполнить подключение:
- В меню на телевизоре нужно выбрать источник сигнала – HDMI вход, куда подключен кабель.
- Произойдет автоматическая настройка экрана и отобразится картинка с дисплея телефона.
Этот вариант подключения позволит просматривать только файлы и видео, которые есть в памяти телефона. То есть выйти в Интернет или запустить приложение с мобильника на ТВ не получится.
Как подключить LG (или любой другой телевизор) к смартфону через USB:

- Один конец шнура подключаем к входу USB на ТВ, второй – к телефону.
- В меню приемника выбираем источник сигнала – USB.
- Откроется проводник, где можно выбирать и запускать файлы с мобильника с помощью ПДУ от телевизора.
Все способы, которые я описала, рабочие и несложные. Инструкции подойдут для большинства ТВ и мобильных устройств. Если есть вопросы, обязательно задавайте! Для вас есть комментарии и онлайн-чат. Всегда рады помочь!
Читайте также:


