Почему в почте не открывается файл с фото на айфоне
Часто пользователи спрашивают специалистов, почему не отображаются фото на iPhone? Есть несколько причин того, почему это происходит:
- Во-первых, это может быть программный сбой операционной системы, что влияет на корректную работу разных программ.
- Во-вторых, проблема может скрываться в настройках телефона. Если настройки были выполнены неправильно, это может стать причиной некорректной работы приложений для пользователя.
Почему на iPhone не отображаются картинки?
Если на девайсе включена услуга «Мой фотопоток», то все снимки располагаются в течение 30 суток в этой папке. Но может произойти так, что фото на айфоне перестанут отображаться. Для решения проблемы требуется произвести ряд действий:
- В Настройках телефона необходимо подключить Wi-Fi.
- Далее зайти в хранилище iCloud.
- Здесь необходимо проверить, работает ли на смартфоне «Мой фотопоток». Если да, тогда потребуется выключить ее и затем удалить. После этих действий рекомендуется опять включить опцию.
- Следует закрыть приложение «Камера», после этого должна начаться загрузка изображений.
Почему фотографии на iPhone не загружаются полностью?
Если у пользователя подключена опция «Оптимизация фото», то все снимки автоматически сохраняются в облаке iCloud. Поэтому при отсутствии стабильного интернета изображения могут прогружаться не полностью.
Вполне возможно, что к облаку подключено несколько устройств, которыми могут пользоваться другие члены семьи. В процессе просмотра снимков они могут удалить часть изображений и не сообщить другим родственникам об этом. Поэтому образы картинок, оставшиеся на телефоне, не будут прогружать подлинник.
Если у владельца мобильного устройства подключена функция «Мой фотопоток», то фотографии, которые пролежали невостребованными в этой папке отведенное время, автоматически удалятся. Это также может стать препятствием для загрузки фото.
Почему не грузятся старые видео на iPhone?
Если у владельца устройств Apple подключена услуга «Оптимизации места», то все графические видеофайлы, как и фото, будут храниться в облаке. Если данными давно не пользовались, то загружаться они будут в последнюю очередь. Это политика экономии компании. Ничего страшного в этом нет, возможно, что при загрузке закончилось место на диске. Следует просто освободить пространство на накопителе или открыть файл на компьютере.
Возможно, что на данном этапе плохое соединение с сетью, поэтому требуется включить другое соединение с интернетом. Обычно проблемы возникают с мобильной связью. Поэтому рекомендуется просматривать информацию при помощи Wi-Fi.
Почему iPhone долго грузит видео в галереи?
Если пользователь не подключил облачное хранилище, а все видеоданные расположены на накопителе телефона, то проблема загрузки может заключаться в следующем:
- Запущено одновременно несколько программ, и смартфон не может обработать большой поток информации. Следует выключить «тяжелые» приложения.
- Приложение «Галерея» дало сбой. Необходимо перезагрузить iPhone.
- Сбой в операционной системе. Можно попробовать перезагрузить телефон, сделать полный сброс настроек до заводских, обновить iOS или переустановить систему полностью.
Что нужно проверить в первую очередь
-
.
- Убедитесь в том, что Почта iCloud включена:
- На компьютере Mac откройте приложение «Почта» и выберите «Почта» > «Настройки». Щелкните «Учетные записи», затем выберите свою учетную запись iCloud в боковом меню. В разделе «Свойства учетной записи» убедитесь, что данная учетная запись включена и находится в состоянии «Онлайн».
- На iPhone, iPad или iPod touch перейдите в меню «Настройки» > [ваше имя] > iCloud и убедитесь, что параметр «Почта» включен.
- Убедитесь в том, что объем хранилища iCloud не превышен. Если превышен объем хранилища iCloud, узнайте, как получить больше свободного места в iCloud.
- Убедитесь, что на вашем устройстве установлена последняя версия программного обеспечения.


- Убедитесь, что браузер обновлен до актуальной версии. Если вы используете браузер Safari, обновите его до последней версии.
- Очистите кэш браузера. В браузере Safari перейдите в меню Safari > «Настройки». Перейдите на вкладку «Дополнения». Установите флажок «Показывать меню "Разработка" в строке меню», затем закройте «Настройки». Щелкните меню «Разработка», затем выберите «Очистить кэши». Если используется другой браузер, смотрите инструкции в его меню справки.
- Если доступ к Почте iCloud возможен из другого места или с помощью другого подключения к Интернету, обратитесь к интернет-провайдеру или сетевому администратору. Некоторые конфигурации подключений к Интернету могут (непреднамеренно или специально) блокировать доступ к определенным веб-сайтам или службам, таким как Почта iCloud.

- Откройте приложение «Почта» и выберите «Почта» > «Настройки».
- Откройте вкладку «Учетные записи».
- Выберите учетную запись электронной почты iCloud.
- Откройте вкладку «Настройки сервера». Если iCloud отсутствует в списке учетных записей для исходящей почты, выберите iCloud.
Если выбран параметр «Редактировать список SMTP-серверов», используемая учетная запись iCloud не будет указана.
Вложение файла большого размера
* Если вы используете сервер SMTP сторонней службы (не iCloud), не указывайте адрес электронной почты iCloud в качестве адреса отправителя. В противном случае ваша почта может не доставляться или направляться в папку «Спам» получателя.
Ваш интернет-провайдер может блокировать протокол отправки почты (SMTP) в своей сети. Обратитесь к своему провайдеру и уточните информацию насчет возможной блокировки трафика SMTP на внешние серверы почтовых служб, таких как iCloud. Если ваш провайдер блокирует трафик SMTP, спросите его, как можно избежать этого.

- В левой части главного окна приложения «Почта» найдите имя учетной записи электронной почты iCloud. Если имя учетной записи неактивно (отображается серым) и помечено значком молнии, значит, она находится в режиме оффлайн.
- Чтобы перевести учетную запись в режим онлайн, подключитесь к Интернету.
- Затем выберите «Ящик». Если параметр «Все учетные записи — в режим онлайн» неактивен, значит, ваши учетные записи уже находятся в режиме онлайн.
Если получить электронную почту по-прежнему не удается, обратитесь за помощью в службу поддержки Apple.

Вам требуется удалить предлагаемый недавний контакт в Почте iCloud
После входа в iCloud недавно использовавшиеся адреса электронной почты могут отображаться на ваших устройствах как предлагаемые контакты. Чтобы прекратить отображение контакта в качестве предложения, можно сделать следующее:

Вам требуется помощь с использованием iCloud для Windows

Дополнительная помощь
Если вам все еще требуется помощь, обратитесь в службу поддержки Apple.
Информация о продуктах, произведенных не компанией Apple, или о независимых веб-сайтах, неподконтрольных и не тестируемых компанией Apple, не носит рекомендательного или одобрительного характера. Компания Apple не несет никакой ответственности за выбор, функциональность и использование веб-сайтов или продукции сторонних производителей. Компания Apple также не несет ответственности за точность или достоверность данных, размещенных на веб-сайтах сторонних производителей. Обратитесь к поставщику за дополнительной информацией.
Для многих людей и организаций электронная почта – основной способ общения. К почте часто прикрепляются различные файлы. К сожалению, иногда не открываются вложения в письме.

По данным аналитической компании Radicati Group, в 2018 году число деловых писем в компаниях и организациях, отправляемых и получаемых каждый день, составило 124,5 миллиарда. Обычные люди используют электронную почту чуть менее активно, на их долю приходится 111,1 миллиарда ежедневных посланий. В среднем офисный работник получает 121 электронное письмо в день, а сам отправляет около 40.
Другие интересные данные:
- 60% электронных писем читаются на мобильных устройствах;
- 33% мобильных пользователей сначала читают тему, а потом решают, стоит ли открывать само письмо или нет;
- 49,7% электронных писем – спам;
- 2,3% посланий имеют вредоносное вложение.
О вложениях мы сегодня и поговорим. С электронной почтой, как и с любой программой, время от времени случаются технические неполадки. Одна из самых распространенных состоит в том, что не открываются вложения в письме.
Что такое вложение в электронной почте
Вложения могут быть представлены в виде двоичного или форматированного текстового файла. При отправке они кодируются, а при получении декодируются.
К электронному письму можно прикрепить несколько вложений. Однако многие почтовые сервисы устанавливают ограничения на размер пересылаемых файлов.
1. В названии присутствуют символы
Файл может не открываться, если в его имени присутствует вопросительный знак «?» или символ «+».
2. Неизвестный формат
Если для открытия вложенного файла требуется особое приложение, а у вас на компьютере или на телефоне его нет, то файл не получится открыть, пока не будет скачана и установлена нужная программа. Поэтому следует убедиться, что на всех устройствах, которые используются для работы с почтой, соответствующие приложения установлены.
Вот самые популярные форматы файлов и связанные с ними программы.
3. Неверная ассоциация файла с программой
Одно из двух: либо файл по какой-то причине связан с программой, которая не может его открыть, либо произошла ошибка на стороне связанной программы.
Например, архив Zip не откроется в Microsoft Word, как бы пользователь не пытался это сделать. Архив может открыть только программа-архиватор типа 7-Zip или WinRar.
Если приложение, которое необходимо для открытия файла, на компьютере (телефоне) установлено, тогда нужно попробовать перезапустить его. В большинстве случаев это помогает устранить ошибку.
4. Мешает антивирус
Иногда загрузку почтовых вложений в целях безопасности блокируют антивирус или брандмауэр. Если есть абсолютная уверенность, что вложенные файлы не являются потенциально опасными, тогда в этом случае следует:
- отключить защиту;
- загрузить прикрепленный файл, затем добавить его в исключения антивируса и брандмауэра, чтобы избежать повторной блокировки;
- включить защиту.
5. Проблемы совместимости
Если электронное письмо пришло с компьютера Mac, его вложение может иметь особый формат Apple, несовместимый со средой Windows. Пользователю необходимо сообщить отправителю письма, что он работает на Windows. Поэтому отправителю нужно сохранить документ соответствующим образом и послать повторно.
Если письмо отправлено через почтовый клиент, например, Outlook, тоже могут быть проблемы с вложениями. Возможно, в этом случае также нужно сообщить отправителю, чтобы он отправил новое письмо, не используя почтовый клиент, например, через Гугл почту или Яндекс.Почту.
6. Файл поврежден
Есть вероятность, что файл некорректно сохранился или был поврежден до того, как его прикрепили к письму.
Важно: проверить вложения на вирусы
Надеюсь, что после прочтения этого материала Вы разобрались, почему вложение в письме не открывается. Но прежде чем Вы вернетесь к работе, мы хотим кое-что напомнить.
Электронную почту часто используют злоумышленники. Их целью могут быть как домашние, так и корпоративные компьютеры. Поэтому:
Для самостоятельной проверки есть различные онлайн-сервисы, в том числе,
1 Kaspersky VirusDesk для онлайн-проверки на вирусы:
2 Онлайн-сканер файлов Dr.Web, чтобы бесплатно проверить подозрительные файлы на наличие вредоносных программ:
Вы отправляете свои файлы через браузер, они загружаются на наш сервер, их проверяет Dr.Web актуальной версии с самой свежей вирусной базой, и вы получаете результат проверки.
Проверить ссылку или сайт с помощью доктор Веб:
Нашли ошибку? Выделите фрагмент текста и нажмите Ctrl+Enter.
Получайте актуальные статьи по компьютерной грамотности прямо на ваш почтовый ящик.
Уже более 3.000 подписчиков
Важно: необходимо подтвердить свою подписку! В своей почте откройте письмо для активации и кликните по указанной там ссылке. Если письма нет, проверьте папку Спам.
Добавить комментарий Отменить ответ
Комментарии: 9 к “Почему не открываются вложения в электронном письме: 6 причин”
Часть 1. В чем причина iPad Pro зависла после обновления до iOS 15?
На данный момент пользователи сообщили о многих ошибках, возникших в приложении «Почта», после обновления операционной системы на iOS-устройствах до iOS 15. Среди них наиболее распространенными являются следующие сбои:
Ниже мы представим несколько действенных способов устранения существующей проблемы на Вашем устройстве. Перед началом работы с любым из этих решений настоятельно рекомендуем Вам сохранить логин и пароль от Вашей учетной записи почты (или записей, если их у Вас несколько) в надежном месте: записать на бумаге, сохранить данные на ином устройстве и т.д.
Способ 1. Обновление ПО
Часто после обновления операционной системы устройства некоторые приложения работают некорректно. Проверьте, не доступна ли новая версия обновления, где будут устранены ошибки или несоответствия системы. Так, чтобы письма Gmail и yahoo стали доступны в почте, выполните следующие действия.
Шаг 1. Перейдите на Вашем устройстве в приложение «Настройки».
Шаг 2. Выберите опцию «Обновление ПО». Проверьте, есть ли в доступе обновления для Вашей операционной системы. При наличии такового загрузите и установите новейшую версию ОС. Возможно, данный способ сразу устранит Вашу проблему.
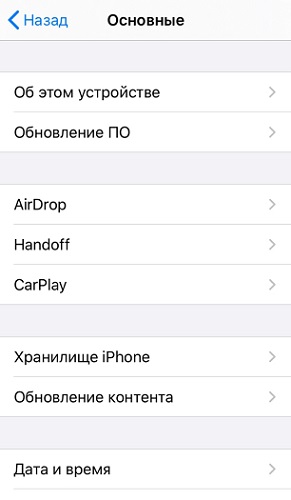
Способ 2. Включение опции допуска уведомлений
Если на iPhone не отображаются уведомления почты, то, возможно, все дело в том, что Вы ранее отключили уведомления для приложения «Почта» и теперь считаете, что письма не могут дойти до Вашего ящика. В этом случае Вам нужно лишь активировать данную функцию, и Вы сможете узнавать о новых письмах на Вашей почте. Прилагаем краткую инструкцию ниже.
Шаг 1. Перейдите в «Настройки» и выберите раздел «Почта».
Шаг 2. Далее перейдите в «Уведомления». Убедитесь, что опция «Допуск уведомлений» активирована. Если нет – передвиньте ползунок вправо для ее включения.
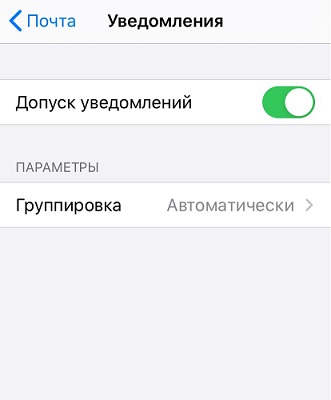
Способ 3. Снятие ограничений для приложения «Почта»
Уже после обновления до версии iOS 15 использование настроек ограничения приводит к тому, что на устройство становится невозможно добавить почтовый аккаунт. Каким бы почтовым сервисом Вы не пользовались, будь то iCloud, yahoo, Gmail, outlook и т.д., на iPhone не получится добавить более одной учетной записи почты. Чтобы снять данное ограничение и полноценно работать с приложением «Почта» в iOS 15, последовательно выполните следующие шаги.
Шаг 1. Перейдите в «Настройки». Выберите раздел «Экранное время».
Шаг 2. Далее перейдите в «Контент и конфиденциальность». Откройте вкладку «Разрешенные приложения» и передвиньте ползунок напротив «Почты» в активное положение. После этого Вы сможете добавлять несколько аккаунтов в Ваше почтовое приложение.
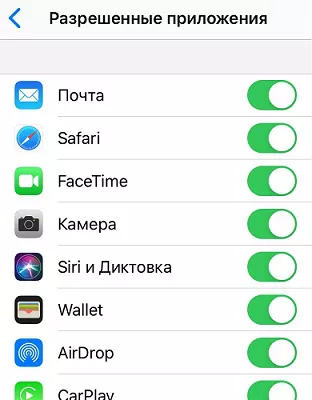
Способ 4. Предоставление сотовым данным доступа к «Почте».
Шаг 1. Перейдите в «Настройки», а затем выберите «Сотовая связь».
Шаг 2. В меню «Сотовые данные» найдите пункт «Почта» и передвиньте ползунок напротив него в активное положение. После открытия сотовым данным доступа к «Почте» Вы сможете автоматически получать новые письма.
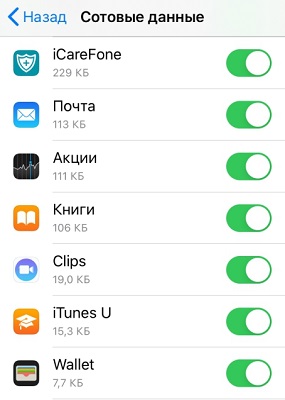
Способ 5. Сброс настроек сети.
Если Вы подозреваете, что причина нестабильной работы «Почты» на Вашем устройстве может заключаться в проблемах с подключением к Интернету, то следует перезагрузить сеть, к которой Вы подключены. Для этого выполните следующие действия.
Шаг 1. Откройте «Настройки» и перейдите в раздел «Основные».
Шаг 2. Далее выберите «Сброс», а потом «Сброс настроек сети». Введите пароль для подтверждения сброса настроек.

Способ 6. Установка расписания «Push», «Выборка» или «Вручную» для новых данных.
Еще одним возможным вариантом решения проблем с приложением «Почта» является проверка настроек расписания получения новых данных на устройство. Данные опции управляют активностью почтового аккаунта.
Шаг 1. Перейдите в «Настройки», а затем в «Пароли и учетные записи». В самом конце окна Вы можете обнаружить раздел «Загрузка данных».
Шаг 2. Активируйте функцию Push для того, чтобы новые данные могли быть автоматически доставлены с сервера на Ваше устройство. Вы можете установить нужную Вам опцию для всех имеющихся почтовых аккаунтов.
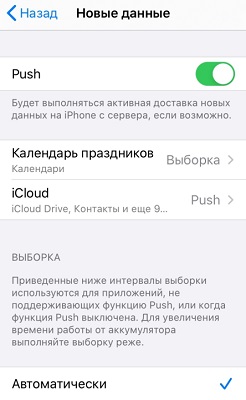
Способ 7. Перезапуск приложения «Почта».
Кроме вышеперечисленных способов Вы можете также попробовать принудительно перезапустить почтовое приложение. Для этого необходимо выполнить пару простых действий.
Шаг 1. Дважды нажмите на кнопку «Домой», чтобы увидеть перечень запущенных приложений.
Шаг 2. Закройте приложение «Почта», а затем вновь запустите его на устройстве.
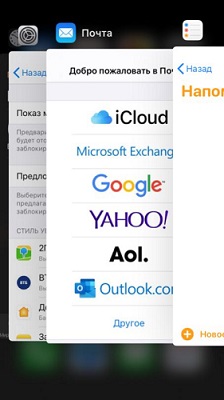
Способ 8. Перезагрузка iPhone
Если приложение «Почта» на Вашем iPhone работает некорректно, попробуйте выключить и включить устройство стандартным способом либо выполнить принудительную перезагрузку. Сначала рассмотрим стандартный способ.
Для iPhone X и более поздних моделей:
- Зажмите кнопку блокировки устройства и кнопку увеличения/уменьшения громкости и удерживайте их в течение 10 секунд.
- После появления на экране слайдера передвиньте его вправо и дождитесь выключения телефона.
- Для включения устройства нажмите и удерживайте кнопку блокировки устройства до появления на экране логотипа Apple.
Для iPhone 8 и более ранних моделей:
- Нажмите на кнопку блокировки устройства и подождите, пока на экране не появится слайдер.
- Передвиньте слайдер вправо, чтобы выключить устройство.
- Для включения устройства нажмите на кнопку блокировки устройства и дождитесь появления на экране логотипа Apple.
Чтобы выполнить принудительную перезагрузку устройства в случае, если выключение стандартным способом по каким-либо причинам невозможно или проблема так и не была устранена, выполните следующие действия.
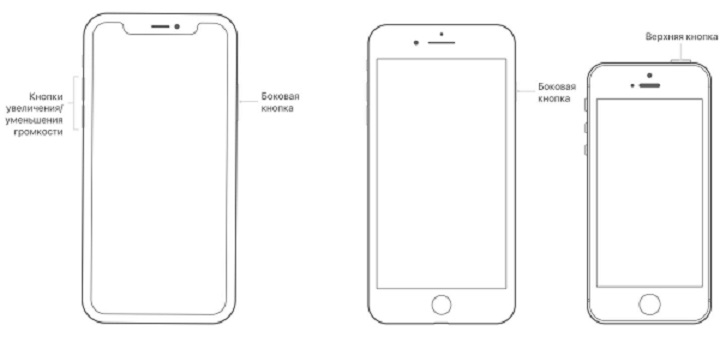
Чтобы выполнить жесткую перезагрузку iPhone 11, X, XS, XR, 8 и 8 Plus:
- Быстро нажмите и отпустите кнопку увеличения громкости.
- Быстро нажмите и отпустите кнопку уменьшения громкости.
- Зажмите боковую кнопку до появления на экране телефона логотипа Apple.
Чтобы выполнить жесткую перезагрузку iPhone 7 и 7 Plus:
- Одновременно нажмите боковую кнопку и кнопку уменьшения громкости.
- Удерживайте кнопки до появления на экране телефона логотипа Apple.
Чтобы выполнить жесткую перезагрузку iPhone 6s и 6:
- Одновременно нажмите боковую кнопку и кнопку «Домой».
- Удерживайте кнопки до появления на экране телефона логотипа Apple.
Чтобы выполнить жесткую перезагрузку iPhone SE, 5s и более ранних моделей
- Одновременно нажмите верхнюю кнопку и кнопку «Домой».
- Удерживайте кнопки до появления на экране телефона логотипа Apple.
Способ 9. Удалите учетную запись почты и заново добавьте ее
Если почтовое приложение на Вашем iPhone до сих пор не работает, Вы можете попробовать удалить Ваш почтовый аккаунт из приложения, а затем заново добавить его. Чтобы провести данные процедуры, выполните следующие шаги.
Шаг 1. Перейдите в «Настройки», а затем выберите «Пароли и учетные записи». На экране будут отображены имеющиеся в приложении почтовые аккаунты.
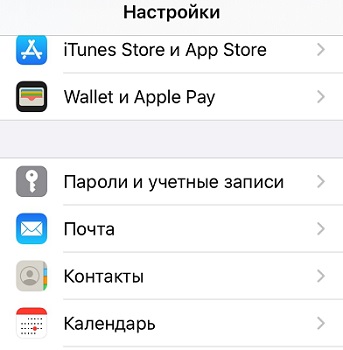
Шаг 2. Выберите учетную запись, в работе которой наблюдаются проблемы, и щелкните по ней. В нижней части меню будет доступна опция «Удалить учетную запись». Нажмите на данную опцию и закройте приложение.
Шаг 3. Далее снова перейдите в «Настройки» и заново откройте «Пароли и учетные записи». Далее выберите опцию «Новая учетная запись».
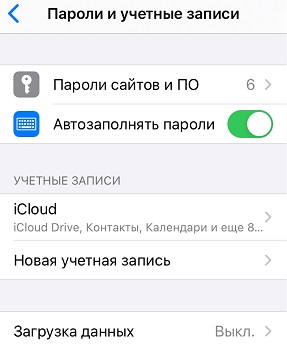
Шаг 4. Введите логин и пароль от Вашего аккаунта и завершите настройку. Проверьте, корректно ли теперь работает почта на Вашем iPhone.
Способ 10. Сделайте даунгрейд системы с версии iOS 15 до iOS 14
Если данная проблема с почтовым приложением является багом версий iOS 15, Вы можете «откатиться» обратно на версию системы iOS 14, а позже обновиться до версии, в которой данные ошибки будут устранены разработчиками. Если Вы решили воспользоваться данным способом, читайте подробную инструкцию, как выполнить даунгрейд iOS 15.

Шаг 2 Далее в новом окне программы нажмите на кнопку «Начать». По умолчанию в программе установлен режим быстрого сканирования. На данном этапе Вы можете изменить его на режим глубокого восстановления (нажав на соответствующую опцию в левом нижнем углу экрана). Обратите внимание, что при глубоком сканировании сохранность данных устройства не гарантируется! Рекомендуется перед началом работы создать резервную копию всех важных данных на Вашем устройстве.

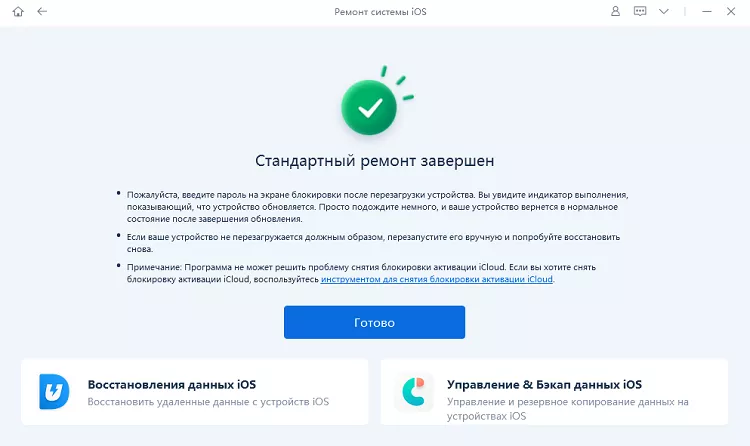
Данная утилита позволяет за минимально короткий срок устранить любой вид неисправностей iOS. Такой помощник окажется незаменимым для любого пользователя продукции Apple.
Заключение
Таким образом, мы рассмотрели целый ряд возможных действий, которые можно применить, если после обновления до iOS 15 в приложении «Почта» на Вашем iPhone появились сбои. Самым разумным и эффективным решением будет непосредственное обращение к специализированному ПО, такому как Tenorshare Reiboot, которое позволит сделать процесс исправления ошибок быстрым и результативным.
Читайте также:


