Почему в platform tools нет файлов bat
Шаг 1: Загрузите пакет Platform-Tools
Следуйте инструкциям, приведенным ниже, чтобы вы могли позаботиться обо всем. Как только вы установите ADB и Fastboot на своем компьютере, вы можете перейти к следующему шагу этого руководства..
- Полное руководство: как установить ADB и Fastboot на Mac, Linux и Windows
Шаг 2: Откройте окно командной строки в Platform-Tools
Если вы работаете в Windows, нажмите кнопку Windows на клавиатуре, затем введите «cmd» и нажмите ввод, чтобы открыть окно командной строки. Если вы используете Linux или Mac, просто откройте приложение «Терминал».
Читай также: Как сделать тест скорости Nintendo Switch | НОВОЕ и ОБНОВЛЕННОЕ 2021Теперь введите «cd» в командной строке, затем добавьте пробел, но пока не нажимайте Enter. Вместо этого перетащите папку с инструментами платформы, которую вы извлекли, со своего рабочего стола, а затем поместите ее прямо в верхнюю часть командного окна. Это заполнит местоположение папки. Когда это произойдет, нажмите Enter.

Это все, что нужно сделать. Теперь вы можете открыть командное окно в папке platform-tools для использования во всех ваших будущих приключениях рутинга и моддинга. наслаждаться!
Быстрый совет для пользователей Windows
Есть немного более быстрый метод, который вы можете использовать, чтобы открыть командное окно в папке platform-tools. Откройте папку с инструментами платформы, удерживайте клавишу Shift на клавиатуре, затем щелкните правой кнопкой мыши любое пустое место в папке, чтобы вызвать меню.
Если у вас Windows 10 или 8, вы должны увидеть опцию «Открыть окно PowerShell здесь». Но если вы работаете в Windows 7, он скажет «Открыть окно команд здесь». Выберите опцию, соответствующую вашей версии Windows, после чего окно командной строки откроется прямо в папке platform-tools. Готово!
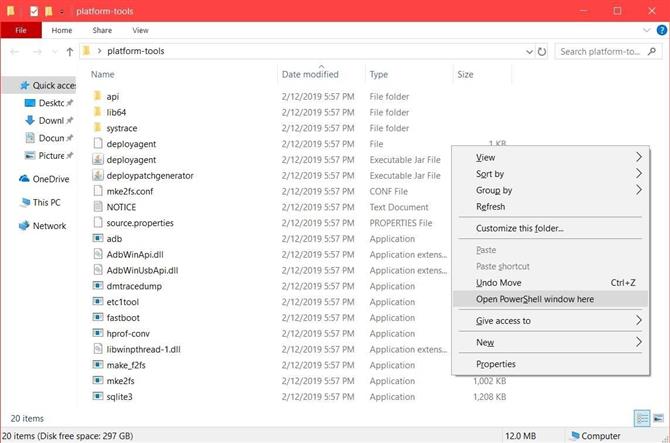
Изображение на обложке и скриншоты Стивен Перкинс / Android How и Даллас Томас / Android How
ADB, или Android Debug Bridge – это консольное приложение для ПК, с помощью которого можно управлять устройством на базе Android прямо с компьютера. Выглядит это так: сначала на компьютер устанавливаются инструментарий ADB и драйвера для Android, потом мобильное устройство подключается к ПК через USB-кабель в режиме отладки, и, наконец, после запуска ADB в консоли (командной строке) выполняются специальные команды, инициирующие те или действия с гаджетом. Подробная информация о принципе работы самого средства отладки представлена на официальном сайте разработчика, поэтому мы останавливаться на этом не будем, а сразу перейдем к возможностям ADB и способам его установки на компьютер.
Что позволяет делать ADB?
Для начала укажем зачем вообще нужен ADB. С его помощью можно:
- Перезагружать устройство в различных режимах;
- Обмениваться файлами/папками с телефоном;
- Устанавливать/удалять приложения;
- Устанавливать кастомные прошивки (в том числе, TWRP Recovery);
- Производить разблокировку графического ключа Андроид;
- Выполнять разного рода скрипты.
Инструмент ADB обычно устанавливается в связке с консольным приложением Fastboot.
Установка ADB и Fastboot из пакета Android SDK


Распаковываем архив на диск С. В нашем случае файлы были извлечены в папку sdk-tools-windows-3859397.

Заходим в директорию, а потом переходим в каталог tools/bin. Здесь нас интересует файл sdkmanager, который и поможет установить ADB и Fastboot на компьютер.

Далее все действия будут производиться в командной строке Windows. Запускаем ее от имени администратора.

Теперь необходимо открыть папку с sdkmanager, для чего в консоли следует выполнить команду cd C:\sdk-tools-windows-3859397\tools\bin, где C:\sdk-tools-windows-3859397\tools\bin – путь к файлу sdkmanager.

Если вы распаковали Android SDK не на диск С, а в какое-то иное место, то полный адрес можно будет узнать с помощью верхней строки Проводника (кликаем по конечной папке правой кнопкой мыши и жмем «Копировать адрес»).


В ходе установки ознакомьтесь с лицензионным соглашением и нажмите Y для завершения операции.

Если все прошло как надо, в корневой папке Android SDK появится каталог platform-tools с необходимыми файлами adb.exe и fastboot.exe.


Minimal ADB and Fastboot

Запускаем его и следуем инструкциям.

Мы установили Minimal ADB and Fastboot в корень того же диска С.

В принципе, на этом все. Осталось проверить наличие файлов.

Проверка работы ADB и Fastboot
После установки приложений любым из приведенных способов необходимо удостовериться в корректности работы утилит. Для этого через командную строку заходим в папку с файлами adb и fastboot (команда cd C:\sdk-tools-windows-3859397\platform-tools или cd C:\Minimal ADB and Fastboot), а затем выполняем команду adb help. Она должна вывести версию установленного Android Debug Bridge и список команд ADB. Если вы видите примерно то же, что изображено на приведенном ниже скриншоте, значит все работает правильно.

Теперь следует подключить к ПК мобильное устройство и проверить, увидит ли его приложение ADB. Подсоединяем телефон (или планшет) к компьютеру с помощью USB-кабеля, выставляем в настройках режим подключения MTP (обмен файлами) и заходим в раздел Настройки – Для разработчиков.


Если такого пункта в настройках нет, то переходим на страницу «О телефоне» и семь раз кликаем по строке с номером сборки.

Режим разработчика будет активирован, и раздел «Для разработчиков» станет доступным. Заходим в него и включаем опцию «Отладка по USB».

После всех этих манипуляций с гаджетом в командной строке Windows вводим команду adb devices. Она выведет информацию о подключенном устройстве примерно в таком формате, как на скриншоте.

Далее попробуем проверить, работает ли fastboot. Здесь же в консоли прописываем fastboot reboot и жмем Enter. Мобильное устройство должно перезагрузиться в обычном режиме.
Таким образом, мы протестировали ADB и Fastboot и убедились, что Android Debug Bridge нормально функционирует, а, значит, теперь можно управлять телефоном через компьютер.
Если связь с устройством наладить не получается, то необходимо проверить наличие и корректность установки драйверов Андроид. Для этого при включенном режиме отладки заходим в «Диспетчер устройств» и смотрим, нет ли восклицательных знаков в ветке «Устройства USB» пункт «ADB Interface» (может называться немного по-другому).

Поиск файла с неизвестным путем, добавление найденного пути в переменную
Здравствуйте. Вообщем в чем проблема, я создал самораспаковывающийся архив с комментариями.
Обойти системную переменную AppData
Здравствуйте. Такая ситуация, нужно из проводника перейти в папку "%AppData%", созданную на диске.

Как добавить путь в переменную Path ?
Как добавить путь в переменную Path ? Что это? PATH является переменной среды и представляет.

Автоматически прописать путь к папке в переменную Path
Задача: при запуске батник (из условной папки RKwin) должен прописать путь к папке win2.
Добавлено через 15 минут
Написал полный путь в переменную Path без %USERPROFILE% и т.п. теперь работает.
Но почему с %USERPROFILE% и другими подобными вставками не работает?
Почему пути с вставкой %SystemRoot% работают?
Какой способ добавления пути к Path Вы использовали?
Добавлено через 3 минуты
Win + R, cmd
Покажите, что в этом файле.
Добавлено через 41 минуту
Так и не дождался от Вас ответа.
В общем зайдите вручную через редактор реестра, сохраните значение этого параметра.
Затем удалите его и пересоздайте с типом "Расширяемый строковой параметр".
Верните старое значение на место.
Вообще, тип данных должен меняеться автоматически системой, как только Вы добавляете через системное меню путь с процентами как в этом примере.
Добавлено через 1 минуту
Изменения вступят в силу после перезагрузки ПК, или просто запустите новую консоль в режиме повышенных привилегий.
2. Файл Path.txt содержит примерно тоже самое что и в переменных средах переменная path как и вывод set в консоли.
Компьютер на win7 не нужно перезапуск после редактирования переменной Path, я просто перезапускаю консоль через шифт+пкм->Открыть окно команд.
Изменения проверяю через set.
Проблему решил указав полный путь до папки без процентов.
Теперь вопрос не так важен, но все же интересно почему если внутри переменной path в одном из путей указывать переменную до домашней папки(или до AppData) то она не работает.
Действительно, не работают в PATH такие пути. Проверил. Даже комп перезапустил для полной уверенности. ТС прав. А вот почему так - гугл молчит. Может у техподдержки microsoft поинтересоваться?
Добавлено через 3 минуты
. Хотя, нет - не совсем так. Через win+R работает. А вот в cmd - нет.
Причины ошибки «Не является внутренней или внешней командой» при выполнении команд в командной строке Windows 10 и Windows 11
Для того, чтобы понять суть ошибки, давайте рассмотрим, что происходит при выполнении команды в командной строке, в качестве примера будем использовать такой код:

- В случае, если «команда» является собственной встроенной командой консоли (в качестве примера — cls), она выполняется с заданными параметрами.
- Если «команда» — это какой-то файл .exe, .cmd, .bat или иной, например, pip, python или adb, выполняется попытка его запуска из расположения, где запущена командная строка (выделено на изображении ниже) или из расположений, добавленных в системную переменную PATH (о которой поговорим подробнее далее). При удачном запуске и правильно переданных параметрах команда выполняется.
Отсюда следуют наиболее распространённые причины появления ошибки при выполнении команды:
- Самая распространённая причина — отсутствие исполняемого файла в папке, где запущена командная строка и в папках, содержащихся в PATH.
- Ошибки при написании команды: при ошибке в имени файла, он не будет найден, что и приведёт к указанной ошибке.
- Файл отсутствует где-либо, например, вы пробуете использовать telnet, в то время, когда соответствующий компонент Windows не установлен.
- Редко — запускаемый через командную строку файл действительно не является исполняемой программой: изначально сам по себе или из-за повреждений.
Теперь о том, что делать в рассматриваемой ситуации.
Для исправления ошибки «Не является внутренней или внешней командой, исполняемой программой или пакетным файлом» в зависимости от ситуации можно использовать следующие подходы.
Переход к папке с исполняемым файлом в командной строке
Если выполнение команды требуется не на регулярной основе, достаточно перейти в командной строке в папку, содержащую нужный файл, делается это следующим образом:
- Например, мы знаем, что python.exe для последней версии Python на момент написания этой статьи располагается в папкеpip.exe — там же во вложенной папке Scripts (если окажется не ясным, как попасть в эту папку, процесс показан в видео ниже), adb.exe — где-то в папке с platform-tools и так далее. Скопируйте этот путь, сделать это можно из адресной строки проводника.
- Если командная строка запущена на том же диске, где находится нужный исполняемый файл, введите команду вида:
- Если командная строка запущена на диске C:, а исполняемый файл находится на другом диске, то перед 2-м шагом используйте команду вида (здесь D меняем на нужную букву диска) D: с последующим нажатием Enter.
- Введите нужную команду, которая ранее сообщала об ошибке — теперь она должна выполниться успешно.
Добавление папки с программой в системную переменную среды PATH
В случае, когда использование команд требуется регулярно, например, для git, разумным будет добавить папку с этим исполняемым файлом в PATH, чтобы затем в любой момент времени выполнять команды, независимо от того, в какой папке открыта командная строка:
Примечание: если ошибка возникает при использовании команд python, обратите внимание, что при первоначальной установке вам предложат добавить необходимые пути в PATH (отметка Add Python to PATH), то же самое часто бывает и при установке других программ:

Установка недостающих компонентов
Иногда проблема возникает из-за того, что нужный файл попросту отсутствует на компьютере:

- Вы пробуете использовать команды telnet, но не зашли в Панель управления —Программы и компоненты — Включение или отключение компонентов Windows и не включили «Клиент Telnet».
- Запускаете команды pyinstaller, но предварительно не установили его командой pip install pyinstaller
- Пробуете использовать команды adb.exe, но не установили необходимые компоненты Android SDK Platform Tools.
Аналогичная ситуация может быть и для многих других, не входящих в стандартную поставку Windows 10 и Windows 11 компонентов, например, java.
Если ошибка возникает при запуске системных инструментов Windows
Видео инструкция
Надеюсь, статья и видео помогли разобраться с проблемой и помогли в её решении. Остаются вопросы? — задавайте их в комментариях, я постараюсь ответить.
Читайте также:


