Почему в хроме поисковик яндекс
Желание пользователя изменить поисковик на главной странице браузера и в адресной строке связано с тем, что разные системы имеют свой уникальный дизайн и экосистему, к которым пользователь уже привык и «привязан», хотя и выдают примерно те же результаты.
Чтобы поменять поисковую систему в Гугл Хром, можно воспользоваться параметрами браузера, в том числе перейти на них через контекстное меню строки. В этой статье подробно рассмотрим, как открыть настройку браузера различными способами и изменить сервис поиска.
- 1 Как изменить поиск по умолчанию на Яндекс или другой
- 2 Как добавить поисковую систему или удалить существующую
- 3 Открытие настроек через контекстное меню адресной строки
- 4 Открытие нужного поисковика или нескольких через заданные страницы при старте браузера
- 5 Закрепление вкладок с нужными сайтами (Mail, Google, Yandex)
- 6 Настройка поиска на примере сайтов Гугл и Яндекса
- 7 Интересное видео
- 8 Как вернуть все обратно: сброс к заводским настройкам
Как изменить поиск по умолчанию на Яндекс или другой
По умолчанию в браузере Google Chrome в качестве поисковика используется Google, что вполне логично. Однако в приложении можно изменить поиск, который будет открываться всегда. Откройте окно настроек, нажав кнопку с тремя точками, выбрав пункт «Настройки»:
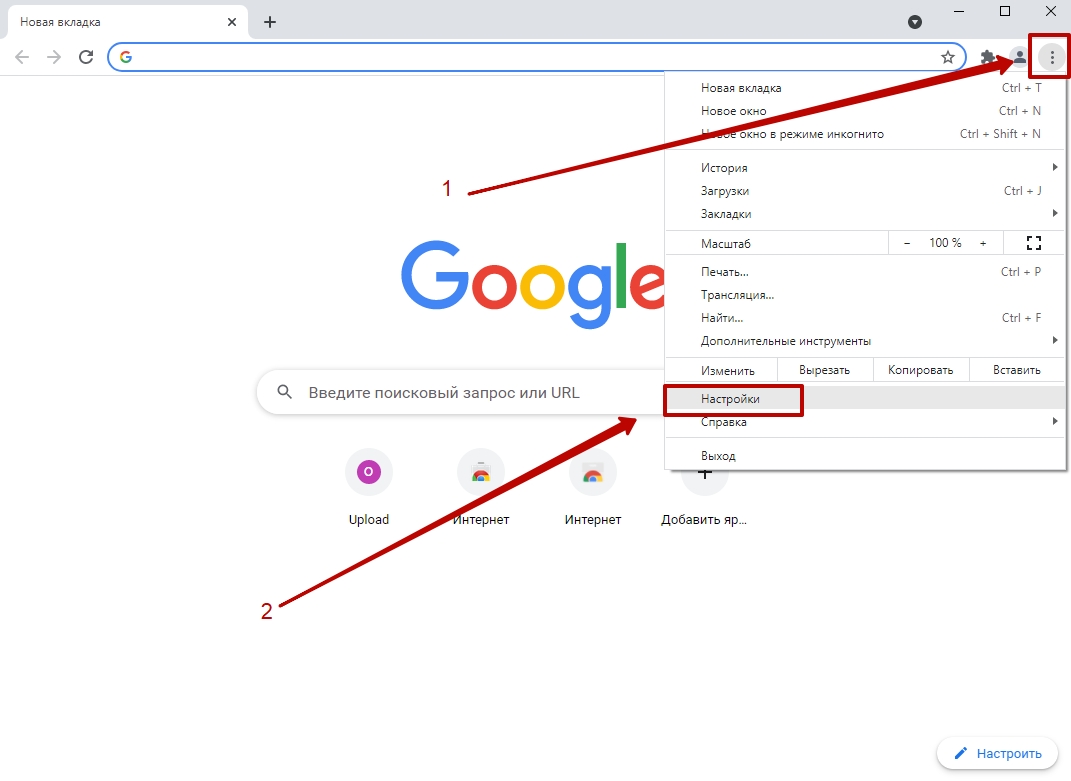
В меню слева укажите пункт «Поисковая система»:
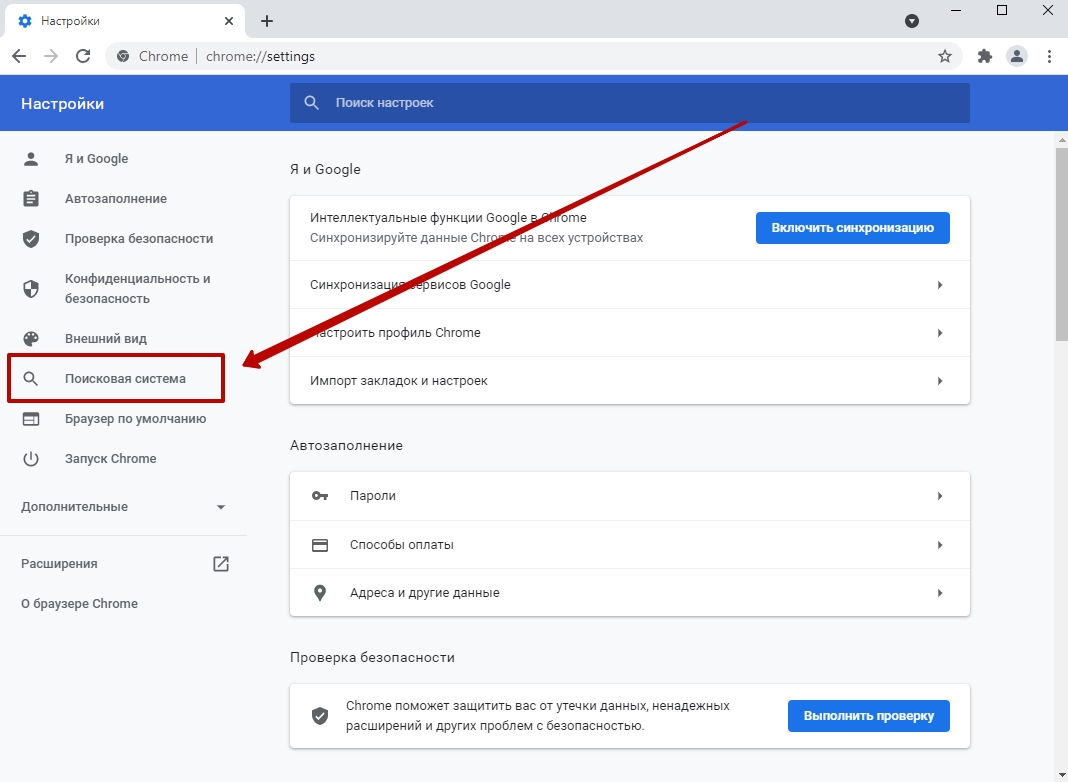
Внутри открывшегося окна нажмите стрелку в первой строке, измените текущий вариант на тот, который нужен.
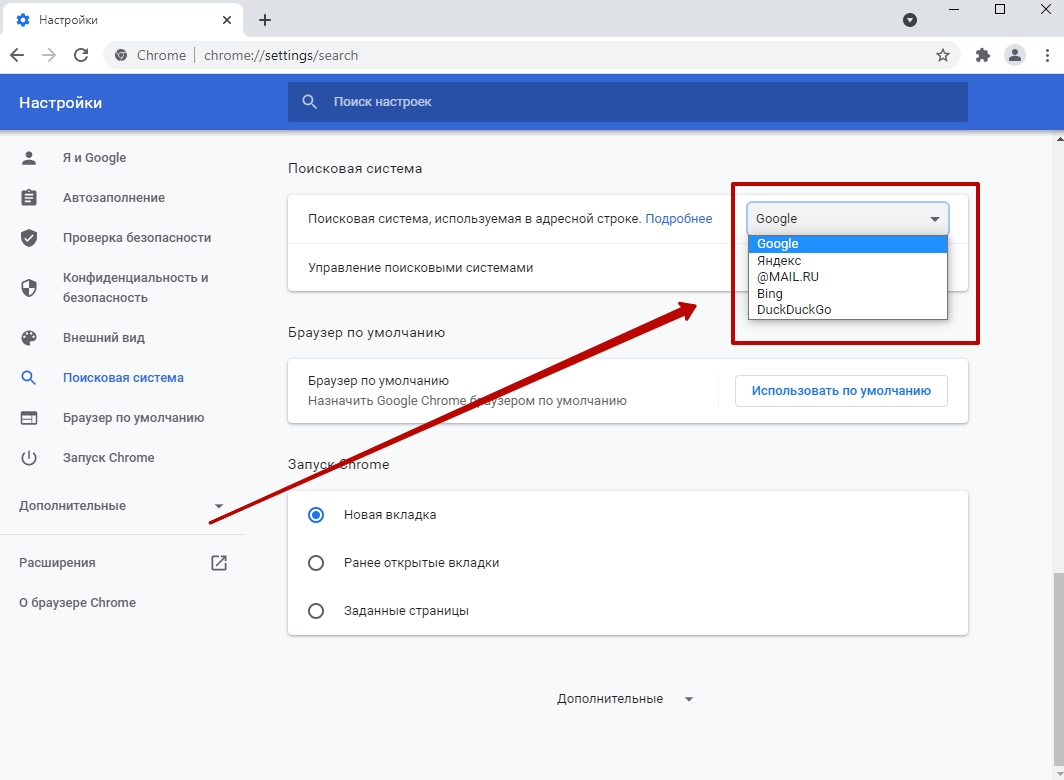
Теперь знаете, как изменить систему, которая будет работать из адресной стройки. Чтобы изменить поиск по умолчанию, выберите пункт «Управление», он находится ниже.
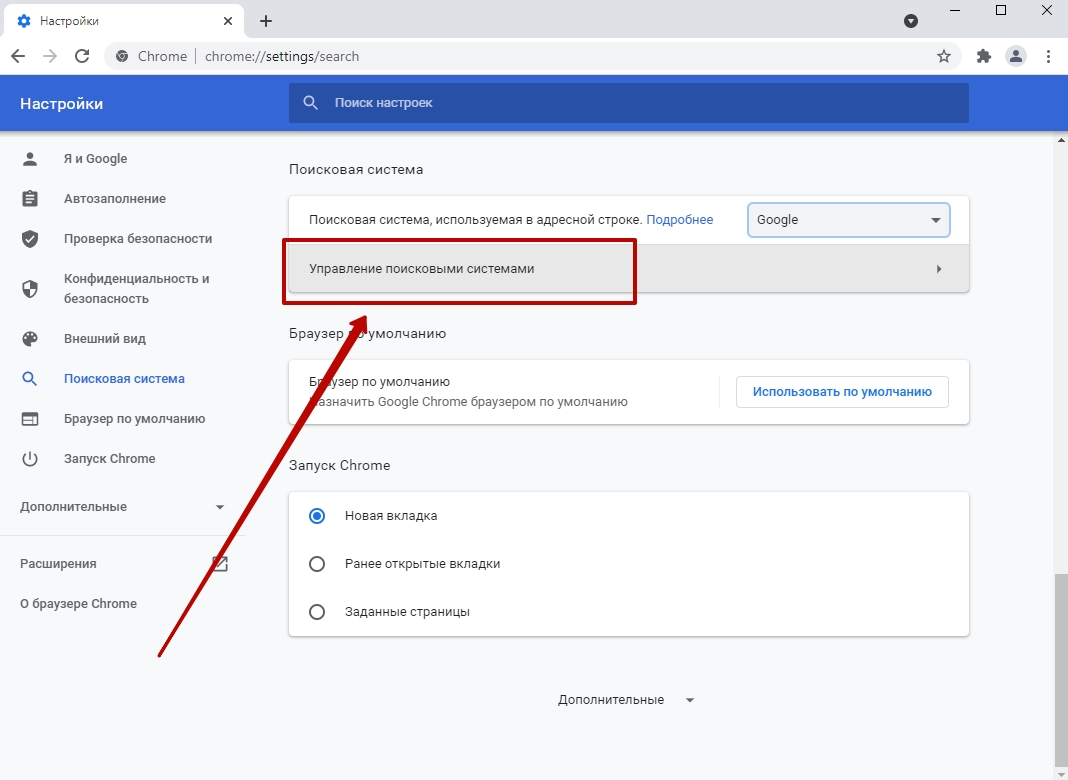
Напротив нужной системы нажмите уже знакомую кнопку с тремя точками, затем кликните «Использовать по умолчанию»
Изменения применяться автоматически, поэтому можете закрыть окно и пользоваться браузером.
Как добавить поисковую систему или удалить существующую
Кроме смены также можно добавлять новые поисковики. Перейдите к окну управления описанным выше способом, и под списком выберите «Добавить».

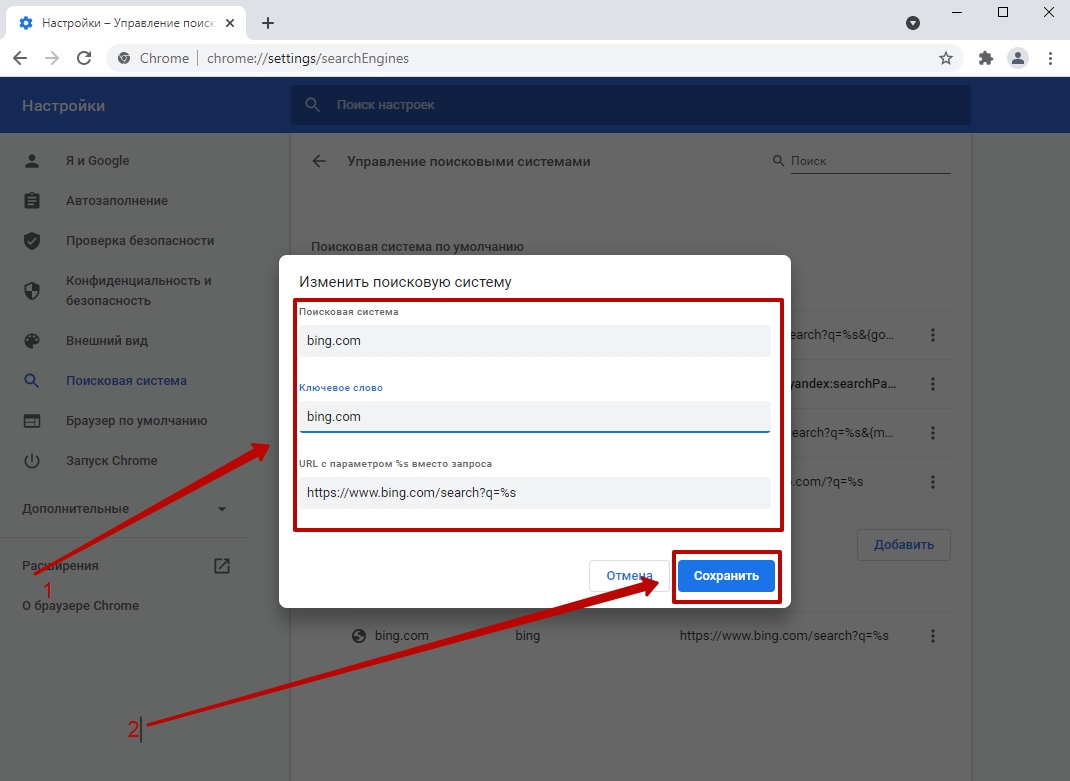
Аналогичным образом в Хроме можно добавить любые поисковики, поставить один из них по умолчанию.
Для удаления сервиса кликните напротив него кнопку с тремя точками, выберите «Удалить из списка».
Сразу после этого удаленный сервис перестанет быть доступным внутри Гугл Хром. При необходимости его можно вернуть описанным выше способом.
Открытие настроек через контекстное меню адресной строки
Есть быстрый способ всего за два клика перейти к нужному пункту параметров. Прямо в окне строки кликните правой кнопкой мыши, выберите «Управление».

Откроется страница, где можете сразу добавить поисковик, изменить текущий вариант или задать его по умолчанию.
Открытие нужного поисковика или нескольких через заданные страницы при старте браузера
При углубленной работе с информацией часто приходится искать ее через несколько поисковиков сразу. Приложение Хром позволяет задать открытие одного или нескольких сайтов сразу при запуске новой сессии. Перейдите к разделу «Поисковая система», который уже знаком. Внизу располагается раздел «Запуск Chrome». Поставьте точку возле «Заданные страницы», кликните «Добавить страницу».
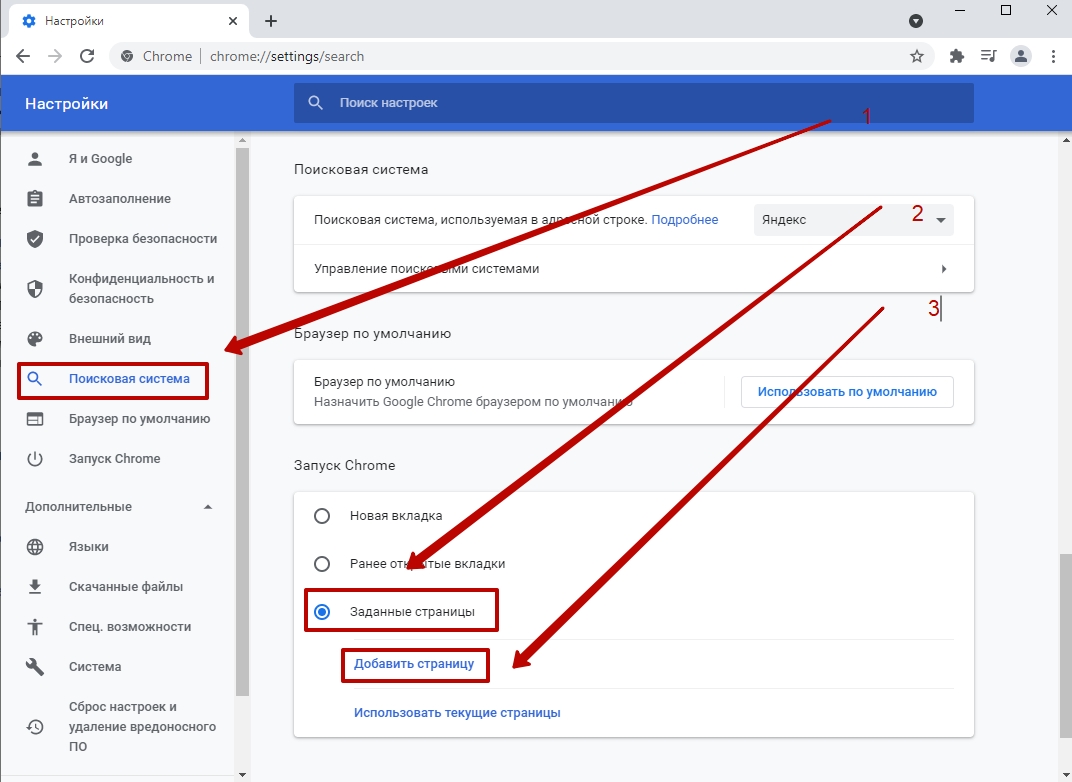
Внутри пустого поля введите адрес поисковика, который хотите видеть при открытии Гугл Хром, после чего кликните «Добавить».
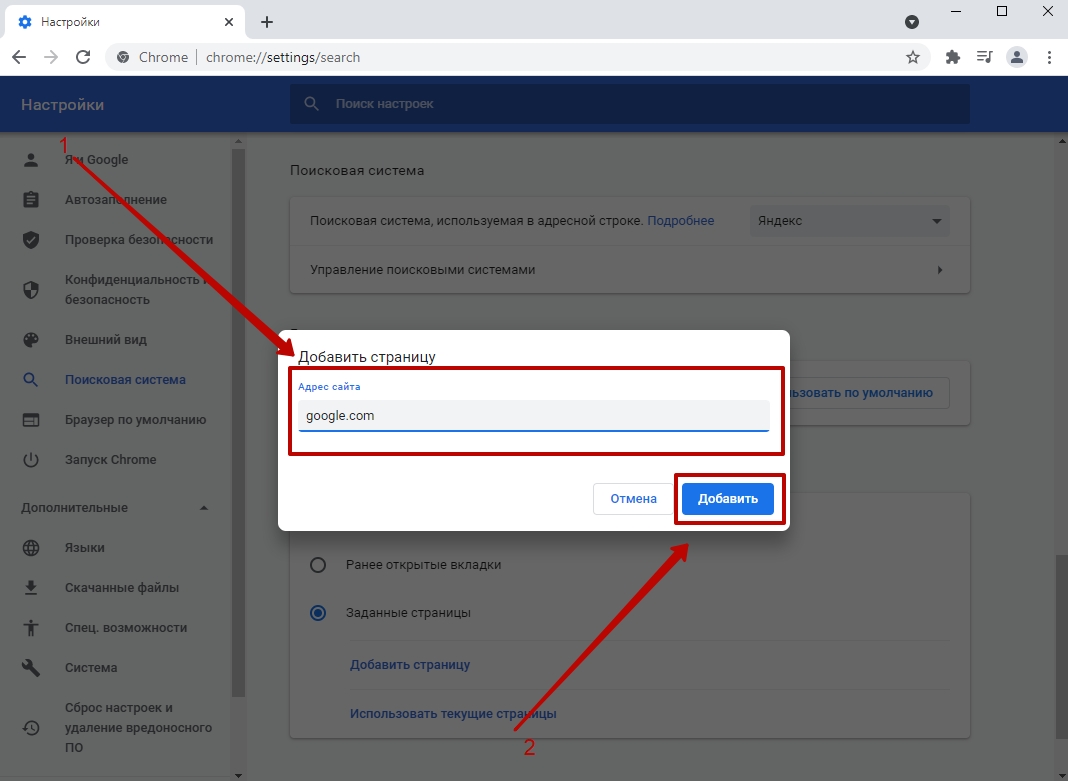
Аналогичным образом укажите все сайты, которые должны открываться автоматически при запуске браузера.
Закрепление вкладок с нужными сайтами (Mail, Google, Yandex)
Альтернативный вариант запуска двух и более поисковиков одновременно – закрепление вкладок с нужными сайтами. Сначала поочередно откройте все сервисы, которыми планируете пользоваться. Затем кликните на первой вкладке правой кнопкой мыши, выберите «Закрепить».
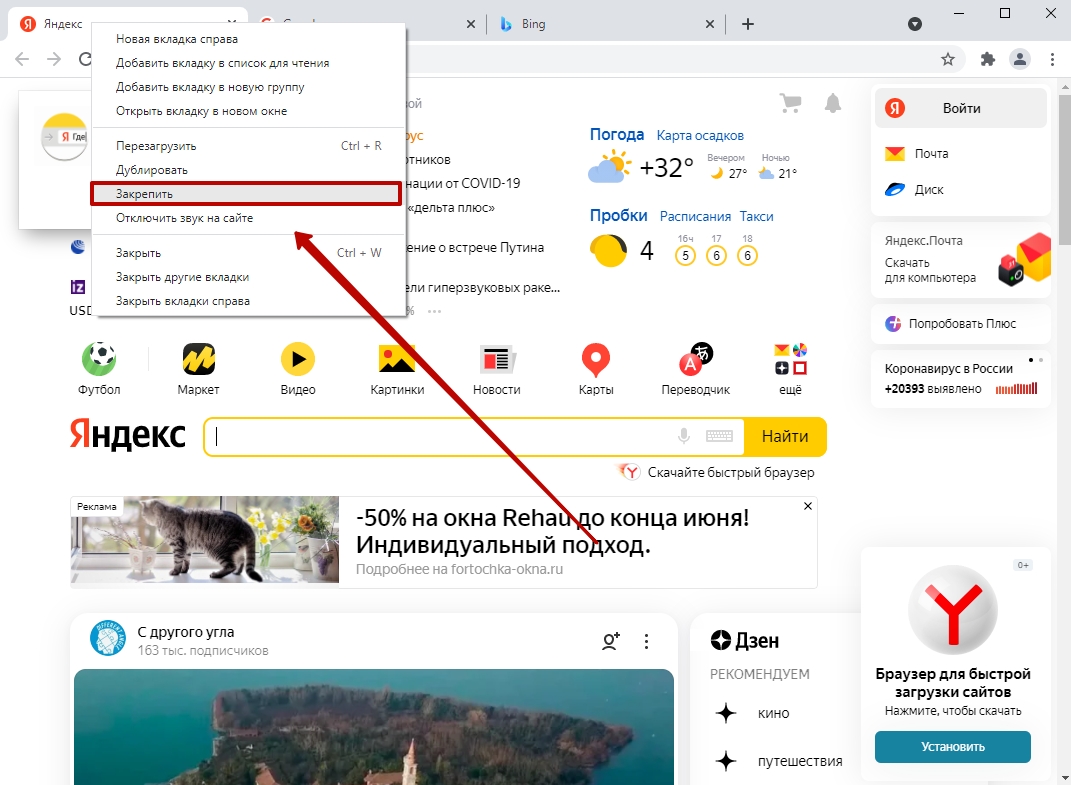
Сразу после этого вкладка свернется, «прилипнет» к левой части экрана. Каждый раз при открытии Гугл Хром закрепленные вкладки будут находиться слева. Аналогичным образом зафиксируйте остальные.
Настройка поиска на примере сайтов Гугл и Яндекса
Не спешите отказываться от сервиса Google Search в Хром, если считаете его неудобным. Сперва попробуйте отрегулировать. Внизу главного окна кликните «Настройки», перейдите по первой ссылке.
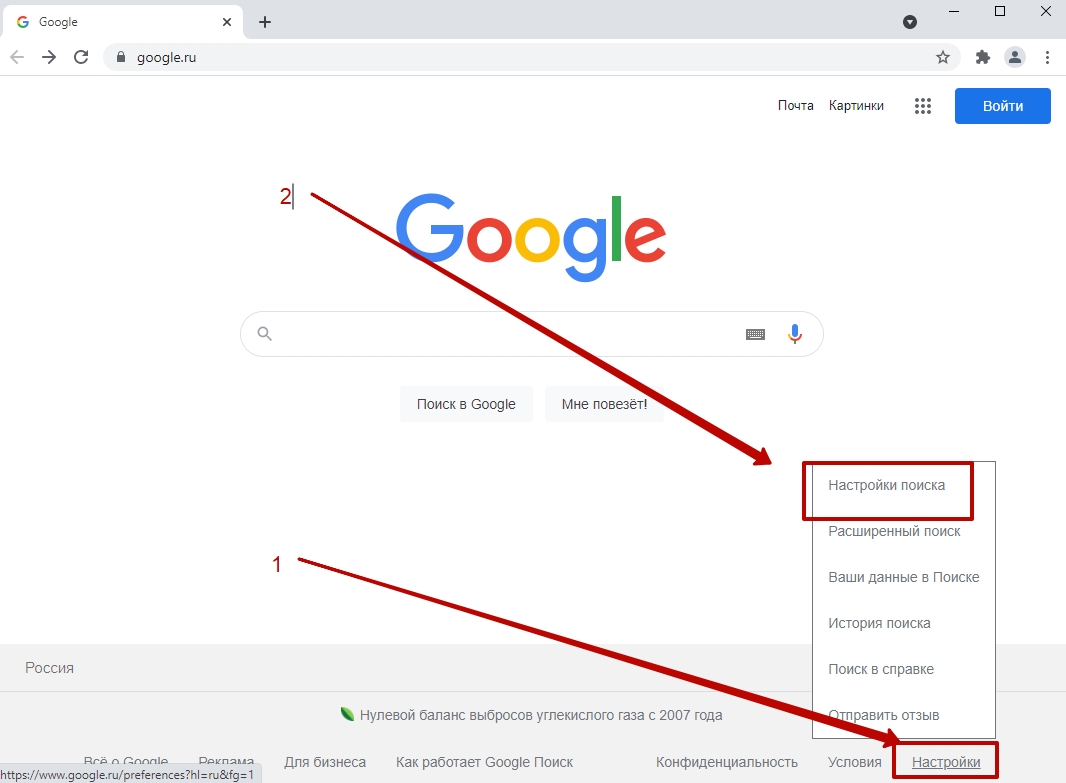
Там Вы увидите возможности конфигурирования количества результатов на странице, их озвучивание и автозаполнение с учетом популярных запросов. Здесь же можно настроить регион выдачи, что позволит увеличить точность демонстрации результатов. Не исключено, что после правильного конфигурирования пересмотрите свое отношение к поисковой системе от Хром.
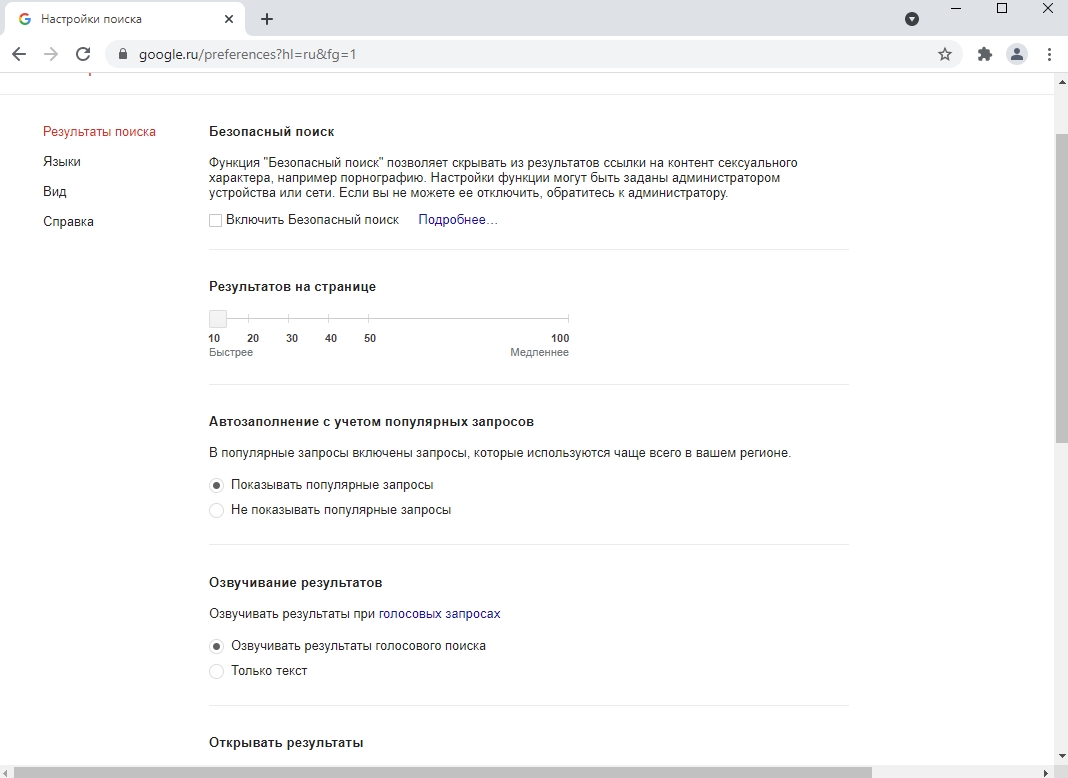
Аналогично можно отрегулировать Яндекс. Пролистайте окно выдачи вниз, укажите пункт «Настройки».
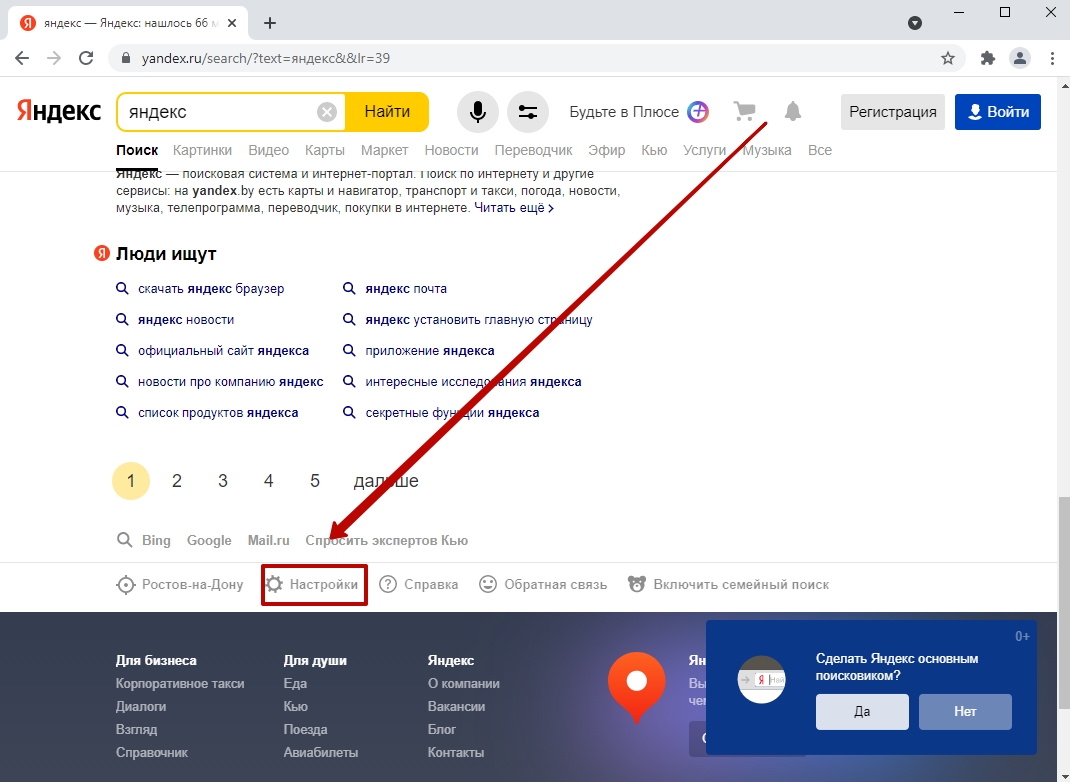
Поставьте галочки напротив интересующих пунктов, кликните «Сохранить».
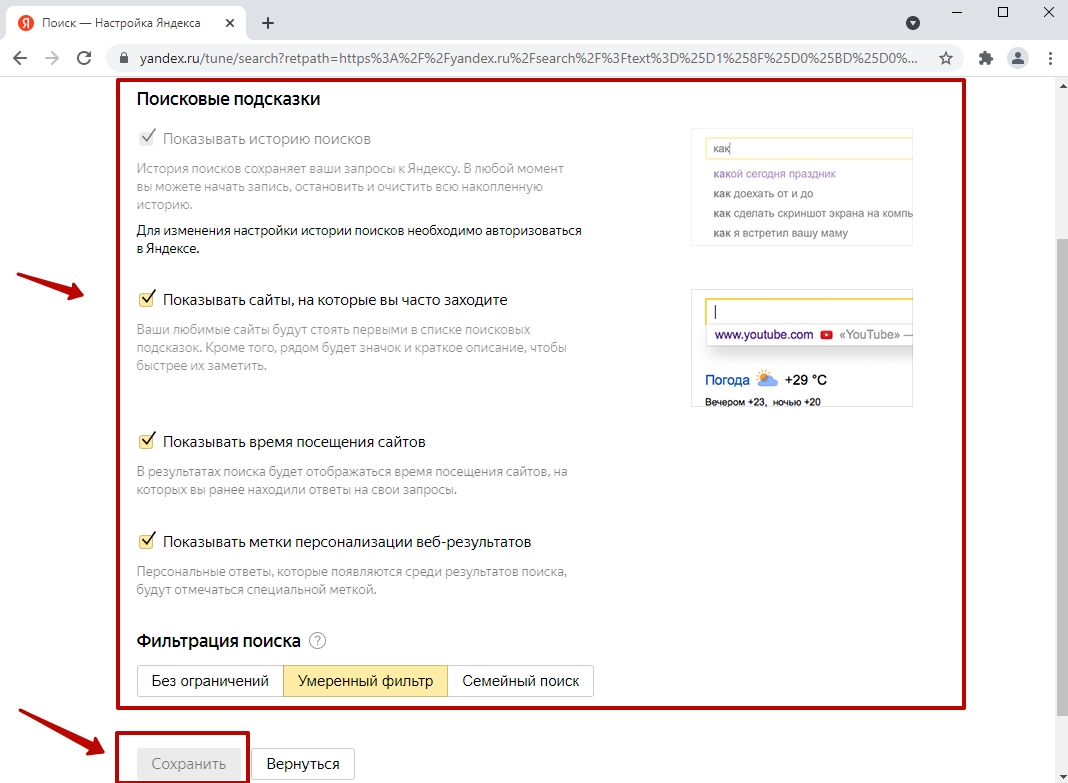
Обратите внимание на возможность включить фильтр по запросам. Если компьютером пользуются дети, рекомендуется активировать «Семейный поиск».
Интересное видео
Как вернуть все обратно: сброс к заводским настройкам
Если что-то сделали не так либо хотите вернуть все установки по умолчанию, внутри левого меню кликните «Сброс настроек и удаление вредоносного ПО», после чего выберите первый пункт.
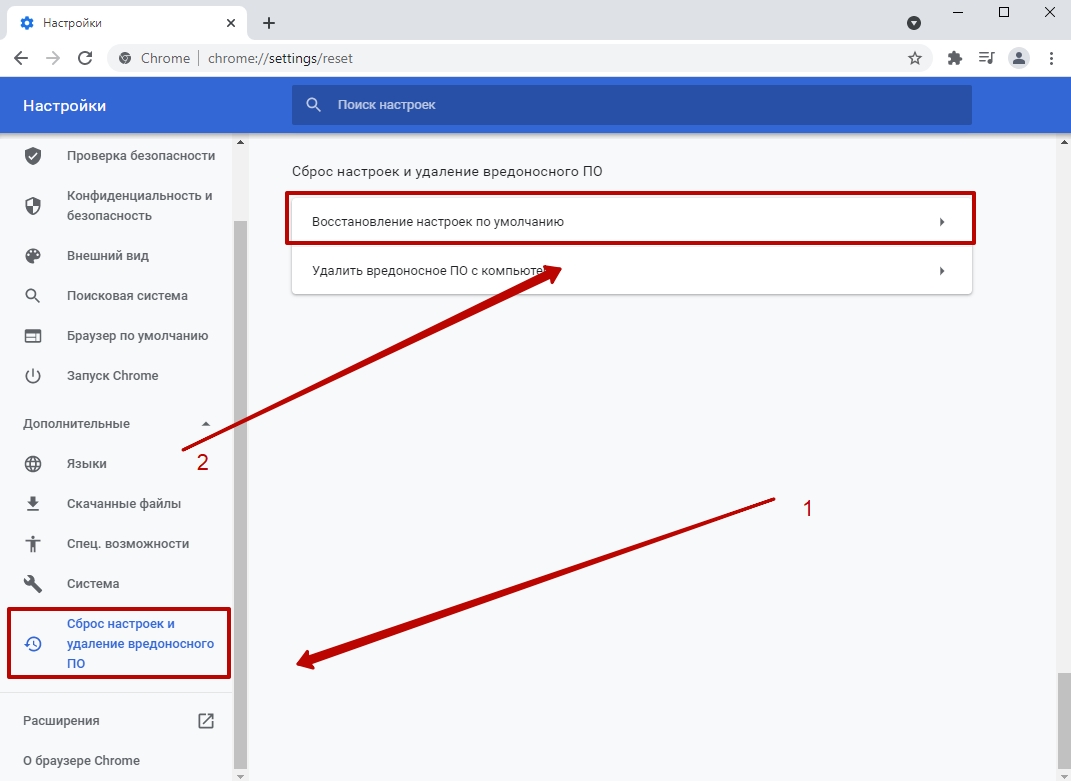
Внимательно прочитайте информацию, выполните сброс.
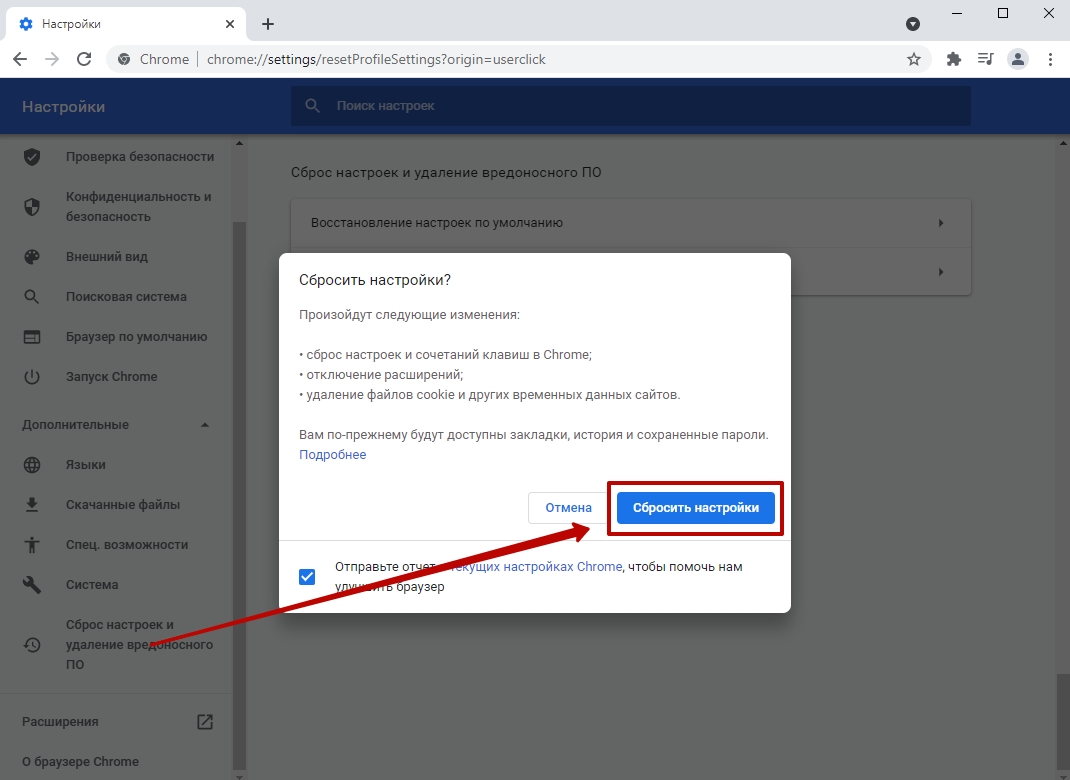
Если хотите принять участие в развитии браузера Хром, также поставьте галочку напротив отправки отчета. Это необязательно, но может поспособствовать улучшению приложения.
Одной из лучших программ для серфинга в интернете уже многие годы остается Google Chrome. Это не просто браузер, а целая веб-экосистема, которую можно полностью настроить под себя. Можно менять внешний вид программы (темы оформления, фоны, шрифты), добавлять новые функции, выбирать стартовую страницу и поисковую систему. Поэтому обидно, когда что-то работает не так, как положено. В этом материале мы разберем, как убрать яндекс при открытии новой вкладки в Хроме.
Почему в Гугл Хром открывается Яндекс
При открытии браузера Chrome в виде стартовой страницы может выступать пустая вкладка, ранее открытые вкладки (оставшиеся с прошлой сессии) и заранее заданная страница. В качестве поисковой системы по умолчанию установлен Google.
Таким образом, причин, почему в Гугл Хроме открывается Яндекс, существует несколько:
- изменена поисковая система по умолчанию;
- Яндекс установлен в качестве заданной стартовой страницы;
- установлено расширение «Стартовая Яндекс» или его аналог.
Проверить это всё можно в настройках: chrome://settings/ – разделы «Поисковая система» и «Запуск Chrome».

Соответственно, если там в качестве поисковой системы будет указан Яндекс или он будет задан в качестве стартовой странице, или будет написано, что «этим параметром управляет расширение “Стартовая Яндекс”» – значит, мы нашли корень проблемы.
Как вернуть Google
Для того, чтобы вернуть Гугл Хром вместо Яндекса, нужно выставить параметры, которые были установлены по умолчанию:
- Нажимаем три точки в правом верхнем углу браузера и переходим в «Настройки».
- Открываем раздел «Поисковая система» и в пункте «Поисковая система, используемая в адресной строке» выставляем Google.
- В разделе «Запуск Chrome» убираем заданную страницу.
- Если указано, что параметром управляет расширение – жмем «Отключить».
После отключения расширения Яндекса желательно его полностью удалить.
Удаление расширения «Стартовая Яндекс»
Плагин «Стартовая Яндекс», как и другие подобные расширения, можно удалить или отключить в разделе chrome://extensions/.
Попасть туда можно тремя способами:
- напрямую вписав в адресную строку браузера chrome://extensions/;
- через три точки – «Настройки» – «Расширения»;
- при помощи кнопки «Расширения» (серая деталь пазла в правом верхнем углу) – «Управление расширения».
Для отключения расширения – переключаем синий тумблер, для удаления – нажимаем кнопку «Удалить».
В некоторых случаях вместо Хрома открывается Яндекс не в самом браузере, а в операционной системе, зачатую из-за действий вредоносных программ. В этом случае папку с веб-обозревателем нужно отсканировать антивирусом на наличие вредоносного ПО и вирусов.

Удаление расширения Стартовая Яндекс в Google Chrome
Также можно проверить, является ли Хром браузером по умолчанию – если нет, верните этот параметр. В Windows 10 это делается так:
- кнопка «Пуск»;
- шестеренка «Параметры»;
- раздел «Приложения»;
- подраздел «Приложения по умолчанию».
Кликаете на веб-браузер и выбираете из выпадающего меню Google Chrome.
Сброс настроек по умолчанию
Если все перечисленное выше не помогло, можно сбросить параметры браузера до заводских настроек. Для этого:
- нажимаем три точки в верхнем углу и переходим в «Настройки»;
- далее открываем раздел «Дополнительные»;
- кликаем на «Сброс настроек и удаление вредоносного ПО»;
- там выбираем «Восстановление настроек по умолчанию»;
- жмем «Сбросить настройки».
Обращаясь за помощью к интернету, пользователи желают отыскать необходимую информацию максимально быстро и удобно. Зачастую яндекс поисковик, установленный по умолчанию, не устраивает серферов. В этот момент они задаются вопросом, как переключить яндекс на гугл в настройках . Сделать это несложно, главное следовать инструкции.
Как изменить поисковик в яндекс браузере
В Yandex browser стандартной поисковой системой является яндекс, что вполне объяснимо. Многих серферов это не устраивает, поэтому они пытаются отыскать решение данной проблемы.
- Первым делом стоит открыть веб-обозреватель и открыть меню.
- Слева, в умной строке введите «поисковая система», обратите внимание на результаты. Кликните по «настройки поисковой системы».
- Из предложенного списка выберите наиболее подходящий поисковик.
- В имеющимся поисковике введите Google . Откройте первую ссылку в списке.
- Кликните правой кнопкой мыши, выберите установить по умолчанию.
Данными способами внести изменения можно во всех без исключения веб-обозревателях. Но не стоит забывать, что в каждом браузере имеются собственные поисковики, которых возможно в Yandex browser нет.
Что лучше Google или Yandex
Обе компании занимают лидирующее место среди русскоязычных пользователей. Сказать точно, какая лучше практически невозможно. Каждый из них имеет положительные и отрицательные стороны.
Плюсы Google:
- Во время работы появляется незначительное количество рекламы;
- Обладает отличной защитой;
- При запросе выдает только актуальные данные.
Положительная сторона Yandex:
- Обладает массой дополнительных функций;
- Выдает информацию только по запрашиваемому вопросу;
- Показывает данные из русскоязычных сетей.
Оба обозревателя имеют равнозначные положительные стороны, поэтому точно определить, какой из них лучше довольно-таки трудно. Чтобы попытаться разобраться в вопросе, стоит рассмотреть, какими дополнительными сервисами они обеспечивают пользователей.
Поисковые системы выполняют не только прямую свою функцию, благодаря им серферы могут найти выход из различных ситуаций. Если говорить о яндексе, то у него конечно разнообразных функций гораздо больше. Но у гугла также имеются самые необходимые разработки, позволяющие ему не отставать от конкурента.
Карты
Если верить большинству пользователей, то программа гугл более понятная и разборчивая, но при этом яндекс предлагает более функциональное приложение. В яндексе разрешается делать пометки, которые могут увидеть другие пользователи, пользующиеся картами. Такая возможность позволяет картам всегда иметь актуальные данные.
Облако
Для сохранности всей необходимой информации юзеры предпочитают пользоваться облачным хранилищем.
Яндекс предлагает серферам 10Гб бесплатной памяти, русскоязычный, удобный интерфейс, позволяет открыть доступ другим пользователям к любому файлу, отправив соответствующую ссылку, высокоскоростной обмен данными.
Гугл разрешает пользователям работать с текстовыми документами, презентациями и таблицами, предлагает 15Гб бесплатного хранилища, имеется оптимизация работы с изображениями.
Решить наверняка, какая компания лучше невозможно. Обе имеют значительное количество плюсов и некоторые недочеты, которые постоянно устраняются. Чтобы определиться с выбором, необходимо испытать оба поисковика, посмотреть, удобен ли он в использовании именно для определенного человека, а только потом делать окончательные выводы. Переключение Яндекса на Гугл в настройках браузера
Вводить поисковые запросы можно прямо в адресную строку (омнибокс). Поисковой системой по умолчанию является Google, но при желании можно выбрать другую.
Если вы обнаружили, что поисковая система по умолчанию была изменена, возможно, на вашем устройстве появилось вредоносное ПО. Обязательно удалите его.
Как задать поисковую систему по умолчанию
- Откройте Chrome на компьютере.
- В правом верхнем углу экрана нажмите на значок "Настройка и управление Google Chrome" Настройки.
- В разделе "Поисковая система" рядом с пунктом "Поисковая система, используемая в адресной строке" нажмите на стрелку вниз .
- Выберите новую поисковую систему по умолчанию.
Если настроить поисковую систему не удалось, возможно, на компьютере есть вредоносное ПО. Подробнее о том, как восстановить настройки Chrome…
Как добавить, изменить или удалить поисковую систему
- Откройте Chrome на компьютере.
- В правом верхнем углу экрана нажмите на значок "Настройка и управление Google Chrome" Настройки.
- В разделе "Поисковая система" выберите Управление поисковыми системами.
- Найдите раздел "Другие поисковые системы".
- Чтобы добавить поисковую систему, нажмите соответствующую кнопку, а затем заполните поля и выберите Добавить.
- Чтобы установить поисковую систему по умолчанию, справа от ее названия нажмите на значок "Другие действия" Использовать по умолчанию.
- Чтобы изменить поисковую систему, справа от ее названия нажмите на значок "Другие действия" Изменить.
- Чтобы удалить поисковую систему, нажмите на значок "Другие действия" Удалить из списка.
Как заполнить поля
Укажите название сайта.
Введите слово для быстрого перехода к поисковой системе в адресной строке.
Укажите URL страницы с результатами поиска. Замените поисковый запрос комбинацией символов %s .
Вот как определить URL страницы с результатами поиска:
Используете Chromebook на работе или в учебном заведении? Если поисковая система выбрана администратором сети, вы не сможете ее изменить. Подробнее об управляемых устройствах Chrome…
Способы как изменить поисковую систему в Google Chrome
На компьютере
Необходимое время: 5 минут.
Как поменять поисковой ресурс в Гугл Хром

В открывшейся вкладке с настройками, в левой колонке, выберите соответствующую надпись.


Вот и всё, как вы видите не требуется много знаний и умений, чтобы произвести замену. И еще:
Иногда случается ситуация, когда настройки в интернет-браузере заблокированы. Есть одна хитрость, как попробовать обойти блокировку. В адресной строке введите: chrome://settings/searchEngines. У вас должна открыться вкладка с нужными опциями и вы можете попробовать их поменять.
Добавляем свой поисковик (необязательно)
Я хочу рассказать вам про одну интересную фишку Хрома. У пользователей есть возможность установить свой поисковик, который будет использоваться при вводе ключевого слова. Это полезно когда, например, вы хотите вести поиск по видеороликам или картинкам.
Чтобы это осуществить повторите ШАГ 1 и Шаг 2. В правой колонке нажмите на ссылку, как показано на рисунке ниже.




На Android-смартфонах
- Откройте браузер. Нажмите на три точки в верхнем правом углу и перейдите в настройки.
Видео инструкция
Заключение
Вот и всё, теперь вы знаете как поменять поисковик в chrome. Это несложно и занимает совсем немного времени. Если вы все-таки что-то не поняли, то смотрите видео инструкцию.
Читайте также:


