Почему удаляется гугл хром с компьютера
Google Chrome признан самым стабильным и быстрым браузером, однако и ему свойственны проблемы в работе. Ошибки, сбои и неактивность отдельных функций может быть вызвана как системой компьютера, так и самим веб-обозревателем. Но что делать, если браузер полностью перестал работать, он не запускается и не отвечает на команды? Решением чаще всего является полное удаление Хрома и повторная его установка. Можно ли восстановить его прежнюю работу после переустановки, а также вернуть необходимые настройки и данные?
Можно ли восстановить Гугл Хром после удаления
Если ваш действующий Гугл Хром не запускается или не работает по другим направлениям, тогда выход из ситуации один – удалить браузер и установить заново. Однако вместе с удалением вы можете потерять все настройки. Закладки и сохраненные личные данные, которые необходимы для удобной работы в интернете. Заново загруженная программа будет абсолютно пустой. Можно ли перенести важную для себя информацию в переустановленную версию? Да, можно. Но для этого не спешите удалять действующий Chrome, так как сначала нужно сохранить некоторые файлы с системной папки на компьютере.
Порядок действий
Не спешите удалять Гугл Хром, сначала ознакомьтесь с инструкцией, а после приступайте к действиям, так как позволит избежать опасных последствий – удаления всех данных без возврата.
Скачивание и установка
- Запускаете установочный файл.
- На экране появится окно, нажимаете «Install».
- Подтверждаете установку, и она автоматически внесет все изменения в компьютер.
- По окончанию, в привычном режиме на экране появится ярлык
Подобное решение проблемы предполагает предварительное удаление старого браузера, а после его повторная установка. В этом случае загрузка нового Хрома будет происходить с нуля, а значит, старые данные утеряются, поэтому данная мера является критичной и ее следует применять в самый последний момент, когда стальные способы не помогли. Поэтому перед тем, как удалить действующую версию обозревателя от компании Google, ознакомьтесь с методами, как при этом восстановить необходимые данные в новой версии.
После удаления нерабочей версии браузера обязательно проведите чистку кэш-файлов на компьютере, а только потом заново установите Хром. Для этих целей отлично подойдут программы для очистки – CCleaner или Clean Master.
Восстановление ярлыка запуска
Можно попробовать решить проблему восстановления браузера без его предварительной переустановки. Суть метода заключается в восстановлении только ярлыка запуска. Он уместен, если путь к открытию обозревателя потерян или изменен, и при запуске Хрома, ничего не происходит. Чтобы вернуть обратно ярлык на свое место и наладить работу программы, выполните такие действия:
Синхронизация личных данных
Уникальной функцией Google Chrome является синхронизация данных со всеми устройствами, где используется учетная запись Gmail. Если войти в свой аккаунт почты Google, то на всех устройствах, где установлен браузер Хром можно произвести синхронизацию. Под синхронизацией понимается дублирование всех избранных вкладок, настроек и личных данных. Поэтому если вы собираетесь удалить веб-обозреватель, с целью переустановки, то заранее включите синхронизацию. Находится данная опция в меню «Настройки», «Пользователи». Вся ваша история посещений и работа в браузере сохраняется в облаке Google вашей личной учетной записи. А это значит, что после установки нового Хрома, нужно будет просто авторизоваться в системе и включить синхронизацию.
Возврат настроек
Если браузер неисправно работает, то восстановить его работу поможет сброс настроек к стандартным. Из-за перегруженности браузера, большого количества расширений, настроек, закладок, он может постоянно зависать или не отвечать на команды. Зачастую помогает возврат прежних настроек, в результате чего все приходит в норму. Как это сделать:
- Запускаете Chrome.
- Открываете меню (кнопка в правом верхнем углу в виде трех точек).
- Переходите в «Настройки».
- Выбираете внизу «Дополнительные».
- Опускаетесь в конец страницы и выбираете «сброс настроек и удаление вредоносного ПО».
- Подтверждаете свое действие «Сбросить», а после перезапускаете браузер, и тестируете его на исправность.
Восстановление закладок
Для многих пользователей особенно важно иметь доступ к своим ранее сохраненным закладкам. Ведь после переустановки браузера все избранные сайты будут удалены, а если вы не помните их название, но имеете необходимость их регулярно использовать, тогда нужно произвести замену старого обозревателя Хрома на новый, с сохранением вкладок. Можно ли это сделать? Так как веб-обозреватель является неотъемлемой частью компьютерной системой, то любую информацию можно вытащить из системных папок Гугл Хрома, в том числе и список закладок. Следуйте данной инструкции:
- Заходите в Локальный диск C.
- Через проводник или вручную переходите по следующим папкам C:\Documents And Settings\\Local Settings\Application Data\Google\Chrome\User Data\Default, конечной является Default.
- Находите в ней файл под названием «Bookmarks», он означает закладки.
- Копируете его и сохраняете отдельно на компьютере или флешке.
- Удаляете полностью неисправную версию Хрома через Панель управления, «Установка и удаление программ».
- Загружаете новый браузер.
- Когда установка нового Хрома закончится, снова переходите в папку Default таким же путем и заменяете действующий файл «Bookmarks» на тот, который вы ранее сохранили.
Системная папка Local Settings может быть скрыта от пользователя, поэтому сначала нужно в настройках изменить отображение файлов «Показывать скрытые папки».
После того как вы произведете замену, новая версия Хрома, которая установлена с нуля, уже будет вмещать в себя ваши прошлые избранные закладки, так как вы произвели подмену со старой программы и тем самым обманули браузер. Теперь вам осталось только проверить, удалось ли совершить подмену. Если вы не видите панели с закладками, то, возможно, она скрыта. Чтобы она появилась, нужно зайти в меню браузера и включить.
Автоматическое восстановление браузера
Сохранить все данные – настройки, историю посещений и закладки можно при помощи автоматического восстановления браузера. Это означает, что вам нужно его обновить. Если вы давно не обновляли программу, то она может некорректно работать, или полностью не отвечать на ваши запросы или только на отдельные функции. Очень часто именно обновление до новой версии позволяет восстановить работу утилиты:
Преимуществом такого способа является то, что вам не нужно удалять старую версию обозревателя, вы скачиваете установочный файл, запускаете его, ждете окончания загрузки и входите в интернет через тот же ярлык. Новая программа устанавливается поверх старой. А все потому, что при установке новой версии система сама производит замену необходимых файлов и добавляет отсутствующими. При переходе на новую версию вы сможете восстановить работу Гугл Хрома, при этом вместе с обновлением обозревателя, обновляются встроенные в него плагины и расширения, а также сохранятся все ваши данные аккаунтов, закладки, настройки, история посещений.
Почему Гугл Хром не удаляется с компьютера? Такое случается довольно часто. И причины могут быть самыми разными. Однако данная проблема наблюдается у многих пользователей. Поэтому ее нужно как-то решать.
Подробности
Собственно, определить конкретную причину в данном случае практически невозможно. И это заставляет пользователей перебирать все возможные варианты. Стоит отметить также, что Google Chrome в этом плане весьма капризный браузер.
Избавляемся от зависшего процесса
Первая (и самая распространенная) причина заключается в том, что веб-обозреватель может быть запущен. Потому и не получается его деинсталлировать. При этом самого окна браузера может и не быть. Однако в списке системных процессов может оказаться один зависший, который принадлежит веб-обозревателю.
После этого останется дождаться, пока процесс будет завершен и потом только пробовать снова деинсталлировать Google Chrome стандартным способом при помощи панели управления и пункта «Программы и компоненты». Если ничего не изменилось или вы не нашли в списке процессов тот, который нужен, то стоит перейти к следующей главе.
Снимаем блокировку антивируса или брандмауэра
Выполнение различных действий над браузером (в том числе его удаление) может также блокироваться со стороны антивируса или брандмауэра Windows. Это весьма распространенная проблема. Ведь некоторые продукты для защиты операционной системы имеют свойство блокировать все подряд.
Поэтому самым разумным шагом будет отключение возможностей антивируса и брандмауэра на время проведения деинсталляции веб-обозревателя. Мы рассмотрим сей процесс на примере антивируса Internet Security от компании ESET. Но сначала разберемся с брандмауэром. Мы просто его отключим. Вот алгоритм действий:
Именно таким образом отключается пресловутый брандмауэр Windows. После того, как он деактивирован можно приступать к настройке антивирусного продукта. Стоит отметить, что в случае с ESET Internet Security все намного проще. Его не нужно отключать целиком. Достаточно внести кое-какие поправки в настройки:

- В системном трее необходимо найти иконку антивируса. Она имеет форму буквы «e». Кликаем по ней правой кнопкой мыши.
- Появится меню, в котором нужно выбрать «Приостановить защиту».
- В следующем окне программа попросит выбрать временной интервал для отключения защиты. Достаточно 10 минут. Выставляем это значение в соответствующей графе и жмем «Применить».
- Снова кликаем по значку «е» и выбираем в меню «Приостановить работу…».
- В соответствующем окне выставляем десятиминутный временной промежуток и снова жмем на кнопку «Применить».
Теперь, когда все средства защиты ОС Windows отключены, можно снова попытаться деинсталлировать Google Chrome стандартным способом. Если так ничего и не получается, то следует перейти к следующей главе. Однако перед этим нужно вернуть всю защиту на место. Иначе можно нахвататься вирусов в интернете.
Очистка браузера
Часто деинсталляция продукта невозможна из-за каких-либо внутренних неполадок веб-обозревателя. Причиной могут послужить различные конфликтные расширения, поврежденные плагины или сбой в специальном файле пользователя. Вручную искать ошибку очень долго. Да и не факт, что она найдется.
Поэтому для устранения проблемы раньше было лучше всего использовать официальную утилиту для очистки веб-обозревателя. Разработчики предоставляли ее совершенно бесплатно. Но теперь она входит в состав Хрома. А воспользоваться ею вы можете следующим образом:
Сам процесс займет всего несколько секунд. Это действие уничтожит кэш, куки, историю посещений, удалит установленные расширения и сбросит настройки до стандартных. После этого можно снова пробовать деинсталлировать Google Chrome стандартным способом. Если это не помогло, то переходим к последнему варианту в нашем списке.
Используем Revo Uninstaller
Если по какой-то причине веб-обозреватель не желает удаляться при помощи стандартных средств Windows, то тогда придется использовать сторонние программы. Лучшей из них является Revo Uninstaller. Этот продукт справляется даже с очень запущенными случаями. Он способен деинсталлировать практически все.
После деинсталляции веб-обозревателя Revo Uninstaller проверит систему на наличие остатков программы и тоже сотрет их. Это самый действенный способ. Он помогает даже в тех случаях, если стандартный вариант с панелью управления не работает.
Заключение
В данном материале мы попытались ответить на вопрос о том, почему не получается удалить Google Chrome с компьютера. Причины могут быть самыми разными. Однако для исправления ситуации используются конкретные способы. Если простые решения не помогли, то есть смысл обратиться к сложным. Они точно помогут.
И не нужно пугаться сложных вариантов. Если выполнять все действия в строгом соответствии с инструкцией, то ничего особенно страшного не случится. Вообще, сама проблема не является такой уж сложной. Просто исправление ситуации может занять больше времени, чем ожидалось. Если ничего не помогает, то используйте Revo Uninstaller. Он точно поможет.
Восстановить Гугл Хром может понадобиться, если он не открывается или пропал вовсе. Обычно на компьютере, ноутбуке или мобильном телефоне после удаления старой версии и инсталляции новой эта проблема решается.
Для начала убедитесь, что браузер есть в меню «Пуск» или на панели задач, и что ярлык не перенаправляет автоматически на сторонние сайты. Может помочь в возобновлении работы обозревателя чистка кеша. В худших случаях потребуется деинсталляция и установка программы заново.
Варианты действий, если Хром не запускается или пропал
Если под «не запусканием» Вы имеете ввиду, проблему, когда браузер закрывается сам после клика на ярлык, то стоит применить немного другие способы его «воскресить».
Восстановление ярлыка программы на рабочем столе
Одной из причин, почему обозреватель перестал запускаться, могут быть вредоносные программы и вирусы. Они способны изменять адрес ярлыка таким образом, что при нажатии по нему либо ничего не происходит, либо система Вас направляет на сторонние ресурсы. После сканирования и удаления вирусов нужно все-таки отыскать местоположение «больной» иконки, и заменить ее «здоровой». Порядок действий такой:
- Зайдите в папку, где у Вас установлен Хром, а затем – в теку Application. Кликните правой кнопкой по файлу chrome, который имеет такую же иконку, как веб-браузер. Из предложенного перечня выбираете опцию «Создать ярлык».
- В качестве месторасположения будет автоматически предложен Рабочий стол. Подтверждаете действие нажатием «Да».
- Попробуйте включить обозреватель.
Обновление через файл-установщик с сайта Хрома без удаления браузера
Если ничего не поменялось в лучшую сторону, нужно сделать вот что. Зайдите на официальный сайт Google, и загрузите оттуда файл для инсталляции Хрома. Существующую версию обозревателя перед этим с ПК не удаляйте. Установка проходит стандартно: запускаете и ждете завершения. Такая инсталляция позволяет заменить зараженные вирусом файлы.
Полная переустановка с сохранением данных
А этот способ уже предусматривает полное удаление браузера. Но перед этим стоит позаботиться о том, чтобы все данные и Ваши персональные настройки были сохранены для будущего переноса в новую версию программы. Все делается в несколько этапов.
Сохраняем папку программы
Вся нужная информация находится в системной теке Default. Обратите внимание, что на разных ОС эта папка имеет свое отдельное расположение. Вы можете найти ее, написав в строке поиска «Проводника» слово «Default». В качестве примера приводим Windows 7.
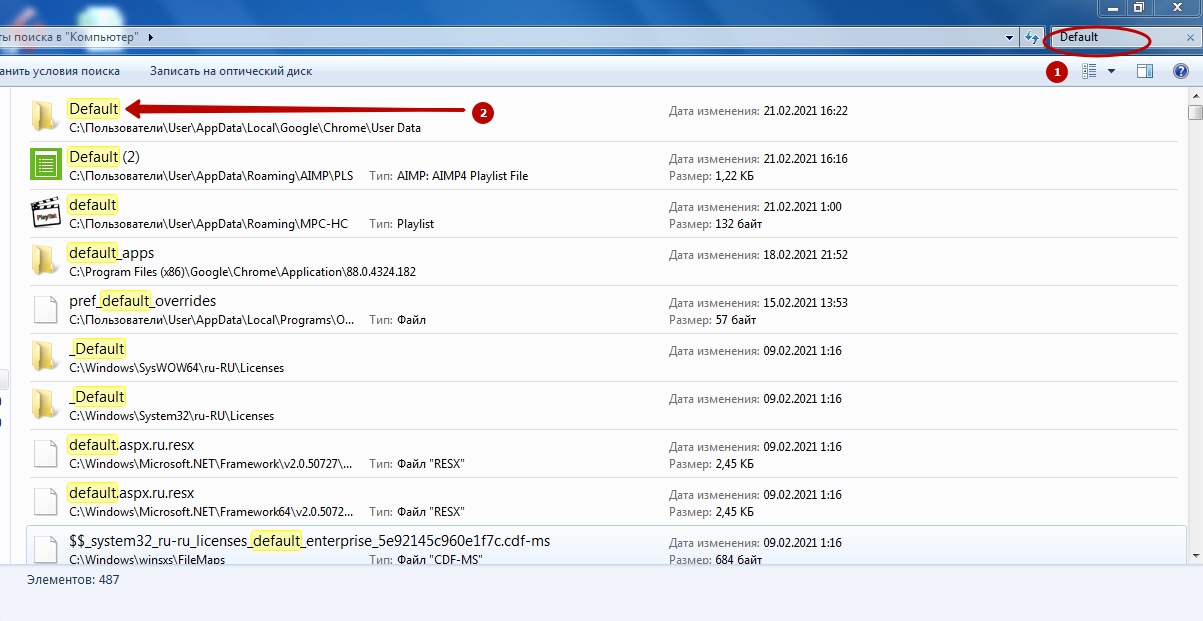
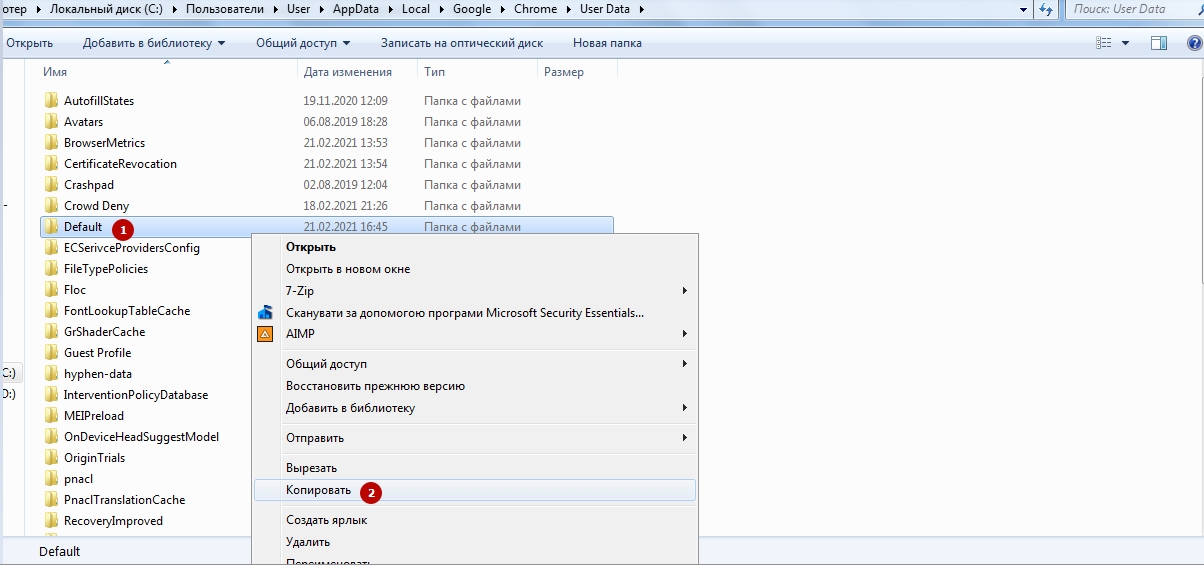
- Кликаете на папку правой кнопкой, выбираете «Копировать».
- Заходите в любое удобное место для сохранения, вызываете ПКМ меню, нажимаете «Вставить».
Удаляем текущую версию
Следующий шаг – деинсталляция Хрома с компьютера.
Инсталлируем новую
Когда удаление будет завершено, зайдите на официальный сайт Гугла, и там скачайте установочный файл с последней версией программы. После инсталляции обозревателя замените все содержимое системной папки Default Вашими предварительно сохраненными данными.
Восстановление после удаления: установка “с нуля”
Программы на ПК
Убедитесь, что старая версия Хрома бесследно удалена с компьютера. После этого загрузите с официального сайта новый релиз, и после окончания инсталляции снова запустите обозреватель.
Подробные инструкции по установке:
Приложения IOS или Android
Для того чтобы восстановить «с нуля» воспользуйтесь магазинами программ – PlayMarket или AppStore. Скачайте и повторно инсталлируйте Хром на свой гаджет.
Минусы способа
Этот вариант имеет существенные недостатки:
- Установятся настройки по умолчанию.
- Не будет Ваших расширений.
- Не сохранятся куки-файлы для отдельных сайтов.
- Пропадут закладки и история.
Вариант миновать неудобства: синхронизация
Не допустить все упомянутые проблемы можно одним простым способом. Речь о синхронизации. Настроив эту опцию, Вы не будете тратить много времени. Достаточно авторизоваться в заново установленном обозревателе и включить синхронизацию.
Автоматическое восстановление: обновляем Хром к последней версии через раздел “О браузере”
Процедура осуществляется так:
- Если Chrome запускается, кликните на меню с тремя точками, и пройдите по пути «Справка» — «О браузере».
- Система проверит наличие обновлений обозревателя, если у Вас стоит новейшая версия, будет соответствующее оповещение.
“Откат” Windows через точку восстановления
Если все перечисленные способы не улучшили ситуацию, придется идти на одну из крайних мер. Речь об «откате» ОС к предыдущей точке восстановления. Отметим, что эта процедура затрагивает все программы на ПК. Алгоритм такой:
- Вызываете меню «Пуск» — «Панель управления». Вверху выбираете категорию «Все элементы. ».
- Вас интересует опция «Восстановление».
- Нажимаете на «Запуск восстановления системы».
- Появится окно, в нем будет указана автоматически созданная точка восстановления. Вы можете запросить показать другие, поставив галку возле соответствующей опции. При нажатии кнопки «Поиск затрагиваемых программ» система просканирует, какое ПО восстановить, а какое – удалить. Затем кликаете «Далее».
- После завершения «отката» пробуете запустить веб-браузер снова.
Проверка и чистка ПК от вирусов и вредоносных программ
Это можно сделать несколькими способами. Первым на ум приходит антивирус, установленный на Вашем компьютере. А также просканировать и удалить вредное ПО можно через сам обозреватель. Для этого:
Другие понятия восстановления
Восстанавливаем вкладки браузера
Используем всплывающее окно при запуске браузера
Восстановление вкладок требуется лишь при незапланированном выходе из Хрома. К примеру, когда на ноутбуке разряжается батарея во время работы. Когда после рестарта компьютера Вы запустите обозреватель, появится всплывающее окошко с опцией «Восстановить».
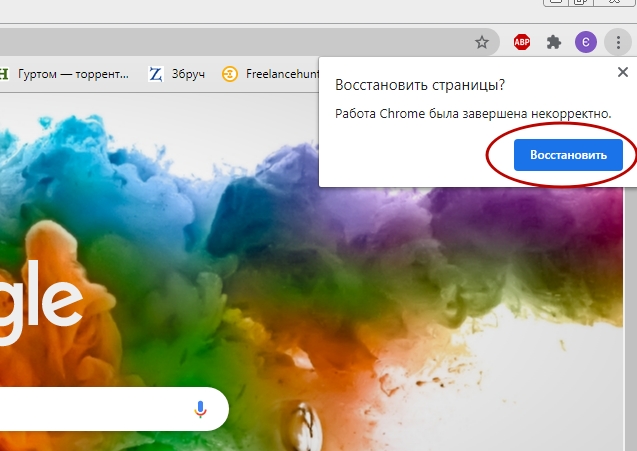
Контекстное меню (правая клавиша мыши в зоне вкладок) или комбинация клавиш
Есть еще несколько способов восстановить закрытые вкладки. Один из них подразумевает одновременное нажатие комбинации клавиш Ctrl+Shift+T. При этом первой откроется та вкладка, которая закрывалась последней.
Наконец, самый надежный способ восстановить прежние вкладки – вызвать их через меню обозревателя. Кликаете на многоточие в правом верхнем углу, выбираете «История», и там увидите список последних открытых сайтов.
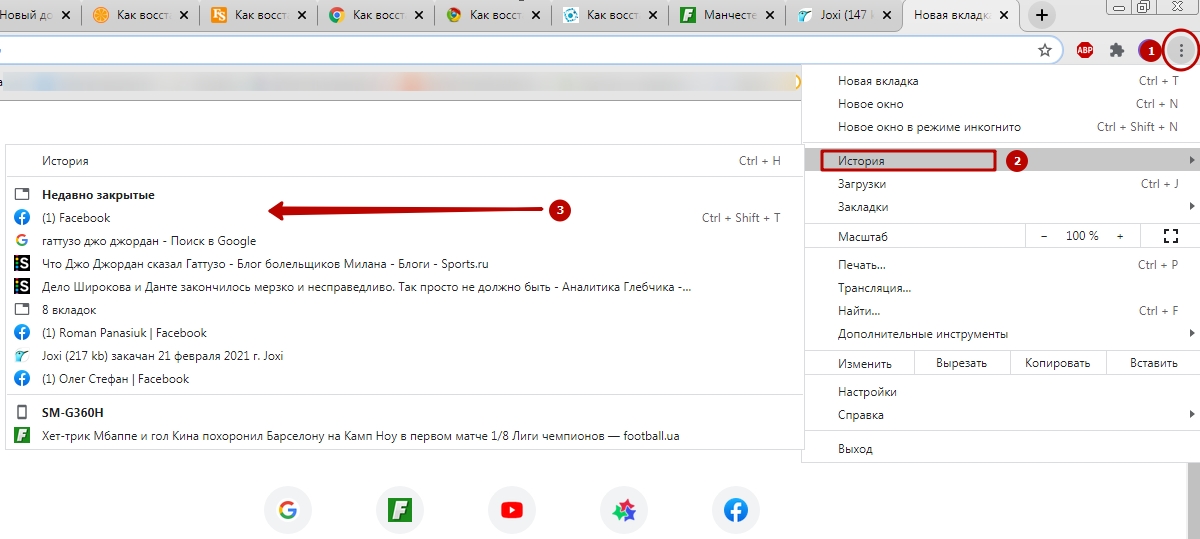
Как вернуть Гугл Хром в первоначальный вид на ПК или телефоне
Чистка истории и других пользовательских данных
Зачастую нормализовать работу Хрома помогает удаление с компьютера или смартфона десятков мегабайт ненужного «мусора». Это называется чисткой кеша. Она бывает полной или частичной. При первом варианте будут удалены пароли и другие важные данные.
Чистка делается так:
- Кликаете на иконку с меню обозревателя. Останавливаетесь на опции «Дополнительные инструменты», а затем из выпавшего списка выбираете «Удаление данных. ».
- В окне в обеих вкладках («Основные настройки» и «Дополнительные») установите временной диапазон и проставьте галочки возле всех позиций, которые собираетесь очистить. Затем подтвердите действие нажатием кнопки «Удалить данные».
Удаление расширений и закладок
Порой на работе браузера негативно сказываются установленные в нем программы. Речь, в первую очередь, о расширениях. Чтобы избавиться от ненужных из них, сделайте следующее:
То же действие можете осуществить с ненужными сохраненными сайтами. Для этого:
Возврат к заводским настройкам
А также может помочь в решении проблемы полный или частичный «откат» браузера к изначальным параметрам. Для этого:
- Вызовите меню обозревателя, перейдите к разделу «Настройки».
- В поле слева разверните вкладку «Дополнительные». В ней кликните на опцию «Сброс настроек».
- Нажмите на верхнюю строку. Появится окошко, запрашивающее подтверждение сброса настроек. Вы можете более детально узнать об этом, кликнув по кнопке «Подробнее». При полной уверенности нажимайте «Сбросить настройки». Если же Вы передумали, выберите «Отмена».
Повторная авторизация с включением синхронизации
Заранее позаботьтесь о сохранении всех персональных параметров браузера. Включите синхронизацию данных через «Меню» — «Настройки» — «Я и Google».
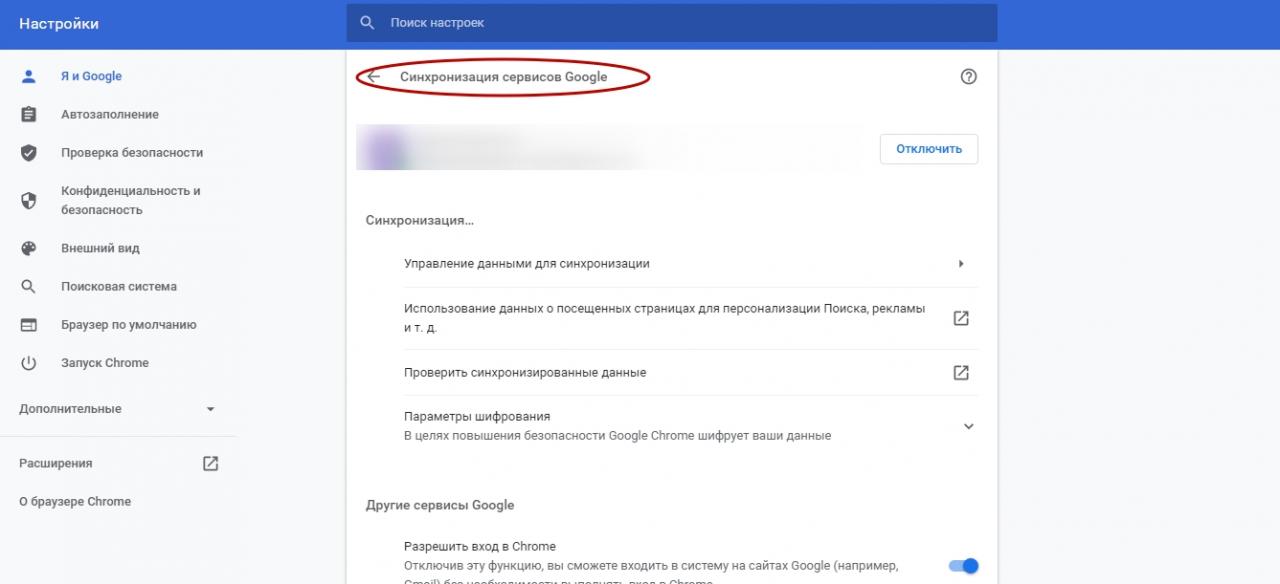
Так все данные о Вашей активности в Хроме собираются в облаке аккаунта. После инсталляции новой версии обозревателя все, что понадобится – лишь авторизоваться и включить синхронизацию.
Восстановление закладок
После переустановки Хрома все Ваши настройки браузера, в том числе список сохраненных закладок, пропадут. Чтобы восстановить избранные сайты, понадобится выполнить ряд простых действий:
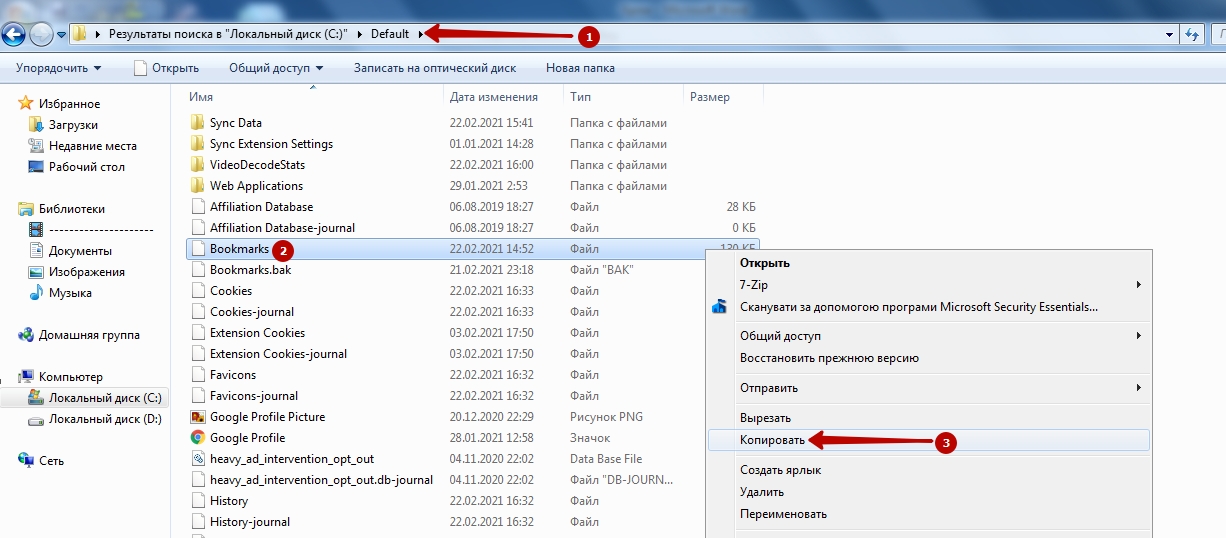
- Зайдите через Проводник на Локальный диск С, и в строке поиска введите Default. Когда уже знакомая Вам системная папка появится в найденных результатах, перейдите в нее.
- Там нас интересует файл Bookmarks. В переводе с английского это и есть «закладки». Кликаете правой кнопкой по этому файлу, выбираете «Копировать», сохраняете в новой папке или на флешке.
- После деинсталляции прежней версии Хрома и установки новой снова зайдите в теку Default. Там замените файл Bookmarks его «предшественником», который Вы сохранили ранее. Скопируйте его, а при вставке в появившемся окне выберите опцию «Заменить».
- Запустите веб-обозреватель и проверьте все ли Ваши сохраненные закладки на месте.
Синхронизация данных и настроек
На компьютере, ноутбуке
При авторизации в заново установленном обозревателе стоит сразу включить синхронизацию данных. Иногда эта опция активируется по умолчанию. Проверьте это в настройках Хрома в разделе «Я и Google». Если синхронизация активна, на кнопке будет написано «Отключить», в противном случае – «Включить».

На смартфоне
В телефонах на платформе Андроид синхронизация проверяется аналогично:
Возможные настройки синхронизации
Можно дополнительно изменять параметры этой опции:
На смартфонах кликните «Настройки синхронизации», затем сдвиньте верхний бегунок влево и снимите галочки напротив ненужных параметров.
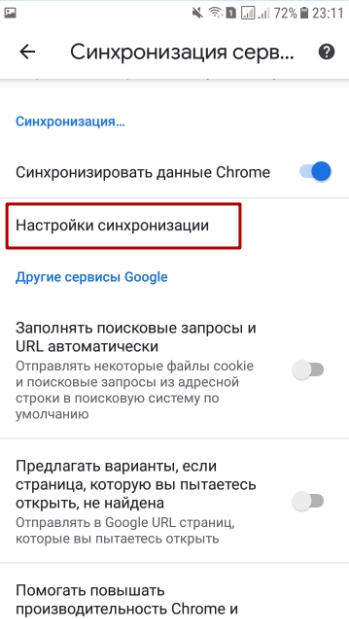
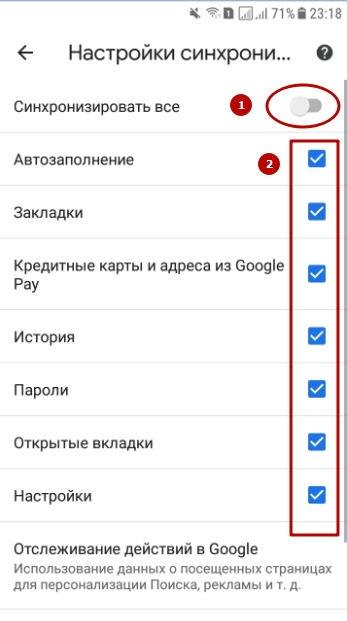
Как включить или отключить синхронизацию в Гугл Хром — отдельная подробная статья.
Если не удаляется браузер Google Chrome, следует выяснить причину, почему так происходит. На самом деле достоверно установить источник проблем и устранить его сложно. Но одна из наших инструкций точно поможет полностью очистить компьютер от файлов программы.

Основные причины почему не удаляется браузер Гугл Хром?
Факторов, из-за которых браузер Google Chrome никак не удаляется может быть много. Например, подвис какой-то процесс, пошел сбой. Их могут выдать и Хром, и его расширения, и даже другое ПО. Препятствия чинят и защитники компьютера. Запрет на деинсталляцию могут дать брандмауэр ОС или антивирус.
Как удалить Гугл Хром с компьютера Windows 7 / 10
Удаление браузера через панель управления
Как избавиться от Хром в Windows 7:
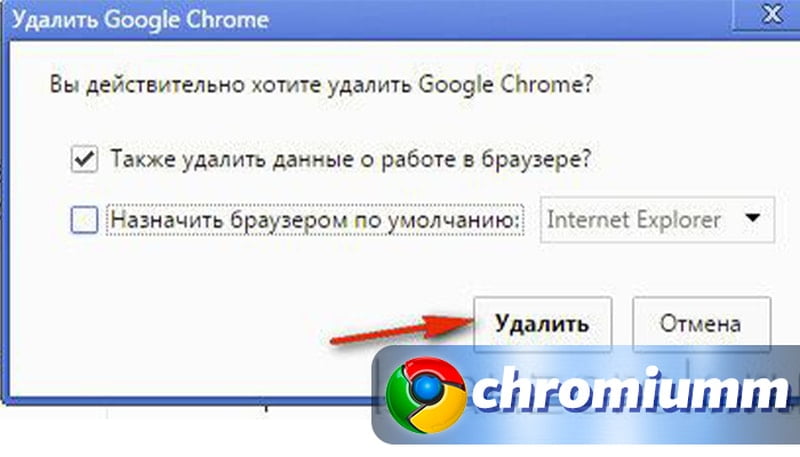
Если пользователь работает в 10 версии Windows, то открывать нужно параметры ОС и переходить в блок «Приложения». Далее схема работы аналогична 7 версии ОС.
Зависший процесс
Никак не удаляется активированный браузер Google Chrome. Если он запущен, значит, выполняет какие-то задачи. Соответственно, система не позволит деинсталлировать Хром.
Этот сайт не может обеспечить безопасное соединение в Google ChromeИнтересно, что окно даже может быть закрыто. Но один из процессов мог не завершиться и даже зависнуть. Проблема обнаруживается через стандартный инструмент «Диспетчер задач». Его вызывают комбинацией Ctrl + Alt + Delete. Клавиши нажимают одновременно. Также помогает правая кнопка мыши, которой следует кликнуть по кнопке «Пуск».
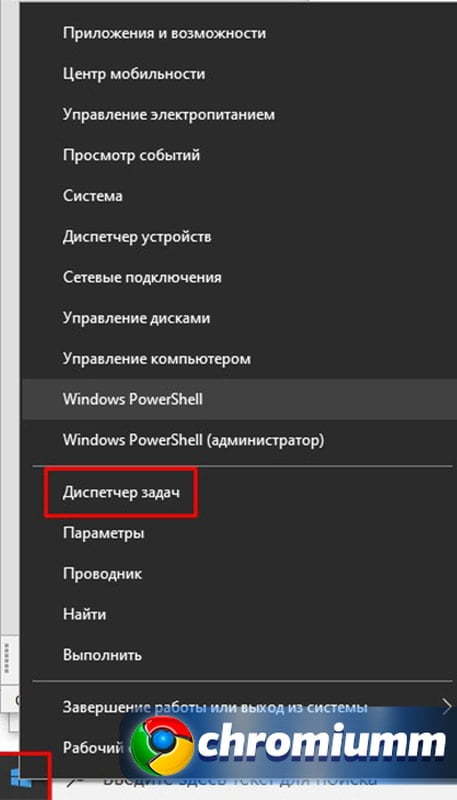
В этом блоке необходимо:
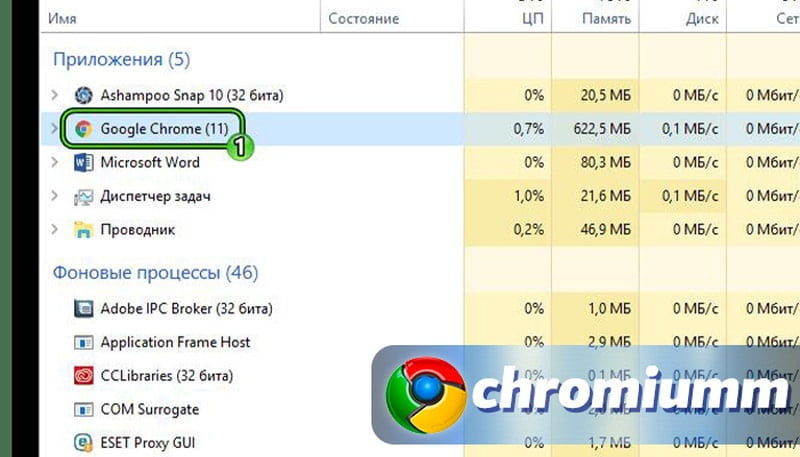
- переключиться на закладку «Процессы»;
- отыскать Chrome;
- нажать по нему левой клавишей мышки;
- в меню указать «Снять задачу»;
- дождаться завершения процесса и убедиться в том, что компоненты больше не работают;
- повторить попытку избавления от обозревателя.
Блокировка антивируса или брандмауэра
Препятствовать действиям с ПО могут антивирусные программы и штатный брандмауэр. Чтобы продолжить работу, активность защитников временно останавливают.
Отключение брандмауэра выполняют в такой последовательности:
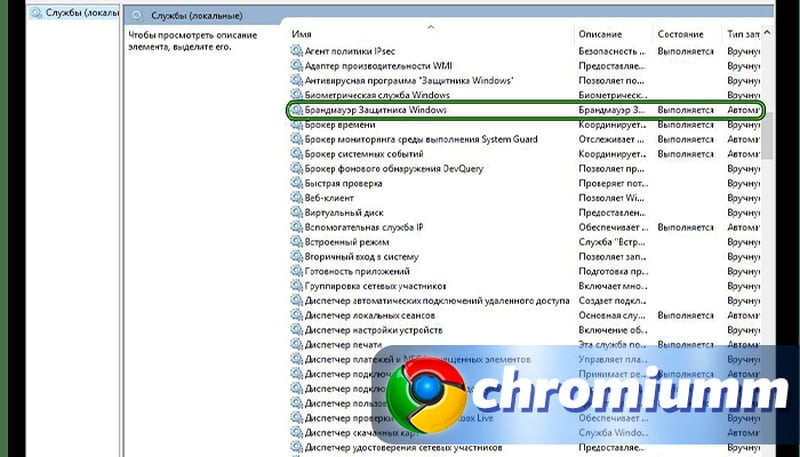
- нажимаем Win + R;
- в появившейся строке вводим services.msc;
- жмем «Ок»;
- появится окно с перечнем ПО. В нем указываем на брандмауэр;
- дважды кликаем по нему левой клавишей мышки;
- выбираем «Остановить»;
- потом командуем «Применить» и «Ок»;
- затем деинсталлируем Хром.
Если установлен антивирус, то для остановки его работы достаточно открыть программу и найти соответствующую кнопку. Стандартно она отображается на блоке, который появляется при запуске ПО.
Чтобы ничто не мешало управлению обозревателем, следует одновременно отключить и антивирус, и брандмауэр.
Если у Вас остались вопросы или есть жалобы - сообщите нам
Очистка браузера
Удаление может быть невозможно и из-за внутренних конфликтов веб-браузера: были повреждены файлы плагинов, папки с данными пользователя. Единственный реальный способ устранения подобных неполадок следующий:
- запустите обозреватель;
- переместитесь в chrome://settings/cleanup;
- нажмите «Найти» в строке «Найти вредоносное ПО»;
- проанализируйте результаты проверки, при необходимости исправьте проблемы;
- перезапустите Хром;
- в адресной строке наберите chrome://settings/resetProfileSettings;
- укажите «Сбросить настройки»;
- повторите деинсталляцию.
Программы для удаления браузера
Revo Uninstaller
В крайних случаях прибегают к помощи сторонних ресурсов. Флагманом в деле деинсталляции ПО считается Revo Uninstaller. Он чистит и реестр, и папки. ПО платное, но для простых случаев годится и бесплатная версия.
Как отключить или включить картинки в Гугл Хроме – пошаговая инструкция- запустите программу;
- найдите на главном экране Хром;
- кликните по его имени;
- прикажите удалить;
- следуем указаниям деинсталлятора;
- вновь идем в окно ПО;
- выбираем режим сканирования «Продвинутый»;
- активируем процесс. Программа проверит устройство на наличие следов обозревателя и избавится от них.
Удаление оставшихся файлов на компьютере
Если необходимо избавиться также и от информации, что хранится в учетной записи Гугл, следует до старта деинсталляции:
- авторизоваться в личном кабинете;
- открыть чистую закладку;
- перейти в «Настройки»;
- в блоке «Я и Google» выключить синхронизацию.
Подводя итоги
Когда не удаляется никакими способами браузер Google Chrome, постарайтесь добиться стабильности работы системы, без сбоев и подвисаний, и пробуйте повторить операцию. Обозреватель неохотно сдает свои позиции. Потому и возникают сложности с избавлением от него.
Читайте также:


