Почему телевизор не видит вай фай с телефона
Существует 10 основных способов восстановления работы WiFi на современных телевизорах. Большинство из них связано с исправлением настроек беспроводной сети. Необходимые параметры на устройствах Samsung, LG, Panasonic и Sony можно изменить в домашних условиях, без обращения в сервисный центр.
Рассмотрим по очереди все основные способы исправления ошибок настройки:

1. Перезагрузка телевизора и роутера
Во время перезагрузки роутера необходимо подождать 10-20 секунд между выключением и включением. За это время на стороне провайдера будет закрыта предыдущая Интернет-сессия. Поэтому подключение будет производиться заново, с обнулёнными настройками. Когда Smart TV и роутер снова включатся, попробуйте подключить WiFi.
2. Ручное указание данных подключения

3. Устранение ошибок DNS-серверов
Этот способ особенно актуален для телевизоров марки Samsung. Доступ к Интернету и мультимедийному контенту через Smart Hub затрудняется, когда серверы Samsung перегружены. При указании своих адресов серверов DNS, подключение к Интернет-ресурсам будет производиться напрямую, без использования инфраструктуры производителя.
Адреса DNS-серверов уточняются в поддержке провайдера. Также можно воспользоваться бесплатными публичными DNS. Такую услугу предоставляют компании Google, Яндекс, OpenDNS. Например, для использования адресных серверов Google достаточно ввести IP основного сервера: 8.8.8.8 и дополнительного: 8.8.4.4. В случае отсутствия текстового поля для ввода альтернативного сервера, в настройках DNS введите только первый адрес.
4. Использование другого метода подключения к WiFi
Если вы устанавливали соединение при помощи ручного ввода пароля от беспроводной сети, попробуйте подключиться через WPS. Технология WiFi Protected Setup позволяет активировать режим быстрого соединения в настройках телевизора. После этого аналогичный режим нужно активировать на роутере. Это делается через панель управления или специальную кнопку на задней стороне корпуса.

В случае, когда протокол WPS использовался изначально, но на данный момент соединение установить невозможно, введите информацию в ручном режиме. При подключении к скрытой сети нужно будет указать не только ключ доступа, но и название WiFi (SSID). Телевизоры с ранними версиями прошивки не всегда поддерживают поиск скрытых сетей. Поэтому до обновления ПО рекомендуется убрать сокрытие названия сети в настройках маршрутизатора.
5. Сброс настроек телевизора

Обратите внимание! При установке заводских настроек будут возвращены не только стандартные параметры сети. Настройки изображения, звука, энергосбережения и прочих функций Smart TV не сохранятся.
6. Изменение расположения маршрутизатора
Обеспечить лучшую связь по WiFi поможет установка точки доступа на возвышении. Например, можно поставить роутер на шкаф или повесить над дверью. При отсутствии возможности переноса маршрутизатора ближе к телевизору, подключите к нему более мощную антенну. Чем выше коэффициент усиления антенны, тем лучше будет работать сеть на Smart TV.
7. Поиск проблем с WiFi роутером

MAC-адрес Smart TV указан в настройках. Точный путь отличается в зависимости от бренда, на большинстве телевизоров популярных производителей нужная информация находится в меню:
8. Обновление прошивки телевизора
Встроенное программное обеспечение Smart TV нуждается в своевременном обновлении. Ошибки могут накапливаться в процессе работы, в результате чего возникают трудности при подключении к Интернету по WiFi. В зависимости от модели телевизора, обновление может производиться несколькими способами:
- Через беспроводную сеть;
- С использованием кабельного Интернета;
- Через внешний USB-накопитель (флешку или жёсткий диск).
Во время работы утилиты важно не отключать и не обесточивать устройство. Любое прерывание может сказаться на дальнейшей функциональности Smart TV. Не используйте прошивки от сторонних разработчиков, чтобы избежать потери гарантийного обслуживания.

9. Замена WiFi адаптера на внешний
В продаже есть ещё один вид адаптеров для приёма WiFi. Они имеют внешнюю разнонаправленную антенну, обеспечивающую лучший приём сигнала от роутера. Подобные модули рекомендуется подключать через USB-удлинитель, размещая их на некотором расстоянии от телевизора. Благодаря такому подключению, помехи от работающего Smart TV будут сведены к минимуму, а скорость обмена данными повысится.

Важный совет! Перед покупкой внешнего адаптера для подключения к беспроводной сети проверьте список поддерживаемых девайсов в инструкции. С этой информацией также можно ознакомиться на сайте производителя или в технической поддержке.
Обучающее видео: Подключаем телевизор к сети WI-FI
10. Использование кабельного подключения

Обычно телевизор подключается к беспроводной сети Wi-Fi достаточно просто и быстро. Если же соединения не происходит, это означает, что в системе произошли какие-то неполадки. О наиболее часто встречающихся проблемах с подключением и путях их решения рассказывается в этой статье.
Правильное подключение телевизора к Wi-Fi
До начала поиска причин сбоя рассмотрим, как нужно подключать телевизор к сети Вай-Фай, т.к. иногда уже на этом этапе можно найти решение. Алгоритм следующий:
- Включаем маршрутизатор.
- Жмем кнопку меню на дистанционном пульте.
- Находим «Сеть», затем – вкладку «Сетевая настройка».
- Выбираем «Беспроводное подсоединение» из предложенного системой способа подключения.
- Выбираем в списке обнаруженных беспроводных сигналов нужное название, нажимаем «Далее».
- Вводим пароль.
- Жмем «Ок» по завершении.
Обычно данная процедура проводится быстро и без лишних хлопот, беспроводная сеть начинает стабильно функционировать. При отсутствии или исчезновении связи придется искать причины неполадок и способы их ликвидации.
Неправильно расположен роутер
При слабом сигнале нарушается подключение к маршрутизатору. В этом случае можно поставить роутер поближе к телевизору. Также нужно устранить любые препятствия, которые могут снижать сигнал. Рядом с устройством не должно быть:
- мебели;
- крупных вещей;
- бытовой техники.
Даже домашние растения, особенно большие, могут мешать поступлению радиоволн.
Для улучшения сигнала иногда помогает перемещение роутера на более высокое место (к примеру, на шкаф) или его подвешивание над дверным проемом. Если такой возможности нет, рекомендуется дополнительно подключить еще одну антенну.
В некоторых случаях проблемы с подключением возникают в результате помех, которые происходят в результате работающего холодильника, микроволновки или других бытовых приборов. Нужно попробовать расставить их иначе, чтобы они не создавали препятствий при подключении.
Нескорректированная настройка
Неправильно установленные параметры роутера иногда являются причиной отсутствия подключения телевизора к Wi-Fi. Для исправления ситуации существует определенный порядок действий:
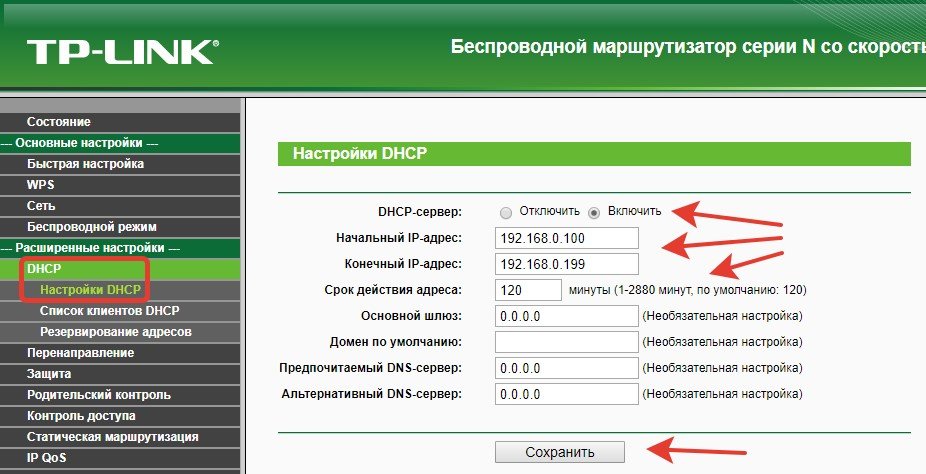
- Открыть ПУ. Для этого в адресную строку браузера вводится установленный набор цифр. Более конкретно данный процесс описан в инструкции пользователя.
- Зайти в «DHCP» для изменения настроек. Протестировать активацию и проверить, действительно ли сервер работает корректно. Телевизору и другим установкам, которые подсоединены к домашней сети, автоматическое присваивание IP (при отключенном ранее параметре) невозможно, а без этого нельзя получить качественную маршрутизацию.
- Перейти в «Безопасность» в параметрах аппарата. Отключить опцию по умолчанию фильтра клиентов по MAC-адресу.
Для исключения блокировки телевизора и других установок, которые добавлены в данный перечень, рекомендуется на маршрутизаторе включить MAC-адрес в «белый список». Это позволит всегда иметь корректную связь. Адрес находится в опции «Настройки». Рассмотрим, как это делается на телевизорах самых популярных марок:
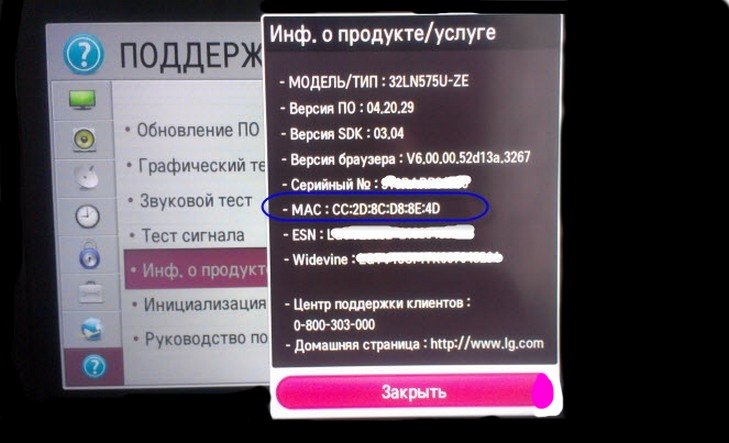
- Samsung. Из настроек переходим в «Поддержку», выбираем «Обращение в Samsung». Жмем указатель вниз, выбираем «MAC-адрес беспроводного интерфейса».
- LG. Так же, как в предыдущем случае, первым делом заходим в «Поддержку». Открываем «Информация о продукте» – в ней MAC-адрес.
- Philips. После настроек переходим к «Установка». Открываем «Настройка сети вручную». Далее следуем команде «Просмотр сетевых настроек».
После корректировки настроек либо добавления адреса в «белый список» обязательно должна быть выполнена перезагрузка маршрутизатора.
Если вы вводили пароль вручную, подключая телевизор к беспроводной сети, попытайтесь настроить соединение другим способом – WPS. Эта технология способствует оперативной настройке, ее также необходимо активировать на роутере. Делается это посредством системных настроек нажатием соответствующей кнопки, находящейся на маршрутизаторе.


- Для захода в интерфейс прочтите нужную информацию на лейбле, перевернув маршрутизатор.
- Введите IP-адрес в адресной строке, затем перейдите в панель управления и укажите пароль и логин.
- Для активизации режима откройте вкладку «WPS». Подключение к Вай-Фай произойдет в течение нескольких минут.
Если с режимом WPS прежде не возникало проблем, а затем телевизор перестал подключаться к Wi-Fi, необходимо произвести ввод информации вручную.
Для подключения к скрытой точке вводите название сети – SSID – вместе с паролем безопасности. Старые модели телевизоров могут не всегда поддерживать поиск скрытых беспроводных сетей. В связи с этим рекомендуется убрать скрытые наименования сети в настройках маршрутизатора перед обновлением программного обеспечения.
Неисправность встроенного модуля Wi-Fi
Если подключение к Интернету отсутствует, проверьте, поддерживает ли телевизор Вай-Фай. Если нет, то надо приобрести внешний адаптер (представляет собой флешку). Во избежание проблем с совместимостью рекомендуется покупать модуль одноименного с телевизором производителя. Если поддержка Wi-Fi была, но затем связь исчезла, скорее всего перестал функционировать аппаратный модуль.
В качестве примера рассмотрим диагностику телевизора LG:
- Проверяем наличие подключения телевизора к беспроводной сети вообще. Если не происходит определения доступных подключений, велика вероятность повреждения модуля.
- Открыв настройки, переходим в «Поддержку». Изучаем детально сведения о телевизоре, особое внимание обращая на символы в адресной строке. О неисправности модуля подскажет адрес – он будет состоять из одних нолей.
Самостоятельно подобную аппаратную неисправность устранить практически невозможно. Понадобится специальное оборудование. Рекомендуется обращаться в сервисный центр.
Внешний адаптер подключают к телевизору с использованием USB разъема или HDMI интерфейса. В магазинах электроники можно купить устройства, имеющие разнонаправленную антенну, они обеспечивают хороший прием сигнала.
Рекомендуется использование кабеля USB при расположении телевизора и адаптера на определенном расстоянии. Это минимизирует помехи, что повышает скорость соединения.
Для исключения проблем с совместимостью посмотрите информацию о поддерживаемых устройствах в инструкции к телевизору или на официальном портале производителя конкретной модели.
Если нет возможности ремонтировать модуль Wi-Fi в сервисном центре, реально воспользоваться для подключения кабелем. Потребуется вставить сетевой шнур одним концом в порт «LAN» на маршрутизаторе, а вторым – подключить к телевизору. Роутеры обычно имеют несколько выходов Ethernet. Чтобы подсоединить телевизор, подойдет любой из них.
Сброс настроек
Часто для устранения проблем с подключением Wi-Fi используют восстановление настроек производителя. До начала процесса рекомендуется записать основные параметры, значения которых не связаны с сетью. При их сбросе появится возможность вернуть все на место на основе записанных данных.
Инструкция по восстановлению настроек на телевизорах популярных марок:
Устанавливая заводские настройки, помните, что с возвратом стандартных параметров сети не сохраняются установленные функции Smart TV: настройки энергосбережения, изображения, звука и другие параметры.
Бывает, что при сброшенных настройках телевизор все равно не видит сеть. Эта проблема решается следующим образом:
- Зайти в настройки маршрутизатора для деактивации DHCP.
- Изменить вручную параметры DNS.
- Задать следующие значения: 8,8,8,8 или 8,8,4,4.
- Используя меню «RF Mute Time», указать меню автоперехода на следующий канал.
- Изменить значение, которое установлено по умолчанию на 100 ms.
- По окончании процедуры проверить способность телевизора улавливать Wi-Fi.
Обновление прошивки
Корректная работа телевизора требует постоянных системных обновлений. Если своевременно не проводить их установку, это может вызвать проблему с обнаружением домашней сети. Обновляется программная составляющая согласно определенному алгоритму, имеющему некоторые отличия в зависимости от марки производителя Смарт ТВ.
Обновление этого телевизора выполняется так:
Samsung
Телевизоры этого производителя обновляются несколько иначе:
Обновление ПО с внешнего носителя для любого телевизора
Если обновление через Интернет не получается, попробуйте провести установку новой версии прошивки, воспользовавшись флешкой либо жестким (внешним) диском. Для этого нужно выполнить следующие действия:
- Осуществляем вход на сайт компании-производителя телевизора.
- Скачиваем самый свежий пакет версии ПО.
- Вставляем USB-накопитель в ПК или портативный компьютер.
- Выполняем форматирование в системе FAT32.
- Копируем или перемещаем файлы с новой версией на накопитель.
- Жмем опцию «Extract» для запуска процесса распаковки файла.
- По завершении извлекаем флешку в безопасном режиме.
- Устанавливаем ее в разъем ТВ.
- Открываем меню телевизора.
- Переходим в «Поддержку».
- Открываем пункт обновления ПО.
- Кликаем «Обновить сейчас».
- Подтверждаем операцию после соответствующего запроса системы на обновление.
- Ждем окончания определения версии прошивки на накопителе.
- Жмем «Обновить». После выполнения этой команды система начнет активацию процесса по обновлению программного обеспечения. По завершении процедуры телевизор произведет перезагрузку в автоматическом режиме.
Смотрите видео-инструкции по обновлению прошивки с помощью флешки:
Доступ в Интернет превратил Смарт ТВ в домашний мультимедийный центр развлечения для всей семьи. Наиболее удобный способ подключения устройства к сети – беспроводное Wi-Fi соединение, поэтому большинство моделей умных телеприемников оснащены встроенными вай фай адаптерами.

Причины, почему телевизор не подключается к вайфай
К сожалению, ситуации, когда телевизор не видит вай фай, нередки. Неисправность возникает как на стадии синхронизации устройств при первом подключении, так и в процессе работы. Проблемы возникают из-за различных причин:
- Неверные настройки вай фай роутера или телеприемника. Ошибка часто возникает при использовании не рекомендованных провайдером маршрутизаторов, которые отказываются работать. В сложных случаях может понадобиться помощь профессионала.
- Недостаточная сила Wi-Fi сигнала, помехи. Уровень излучения проверяется специальной программой на смартфоне.
- Проблемы провайдера. Если сигнал не поступает по Интернет-кабелю, необходимо позвонить в службу поддержки для выяснения причины.
- Устаревшие версии операционных систем Смарт ТВ. Телевизоры со старыми операционками могут не коннектиться с роутером по беспроводной сети. Необходимо поддерживать программное обеспечение в актуальном состоянии.
- Программный сбой. Возникает без видимых внешних причин, лечится перезагрузкой устройства.
Причин, по которым телевизор не ловит Wi-Fi, гораздо больше. Но здесь приведены типичные неисправности, которые могут быть устранены пользователями самостоятельно.
Особенности при подключении Wi-Fi на телевизорах
Подключение к беспроводной сети Smart TV Samsung и LG имеют некоторые отличия.
Настройка Вай Фай на Samsung:




- указать тип сети «Беспроводная»;
- телевизор осуществляет поиск вай фай сетей;

- в выпавшем списке выбрать имя необходимой сети;

- ввести в появившемся окошке пароль от сети и нажать «Готово»;

- при установлении соединения появится окошко с информацией об этом.
Настройка Вай Фай на ЛДЖИ:
- с помощью кнопки «Setting» на пульте войти в настройки смарт тв;




- нажать на нужную вай фай сеть из предложенного списка;
- ввести пароль в предложенное окно;


Что делать, если телевизионный приемник не видит Wi-Fi
Не стоит впадать в панику, выдергивать и проверять интернет-кабели, убеждать по телефону провайдера, что телевизор по его вине перестал видеть Вай Фай роутер, и требовать немедленного ремонта. Несколько простых советов, изложенных ниже, помогут в 90% случаев наладить беспроводное соединение самостоятельно, не прибегая к посторонней помощи.
Перезагрузка телевизора и роутера
При перезагрузке необходимо отключать устройства от электросети минимум на 10 секунд для снятия остаточного напряжения, некоторое время сохраняющегося в электроцепях.Ручной ввод данных подключения
Когда не получается создать Вай Фай соединение в автоматическом режиме, можно попробовать сделать это вручную:
- С помощью пульта ТВ войти в настройки сети.
- Выбрать ручную настройку.
- В поле «Шлюз» ввести IP адрес роутера. Узнать его можно через компьютер, подключенный к этому маршрутизатору. В Windows 7 для этого нужно: войти в раздел «Панель управления», выбрать «Центр управления сетями и общим доступом», выбрать вкладку «Подключение по локальной сети», в появившемся окне «Состояние» выбрать «Сведения».
- Последовательность цифр графы «Основной шлюз» перенести в поле «Шлюз» телевизора – это и есть IP адрес роутера.
- Ввести цифровую последовательность графы «Маска подсети» в соответствующее поле в телевизоре.
- Нажать ОК.

Если все значения введены правильно, соединение появится.
Использование другого метода подключения к WiFi
Для быстрого подключение телевизора к роутеру по Вай Фай удобно использовать режим WPS. Он не требует введение пароля от Вай Фай сети. Необходимое условие – WPS должны поддерживать оба устройства.

В разделе меню о беспроводном соединении необходимо выбрать пункт «Подключение с помощью WPS-PBS» и активировать его. В течение 2 минут после активации нужно нажать кнопку WPS на роутере. Она обычно размещается на передней панели прибора, но может устанавливаться сзади. Включить режим можно через настройки браузера, войдя в них с помощью логина и пароля, предоставленных провайдером. Через несколько секунд связь будет установлена – на экране телевизора появится окошко с уведомлением об этом.
Сброс настроек телевизора
Способ устраняет ошибки соединения, но имеет серьезный недостаток. При сбросе настроек до заводских параметров, все хранящиеся в памяти телеприемника пароли и логины будут удалены, их придется вводить заново. Поэтому каждый раз перед сбросом необходимо делать запись личных учетных данных на флеш-накопитель. После завершения сброса произвести подключение к Вай Фай сети в обычном порядке.
Для телеприемника LG алгоритм следующий:
- В меню «Настройки» выбрать вкладку «Дополнительно».
- В разделе «Общие» активировать пункт «Сброс настроек до заводских».
- В меню настроек выбрать режим «Поддержка».
- Войти в раздел «Самодиагностика».
- Активировать пункт меню «Сброс».
Поиск проблем с WiFi роутером
Иногда причина отсутствия беспроводного соединения кроется в неправильных настройках роутера. В этом случае необходимо зайти в настройки и убедиться, что DHCP-сервер включен и функционирует правильно. В противном случае телевизору не будет присвоен локальный IP-адрес, вследствие чего устройству не будет предоставлен доступ в Интернет.
Еще одна причина отсутствия беспроводного соединения – включенная фильтрация МАС-адресов в настройках безопасности маршрутизатора. Ее необходимо отключить. Соединение с устройством из списка по сети Wi-Fi не блокируется, подключение по сети Wi-Fi восстанавливается.
Узнать МАС-адрес телевизора можно в меню (у разных моделей могут быть отличия).

- выбрать пункт меню «Настройка»;
- выйти во вкладку «Поддержка»;
- графа «Информация о продукте».

- пункт меню «Поддержка»;
- раздел «Обращение в Samsung»;
- вкладка «MAC беспроводного интерфейса».
После введения данных в память роутера, его необходимо перегрузить.
Обновление прошивки телевизора
Операционную систему Smart TV необходимо регулярно обновлять. Устаревшее программное обеспечение может быть причиной того, что Смарт телевизор ЛДЖИ, Самсунг или другой не подключается к Вай Фай сети. В новых версиях программных оболочек исправляются ошибки, повышаются производительность и безопасность устройств.

Если телевизор подключен к Интернету (не важно, по проводам или по Wi-Fi), система сама предложит пользователю установить новую версию после ее выхода с описанием последовательности шагов. Скачивание и установка занимает не более 10 минут.

Если соединение с Сетью отсутствует, новая версия операционки скачивается с официального сайта производителя на флеш-накопитель и уже с него устанавливается на Смарт ТВ.
В ходе установки критически важно не выключать телеприемник – возможна поломка устройства, которая не будет считаться гарантийным случаем.Замена WiFi адаптера на внешний
Еще одна причина отсутствия вай фай соединения – выход из строя внутреннего интернет-адаптера. Лучший способ решения проблемы – ремонт в сервисном центре. Однако в некоторых случаях лучше использовать внешний адаптер вместо неисправного внутреннего модуля. Устройство невелико, выполнено в форм-факторе флешки. Интерфейс для подключения – USB, однако наиболее совершенные гаджеты подключаются через порт HDMI. Недостаток – слабая сила сигнала и низкая чувствительность. Как следствие, для хорошей работы Вай Фай сети устройство должно располагаться рядом с роутером.
Современные телевизоры с функцией Smart-TV позволяют не только просматривать телепередачи, но и выходить в интернет. Благодаря этому приемники стали многофункциональными устройствами. Чтобы полноценно использовать телевизоры с опцией Смарт ТВ, требуется соединение с интернетом.
Проще всего получить доступ в сеть с помощью маршрутизатора. Обычно с этим не возникает проблем. Однако может так случиться, что телевизор не подключается к WI-FI. Решить такую проблему в большинстве случаев можно самостоятельно. Главное – найти причину возникновения неполадки и устранить ее.
Как правильно выполнить подключение?

Причины отсутствия соединения умного телевизора с интернетом может заключаться в неправильно выполненном подключении. Чтобы такой проблемы не возникло, подключение следует осуществлять в строгом соответствии с инструкцией.
Чтобы настроить соединение с WI-FI, действуют следующим образом:
- включают маршрутизатор;
- осуществляют вход в меню телевизора;
- перенаправляются в подраздел «Сеть»;
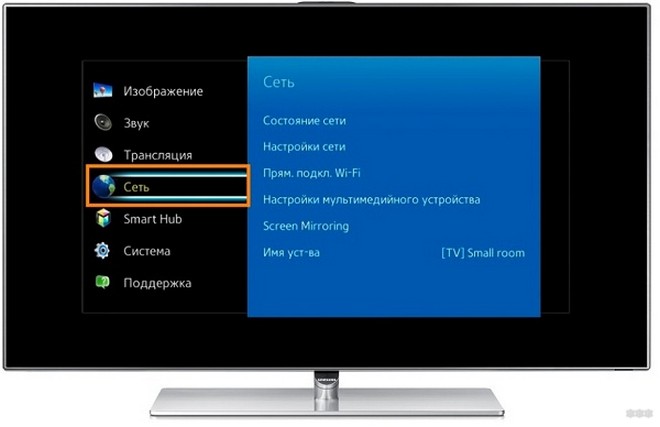
- кликают по надписи «Настройки сети»;
- в разделе «Тип соединения» ставят отметку напортив надписи «Беспроводное соединение»;
- выбирают нужную сеть и кликают по кнопке «Далее»;
- вписывают пароль, после чего ждут соединения и подтверждают действия нажатием на кнопку «OK».

После этого можно выходить с приемника в интернет. Если же подключение к WI-FI не удалось, значит, возникла какая-либо проблема. Доступ к интернету можно получить только в том случае, если выявить неисправность и устранить ее.
В следующем видео описано подключение к интернету через кабель и по WI-FI:
Работает ли адаптер?
Для начала, как бы смешно это ни звучало, проверьте, а есть ли в вашем ТВ встроенный модуль WI-FI. Проверили? Если адаптер есть, давайте узнаем, работает ли он, на примере ТВ Самсунг:
- Через меню заходим в «Поддержка», далее в «Обращение в Samsung».
- Если раздел MAC-адрес не заполнен (там стоят нули или черточки), значит модуль не работает.
Если с этим порядок, вы убедились в исправности адаптера, то читайте дальше.
Способы решения проблемы
Если телевизор не ловит сеть, можно попробовать самостоятельно решить проблему. Мы рассмотрим самые простые и действенные способы.
Перезагрузка
Если приемник не подключается к WI-FI, то рекомендуется выполнить перезагрузку роутера и самого телевизора. Для этого вилку ТВ вынимают из розетки и через несколько секунд ставят обратно. Выключают и роутер. Через 20 секунд прибор включают. За это время сессия интернета прервется и можно будет пробовать подключаться к сети.
Ввод данных вручную
Если Smart TV не подключается к WI-FI, можно попробовать ввести данные для соединения вручную. Что нужно делать:
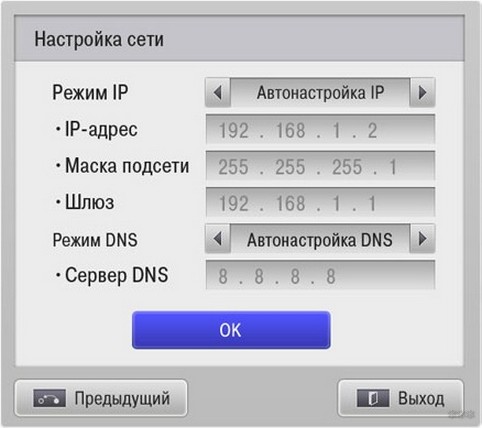
Ошибки DNS
Если к интернету не подключается телевизор марки Самсунг, то может помочь этот вариант. Если серверы Samsung перегружены, то соединение с сетью пропадает. Устранить неисправность можно, если в соответствующих настройках обозначить свои DNS-серверы (попробуйте 8.8.8.8 или 8.8.4.4). Это поможет подключаться к WI-FI напрямую, минуя опции производителя.
Чтобы узнать адреса DNS-серверов, обращаются к провайдеру.
Меняем способ подключения
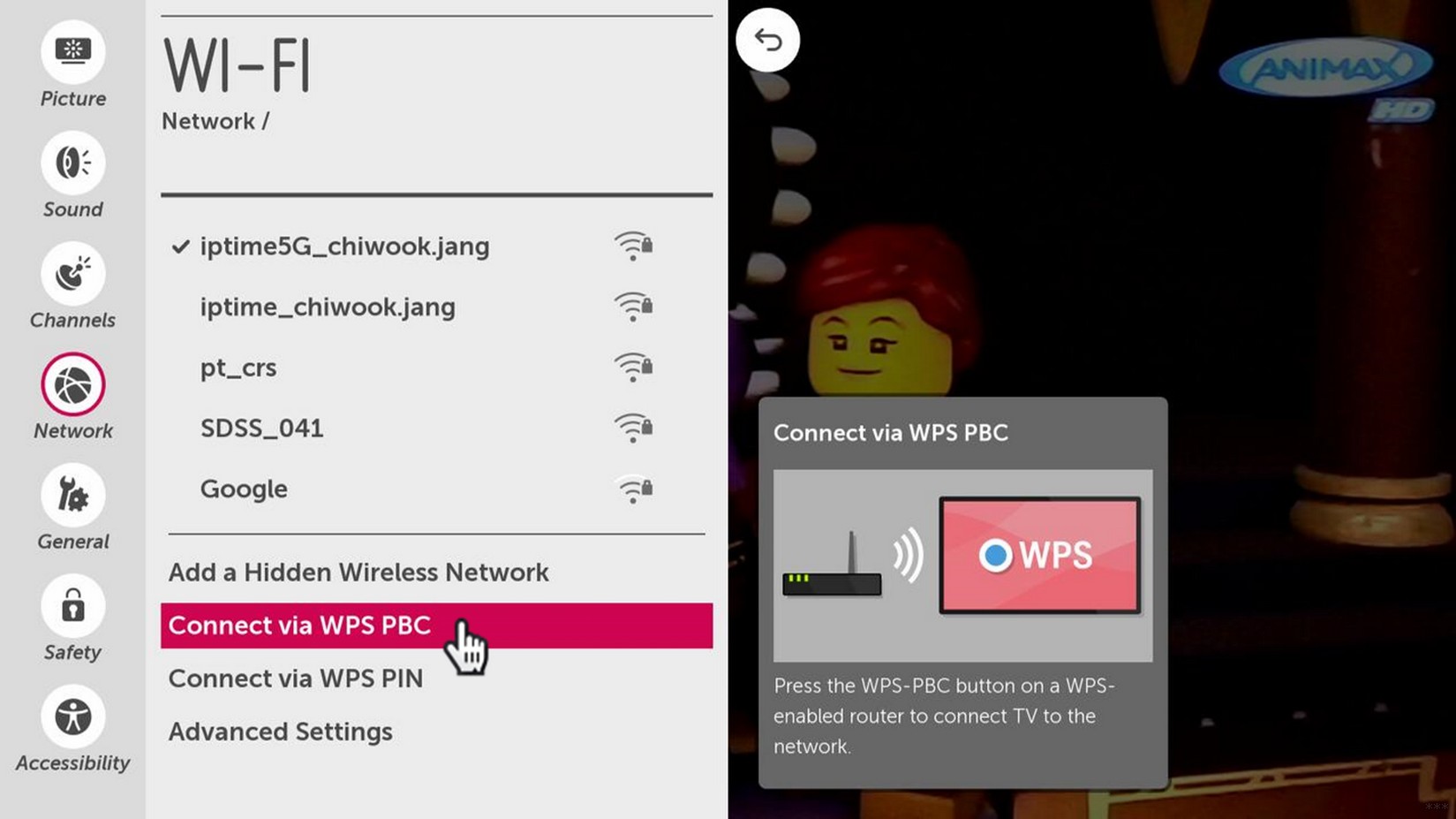
Если телевизор перестал подключаться к WI-FI, рекомендуется выбрать способ соединения с интернетом с помощью технологии WPS. Это помогает быстро выходить в интернет с устройства. WPS-опцию активируют как на телевизоре, так и на маршрутизаторе. Благодаря этому соединение с сетью будет установлено в течение пары минут.
Если WPS-опция использовалась по умолчанию, но выход в интернет осуществлять не получается, то рекомендуется задать все параметры вручную.
Сброс настроек
Если перезагрузка и переподключение не помогло, можно попробовать сброс настроек. Это один из самых простых и быстрых способов решить проблему с подключением приемника к сети. Способ возврата к заводским установкам зависит от модели прибора.
Чтобы сбросить настройки телевизора LG, который отказывается подключаться к WI-FI, делаем так
- идем в меню настроек;
- оттуда в подпункт «Дополнительно»;
- кликаем на надпись «Общие»;
- жмем «Сброс до заводских настроек».
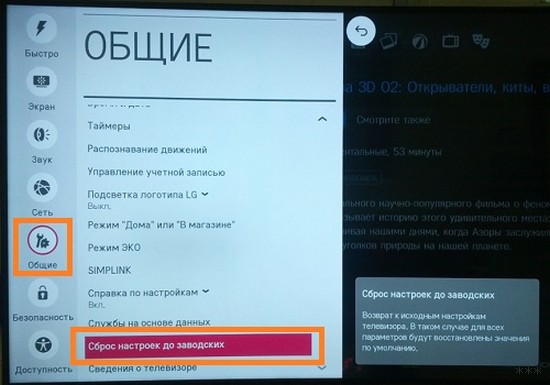
Если телевизор Сони не подключается к WI-FI, то здесь также решить проблему рекомендуется с помощью сброса настроек. Чтобы вернуться к заводским установкам на приборе марки Sony, нужно:
- зайти в меню телевизора;
- попасть в подраздел «Settings»;
- нажать на надпись «Storage & reset»;
- кликнуть по графе «Factory data reset»;
- сбросить настройки и подтвердить действие.
Чтобы вернуть к заводским настройкам приемник Самсунг:
- заходят в меню «Поддержка»;
- выбирают подпункт «Самодиагностика»;
- нажимают на надпись «Сброс настроек».
Для телевизора Самсунг нашел для вас видео-инструкции:
Проверяем маршрутизатор
Если телевизор не видит сигнал, который раздает роутер, то причины этого могут быть в настройках маршрутизатора. Чтобы устранить неисправность, действуют так:
- осуществляют вход в панель управления;
- перенаправляются в подраздел «DHCP»;
- проверяют включение DHCP-сервера.
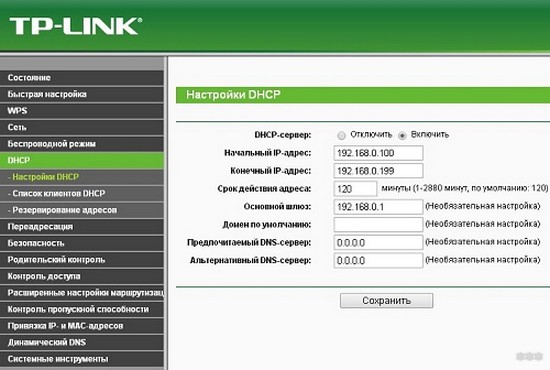
В параметрах маршрутизатора рекомендуется также проверить безопасность. Если включена функция распознавания клиентов по MAC-адресу, ее следует отключить. Как это сделать, зависит от марки роутера.
Чтобы узнать MAC-адрес телевизора, нужно:
- зайти в раздел «Установка»;
- выбрать графу «Настройки сети вручную»;
- перейти в подраздел «Просмотр сетевых настроек»;
- нажать на надпись «Пуск».
Для телевизора LG выполняют следующие манипуляции:
- заходят в меню настроек;
- перенаправляются в раздел «Поддержка»;
- нажимают на надпись «Информация о продукте».
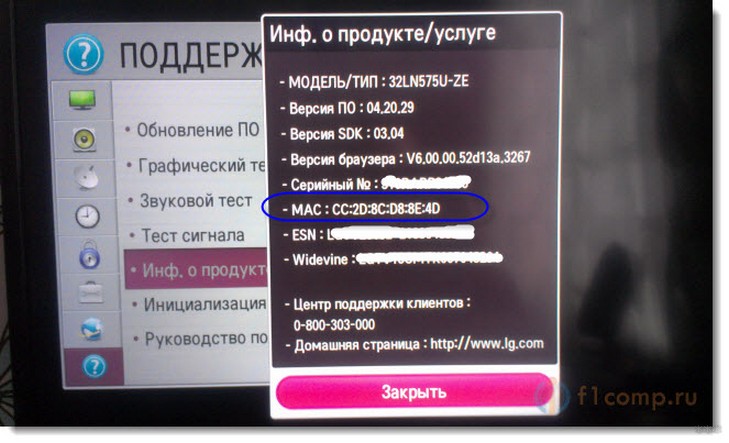
Перемещение роутера
Если телевизор не может подключиться к интернету, возможно дело в неправильном расположении маршрутизатора. Рекомендуется поставить роутер ближе к приемнику. Следует также установить устройство так, чтобы между приборами не было препятствий для прохождения сигнала.
Обновление ПО
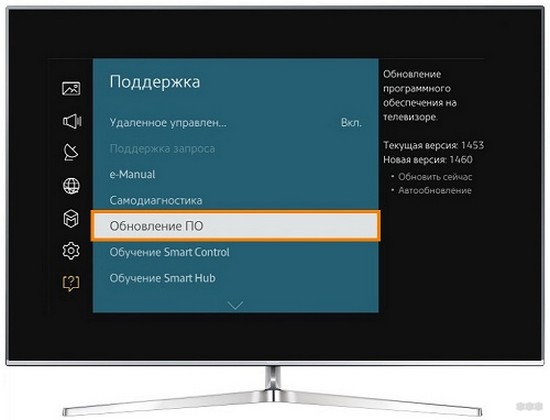
Если программное обеспечение телевизора устарело и стали возникать частые ошибки при подключении к Вай-Фай, поможет обновление прошивки. Выполняется несколькими способами:
- через Интернет с помощью кабельного соединения;
- с помощью диска или флешки.
Как правильно выполнять манипуляцию зависит от марки приемника.
Для телевизора LG
Чтобы обновить прошивку, выполняют такие действия:
- осуществляют вход на официальный сайт бренда;
- вбивают название модели прибора;
- перенаправляются в подпункт «Поддержка»;
- открывают вкладку «Программное обеспечение»;
- из представленного списка выбирают самый новый вариант;
- скачивают программное обеспечение на ноутбук или компьютер;
- на экране создают новую папку, куда отправляют скаченный файл;
- папку копируют на накопитель, после чего вставляют его в соответствующее гнездо прибора;
- подтверждают процесс обновления программы после запроса системой.
Для телевизоров Самсунг
Чтобы выполнить процедуру для прибора этого бренда, действуют так:
- осуществляют вход в меню телевизора;
- перенаправляются в подраздел «Поддержка»;
- переходит в меню «Обновление прошивки»;
- нажимают на надпись «Обновить сейчас»;
- если новая прошивка доступна, то на мониторе появится запрос на выполнение процедуры, после чего нажимают на кнопку «Да»;
- когда установка программного обеспечения будет завершена, телевизор перезагружают.
Для любого ТВ с помощью флешки
Чтобы с помощью флешки выполнить обновление программного обеспечения, действуют так:
- осуществляют вход на официальный сайт компании и скачивают новую версию программного обеспечения;
- форматируют накопитель на компьютере или ноутбуке в системе FAT32;
- копируют скаченный файл на флешку;
- кликают по надписи «Extract», что запускает распаковку файла;
- после завершения процесса флешку извлекают из гнезда;
- накопитель устанавливают в разъем телевизора;
- осуществляют вход в меню прибора;
- перенаправляются в подпункт «Поддержка»;
- переходят во вкладку «Обновление программного обеспечения»;
- нажимают на надпись «Обновить сейчас»;
- система делает запрос на обновление данных, после чего подтверждают действие;
- запускается процесс обнаружения прошивки на флешке, после чего нажимают на надпись «Обновить».
После этого начинается процесс обновления программного обеспечения. Когда процедура завершится, прибор выполнит автоматическую перезагрузку.
Замена адаптера
Вот мы и подошли к аппаратной неисправности. Если телевизор перестал подключаться к беспроводной сети, то причиной тому может быть неисправный встроенный радиомодуль. Чтобы его не ремонтировать, но при этом получать доступ в интернет, можно воспользоваться внешним адаптером. Для этого устройство просто вставляют в соответствующее гнездо на телевизоре.
В случае поломки радиомодуля можно также подключить ТВ непосредственно к роутеру с помощью кабеля. Для этого один конец провода фиксируют в гнездо приемника, другой – в разъем на маршрутизаторе. После этого можно осуществлять вход в интернет. Это временная мера и когда появится возможность, лучше отремонтировать модуль.
Когда телевизор не подключается к сети, не обязательно сразу обращаться в сервисный центр. Можно попытаться решить проблему самостоятельно, пробуя для этого разные способы. Обращаться к специалистам следует в том случае, если ни один из вариантов, приведенных выше, не помог устранить неисправность.
Напишите в комментарии, какой способ помог вам. Если вы знаете еще решения проблемы с беспроводным подключением телевизоров, буду рад, если поделитесь!
Читайте также:


