Почему телефон забирает весь вай фай у компьютера
В больших городах нас повсюду окружают источники сигнала Wi-Fi. В многоэтажках у каждого соседа по точке беспроводной связи. Естественно, чем больше загружен эфир, тем хуже будет качество соединения.
Мы уже изучали простые приёмы, которые помогут вам увеличить скорость Wi-Fi. Теперь попробуем кое-что поэффективнее. И, прежде всего, рассмотрим причины низкой скорости беспроводного соединения.
Медленный интернет
От Wi-Fi зависит лишь скорость соединения между вашими беспроводными устройствами и роутером. Поэтому никакая оптимизация роутера не поможет, если у вас низкая скорость соединения с провайдером.
Решение. Сначала проверьте скорость интернета, подсоединившись к роутеру по Wi-Fi. Затем сделайте то же самое, подключив устройство к компьютеру через кабель LAN. Если интернет медленный и в том, и в другом случае, проблема не в роутере. Рассмотрите возможность смены типа подключения (например, с ADSL на оптоволоконную связь). Проверить скорость интернета можно также на сайте Speedtest или другими способами.
Слишком много беспроводных устройств
Сейчас в наших домах появляется всё больше и больше устройств, подключающихся к Wi-Fi. Это не только компьютеры, ноутбуки, планшеты и смартфоны, но и устройства для умного дома — лампочки, выключатели, датчики и камеры. Да что уж там, даже у чайников сейчас есть встроенный Wi-Fi-модуль.
Примите к сведению, что большинство обычных домашних маршрутизаторов поддерживают не больше 30 одновременно подключённых устройств. Это немало, но не для умных домов и не для больших семей, в которых у каждого есть по несколько гаджетов. Если предел в 30 устройств будет превышен, то они будут время от времени спонтанно отключаться от роутера.
Решение. Для Wi-Fi-сети, к которой подключено слишком много беспроводных устройств, лучше выбрать специальный роутер, в идеале — корпоративного класса.
Много стен или большое расстояние
В больших домах одного роутера может быть недостаточно. Ему просто не хватит мощности, чтобы передавать сигнал через стены и потолки. Вы можете ознакомиться с нашим гайдом по правильному размещению роутера.
Однако иногда правильно поставить роутер недостаточно для обеспечения полного покрытия всей площади. У вас может возникнуть соблазн сделать усилитель сигнала, например, из пивной банки, но на практике такие костыли приносят в сеть только больше помех.
Решение. Существует большое количество Wi-Fi-ретрансляторов или репитеров, которые интегрируются в вашу сеть и увеличивают зону покрытия. Просто установите такую штуку на расстоянии от роутера, и Wi-Fi появится даже в самых удалённых от него местах.
Забитый канал Wi-Fi
Роутеры поддерживают в среднем 10–13 каналов связи Wi-Fi, но, поскольку многим пользователям лень возиться с настройкой, маршрутизаторы используют те, что установлены по умолчанию. В итоге они являются самыми загруженными. Стоит выбрать для вашего роутера наиболее подходящий канал связи, который больше никто не использует.
Современные маршрутизаторы оснащены функцией автоматического подбора каналов связи и сами могут определить наименее загруженный из них. Но не факт, что ваш маршрутизатор это умеет, поэтому иногда следует ему помочь. Каналы Wi-Fi имеют простые номера — 1, 2, 3 и так далее. Существуют инструменты, которые проанализируют вашу сеть и найдут наилучший вариант.
Выбираем лучший канал Wi-Fi
Windows
Для поиска лучшего канала Wi-Fi есть очень лёгкое и бесплатное приложение, которое даже не требует установки — WifiInfoView. Скачайте, распакуйте и запустите его, а затем просто отсортируйте точки доступа Wi-Fi по занимаемым каналам. Чем больше роутеров используют один и тот же канал, тем он загруженнее. Например, в моём случае, большинство роутеров соседей используют каналы 1 и 11.
Пользователи Windows 10, которые предпочитают использовать софт из Microsoft Store, могут воспользоваться бесплатным приложением WiFi Analyzer. При первом запуске программы вам необходимо будет предоставить приложению доступ к управлению Bluetooth и Wi-Fi. После этого перейдите на вкладку Analyze, где будет представлен график, на котором каналы Wi-Fi помечены в соответствии с их загруженностью, и выберите подходящий.

Сегодня пришлось разбираться со странной проблемой. При подключении Samsung Galaxy A70 к USB-разъёму стационарного компьютера на последнем пропадало подключение к сети Wi-Fi, причём не моментально, а спустя приблизительно 5-10 секунд.
Тут правда есть один существенный нюанс. компьютер подключен к беспроводной сети с помощью USB адаптера TP-Link TL-WN725N и смартфон тоже цепляется через штатный USB-шнурок в другой порт.
Простые действия с установкой свежих драйверов адаптера и телефона на результат никак не повлияли, сеть по-прежнему отваливалась стоило только подключить смартфон. Чтобы восстановить работу по Wi-Fi, приходилось физически выдёргивать и снова втыкать адаптер в usb-порт компьютера. Самостоятельно соединение с сетью не поднималось даже после отключения Galaxy A70. Переключения режима работы USB на смартфоне тоже закончились ничем.
Поиски схожей проблемы во всезнающем Интернете результатов не принесли и сложно было определить кто же реально косячит — Windows, Wi-Fi адаптер или телефон. а может и все разом (при подключении компьютера по кабелю Ethernet сеть не пропадала).
В конечном счёте решение нашлось, но результат нельзя назвать удовлетворительным, так как работа сети с подключенным смартфоном не отличается стабильностью. Вам уже наверное не терпится узнать что же было сделано?
На одном из форумов нашёл упоминание проблем с USB адаптерами и управлением питанием в Windows. Возможно, на USB-порту системного блока при подключении смартфона существенно просаживалось напряжение и Windows пыталась это как-то компенсировать отрубив Wi-Fi адаптер. Надо сказать, что Samsung Galaxy A70 довольно прожорливый аппарат и сразу пытается подзарядиться, как только законнектится с компом.

Если считаете статью полезной,
не ленитесь ставить лайки и делиться с друзьями.
Когда мы просматриваем Интернет, загружаем файлы или работаем в облаке, мы хотим, чтобы эти действия выполнялись как можно быстрее. В этом случае мы должны иметь подключение к Интернету, которое обеспечит нам необходимую скорость для бесперебойной работы. В противном случае нашим следующим шагом было бы нанять другую ставку, которая предложит нам большую скорость. Однако, даже если у нас есть адекватная связь с нашими потребностями, мы будем видеть вещи, которые не совпадают. Одна из них может заключаться в том, что с одним компьютером или устройством все работает очень хорошо, а с другим - не очень хорошо. Сегодня мы увидим, почему Wi-Fi иногда работает быстрее на мобильных телефонах, чем на компьютерах.
Первое, что мы увидим, это почему Wi-Fi на мобильном телефоне быстрее, чем на компьютере, и объясним его возможные причины. Затем мы предлагаем ряд возможных решений, которые помогут нам решить эту проблему.
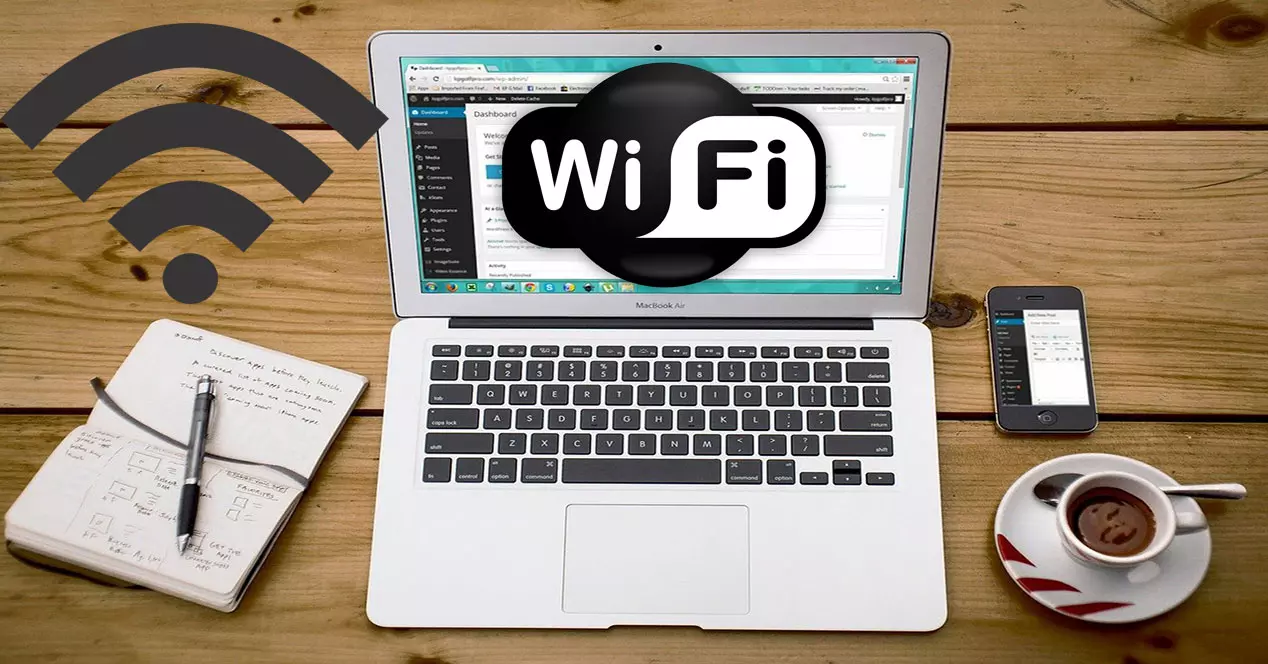
Причины, по которым Wi-Fi на мобильном телефоне работает быстрее
- Маршрутизатор.
- Тот настольный или портативный компьютер.
- Смартфон.
Случай, объясняющий, почему Wi-Fi на смартфоне работает быстрее, чем на компьютере, может быть вызван простым ошибка в конфигурации . Таким образом, возможно, у нас есть компьютер, подключенный к диапазону 2.4 ГГц, который медленнее, вместо диапазона 5 ГГц. Затем мы просто подключаемся к нему, для чего нам нужно будет ввести пароль, если мы не сделали этого раньше. Этот сбой очень типичен, когда мы находимся относительно близко к маршрутизатору.

С другой стороны, этот сбой может произойти и наоборот, если мы будем очень далеко от роутера. В этом случае соединения диапазона 2.4 ГГц, которые лучше поддерживают расстояние в определенных ситуациях, могут превышать скорость 5 ГГц. Поэтому очень типичная ошибка, которую мы обычно делаем, - это неправильный выбор группы . Возможно, вам будет интересно узнать о некоторых решениях проблем со скоростью Интернета.
- Смартфон поддерживает тот же стандарт Wi-Fi, что и роутер, или выше.
- На этом компьютере есть адаптер с более низким стандартом Wi-Fi, чем у маршрутизатора.
Как заставить ПК работать с такой же скоростью, как и мобильный
Причина, по которой Wi-Fi на смартфоне быстрее, чем на этом компьютере, очевидна. Понятно, что он не оснащен необходимым оборудованием для подключения на такой скорости. Элемент, который не позволяет нам сделать это, - это сетевой адаптер Wi-Fi нашего настольного или портативного компьютера. Если после замены мы не добьемся желаемых результатов, это может быть связано с очень старым оборудованием. Поэтому не всегда выходом может быть установка адаптера Wi-Fi последней модели. Прежде чем что-либо покупать, в идеале было бы провести тест скорости сетевого кабеля, чтобы увидеть, какой скорости он может достичь максимум.

В относительно современных ноутбуках, которые по-прежнему работают хорошо, мы часто обнаруживаем, что их карта Wi-Fi поддерживает стандарт 802.11n. Это означает, что он поддерживает только диапазон 2.4 ГГц и не сможет использовать диапазон 5 ГГц, обеспечивающий более высокую скорость. У нас также может быть низкая скорость Wi-Fi, связанная со скоростью синхронизации.
- Карта mini PCI Express для ноутбука, совместимая с вашей материнской платой.
- Сетевая карта PCI Express Wi-Fi для настольного компьютера.
- Адаптер USB 3.0 Wi-Fi, который можно использовать как в настольных, так и в портативных компьютерах. Как минимум, его порты должны быть USB 3.0, иначе мы не сможем достичь скорости выше примерно 300 Мбит / с.
Как вы видели, причины того, почему Wi-Fi работает быстрее на мобильном телефоне, чем на компьютере, обычно связаны с ошибкой конфигурации или устаревшей сетевой картой Wi-Fi в ноутбуке, мы должны принять во внимание Обратите внимание, что смартфоны меняются чаще, каждые два-три года, однако ноутбуки мы обычно меняем примерно каждые 5-7 лет.

Иногда при одновременном подключении компьютера и смартфона к сети посредством одного роутера может возникнуть торможение скорости интернет-соединения. В большинстве случаев это происходит по той простой причине, что система автоматически присваивает обоим устройствам единый локальный IP-адрес. Как правило, в таком случае система выдаст оповещение о проблеме.
Как устранить неполадку?
Первым делом необходимо выполнить перезагрузку роутера. Можно просто отключить его, подождать некоторое время, а потом включить. Как вариант, можно перезагрузить устройство через меню управления.
После перезагрузки следует вручную установить статический IP-адрес на компьютере. Для этого нужно открыть “Панель задач” и, нажав ПКМ, перейти в раздел “Сеть” – “Настройки”. В настройках необходимо открыть “Центр управления сетями и общим доступом”. В этом разделе следует отыскать свой модем и перейти в его “Свойства” и выбрать “Протокол Интернета версии 4 (TCP / IPv4)”. После этого не должно возникнуть проблем со скоростью интернет-соединения.
Если же вышеописанные действия не помогли устранить проблему, то это говорит о том, что проблеме кроется не в IP-адресе. В таком случае, чтобы устранить все самые распространенные причины неполадки, рекомендуется проделать следующее:
- Поочередно выполнить перезагрузку всех устройств, которые были подключены к сети.
- Выполнить обновление прошивки модема.
- В настройках роутера отключить режим WME (или WMM).
- Деактивировать опцию привязки роутера по MAC-адресу.
Схема настройки роутера с помощью телефона

Как подключить компьютер к телевизору через Wi-Fi
Если ничего не помогло, то разумнее всего обратиться за помощью в сервис. Это обезопасит от возможных ошибок и проблем, которые могут возникнуть в результате неправильно выставленных настроек или еще по каким-либо аналогичным причинам. Мастера смогут быстро определить источник проблемы и за считанные секунды устранить проблему.
Читайте также:


