Почему телефон не видит видео в галерее
Телефон не открывает видео в Галерее или Google Фото
Еще одна распространенная ситуация — Android телефон не открывает видео в Галерее (или открывает без изображения), причем даже если это видео было снято на этот же телефон. Здесь возможны следующие варианты решения:
- Зайдите в Настройки — Приложения (или Настройки — Приложения и уведомления — Показать все приложения), откройте меню вверху справа и сбросьте настройки приложений, после чего попробуйте снова запустить видео из Галереи, а если появится запрос о том, какой программой открыть видео, выберите какой-то видеоплеер (например, встроенное приложение Видео на Samsung Galaxy, упомянутый плеер VLC и подобные).
- При воспроизведении видео в Галерее попробуйте нажать по кнопке меню (точки справа вверху) и проверьте, есть ли там пункт для выбора приложения, с помощью которого выполнять воспроизведение. Если есть, попробуйте в качестве него выбрать другой проигрыватель. То же самое может быть актуально для приложения Google Фото.
Если есть звук на Android, но нет видео (черный экран)
Если ни с того ни с сего у вас перестало воспроизводиться видео онлайн, в галерее (снятое на этот же телефон), YouTube, в проигрывателях медиа, но есть звук, но нет изображения, при этом ранее всё работало исправно, возможными причинами здесь могут быть (каждый пункт будет рассмотрен подробнее далее):
- Модификации отображения на экране (теплые цвета вечером, цветокоррекция и подобные).
- Наложения.
По первому пункту, если в последнее время вы:
- Устанавливали приложения с функциями изменения цветовой температуры (F.lux, Twilight и другие).
- Включали встроенные функции для этого: например, функция Live Display в CyanogenMod (находится в настройках дисплея), Коррекция Цвета, Инверсия цветов или Высококонтрастный цвет (в Настройки — Специальные возможности), Ночной режим.
Попробуйте отключить эти функции или удалить приложение и посмотреть, стало ли показываться видео.
Аналогично с наложениями: те приложения, которые используют наложения в Android 6, 7 и 8 могут вызывать описываемые проблемы с показом видео (черный экран видео). К таким приложениям относятся некоторые блокировщики приложений, такие как CM Locker, некоторые приложения для оформления (добавляющие элементы управления поверх основного интерфейса Android) или родительского контроля. В Android 10 и 9 с такой причиной не сталкивался, но она не исключена. Если вы устанавливали такие приложения — попробуйте их удалить.
Если вы не знаете, производилась ли их установка, есть простой способ проверить: загрузите ваше Android устройство в безопасном режиме (при этом временно отключаются все сторонние приложения) и, если в данном случае видео показывается без проблем, дело явно в каком-то из сторонних приложений и задача — выявить его и отключить или удалить.
Не работает видео на Андроиде в онлайне
Если у Вас проблемы с воспроизведением онлайн видео в браузере на Android. Большинство рекомендаций на эту тему сводятся к действиям с Flash Player, однако он почти нигде уже не используется для фильмов или других видео, вместо этого — видео HTML 5, а потому проблема и решение, как правило, в другом:
- Если у вас современный телефон с одной из новых версий Android 10, 8, 7, 6, а онлайн видео не воспроизводится в браузере, либо идет лишь звук и черный экран, для начала попробуйте уменьшить разрешение видео (если есть такая настройка в плеере). Если это не сработало, попробуйте отключить аппаратное ускорение видео в браузере. Например, в Google Chrome для этого нужно перейти на страницу chrome://flags (в Яндекс Браузере — browser://flags) в поле поиска ввести «hardware» и отключить (установить в «Disabled») параметры, связанные с hardware video decoding.
- В случае старых версий Android (до 4.4-5 включительно, хотя может сработать и на более новых), на которых давно не обновлялся встроенный браузер, попробуйте установить сторонний браузер новой версии, который все еще работает на этой версии ОС. Например, у многих видео исправно работает в Opera, UC Browser или Dolphin Browser (они, помимо HTML5 видео, поддерживают и Flash). Указанные браузеры доступны в Play Маркет или на сторонних сайтах, если официальный магазин приложений перестал работать на вашей версии Android (подробнее: Как скачать apk приложений Android).
- Если у вас установлены какие-либо прокси, VPN, блокировщики рекламы и другие приложения, способные вмешиваться в работу сети и отображение сайтов, попробуйте удалить (или отключить их) и посмотреть, стало ли работать видео.
- В случае, если ваш Android телефон или планшет не показывает какое-то конкретное видео онлайн или лишь на одном сайте, а с остальными всё в порядке, вполне возможно, что проблема со стороны самого сайта и здесь вы что-то сделать не сможете.
Есть и еще один способ, если речь идет о Flash видео и сегодня он почти не применим — установить Adobe Flash Player на свой телефон. Однако, тут следует учесть тот момент, что Flash Player для Андроид, начиная с версии 4.0 не поддерживается и в магазине Google Play Вы его не найдете (и обычно он не нужен для более новых версий). Способы установить флеш-плеер на новые версии ОС андроид, тем не менее, имеются — см. Как установить Flash плеер на Android.
Если ни один из этих способов не решил проблему, а видео всё так же не показывается, далее описанные методы также могут оказаться полезными и сработать.
Не открывает фильм, звук есть а видео нет и другие проблемы с показом видео (загруженных фильмов) на Android смартфонах и планшетах
Еще одна проблема, на которую рискует наткнуться новый владелец Android-устройства — это невозможность воспроизвести видео в некоторых форматах — AVI (с определенными кодеками), MKV, FLV, MP4 (особенно с кодеком H.265) и другие. Речь именно о фильмах, загруженных откуда-то на устройство. Тут все достаточно просто. Так же, как и на обычном компьютере, на планшетах и телефонах Android для воспроизведения медиа контента используются соответствующие кодеки. При их отсутствии аудио и видео могут не воспроизводиться, а может проигрываться только что-то одно из общего потока: например, есть звук, но нет видео или наоборот.
Самый простой и быстрый способ заставить свой Android проигрывать все фильмы — скачать и установить сторонний плеер с широким набором кодеков и параметров воспроизведения (в частности, с возможностью включить и отключить аппаратное ускорение). Могу порекомендовать два таких плеера — VLC и MX Player, которые можно скачать бесплатно в Play Маркет.
После установки плеера, просто попробуйте запустить любое видео, с показом которого были проблемы. Если оно всё так же не воспроизводится, зайдите в настройки VLC и в разделе «Аппаратное ускорение» попробуйте включить или отключить аппаратное декодирование видео, а затем перезапустить воспроизведение.
MX Player — еще один популярный проигрыватель, один из самых всеядных и удобных для данной мобильной операционной системы. Чтобы все работало наилучшим образом, выполните следующие действия:

Быстрая навигация:
Часть 1: Галерея не показывает изображения SD-карты!
В Галерея обычно это место, где пользователь Android находит ранее сделанные фотографии. Многие пользователи Android обычно хранят данные на внешней SD-карте в дополнение к хранилищу телефона. Однако иногда изображения на SD-карте не отображаются в галерее.
А теперь давайте посмотрим на истинный случай:
Столкнувшись с этой ситуацией, вы начнете задаваться вопросом: а где мои фотографии? Они потерялись? Если да, как мне показать изображения SD-карты в галерее? Затем вы можете обратиться за ответами в Интернет.
Как видите, это обычная проблема для многих пользователей Android. В связи с популярностью этого мероприятия мы решили представить некоторые доступные решения, а также некоторые бесплатное программное обеспечение для восстановления данных в этом посте. Надеюсь, они вам пригодятся.
Мы суммируем четыре доступных решения для отображения изображений SD-карты в галерее следующим образом. Вы можете попробовать их один за другим.
Решение 1. Перезагрузите устройство Android.
Когда изображения не отображаются в галерее Android, вы можете сначала попробовать перезагрузить Android-устройство. После этого проверьте, отображаются ли исчезнувшие изображения на SD-карте Android в приложении Галерея. Если ответ отрицательный, попробуйте следующее решение.
Решение 2. Повторно вставьте SD-карту Android
Вот безопасный способ удалить SD-карту из устройства Android:
- Идти к Хранилище> Отключить SD-карту чтобы отключить SD-карту Android и затем выключить устройство Android.
- Извлеките SD-карту из телефона Android. Через несколько минут снова вставьте SD-карту в устройство Android.
- Переустановите карту памяти, чтобы ее можно было прочитать. Теперь вы можете проверить, можно ли просматривать изображения на SD-карте в приложении Галерея.
Если это решение не работает, попробуйте решение 3.
Решение 3. Удалите файлы Nomedia на SD-карте.
Что касается этого решения, вы должны убедиться, что на вашей SD-карте нет файла .nomedia. Если медиа-сканер обнаружит этот файл .nomedia, все данные в этой папке не будут отображаться в приложении Android Gallery.
Итак, вы должны проверить, есть ли файлы .nomedia, и удалить их, если они есть.
Решение 4. Отформатируйте SD-карту Android
Вам следует использовать это решение, когда все вышеперечисленные решения не помогли.
Это решение можно разделить на два случая:
Случай 1: данные на SD-карте могут отображаться на вашем компьютере
Форматирование SD-карты приведет к удалению всех файлов на ней, поэтому сначала необходимо создать резервную копию SD-карты на своем компьютере.
Шаг 1. Создайте резервную копию данных с SD-карты Android на свой компьютер.
Один из способов резервного копирования данных на SD-карту - использовать Копировать + Вставить команды. Однако, чтобы легко скопировать много больших файлов на SD-карту, вы должны использовать Копировать раздел функция MiniTool Partition Wizard.
Но если на SD-карте Android много больших файлов, вы можете использовать Копировать раздел Функция MiniTool Partition Wizard позволяет с легкостью выполнить эту работу.

Эта функция доступна в бесплатной версии этой программы, поэтому загрузите и установите ее на свой компьютер, чтобы попробовать.
Но в некоторых случаях фотографии на SD-карте Android не могут быть прочитаны компьютером. В этой ситуации вы можете обратиться к этому посту, чтобы сделать фотографии на SD-карте, которые будут отображаться на вашем компьютере: Как решить - фотографии на SD-карте не отображаются на компьютере .
Шаг 2. Отформатируйте SD-карту Android, чтобы вернуть ее в нормальное состояние.
Конечно, вы можете отформатировать целевую SD-карту Android в Проводнике Windows или Управлении дисками. В то же время вы также можете использовать сторонний менеджер разделов - MiniTool Partition Wizard для упрощения форматирования с помощью Форматировать раздел характерная черта.
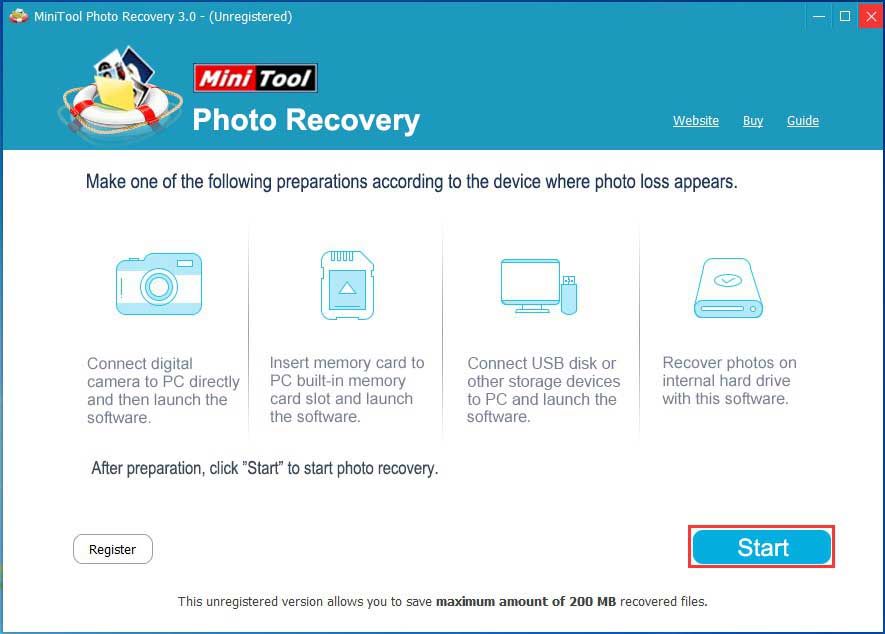
Шаг 3. Переместите скопированные данные на SD-карту Android.
Здесь вы все еще можете использовать MiniTool Partition Wizard и его Копировать раздел функция.
После этих трех простых шагов повторно вставьте SD-карту в устройство Android и проверьте, могут ли фотографии с SD-карты отображаться в приложении «Галерея». В общем, если с SD картой все в порядке, то нормально работать будет.
Практически каждый пользователь Андроид сталкивался с довольно распространенной проблемой – устройство не показывает видео. Прежде чем узнать причину этой неисправности, нужно определить какое именно видео не открывается: сохраненное на смартфоне или же онлайн просмотр из Интернета.
Андроид не воспроизводит сохраненные видео файлы
Рассмотрим основные причины подобной неисправности
- Если ваше устройство не отображает видео с карты памяти, то вероятнее всего у Вашего Андроид несовместимость формата видео файла с проигрывателем, установленным на телефон. К самым популярным форматам относят – .mkv, .avi, .flv. , их поддерживает подавляющее большинство видеоплееров.

Большим спросом пользуется MX Player Pro, его можно найти на Play Маркете
- Если в галерее видео файл не отображается, а если воспроизводиться то только звук, а изображения нет. Значит нужно дополнительно установить плагины, и просмотреть список приложений (часто они могут мешать воспроизведению)
На андроид не воспроизводит видео с Интернета
Пожалуй, самый простой способ устранения неполадки для последних версий Android – скачать и установить новый браузер, у которого уже есть Flash Player. Для устаревших моделей Android к сожалению, данный метод не подойдет, нужно попробовать следующие способы, представленные в этой статье.
Популярные браузеры, которые могут помочь:
- Browser Opera;
- Dolphin Browser;
- Maxthon;
- UC Browser.
Нужно скачать один из представленных выше браузеров и установить на мобильное устройство. Вероятнее всего, поломка будет устранена, так как для воспроизведения будет автоматически использоваться Flash.
Существует еще один способ устранить неполадку, скачать и установить Adobe Flash Player на Андроид. Но нужно учесть, что начиная с 4.0 версии, не поддерживается этот проигрыватель, а в Google Play отсутствует продажа данной программы.
При онлайн просмотре звук есть, но изображение отсутствует
Если воспроизведение файла было нормальным, но резко пропало изображение, при этом звук есть, причинами поломки могут быть:
- Стандартная цветокоррекция (модификация) устройства. Может быть в случае, если Вы:
- установили приложение, которое способствует изменению цветовой температуры (Twilight, F.lux );
- могли активировать стандартную функцию на Andro >
Нужно отключить функцию инверсия цветов, и проверить показывает ли ролик.
- Наложения. Точно как с модификацией. У Андроид 6, 7, и 8 версии, использующего наложения могут возникнуть подобного рода проблемы с воспроизведением видео файлов. К ним часто относят такие программы:
- CM Locker;
- специальные предложения для оформления;
- программы родительского контроля.
В этом случае, достаточно только отключить все приложении, перезагрузить устройство и проверить, работает ли онлайн просмотр.
Другие причины
В завершение, существует еще несколько причин такой неисправности, хотя и встречаются они довольно редко:
- если версия Андроид 5, 5.1 и ролик не воспроизводится, нужно активировать режим разработчика. Затем зайти во вкладку меню и сменить NUPlayer на AwesomePlayer;
- если видео не работает только с приложения YouTube. Нужно открыть его, очистить кэш. Для этого понадобиться зайти в Настройки Приложения YouTube, затем очистить все данные.
Если Ваш Андроид преподнес неприятный сюрприз и Вы не можете просмотреть захватывающее видео, этих способов устранения неполадки вполне достаточно.
Иногда пользователи гаджетов под управлением Андроид могут столкнуться с отсутствием фотографий в Галерее. То есть пользователь открывает «Галерею», но в ней нет никаких изображений. Как необходимо поступать в такой ситуации?
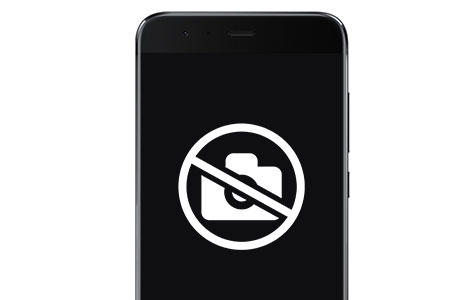
Не отображаются фото в телефоне
Причины сбоя
Вообще причины подобной неисправности и мобильном устройстве можно поделить на две категории – это аппаратные проблемы и проблемы программы. К программным проблемам относится какие-либо повреждения кэша в стандартном ПО «Галерея», действие вирусов и иных вредоносных программ, нарушения, связанные с картой памяти или с памятью внутренней. К аппаратным проблемам относятся технические повреждения карты или внутренней памяти.
В таком случае первое действие пользователя – убедиться в наличии фотографий. Достаточно для этого подключить свой мобильный гаджет к КП и запустить режим передачи файлов.
В том случае, если компьютер распознает фотографии, то, вполне вероятно, пользователь столкнулся с проблемой программного типа. Если даже компьютер не видит фотографии или, более того, предлагает пользователю просто взять и произвести форматирование накопителя, то речь идет о проблеме аппаратной природы.
Очистка кэша
Для очистки кэша необходимо выполнить следующие действия:
- Открыть настройки телефона.
- Перейти к настройкам приложения или к настройкам диспетчера приложений.
- Найти среди большого количества программ приложение «Галерея».
- Перейти через «тап» на страницу со сведениями о приложении.
- Найти в настройках и сведениях о приложении отметку с названием «кэш». И, в зависимости от того, сколько именно фотографий и картинок имеется на телефоне, кэш этого приложения может варьироваться по размеру от 100 мегабайт до нескольких гигабайт. Для очистки кэша необходимо нажать на две кнопки – это «Очистить», а потом, после этого «Очистить данные».
- После того, как очистка кэше будет произведена, необходимо вернуться на один шаг обратно, то есть в диспетчер приложения. Там, в общем списке, необходимо отыскать «Хранилище мультимедиа». У этого приложения необходимо точно также найти его свойства, чтобы очистить кэш и все данные.
Удаление .nomedia
Иногда из-за вирусов или же по причине некорректных действий пользователя устройства, в тех каталогах, в которых есть фотографии, могут обнаружиться файлы, имеющие название .nomedia. Этот факт перешел в операционную систему Андроид с Linux ядром, причем представляет он собой несколько служебных данных.
Как раз эти служебные данные и не позволяют файловой системе заниматься индексированием содержимого в тех самых папках и каталогах, в которых эти файлы находятся. Если говорить попроще, то в той папке, где есть файл .nomedia, не будут отображаться фотографии и картинки.
А для того, чтобы вернуть все картинки на их родные места, достаточно лишь удалить этот файл. Для этого можно использовать, к примеру, программу Total Commander. Сделать нужно следующее:
- Установить программу Тотал Коммандер и зайти в приложение.
- С помощью нажатия на иконку трех точек или на аналогичную кнопку вызвать меню.
- Зайти в настройку и включить отображение скрытых папок и файлов.
- Зайти в папку с фотографиями (стандартно это DCIM). Также стандартно используемая телефоном папка для произведенных фотографий может иметь иные названия, так как Camera или аналогичные.
- Программа Тотал Коммандер, согласно ее алгоритму, размещает все служебные и все системные файлы на самом верху в списке всех файлов. По этой причине файл .nomedia пользователь должен будет увидеть практически сразу же.
- После этого достаточно нажать на этот файл и выбрать в меню пункт «Удалить».
- Также не будет лишним проверить и все остальные папки, в которых есть или могут оказаться фотографии. Это могут быть папки с мессенджерами, папки с загрузками или каталоги социальных сетей. Там тоже нужно удалить файл .nomedia.
Также можно использовать свойства папок (в панели управления) и во вкладке «сервис» найти в самом низу пункт отображения скрытых папок и файлов. После этого можно точно также удалить файлы .nomedia, но уже стандартными средствами Windows. Но лучше всего использовать Total Commander.
После того, как устройство будет перезагружено, необходимо проверить, отображаются ли фотографии.
Восстановление
Если оба способа не принесли никаких результатов, возможно, проблема касается накопителя. В таком случае потребуется произвести восстановление файлов. Для этого, к примеру, можно установить DiskDigger и произвести сначала простой, а потом углубленный поиск. Есть аналогичные программы и для компьютера. К примеру, GT Recovery. Работает она по такому же принципу.

Достаточно распространенная проблема пользователей планшетов и телефонов на Google Android — невозможность просмотра видео онлайн, а также загруженных на телефон фильмов. Иногда проблема может иметь и другой вид: видео, снятое на этот же телефон, не показывается в Галерее или, например, есть звук, но вместо видео лишь черный экран.
Не воспроизводит онлайн видео на Андроиде
Причины того, почему на Вашем андроид устройстве не показывается видео с сайтов могут быть самыми разными и отсутствие Flash — не единственная из них, так как для показа видео на различных ресурсах используются различные технологии, одни из которых являются родными для андроид, другие присутствуют лишь в некоторых его версиях и т.д.
- Opera (не Opera Mobile и не Opera Mini, а Браузер Опера) — рекомендую, чаще всего проблема с воспроизведением видео решается, в то время как в других — не всегда.
- Браузер Maxthon Browser
- Браузер UC Browser
- Dolphin Browser
Установив браузер, попробуйте, будет ли показывать видео в нем, с большой долей вероятности проблема будет решена, в частности, если для видео используется Flash. Кстати, последние три браузера могут быть не знакомы вам, так как сравнительно небольшое количество людей пользуются ими и то, преимущественно на мобильных устройствах. Тем не менее, очень рекомендую ознакомиться, очень вероятно, что скорость работы этих браузеров их функции и возможность использования плагинов вам понравится больше, чем стандартные для Андроид варианты.
Есть и еще один способ — установить Adobe Flash Player на свой телефон. Однако, тут следует учесть тот момент, что Flash Player для Андроид, начиная с версии 4.0 не поддерживается и в магазине Google Play Вы его не найдете (и обычно он не нужен для более новых версий). Способы установить флеш-плеер на новые версии ОС андроид, тем не менее, имеются — см. Как установить Flash плеер на Android.
Нет видео (черный экран), но есть звук на Andro >
Если ни с того ни с сего у вас перестало воспроизводиться видео онлайн, в галерее (снятое на этот же телефон), YouTube, в проигрывателях медиа, но есть звук, при этом ранее всё работало исправно, возможными причинами здесь могут быть (каждый пункт будет рассмотрен подробнее далее):
Нередко пользователи сталкиваются с проблемой, когда почему-то в галерее не отображаются все фото на устройстве Андроид. Вместо них могут появляться контуром выраженные рамки. Или раздел с изображениями может вовсе быть пуст. При этом пользователь видит тёмный экран. Что делать — читайте далее.
Каким образом установить причину неисправности в галерее
Отсутствие картинок в галерее смартфона Android может быть вызвано разными причинами. Серьёзной проблема считается, если фото пропали по вине аппаратной части смартфона. Такое происходит после того, как устройство было уронено в воду или с высоты на пол.
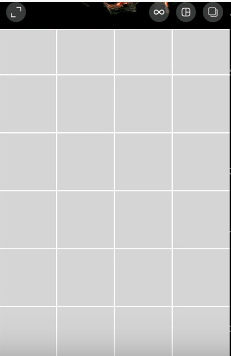
Если галерея перестала работать по причине программных сбоев или неверных настроек, то проблему, когда в галерее не все фотографии отображаются, можно решить самостоятельно. Установить вид поломки можно попытаться при помощи USB-кабеля и компьютера.
![Подключение смартфона к ПК или ноутбуку]()
Мобильное устройство нужно подключить к ПК и попытаться найти фотографии в памяти:
- Подключаем кабель к телефону и к USB порту компьютера;
- Система ПК обнаружит смартфон и попытается найти для него драйвер в Интернете;
- Когда он сделает это, в трее появится уведомление, что драйвер загружен и установлен;
- Если этого не произошло, в панели быстрого доступа Андроид нужно найти пункт « Медиа устройство » и активировать его;
- Теперь откройте память Андроид через проводник Windows. Обычно отображается иконка в видео мобильного телефона.
Попробуйте среди папок найти свои фотографии. Папка с медиафайлами в Android называется DCIM. Если фото будут в ней, откройте их, чтобы проверить, есть ли доступ к файлам.
Чистка кэша на Андроид, если не отображаются все фото
Из-за недостатка системной памяти устройство может работать некорректно. Именно это могло произойти с вашим смартфоном при длительном его использовании. Кэш нужен каждому приложению. Он выполняет важную функцию и часто выступает в роли буферной зоны, файлы из которой обрабатываются ОС Android быстрее других. У этого раздела разные назначения. А настройки по умолчанию должны следить за автоматической его очисткой. Но по разным причинам этого могло не произойти.
Попробуем вручную избавиться от ненужного кэша приложения и запустить работоспособность раздела, чтобы начали отображаться все фотографии на вашем Андроиде во встроенной галерее.
Для этого нам понадобится открыть настройки и разрешить доступ к галерее в настройках:
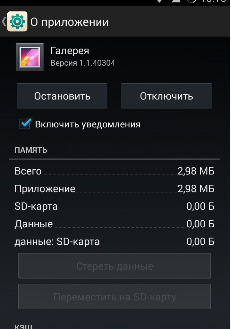
Перейдите в главный экран и проверьте, открываются ли сейчас фотографии в галерее на смартфоне Андроид.
Устранение проблемы с галереей при помощи Total Commander
При создании фотографий все графические файлы должны автоматически попадать в галерею устройства Андроид.
Если этого не происходит или со временем фото исчезают из галереи, попробуйте выполнить следующее:
- Скачайте любой файловый менеджер в Play Market. Отлично подойдёт Total Commander;
- Открываем ту память, где должны быть фотографии: SD карта или системная память;
- Независимо от типа памяти выбираем папку DCIM;
- Выберите любую папку с фотографиями, это может быть « Camera » или отдельная папка;
- Нажмите на изображение и удерживайте до появления дополнительного меню на экране. В нём нужно выбрать пункт « Открыть с помощью »;
- Появится несколько программ, которые способны открывать фотографии для просмотра. Выберите « Галерея ». Если есть ниже пункт « По умолчанию », обязательно указываем его.
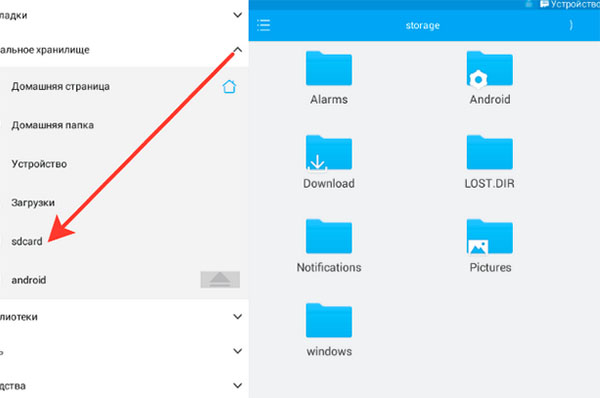
Вернитесь в галерею и проверьте, отображаются ли теперь ваши фотографии на экране. Иногда пользователи не могут найти нужные настройки и не удаётся решить этот вопрос в смартфоне. В таком случае, если файлы всё ещё доступны, и они открываются через файловый менеджер, но не отображаются, можно их переместить на другое устройство. Например, на компьютер или любой облачный сервис. Откуда их можно будет пересмотреть или скачать снова в телефон.
Можно также проверить свой диск Гугл на наличие в нём копий фотографий из галереи. При создании учётной записи в новом смартфоне, если была поставлена галочка « Создать резервную копию », то файлы автоматически периодически сохраняются на диск.
Почему не получается удалить кэш на Андроиде
Помехой в правильной настройке и устранении проблем со смартфоном являются различные модификации «чистой» ОС Android. Каждый производитель мобильных устройств считает своим долгом создать новую систему на основе уже имеющийся. И получается, что настройки в Самсунге, Хоноре или Леново разные. Определённые пункты меню в них расположены в разных местах. При поиске кнопок для удаления кэша владельцы телефонов могут обнаружить, что их нет в настройке приложения.
Попробуйте применить эти действия:
Сброс настроек телефона, если не отображаются фотографии
Не всегда отсутствие созданных фотографий в галерее на телефоне Андроид означает, что они куда-то исчезли. Возможно при определённый обстоятельствах или самим пользователем системные настройки были изменены. И данные стали собираться в другой папке. В первую очередь проверьте все папки в DCIM через файловый менеджер.
Если файлы на месте, но при открытии их возникают проблемы, они не отображаются, или вместо них появляются серые рамки, выполните следующую инструкцию:
Через несколько минут данные будут сброшены, ход процесса будет отображаться на экране мобильного телефона. Вы должны знать, что после сброса устройство будет возвращено до заводских настроек. Как будто вы только что купили его в магазине. Все настройки, вход в свои аккаунты, загрузка любимой музыки нужно будет выполнять заново. Но теперь телефон избавится от всех проблем и будет работать быстрее.
Видео-инструкция
Как поступить, если в галерее вашего смартфона Samsung на Андроид не отображаются все фотографии — смотрите в видео.
Читайте также:



