Почему с карты памяти не удаляются файлы на телефоне
Есть Micro-SD карта на 16 ГБ, стояла в телефоне с ОС Андроид. На карте есть различная информация и ее не получается удалить. Я провел эксперимент:
Подключил карту к компьютеру, удалил 3 файла-картинки, отредактировал 1 файл (после этого файл открывался с внесенными изменениями) и записал на карту маленький видеоролик (он воспроизводился). После этого - безопасное извлечение устройства - извлечь. Затем карту вставил и: 3 файла вернулись на место, отредактированный файл вернулся в исходное состояние, а ролик пропал. Пытался форматировать встроенной программой и разными внешними утилитами, результат - невозможно завершить форматирование, а некоторые утилиты даже не начинают процесс, пишут, что карта защищена от записи.
Похоже карте хана, но все же может есть какой выход?
Проблемма была таже . Нашел выход из ситуации. У меня не форматировались файлы и сама карта микросд.
Но карта открывалась. И файлы переносились на комп. Но, карта не форматировалась писала что нет доступа итд.
Выход:
1)Для начало нужно открыть карту на win 7
2) выбрать 1 файл ( файлы мои были прописаны китайскими иероглифами) -св-во
3) войти во вкладку подробно
4) в самом низу есть надпись (ссылка) "Удаление свойств и личной информации"
5) заходим туда
6) ставим курсор на " Удалить следущие свойства для этого файла"
7) ставимво всех пунктах галочки и ОК
8) тупо удаляеем файл который нам требуеться, или все файлы чтобы форматнуть micro sd
Изначальнопопробуйте прогой
Hard Disk Low Level Format Tool
кстати, если вначале прога не помогла, то после выше указаных действий попробуйте еще раз ее запустить чтобыы не удалять вручную
Поздняк, вернули деньги по гарантии, благо, что гарантия пожизненная)) В сервисе тоже пытались, сказали, что бесперспективняк.
Проверь механический ограничитель на карте или картридере,
Это тупо, но я один раз попался. Такой бегунок
ЧТООО как так то я думал этот ползунок для другого спс
Так приятно что помог стольким людям)
Несмотря на то что ответу 3 года - я не сдох)
Лучший ответ. Мне помогло. Действительно, бегунок был не на месте!
Пздц ребят вы жарите. А для чего ещё, по вашему, этот ползунок то. :)))
gyvyvy vyvgg Ученик (93) Попробуй очистить ее для начало. CMD Diskpart list disk Select disk id attributes disk clear readonly Clean
А зайти в свойства карты на вкладку безопасность и тупо выдать себе разрешения не догадался?
эд щер Просветленный (27376) Про комп, куда ты её вставлял.
Я на компе с правами админа, вкладки "безопасность" там нет. С одними картами можно такие операции провести, а с этой нет. На любом компе не получается.
эд щер Просветленный (27376) Подключи вместе с телефоном, какая проблема? Или кабеля нет?
Схожая проблема..
Картa SanDisk Ultra64Gb - Возможная причина: использование карты не по назначению - постоянно перезаписывал файлы..
До сих пор не удалось форматнуть.. Сколько не старался)
Кто смог - будьте добры скажите как - буду БлагоДарен:)
Сдал по гарантии (пожизненная гарантия была) ,сказали восстановлению не подлежит и вернули деньги.
Купи другой адаптер, или если у тебя есть другой, то вставь MicroSD туда и всё будет удаляться
Браво Никита. Пробовал всякие способы и советы из Интернета, но все - дохлый номер: файлы не удалялись ни в какую. И только совет - поменять адаптер для micro-SD принес результат. Карта отформатировалась. Спасибо большое. Серёга.
Если у вас не записываются новые данные на карту, а старые после удаления появляются вновь
и форматирование не помогает - карта труп и восстановить ее не удастся!
Карта записывает и показывает файлы отлично. А вот удалить их уже нельзя. Места там ещё 8 гигабайт.
Карты памяти используются для хранения данных в обход встроенного накопителя различных мобильных и даже стационарных устройств, что особенно актуально при скромных объемах памяти. Однако далеко не всегда работа этих съемных носителей является корректной, в результате чего становятся недоступными такие функции, как запись и удаление файлов, а также форматирование микроСД.

Почему на телефоне не форматируется микроСД и файлы не удаляются до конца с карты памяти
Самый простой способ очистки любого съемного носителя – форматирование. Процедура выполняется не только для моментального обнуления, но и для изменения файловой системы в целом. Кроме того, подобные манипуляции нередко восстанавливают полноценную работу устройства, в случае если до этого оно выдавало ошибку. Другое дело, что иногда становится недоступным само форматирование, что не должно ставить пользователя в тупик и уж тем более заставлять его думать о замене карты, поскольку проблема в большинстве случаев является решаемой.
Диск защищен от записи или отказано в доступе
Самая распространенная причина отказа в форматировании заключается в активированной физической защите носителя. Для тех, кто не в курсе, речь идет о ползунке с пометкой Lock, расположенной слева, если держать карту памяти этикеткой вверх.
Случается и такое, что ползунок возвращается в исходное положение без чьей-либо помощи, что обусловлено износом самого механизма.
В подобных ситуациях можно попробовать зафиксировать ползунок с помощью имеющихся в наличии подручных средств или же полностью его удалить, лишив карту защиты, но восстановив полный доступ к ее данным.
Также стоит отметить, что помимо снятия защиты физическим способом существует еще и программный, использование которого рекомендуется тогда, когда система отказывает в доступе к диску, выдавая ошибку.
Решить проблему можно следующим образом:
- Подключаем микроСД к ПК.
- Находим карту в общем перечне устройств и кликаем правой клавишей мыши.
- Переходим по пути «Свойства» – «Доступ» – «Расширенные настройки».
- Ставим птичку напротив команды «Открыть общий доступ» и подтверждаем свое действие с помощью OK.
Обычно этих действий хватает для того, чтобы восстановить доступ к диску, а вместе с этим и хранящимся на нем данным.

Не удается завершить форматирование, так как файлы остаются
Некорректная работа носителя может выражаться и в том, что после вроде бы успешного форматирования файлы будут все равно оставаться на диске.
В этом случае решить проблему поможет разблокировка носителя через реестр:
- Для этого необходимо перейти в раздел StorageDevicePolicies или создать его, используя мышку и всплывающее подменю. Здесь очень важно правильно ввести имя устройства.
- После чего следует выбрать пункты «Создать» и «Раздел», отметив DWORD.
- Следующий этап подразумевает присвоение нового имени WriteProtect и нулевого значения в окне «Данные значения» с обязательным подтверждением этих действий.
Также возможно применение вспомогательного ПО вроде Diskart, которое можно скачать бесплатно.

Как провести форматирование флешки microSD, если ОС просит отформатировать флешку
Далеко не всегда форматирование карты памяти является актом доброй воли, ведь иногда такое требование подает сама система устройства или ПК, притом что обойти его, как правило, нереально. И если система указывает на необходимость форматирования, то выполнить это требование можно одним из следующих способов.
Средствами самого устройства
Чаще всего форматирование карты памяти осуществляется ее же средствами, поскольку это наиболее простой вариант. И прежде всего речь идет о следующих инструментах для быстрого и успешного форматирования.
Проводник
Отформатировать микроСД через Проводник очень просто.
Для этого нужно придерживаться следующего алгоритма действий:
- Запускаем Проводник посредством горячей комбинации Win+E;
- Выбираем карту и опцию «Форматировать» в представшем функциональном перечне;
- Далее осуществляется запуск все того же приложения с последующей установкой файловой системы и ее перезапуском.
Важно помнить, что во время выполнения данного процесса наблюдается самостоятельная установка файловой системы FAT-типа.
Однако здесь лучше проявить инициативу, выбрав что-нибудь другое, вроде NTFS или exFAT, иначе больше 4 Гб вы на свою отформатированную через проводник карту памяти не запишете.

Пошаговое форматирование Микро СД через проводник
Командная строка
Еще один простой способ проведения форматирования подразумевает использование командной строки, запустить которую можно исключительно от имени администратора.
Для этого необходимо придерживаться следующего пошагового алгоритма действий:
- Набираем горячую комбинацию Win+S.
- В открывшемся поисковом окне прописываем слово «командная».
- Кликаем по появившемуся в верхней области указателю «Командная строка».
- Переходим опять в проводник и набираем Win+E, после чего появится начальная буква карты памяти, которую обязательно нужно запомнить.
Далее все осуществляется по накатанной – из первой буквы названия носителя составляется специальная буквенно-символьная комбинация, которая вбивается в командную строку.
И если все было сделано правильно, то система ПК выдаст запрос «Вставьте новый диск в дисковод такой-то (все та же первая буква носителя) и нажмите Enter.
Таким образом удастся запустить принудительное форматирование, по завершении которого должна появиться команда C:\WINDOWS\system32>, после чего можно смело закрывать меню строки и извлекать устройство, если на него нет дальнейших планов.

Управление дисками
Перейти в данное меню можно через Пуск.
Далее рекомендуется придерживаться следующей инструкции:
- В открывшемся меню выбираем команду «Форматировать».
- Прописываем в окне «Метка тома» название микроСД по умолчанию.
- Устанавливаем файловую систему, выбирая вариант NTFS.
- Далее переходим в раздел «Размер кластера» и устанавливаем статус «По умолчанию».
На финишном этапе рекомендуется поставить птичку напротив команды «Быстрое форматирование», иначе процесс может растянуться на неопределенный период.

Форматирование через управление дисками
Специальными программами
Не стоит забывать и о стороннем ПО, ведь сегодня существует множество утилит, которые также могут поспособствовать корректному форматированию. Среди них следующие.
MiniTool Partition Wizard
Универсальный софт, заточенный под любые стандарты носителей.
Используя его, необходимо взять на вооружение следующий алгоритм действий:
- В меню загруженного и открывшегося софта выбираем носитель.
- Кликаем по Format в следующем подменю.
- Отмечаем птичками те пункты очистки, которые нас интересуют и подтверждаем это действие с помощью виртуальной клавиши OK.
И если вы придерживались всех приведенных рекомендаций, то после нескольких предупреждений об удалении всех файлов с карты памяти процесс форматирования будет запущен.

RecoveRx
Еще одно ПО, совместимое с любыми носителями, эксплуатация которого мало чем отличается от предыдущих.
Для этого:
- Устанавливаем вспомогательное ПО на ПК и выбираем в открывшемся перечне нужное устройство.
- Задаем тип форматирования, который будет использоваться для очистки носителя – быстрый или полный.
- Нажимаем FORMAT, выбираем изображение карты памяти и кликаем по значку SD.
- Вписываем имя карты в соответствующее поле (по желанию).

Форматирование Микро СД через RecoveRx
Помимо универсальных утилит существует и специализированное ПО, используемое для форматирования носителей определенных производителей. Наглядный пример – JetFlash Recovery Tool, совместимый с устройствами A-DATA, Transcend и JetFlash. Работают такие приложения по тому же принципу, что и универсальные, главное, соблюдать совместимость.
Вопрос от пользователя
Здравствуйте.
У меня какая-то странная проблема. Есть одна флешка, которую ношу с собой на работу. И периодически возникает ситуация, когда я не могу удалить файлы с нее (жмешь Delete, а ничего не происходит).
Думал, может с флешкой что не так. Купил другую — через некоторое время результат тот же.
Гхм. С одной стороны - очень похоже на то, что ваша флешка "заражается" каким-нибудь вирусом, возможно, с рабочего ПК (с другой - нельзя отрицать и наличие др. проблем).

Как удалить файлы с флешки, которые не удаляются обычным образом
Для начала обратите внимание на свой накопитель (будь то у вас USB-флешка или SD-карта - неважно) — нет ли на нем спец. "рычажка", который блокирует удаление информации?
А ведь при его активации — будет возможно только чтение информации с носителя!
Рычажок защиты от удаления информации с флешки (теперь она доступна только для чтения) / SD-карта (слева) / USB-флешка (справа)
Обычно на USB-флешках такие "штуки" встречаются редко, но всё же. Такой рычажок, например, можно случайно задевать при перемещении флешки.
Примечание : если включена такая вот блокировка — все остальные советы ниже будут бесполезными (флешку не удастся не прошить, не отформатировать. )!
Причем, перепроверить накопитель я рекомендую даже в том случае, если у вас установлен штатный антивирус.
Выбор объектов для проверки / Dr.Web CureIt

Выбор системного диска и флешки / Dr.Web CureIt
При некорректном отключении флешки от USB-порта (например, если это сделать во время копирования файлов) — очень вероятно появление на накопителе разного рода ошибок. Из-за этого некоторые файлы с нее могут перестать открываться (удаляться).
Правда, в этом случае Windows (обычно) предлагает проверить флешку на ошибки самостоятельно. Но, всё же, "ручная" проверка лишней не будет!
Как это сделать:
- зайти в "мой компьютер";
- кликнуть правой кнопкой мыши по флешке;
- в появившемся меню выбрать свойства ;



Вы не сможете использовать диск, пока Windows исправляет ошибки

Проверка и восстановление

Если вам на флешке не нужна вообще никакая информация — то вместо удаления конкретного файла (папки) можно просто взять ее и отформатировать .
Важно!
При форматировании будут удалены все файлы с флеш-накопителя. Будьте аккуратнее!

Пример: ПКМ по флешке / Меню проводника / Мой компьютер
После, останется лишь выбрать файловую систему (например, NTFS) и согласиться на операцию. На всё-про-всё, обычно, уходит всего неск. десятков секунд.
Если все вышеперечисленное не дало ровным счетом никакого результата — возможно, есть смысл попробовать перепрошить* флешку (в этом случае вся информация с нее будет удалена).
Вообще, этот способ подходит даже в самых тяжелых случаях, когда, например, из-за подключения флешки ПК может и зависать.
Как это выполнить - расскажет одна моя предыдущая заметка, оставляю ссылку на нее ниже.
Если решили вопрос иначе — поделитесь в комментариях (заранее благодарю).

Почему файлы смартфона восстанавливаются после удаления
Если вы заметили фото или другие данные, которые удалили ранее, восстановлеными без вашего ведома — велика вероятность того, что информация была синхронизирована с внешним хранилищем и восстановлена особой функцией. Подобных программ и приложений довольно много, причём большинство из них вшиты в смартфон ещё производителем, потому вы можете и не знать об их существовании и работе.
Синхронизировать можно практически всё:
В большинстве случаев сохранением данных в облако занимается аккаунт Google, однако сами производители смартфонов нередко инициируют подобную процедуру со своими облачными хранилищами. Кроме того, есть несколько специальных приложений, которые также предоставляют подобные услуги.
Однако следует помнить, что функция синхронизации весьма полезна — в случае повреждения или потери телефона вы можете легко и без труда восстановить необходимые данные. Потому отключать её следует с осторожностью и лучше временно.
Если вам необходимо удалить данные для освобождения памяти или по другим любым причинам, необходимо лишь избавиться от причины восстановления информации. Синхронизация данных — это всего лишь функция, которую можно отключить. Нужно лишь определить, какая программа или приложение отвечает за её работу. В разных телефонах пути к установкам могут разниться, однако в большинстве случаев настройки очень схожи между собой.
Чаще всего восстанавливаются медийные файлы, фото и видеоролики. Функция синхронизации в таком случае зачастую находится в настройках галереи.
-
Открываем среду «Галерея» и тапаем по значку с вертикальным троеточием.

Тапаем по значку с вертикальным троеточием

В выпашем меню выбираем «Настройки»

Убираем тумблер пункта «Синхронизация фото и видео»
В меню «Синхронизация с …» отключаем тумблеры хранения данных
Более широкие и общие возможности для синхронизации даёт аккаунт Google. Он может хранить уйму данных с вашего смартфона и восстанавливать их без особого на то согласия владельца.
-
В настройках смартфона открываем вкладку с учётной записью Google.
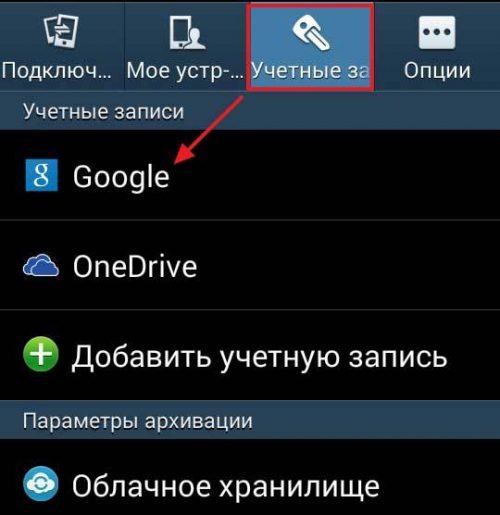
В настройках телефона открываем учётные записи Google
Открываем актуальный аккаунт Google
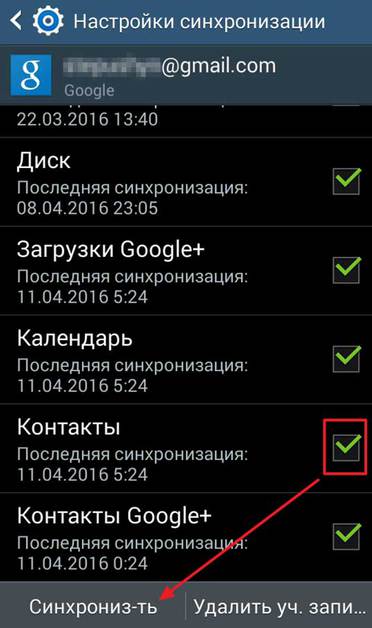
Снимаем галочки и кликаем «Синхронизировать»
На более поздних версиях Android отключить синхронизацию можно быстрее.
-
Открываем настройки смартфона и переходим в пункт «Синхронизация».

В астройках смартфона кликаем «Синхронизация»

Убираем тумблер с автоматической синхронизации и перезагружаем смартфон
Видео: как отключить синхронизацию данных на Android
Как отменить синхронизацию со сторонних приложений
В отличие от встроенных сервисов стороннее ПО может наносить вред не только несвоевременным восстановлением информации, но ещё и кражей (потерей) личных данных. Потому необходимо с большой опаской подходить к использованию подобных приложений.
Программу синхронизации довольно просто выявить из других через частое употребление в названии Sync, что означает сокращение слова «Синхронизация». Подобных приложений очень много, и если вы отключили все встроенные функции по восстановлению данных, а информация по-прежнему восстанавливается — наверняка проблема в стороннем ПО, и его лучше оперативно найти и обезвредить.
Программы в целом похожи между собой, потому на примере часто используемой программы FolderSync легко отследить отключение синхронизации.
-
На главном экране программы вызываем меню. Для этого тапаем по значку трёх вертикальных линий.

Открываем меню программы FolderSync

В меню выбираем пунтк «Настройки»

Ставим галочку у пункта «Отключить синхронизацию»
После этого программу можно закрывать и вновь пробовать удалять информацию.
В настройках подобных приложений часто бывают подводные камни, неточные формулировки и несколько пунктов об отключении синхронизации, также не стоит забывать, что программы не всегда бывают добросовестными. Потому, если «колдовство» внутри приложения вам не помогло — лучше просто её деинсталлировать, а сохранять необходимую информацию через встроенные инструменты.
-
Для удаления приложения открываем настройки смартфона и переходим в апплет «Приложения».

В настройках смартфона кликаем «Все приложения»

В списке приложений находим FolderSync и кликаем по её значку

На странице FolderSync кликаем «Удалить» и соглашаемся с действием
Избавиться от синхронизации и удалить данные со смартфона можно довольно простыми способами. Необходимо лишь отключить заветную функцию или деинсталлировать соответствующее программное обеспечение и вы вновь станете полноценным властелином памяти смартфона.
Читайте также:


