Почему при запуске мазилы открывается яндекс
Интернет-браузер Mozilla Firefox – многофункциональная программа для виртуальных путешествий пользователя в сети интернет. Приложение обладает множеством достоинств и заслуженно пользуется популярностью. Краткий перечень основных плюсов веб-обозревателя:
- Высокая скорость просмотра веб-контента;
- Мощная встроенная защита от посягательств на личные данные пользователя в процессе веб-серфинга;
- Дружелюбный, адаптируемый интерфейс;
- Хорошая производительность вкупе с надежностью;
- Возможность увеличения количества функций подключением специальных модулей-дополнений.
У каждого человека есть свои предпочтения в одежде, еде и развлечениях. Так и с интернетом: один юзер любит новостные сайты, другой интересуется программированием, третий посещает ресурсы по ремонту автомобилей. Перечислять можно долго, но смысл во всем этом один: практически у каждого пользователя есть свой любимый сайт, который он просматривает чаще других веб-страниц и хочет его видеть первым при запуске интернет-обозревателя.

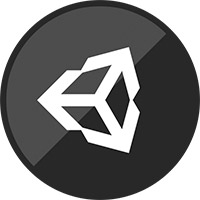
К счастью, все современные веб-браузеры позволяют выбрать интернет-страницу, которая будет автоматически открываться при каждом запуске обозревателя. Ниже приведены подробные инструкции, как это сделать в браузере Мазила Фаерфокс на примере популярного сервиса Яндекс
Установка ресурса Yandex стартовой страницей в Мозилла Фирефокс
Сделать сайт поисковой системы Яндекс начальной страницей в Mozilla можно несколькими способами. Их описание приведено ниже
Способ 1. Через функционал веб-обозревателя
Чтобы выбрать Yandex в качестве начальной веб-страницы средствами самого браузера, надо произвести следующие манипуляции:
Способ 2. Изменение ярлыка приложения Mozilla Firefox
Можно принудительно прописать запуск сервиса Яндекс в ярлыке программы Мазилла. Порядок действий таков:
Способ 3. С сайта сервиса Яндекс
Сервис Yandex может (с согласия пользователя) самостоятельно назначить свой сайт стартовой страницей. Порядок действий таков:
Заключение
В представленной выше информационной статье были даны подробные инструкции, объясняющие, как сделать, чтобы сервис Яндекс автоматически открывался при запуске веб-обозревателя Mozilla Firefox.
«Блог системного администратора» расскажет, как установить Yandex в качестве стартовой страницы в актуальных в 2020 веб-браузерах. К ним относятся:
- Chrome (от Google).
- Mozilla Firefox.
- Opera.
- Vivaldi.
- Edge (от Microsoft).
После выполнения рассмотренных ниже действий при запуске браузера вы будете видеть страницу:
Необходимое условие: наличие доступа к интернету.
Сделать Яндекс стартовой страницей в Google Chrome
Щелкните по кнопке меню в правом верхнем углу окна браузера (выделена на скриншоте).
Необходимый пункт — «Настройки». Подпункт — «Внешний вид». Опция — «Показывать кнопку "Главная страница"». Для включения опции сместите ползунок вправо. По умолчанию отключена.
В поле ввода веб-адреса скопируйте:
Прокрутите страницу настроек приложения до «Запуск Chrome». Щелкните мышью в круге слева от надписи «Заданные страницы». Откройте ссылку «Заданные страницы».
Скопируйте в поле ввода адрес сайта, который необходимо открывать при запуске браузера. Подтвердите ввод щелчком по кнопке «Добавить».
Яндекс станет открываться при запуске приложения и при нажатии кнопки перехода к домашней странице. Альтернативный способ открытия домашней страницы: клавиатурное сочетание Alt и Home.
Сделать Яндекс домашней страницей Mozilla Firefox
Способы перехода к настройкам браузера:
- Введите в адресной строке: about:preferences. Нажмите Enter.
- Щелкните по трем параллельным полоскам в правом верхнем углу для перехода в меню приложения. Выберите пункт «Настройки».
Нужный пункт настроек — «Начало». Переход к нему, минуя навигацию в меню производится вводом в адресной строке:
Ввод подтверждается нажатием клавиши Enter.
Из списка выберите «Мои URL». Скопируйте из текста выше адрес главной страницы Яндекса. Вставьте его в поле ввода веб-адреса. Необходимое условие: в списке новых вкладок установлен пункт «Домашняя страница Firefox (по умолчанию)».
Яндекс в качестве стартовой страницы Opera
Методы входа в настройки программы:
- Введите в адресной строке: opera://settings и примените нажатием Enter.
- Щелкните мышью по букве О в верхней левой части окна.
В разделе «Основные» прокрутите страницу настроек до пункта «При запуске». Выберите «Открыть определенную страницу или несколько страниц». Щелкните по ссылке добавления новой страницы.
В появившееся на экране поле скопируйте адрес страницы, которую нужно добавить. Подтвердите ввод кнопкой с соответствующей надписью.
Настройка завершена. Используйте браузер с новой домашней страницей. При необходимости вернитесь к прежним настройкам.
Яндекс — стартовая страница Vivaldi
В текстовой строке меню (в верхней части окна) необходим пункт «Инструменты»:
- Выберите «Настройки».
- На вкладке «Общие» скопируйте в строку «Указанная страница» адрес главной страницы Яндекса.
- «При запуске открывать» — выберите «Указанные страницы».
- Скопируйте URL нужной страницы в строку «Стартовые страницы».
- Нажмите «Добавить».
При очередном запуске программы откроется установленная вами домашняя страница.
Яндекс — домашняя страница Microsoft Edge
- Параметры и прочее.
- Параметры (шестеренка).
- Внешний вид.
- «Отображать кнопку "Домой"» (включите параметр).
- «Ввести URL-адрес» (страница станет домашней) или «Новая вкладка».
Рассмотренные методы могут применяться для установки в качестве стартовой любой веб-страницы, которую пользователю необходимо видеть на экране сразу после запуска браузера.
Как сделать Яндекс домашней страницей браузеров Chrome, Firefox, Opera, Vivaldi и Edge Как сделать Яндекс домашней страницей браузеров Chrome, Firefox, Opera, Vivaldi и EdgeОсобенности настроек в 2020
Обратите внимание — в 2020 в большинстве случаев никакие действия для подтверждения изменения настроек не нужны. Комфортно: сокращает затраты времени. Есть недостаток: если изменения внесены по ошибке, придется вернуться в настройки и вернуть их в исходное или другое удобное для пользователя состояние.
Помните, что подобный подход часто применяется не только в рассмотренном случае. Будьте внимательны при изменении параметров ПО.
Люблю я описывать разные решения, которые проверил на собственном опыте. Когда удалось решить какую-то проблему, и просто делишься этой информацией с другими людьми. Сегодня речь пойдет об очень неприятном вредоносном ПО, которое добавляет рекламу в браузер. После чего, браузер сам запускается при включении компьютера, и в нем открывается сайт с рекламой.
На самом деле, таких вирусов (если можно их так назвать) сейчас очень много. Ведут они себя по-разному и открывают разные сайты и рекламу. Но в любом случае, это сильно мешает и раздражает. Бывает, что в браузере просто открывается новая вкладка с рекламой в то время, когда вы смотрите другие сайты. Или открывается какой-то сайт с рекламой при запуске браузера. Причем, эта гадость может поселится практически в любом браузере: Opera, Chrome, Microsoft Edge, Mozilla Firefox, Internet Explorer и т. д. Очень часто автоматически открывается сайт с рекламой вулкан. Кстати, я уже писал о том, как удалить «Вулкан» из браузера. Если у вас проблема именно с сайтом «Казино Вулкан», то можете перейти по ссылке и применить решения.
Я столкнулся с проблемой, когда сразу при включении компьютера автоматически открывался браузер Microsoft Edge и в нем загружался сайт exinariuminix.info и gameorplay.info. Где крутилась разная плохая реклама. Причем со звуком. Я разобрался в чем проблема, убрал эту рекламу и сейчас расскажу вам как это сделать.
Обратите внимание, что у вас при загрузке Windows может запускаться другой браузер. Например: Chrome, Firefox, Opera, Internet Explorer. Как я позже выяснил, все зависит от того, какой браузер у вас установлен по молчанию в настройках Windows.
И сайт с рекламой так же может быть другой. Думаю, это не имеет никакого значения.
В моем случае на компьютере установлена Windows 10, и лицензионный антивирус ESET NOD32, который каким-то образом пропустил это вредоносное, или правильнее наверное рекламное ПО.
Как оно может попасть на компьютер? Да как угодно. Скорее всего при установке какой-то программы, которая была изначально заражена. Вариантов очень много. Всегда старайтесь скачивать программы только с официальных сайтов. И внимательно устанавливайте. Убирайте лишние галочки.
Браузер запускается сам и открывается сайт с рекламой
Сейчас покажу как это происходит (конкретно в моем случае). Так сказать обрисую проблему и приступим к решению.
Включаю компьютер. Загружаются все программы, антивирус, и в конце автоматически открывается Microsoft Edge (стандартный браузер в Windows 10). И в нем сразу загружается сайт exinariuminix.info. Вот только антивирус не дает ему загрузится.

Ради интереса отключил антивирус и перешел на этот сайт. Вам так делать не советую! Идет перенаправление на другой сайт gameorplay.info, где уже крутится эта ужасная реклама, да еще и со звуком.

Вот такая неприятная гадость. Которую мы сейчас будем убирать.
Не могу гарантировать, что описанные ниже действия вам помогут, но в моем случае я полностью убрал рекламу и браузер перестал открываться сам по себе. Просто есть разные варианты этого вредоносного ПО, и прятаться они могут где угодно и как угодно. Ну и скорее всего этим сайтам с рекламой все ровно в каком браузере загружаться. Будь то Internet Explorer, Хром, или Опера. И не важно какая система: Windows 10, Windows 7, или старенькая XP.
Почему при включении компьютера открывается браузер с рекламой?
На первый взгляд, проблема очень простая. Раз браузер открывается при загрузке Windows, то значит он сидит в автозагрузке. А в качестве домашней страницы в нем прописался этот сайт с рекламой. Но все оказалось не совсем так.
В списке автозагрузки я не нашел никаких странных программ и тем более браузера. Но там почему-то был Проводник (explorer.exe). Странно, подумал я. Что делает проводник в автозагрузке. Тем более, что он не открывается при загрузке системы. Посмотрел его свойства, там ничего странного и лишнего нет. Файл explorer.exe запускается из папки C:\Windows. Все как положено.
Решил его отключить.

Как полностью убрать рекламный вирус в Windows?
Чтобы открыть редактор реестра, нажмите сочетание клавиш Win + R , введите команду regedit и нажмите Ok.
HKEY_CURRENT_USER\Software\Microsoft\Windows\CurrentVersion\Run
Где находится список программ текущего пользователя, которые загружаются при старте компьютера.

Интересное решение. И я подумал, что все можно решить просто удалив этот параметр из реестра. Так и сделал.

Перезагрузил компьютер и что вы думаете? Снова открылся браузер Microsoft Edge и в нем эта реклама!
Тут уже становится понятно, что удаление записи в реестре – это не решение. Где-то в системе сидит эта вредоносная программа, которая снова прописывает все параметры, и сайт с рекламой открывается снова. А NOD32 почему-то ничего не замечает. Антивирус то вроде хороший.
Я решил проверить компьютер с помощью антивирусных утилит.
Антивирусные утилиты в борьбе с самостоятельным запуском браузера
Я использовал три сканера: Dr.Web CureIt!, Malwarebytes Free и Malwarebytes AdwCleaner. Сразу скажу, что мне помогла утилита Malwarebytes Free. Там вроде пробная версия на 14 дней. Мне ее хватило.
Минуты через три она мне выдала, что найдено 7 угроз. А в списке отображалось только две, которые я мог очистить. Это: PUP.Optional.Legacy и PUP.Optional.Gameorplay.info. В последнем указан сайт, который загружался в браузере. Я обрадовался, что после очистки проблема исчезнет.

Дальше скачал Dr.Web CureIt! и запустил проверку. Но он вообще ничего не нашел. То что вы видите на скриншоте ниже, это точно не рекламный вирус.


После чего утилита Malwarebytes Free запросила разрешение на перезагрузку.
После перезагрузки проблема с автоматическим запуском браузера была полностью решена. Ну и сайт с рекламой соответственно больше не загружается.
Я очень надеюсь, что моя статья вам пригодилась. Если это так, то напишите в комментариях, какой браузер у вас сам запускался при включении компьютера, и какой сайт с рекламой в нем загружался. Так же интересно, какое решение, или какая антивирусная утилита помогла убрать эту рекламу.
Если же вы не смогли избавится от этого вируса, то опишите в комментариях что и когда у вас открывается и в каком браузере. Так же можете скриншот прикрепить. Обязательно постараюсь подсказать решение.
Популярная поисковая система «Яндекс», с передовыми технологиями и своей многофункциональностью покорила многих прогрессивных пользователей глобальной сетью Интернет. Очень удобно получать разнообразную и полезную информацию (новостные сводки, прогноз погоды, курсы валют, афиша, телепрограмма, пробки и многое другое)на стартовой странице. Чтобы вся эта полезная информация была под рукой при открытии поисковой системы Firefox, для удобства стоит сделать Яндекс стартовой страницей в Мозила Фирефох.
Как сделать Яндекс стартовой страницей в Firefox
Чтобы осуществить задуманное, надо немного изменить настройки второго по популярности интернет обозревателя в мире. Для этого пользователю необходимо перейти в настройки своей поисковой системы путём нажатия на иконку с тремя параллельными в горизонтальной плоскости линиями справа вверху окна поисковика.
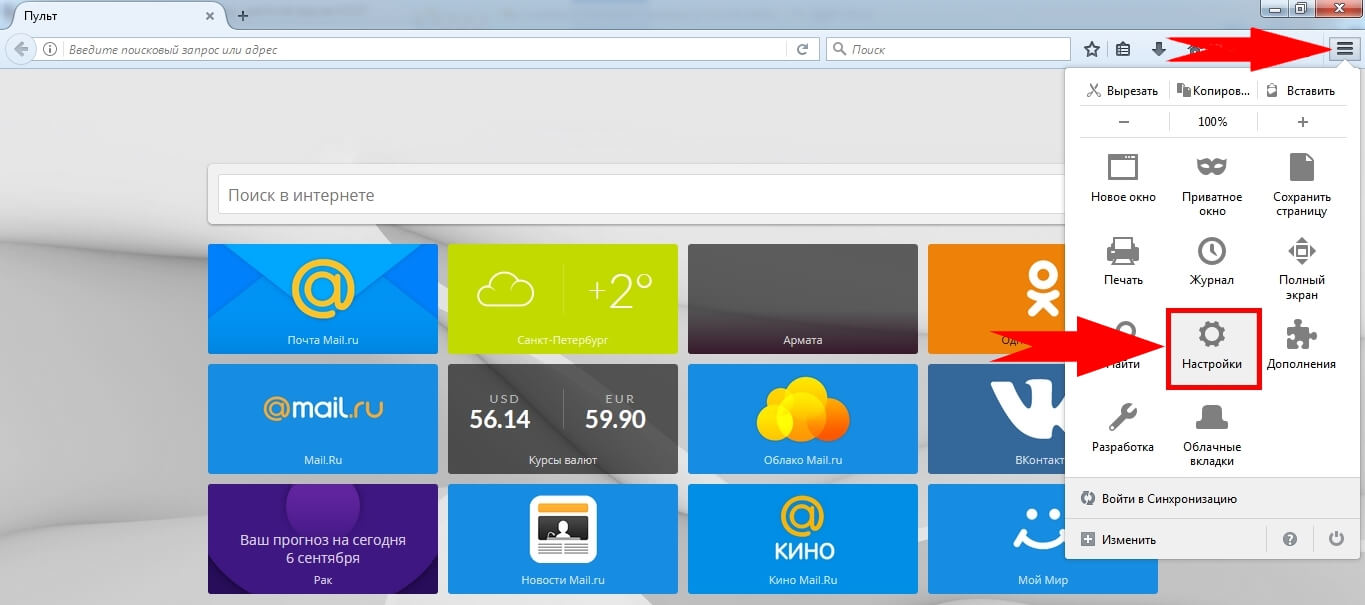
В новой открытой вкладке, в основном меню настроек следует провести изменения в пунктах «При запуске Файерфокс», а также в «Домашней странице».
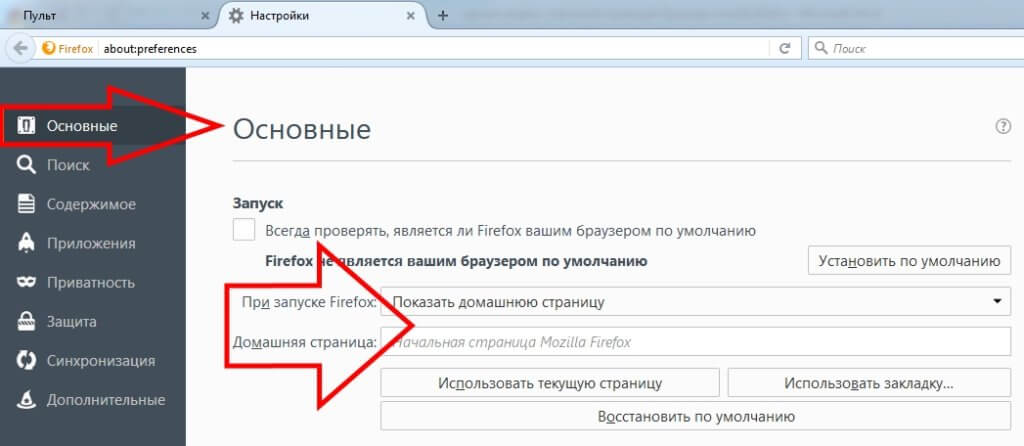
В окошке «При запуске Firefox» из трёх предлагаемых альтернатив необходимо остановить свой выбор на первом предложенном варианте – «Показать домашнюю страницу». Далее проводим изменения в следующем разделе «Домашняя страница». Есть несколько способов задать интернет обозреватель «Yandex» в качестве стартовой страницы:
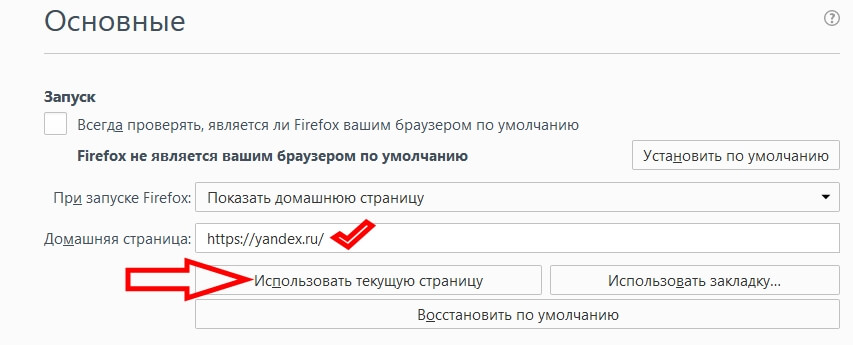
3. Нажать на кнопку «Использовать закладку…»
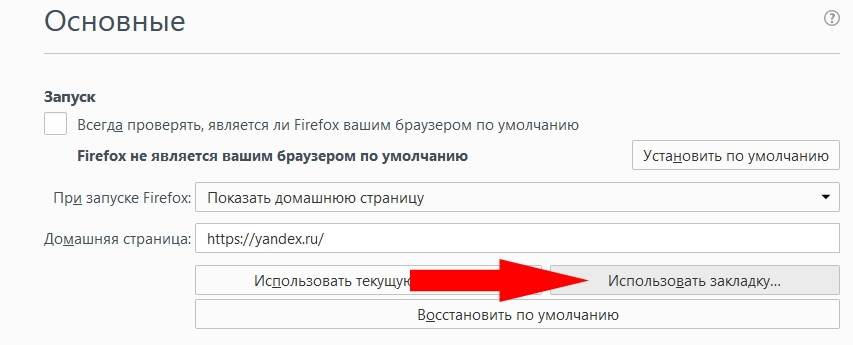
В открытом окне выбора домашней страницы необходимо найти в закладках «яндекс» и выбрав его, нажать на кнопку «ОК».
Читайте также:


