Почему плохой звук в наушниках на компьютере
Новые наушники звучат безупречно. Но со временем что-то происходит, и звук становится тише. О причинах и способах вернуть громкость звучания мы расскажем в этой инструкции. Через несколько минут вы сможете снова слушать музыку на полную громкость.
Основные причины ухудшения звука наушников
Пожалуй, самой распространённой причиной того, что ваши наушники стали тише является загрязнение каналов выхода звука. Ведь даже в самой чистой комнате есть частицы пыли, которые оседают везде. В добавок пот, выделяемый телом человека, способен также скапливаться на поверхности устройства. И со временем превращаться в отложения солей и прочих веществ. Всё это ведёт к тому, что звук уже не так легко выходит нарушу, а значит мы слышим его хуже.
Не исключено, что во время использования наушников владелец изменил настройки в смартфоне или компьютере. В результате этого звук может измениться на более глухой. Достаточно вернуть настройки какими они были до этого, чтобы вновь устройство работало стабильно. Кроме загрязнения защитной сетки и настроек могут быть более серьёзные причины поломки. Если наушники подвергались ударам или воздействию воды, возможно придётся обратиться за помощью к специалистам. Так как одной чисткой делу не поможешь.
Тонкий провод также становится частой причиной выхода наушников из строя. Звук может изменяться, если часть его жили будет переломано или разорвано. В некоторых дорогих моделях наушников даже после соединения разорванных проводов устройство может не работать.
Чистим наушники от грязи, если ваши наушники стали тише
Распространённым типом наушников являются «закладные»: два маленьких пластиковых корпусов имеют форму, подходящую для удерживания в ушной раковине. Внутри них расположен небольшой динамик, воспроизводящий звук. Сверху покрывается тонкий слой сетки из различных материалов.
Она служит защитой для динамика, чтобы внутрь ничего не попало и не приглушало звук. Сетку покрывает резиновая прокладка (амбушюра), чтобы наушник в ухе смог задержаться. А также для смягчения трения жёсткого пластика о кожу человека.
- Чтобы почистить такой наушник, нужно освободить его от резиновой прокладки.
- Затем добавьте в небольшую ёмкость перекиси водорода и окуните немного наушник, чтобы в неё погрузилась вся сетка.
- Стоит подержать её в растворе не более 1 минуты.
После чего возьмите иголку и прочистите отверстия сетки. Но не стоит увлекаться, иголку нужно опускать в отверстие на несколько миллиметров. Останется вытереть оба наушника и одеть на место резиновую подкладку. Часто сеточку тоже можно безболезненно снять, чтобы почистить вместилище под ней.
На данном этапе можно проверять, удалось ли увеличить звук или он по-прежнему тихий в наушниках. Если не удалось починить устройство, продолжаем ремонтировать его далее.
Проверяем провода наушников
Внутри кабеля наушников идут чаще медные тонкие провода, по которому «течёт» музыка. Из-за частых его перегибов со временем провод может переломиться. Особенно этому подвержены места с жёстким изгибом (у самого наушника, возле штекера).
Нередко помогают разорвать кабель домашние животные – коты и собаки. Они находят этот предмет забавным и после непродолжительных игр устройство уже не пригодно к использованию. Проверьте кабель наушников. Возможно на них есть явные следы излома или разрыва.
Если их нет, попробуйте подключить наушники к телефону или другому проигрывателю и постепенно изгибать каждый сантиметр кабеля. Если в процессе звук начинает играть громче, значит в этом месте внутри надломлен провод. Попробуйте подключить наушники к другому устройству и проверить, будут ли они работать громче. Переподключите наушники несколько раз к смартфону. Также не лишним будет проверить гнездо для штекера в телефоне. Оно также часто забивается пылью и грязью.
Как настроить звук наушников
В результате использования смартфона могли случайно быть задеты настройки звука. Проверить их можно через настройки.
- В списке параметров смартфона выберите пункт «Звук».
- На экране в устройствах Android и IOS появится несколько регуляторов.
- Убедитесь в том, что в настройках звук включен, а регулятор установлен на полную громкость. Это же помогают сделать боковые клавиши на корпусе смартфона.
- Для регулировки громкости звука музыки нужно включить в этот момент проигрывание трека.
На самих наушниках иногда есть незаметный регулятор громкости. Попробуйте изменить звучание с его помощью. Если наушники с самого начала звучали негромко, попробуйте использовать приложения для усиления звука.
Видеоинструкция
Вопрос от пользователя
Доброго времени Александр.
Помогите пожалуйста! На моем ноутбуке не так давно началась какая-то "катавасия" — нормальный привычный звук стал полным дном (грешу на обновление Windows 10, но 100% уверенности в этом нет). Переустанавливать систему очень и очень не хотелось бы, куча программ нужных.
Громкость теперь низкая (но это пол беды), добавилось какое-то эхо — звук идет как будто из трубы или тронного зала. Иногда бывает легкое потрескивание.
Сначала подумал, что дело в наушниках, но их смена не помогла. Куда еще можно посмотреть?
Если звук "портится" после обновления/переустановки ОС — то в подавляющем большинстве случаев проблема возникла из-за драйвера на аудио-карту (реже из-за "некорректных" настроек системы).

Что может повлиять на качество звука: диагностика
Причина 1
Первый совет банален : внимательно осмотрите проблемные наушники (колонки*), которые вы подключаете к компьютеру (телефону). В целях диагностики желательно подключить их к другому (нормально-работающему) устройству и проверить, всё ли с ними в порядке!

Фото наушников и штекера (возле штекера провод поврежден)
Причина 2
Совет : проверьте работу своих наушников и устройств при воспроизведении медиа-файлов из разных источников — Spotify, YouTube и т.д.
Кстати, чтобы узнать битрейт текущего аудио- или видео-файла — нажмите по нему правой кнопкой мыши и откройте его свойства . Во вкладке подробно можно узнать частоту, каналы, скорость потока и пр. параметры.

Свойства аудио- видео-файла
Обратите внимание , что при работе с аудио- видео-файлами в различных редакторах (Movavi, например) есть возможность самостоятельно выбирать формат и качество (от этого зависит размер файла).
Если плохое звучание наблюдается только у собственных аудио-/видео-записей — обязательно проверьте настройки той программы, при помощи которой ведётся запись и редактировка файла.

Movavi видеоредактор — выбор качества звука
Причина 3 (⚡)
Как уже говорил выше, наиболее часто после обновления (переустановки) Windows, проблема со звуком возникает из-за драйвера:
- либо сбиваются настройки в его панели управления;
- либо Windows ставит самостоятельно "не родной" аудио-драйвер (который и работает "из рук вон плохо").

Значок звука от аудио-драйвера
Если "искомого" значка нет и вы не можете открыть настройки аудио-карты — вероятно, вам на нее необходимо обновить драйвер (загрузив его в с офиц. сайта). Ссылка на статью ниже в помощь!
Обратите внимание на скриншот ниже — в панели управления звуком есть возможность установки эффекта звучания. Разумеется, среди эффектов есть разные стили:
- канализационная труба;
- ванная комната;
- большая аудитория и т.д.
Попробуйте "поиграться" с ними + задействуйте различные фильтры.
Звуковой эффект — настройка аудио-драйвера

Диспетчер звука Realtek HD // Еще один пример
Диспетчер Realtek — подавлять эхо
Причина 4
Что касается эффектов и эквалайзеров (о которых чуть выше уже затрагивали тему) — то здесь также нельзя не упомянуть настройки проигрывателя (ведь в них тоже это задается!). Например, в Winamp есть множество пресетов , и некоторые из них звучат далеко не идеально.
Посыл здесь простой : попробуйте другой проигрыватель + измените настройки по умолчанию (возможно, что, слегка подстроив фильтры — звук станет намного лучше и чище!).
Эквалайзер в Winamp
Причина 5 (⚡)
В этом пункте я порекомендую проверить ряд параметров звука в Windows (в некоторых случаях из-за некорректных настроек реестра — звук идет существенно хуже, чем мог бы быть! Встречался уже с этим на нескольких ноутбуках!).
И так, сначала нажмите сочетание Win+R, и используйте команду mmsys.cpl в окне "Выполнить" .

Устройство воспроизведения по умолчанию

Теперь, что касается электропитания и реестра.
В некоторых моделях ноутбуков (я пока встречал у HP, Dell, Lenovo) может быть "беда" с совместимостью драйверов с ОС Windows 10 (это связано с электропитанием). Из-за чего при воспроизведении любого аудио- и видео-файла (в т.ч. и онлайн) — слышны "потрескивания", звук отстает, и пр.

Настройки электропитания (реестр) // пример, где будем "копаться"
Причина 6
Есть небольшая вероятность, что проблемы со звуком могут быть связаны с неисправностью аудио-карты (например, она могла "пострадать" из-за скачка в электросети, аварийного откл. электричества, во время молнии и т.д.).

PS
Если все вышеприведенное не дало результатов — рекомендую также ознакомиться с одной моей давней заметкой о "шумах" (ссылка ниже). Это, конечно, не относится напрямую к текущей проблеме, но всё же. ряд моментов и там и здесь пересекается, и возможно те рекомендации будут полезны!
Существует несколько способов улучшить громкость и качество звука даже при слабой и недорогой звуковой карте. В мобильных телефонах предусмотрено тональное программное обеспечение, которое поможет отрегулировать гаджет.
В первую очередь мастер проверяет исправность самих наушников:
• очищает от загрязнения динамики и защитную металлическую сетку;
• проверяет плотность прилегания деталей;
• осматривают провода на повреждение.
Ремонт без применения кардинальных мер
Существует несколько способов улучшить звучания, не выполняя кардинального ремонта:
• поставить новые амбушюры;
• использовать иной качественный источник;
• дополнительно использовать усилитель;
• внести нерадикальные программные изменения.
После предварительной внешней ревизии применяют программные методы для улучшения звучания наушников на компьютере:
• обновляют драйвера системы;
• устанавливают плеер с большим функционалом;
• настраивают звук с помощью Windows.
Распространенные причины некачественного звучания
Очень часто причиной плохого звучания становится загрязнение защитной сеточки. Методика и способы очистки зависят от способа ее извлечения и размеров. Крупную сетку не следует разбирать. Пригодится ватная палочка и дезинфицирующее средство (спирт или перекись водорода). Палочку смачивают и аккуратно протирают. Необходимо следить за тем, чтобы жидкость не попала в динамики. Однако не всегда может устранить неисправность первый способ. В некоторых случаях можно вынуть сетку с помощью специального инструмента и очистить ее. Наиболее часто проблемы со звуком сопровождаются:
• звучанием только одного динамика;
• полным отсутствием звука.
Проверка периферийного устройства включает:
• подключение к альтернативному источнику питания;
• установку правильной связи гаджета без проводов с Bluetooth.
Самый простой, и среднестатистический проигрыватель имеет эквалайзер, который встроен внутрь аппаратуры. Его частотный диапазон можно регулировать. Для настройки запускают программу и применяют опцию «Эквалайзер».
Регулирование звука смартфона
Применяют определенный принцип регулировки. Увеличивают громкость с помощью настроек. В разделе «Звук» можно уменьшать или увеличивать громкость:

Не работают наушники при подключении к USB-порту
У вас на компьютере/ноутбуке нормально работают динамики, а с наушниками возникла проблема: когда подключаете их к порту USB, не передают звук. Что делать, когда нет звука в наушниках?
- В панели задач на рабочем столе вашего ПК внизу справа в области уведомлений найдите значок динамиков. Кликните по нему ПКМ.
- В появившемся меню выберите «Устройства воспроизведения».
- У вас открылось окошко «Звук». При подключении устройства к USB-порту значок его должен появиться в окне. Если значка нет, значит, нужно подключить. Кликните на пустом поле окна ПКМ, выберите «Показать отключённые устройства».
- У вас появится значок устройства, но он будет неактивным, серым, с надписью «Отключено».
- Кликните ПКМ по значку, в меню выберите «Включить».
- Кнопка стала активной, на значке появилась галочка в зелёном кружочке, значит, всё выполнено. На кнопке динамиков при этом значок с галочкой изменится на значок с телефонной трубкой, значит, динамики в это время отключаются, не работают.
- Для настройки работы кликните по значку наушников ПКМ, в меню пройдите в «Свойства».
- Впишите в строке название, установите нужный значок.
- В строке «Применение устройства» должно значится «Использовать это устройство (вкл.)».
- Примените изменения и перейдите на вкладку «Уровни».
- В настройке Speakers переставьте регулятор на максимальное значение. Проверьте, чтобы значок громкоговорителя рядом с этим регулятором стоял в положении включённом (отсутствует на значке красный кружочек, означающий выключенное состояние).
- Пройдите по кнопке «Баланс», нужно также увеличить параметры до 100%, проверьте, чтобы значения регуляторов там были максимальными.
- Примените изменения, перейдите на вкладку «Дополнительные возможности», уберите там все галочки, так уберёте возможный шум.
- Пройдя на вкладку «Дополнительно», можете проверить звучание в разных форматах, выбрать одно из предлагаемых.
- Уберите галочки в разделе «Монопольный режим».
Вы настроили наушники, и они теперь у вас работают правильно. Если при следующем подключении к порту они опять оказались неактивны, щёлкните по ним ПКМ и в меню проставьте работу по умолчанию. После этого при каждом подключении наушники автоматически будут включаться.
Не работают наушники при подключении к передней панели
Вы подключили устройство к передней панели, а оно не работает, нет звука в наушниках. Действуем по алгоритму:
- Зайдите через меню «Пуск» в «Панель управления».
- Пройдите в раздел «Оборудование и звук».
- Там пройдите в «Диспетчер Realtek HD».
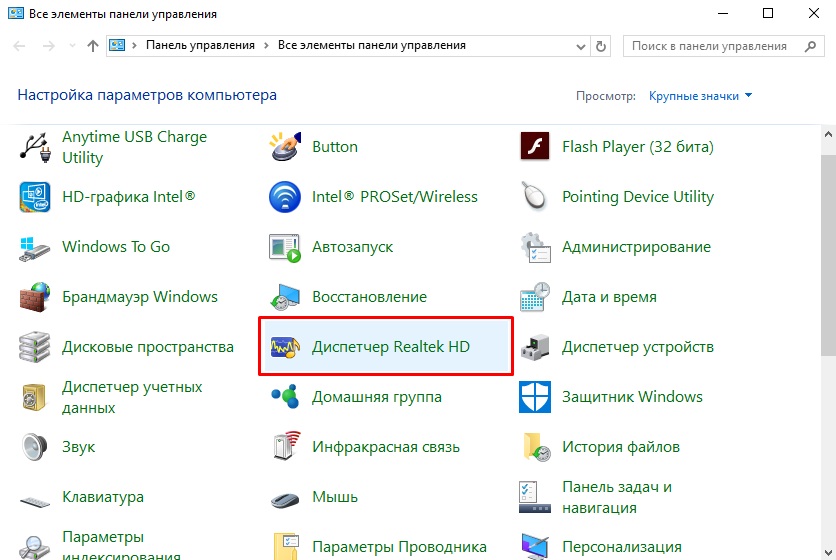
Переходим в «Диспетчер RealtekHD»
- Откроется окно диспетчера.
- Увидите, что передняя панель неактивна. Нажимаете на папку «Параметры разъёма». Оба параметра там должны быть отмечены галочкой. Отметьте их, активировав тем самым переднюю панель.
Можно также зайти в дополнительные настройки и там отрегулировать всё, как сказано выше, чтобы убрать шум, помехи.
Звук глухой, тихий
Наушники работают, но некоторые файлы идут с тихим звуком, глухо. При вынимании штекера из компьютера/ноутбука, когда звук проходит через динамики, эти же файлы начинают звучать нормально. Как вылечить такую проблему, как усилить звук в наушниках?
- Зайдите в Панель управления, расположенную в меню «Пуск».
- Проходим по пути: «Оборудование и звук» — «Звук» — «Управление звуковыми устройствами».
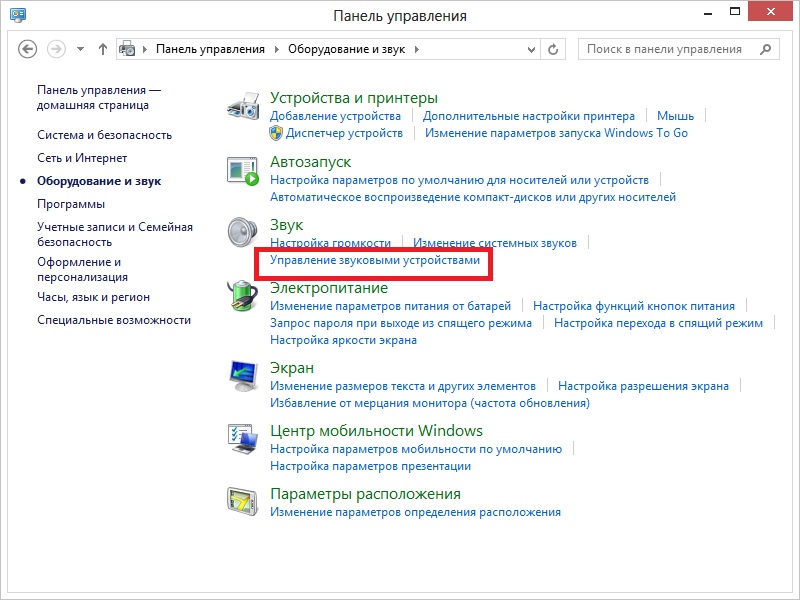
Управление звуковыми устройствами
- Пройдите на вкладку «Запись», выберите «Стереомикшер».
- Увеличить громкость нужно на вкладке «Уровни», проставьте максимальное значение, на кнопке «Баланс» тоже ставьте 100%.
Проблема должна устраниться: тихий звук в наушниках будет исправлен, громкость сделается оптимальной.
Шум, помехи
- Зайдите в свойства устройства.
- Пройдите на вкладку «Дополнительные возможности», отключите все эффекты.
- Вернитесь к списку устройств, зайдите на вкладку «Связь».
- Поставьте значение «Действие не требуется».
Воспроизведение должно улучшиться, звук стать чище, шум вы убрали.
Проблемы с драйверами
Возможно, проблемы со звуком связаны с неправильной работой драйверов звуковой карты. Из-за этого тоже может появиться ненужный шум при подключении устройств. Если предыдущие меры не помогли, используйте обновление или переустановку драйверов, поставьте совместимые драйвера, даже если они «неродные».
Если проблема возникла после установки обновления или утилиты, откатите систему назад. Откройте свойства звуковой карты, на вкладке «Драйвер» нажмите «Откатить». Вы вернёте предыдущее рабочее состояние драйвера.
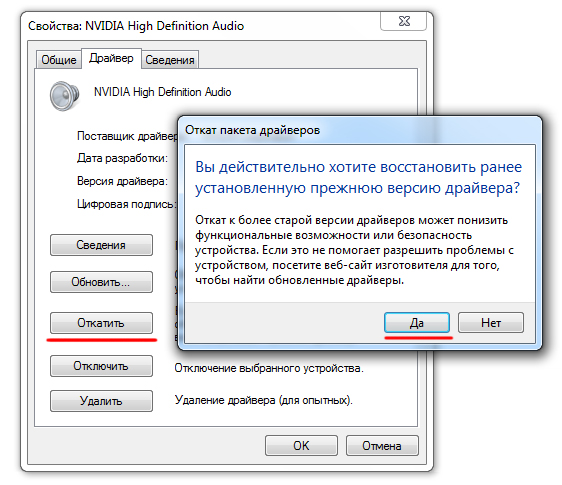
Откат звуковой карты
Можно использовать другой способ: полностью удаляете драйвера звуковой карты, в диспетчере устройств нажимаете «Обновить конфигурацию». Система автоматически находит, устанавливает необходимое программное обеспечение.
Если система не находит нужный драйвер, установите его вручную. На официальном сайте найдите драйвер. Если не работает звуковая карта ноутбука — ищите на сайте производителя именно этого ноутбука. Если карта встроена в материнку — ищите драйвер на сайте изготовителя материнки. Если карта приобреталась отдельно, ищите драйверы у изготовителя карты. При поиске драйверов обращайте внимание на совпадение разрядности системы: х64 или х86.
Чтобы программное обеспечение установилось заново, а не просто обновилось, предварительно удалите звуковую карту в диспетчере устройств.
Если драйвер есть, но предназначенный для более ранней версии ОС, то запустите установку через режим совместимости. Режим этот находится в свойствах драйвера на специальной вкладке «Совместимость». Укажите параметр скачанного драйвера и запустите установку. Запуск требуется выполнять с полномочиями администратора.
Таким образом, не прибегая к вызову специалистов, в большинстве случаев можно решить проблему плохого звука или его отсутствия самостоятельно, уменьшить шум, увеличить громкость. Не торопитесь прибегать к радикальным мерам — переустанавливать сразу драйвера, возможно, причина более простая. Исходя из ситуации, выбирайте средство восстановления нормальной работы устройств.
Почему в Windows может быть тихий звук? Причин много — от неустановленных драйверов, до отключенных служб.
Драйвера
Если ПК тихо воспроизводит системные звуки или музыку – первое что нужно сделать – успокоиться, и проверить установлены ли драйвера на звуковой карте вашего компьютера.
Зайдите в Пуск – Панель управления – Диспетчер устройств – Звук.

Посмотрите внимательно – установлены или нет необходимые драйверы на звуковой карте.
Возле иконки на которой отображен динамик – больше не должно быть никаких дополнительных значков.
В случае, если установленный драйвер устарел – ОС Windows — сама скачает из интернета – необходимый драйвер и установить его.
Кроме того, если драйвер присутствует, но звука все-таки не слышно – это сигнал того, что драйвер работает некорректно, и вам следует откатить прежний драйвер и переустановить его заново.
Если же «дрова» устарели, в поисковой системе наберите название звуковой карты вашего ПК и скачайте необходимую версию для операционной системы.
Затем инсталлируйте этот драйвер.
После завершения установки – компьютер предложит вам перегрузить компьютер, чтобы новые изменения вступили в силу.
Следуйте подсказкам компьютера.

Возможно, возникнет необходимость в переустановке самого драйвера, поскольку установленные драйвера не подходят к вашей звуковой карте.
Тихий звук ПК может быть из-за того, что к компьютеру подключены сторонние устройства, которые способны воспроизводить звук.
Уровень звука
Среди всех прочих причин тихого звука на вашем ПК – стоит отметить причину низкого уровня на регуляторе уровня громкости Windows.
Откройте иконку возле часов — уровень громкости должен быть включен, хотя бы на 50%.

Служба Audio
Следующей причиной почему на ПК может быть тихим звук – потому что на компьютере установлено неверное устройство, воспроизведения которое установлено по умолчанию.
В панели управления – откройте вкладку оборудование и звук, и вам нужно выбрать необходимый девайс, название которого соответствует вашей звуковой карте.
Если предыдущие советы не увенчались успехом — посмотрите, подключен ли ваш ПК к службе windows audio.
Откройте эту службу, в подменю «Тип Запуска», выберите автоматически — нажмите Применить – Запустить – Ок.
Иногда эта служба не запускается в автоматическом режиме.
Иногда, по непонятным причинам эта служба не хочет запускается автоматически.

Запуск службы Windows Audio
Не работает звук после переустановки Windows
Если в Windows 10 — проблема со звуком схожа так как и в windows 7, существует способ который поможет вернуть звук в нормальное положение.
Зайдите в BIOS, откройте вкладку Integrated, посмотрите на параметры звуковой карты, она может быть неактивной.
Нажмите Enter, сохраните настройки и выйдите из БИОСа.

Включение звука в BIOS
Но бывает такое, что звук есть, но очень тихий.
Не ошибусь, если скажу что большое количество людей сталкиваются с подобной проблемой.
Иногда решить её сложновато: приходится устанавливать пару версий драйверов проверить оборудование на работоспособность колонки, а также проводить необходимые настройки системы.
Рассмотрим причины из-за которых может быть тихий звук.
Плохие контакты

Панель разъёмов компьютера
Очень часто данное явление происходит со старыми компьютерам или ноутбуками в разъёмы которых часто было вставлено стороннее оборудование.
Из- за этого контакты сильно повреждаются и становятся плохими из-за этого вы наблюдаете тихий звук.
Нужно заметить на многих наушниках есть регулятор громкости и на него стоит на него обратить внимание.
Но в любом случае рекомендую обратить внимание на разъёмы, проводов и работоспособности динамиков или наушников.
Для этого их можно подключить к телефону или другому ПК или ноутбуку.

Конфликт драйверов
Примерно половина программных проблем зависит от драйверов, они то слетают то устаревают и их нужно переустановить или обновить.
Также необходимо обратить момент на неправильно выбранные версии драйверов, что тоже играет немаловажную роль.
Бывают даже конфликты драйверов из- за которых и может страдать громкость а то и вовсе пропасть звук на компьютере.
Как обновить драйвера описано выше.
Что может произойти со звуком
Усиления звука при помощи кодеков
Очень часто при установке драйверов в ручном режиме или в автоматическом есть специальный софт — кодеки.
K-lite codec pack

K-lite codec pack
Одним из самых распространённых и часто используемых аудио и видео кодеков «K-lite codec pack».
Если он у вас уже установлен, то это отлично если же нет, то его несложно найти в интернете.
Это всеядный проигрыватель, который воспроизводить даже DVD диски в системе Виндовс.

Интерфейс K-lite codec pack
Для того чтобы настроить «K-lite codec pack», вам надо запустить в этой программу какой ни-будь тихий фильм.
Потом с трее рядом с часами открыть синий значок кодека который отвечает за настройку аудио, по нему надо дважды кликнуть и впоследствии откроется меню.
Здесь заходим на вкладку «Volume» и ставим галочки на «NORMAL» , «REGIN VOLUME» и «SHOW CURENT VOLUME».
Протягиваете ползунов «MASTER VOLUME « до конца в право.
После сохраняете, нажимая ENTER или OK.
Этот метод один из самых распространённых и прост в применении но этим можно и не ограничиваться.
Кроме того, ниже представлено несколько программ для увеличения громкости компьютера или ноутбука.
Sound Booster

Эта программа на русском языке, способна увеличивать стандартную громкость звука.
Доступ к меню настроек происходит через значок в трее.
Звук в любом приложении, которое проигрывается в системе, можно усилить в пятнадцать раз.
Очень удобное управление программой.
Можно управлять звуком при помощи слайдера, появляющегося при клике по иконке программы который размещён в трее.
Также есть функция настройки горячих клавиш для быстрого и лёгкого использования.
Автозапуск программы будет полезен при ежедневном использовании, когда динамики вашего компьютера слишком тихие и их мощности недостаточно.
Программа постоянно отслеживает текущий уровень сигнала, предотвращая повышение максимального уровня тем самым предотвращая искажения.
В Sound Booster используется несколько методов усиления: вставка в код приложения и глобальные эффекты.
Каждый из методов имеет свои преимущества и недостатки.
Для того чтобы покрыть максимально все источники звучания, оба метода включены по умолчанию.
Кроме этого есть режим «Супер усиление» который, прибавит громкость но может вызвать небольшие искажения.
Рекомендуется опробовать различные методы работы приложения.

Внешний вид Sound Booster
Audio Amplifier Pro

Audio amplifier Pro
Инструмент для регулировки звучания аудио и видео файлов.
Бывает, что у записанной композиции или видеоклипа низкий объём звука, как бы громко вы не устанавливали бегунок громкости на проигрывателе.
Утилита способна повысить или уменьшить тональность звукового ряда файла буквально в пару кликов.
Берёте файл и ставите в процентах нужный вам уровень (от исходного ) и запускаете преобразование, уже через пару секунд получите новый файл с отличным звучанием.
Кроме этого программа позволяет нормализировать уровень звучания видео и аудио ряда в плейлисте.
Последнее в этом разделе будет Андроид приложение, которое просто увеличивает громкость стандартных динамиков на 30%.
При этом делает это она эффективно, секрет в том, что алгоритм программы способен снимать ограничение установленное производителем телефона на громкость звука.

Внешний вид Audio Amplifier Pro
Основные настройки программы Hear.
- 3D- Sound. В программе есть функция виртуального управления качеством звука фильма. Звучание будет проходить со всех сторон даже сзади.
Эквалайзер — поможет вам достичь студийного совершенства звучания с помощью многополосного эквалайзером со встроенным в нём пиковым лимитером. Вы получите максимальный контроль управления частотами.
- Спикер Коррекция — функция управления резонансом динамиков для увеличения диапазонов частот и усилить звучание.
- Центр управления каналами — обеспечивает, обширные возможности регулировки громкости и ширины звучания. Концерт в вашем доме с эффектом «живого» присутствия.
- Виртуальный сабвуфер — Теперь вы будете использовать ваши динамики, чтобы повысить уровень низких частот.
- Атмосфера — изысканные реверберации можно настроить для звучания из любого места. Звук будет слышаться, очень глухо.
- Контроль Fideliti — восстановление частоты утраченной при записи. Fidelity делает музыку такой качественной у вас будет впечатление что вы находитесь в концертном зале.

Внешний вид программы Hear
Молниеносная обработка всех звуковых файлов ПК.
Благодаря этой программе звук становится чистым и качественным.
Качественно воспроизводит имеющийся музыкальный контент.
Достаточно простой и понятный интерфейс программы который будет ясен даже ребенку.
Также вы будете слушать контент в наушниках ощущая объём и все прелести многоканального звучания.
Простой интерфейс не даст, запутается в большом количестве настроек.
Уже при первом запуске вы ощутите разницу в звучании вашей системы.
Srs Audio Sandbox

Внешний вид SRS.Audio.Sandbox
Srs Audio Sandbox — обработка всех звуков ПК «на лету».
Качественно воспроизводит имеющийся музыкальный контент.
Достаточно простой и понятный интерфейс программы который будет ясен даже ребенку.
Вывод
В статье были описаны способы решения проблемы со звуком в системах виндовс и методы борьбы с плохим и тихим звучанием.
Была сделана подборка топовых программ для усиления и повышения качества звука на ПК и ноутбуке.
Эти программы сыскали популярность и авторитет между пользователями, какой именно программой пользоваться решаете именно вы.
Если же ваши попытки сделать звук громче — не увенчались успехом, — отнесите компьютер в сервисный центр и покажите профессионалам – проблема может быть со звуковой картой, которую нужно просто заменить.
Читайте также:


