Почему перезагрузка ноутбука не останавливается
Владельцы ноутбуков довольно часто сталкиваются с такой проблемой - ноутбук, независимо от модели и марки производителя начинает "подвисать" при загрузке или во время работы.
Довольно неприятно, когда на машине нужно срочно поработать и ты просто смотришь на застывший экран и ждешь, пока он "отвиснет". Сегодня я хочу вам рассказать, каким простым способом лично я решаю такую проблему.
Обычно такая задача решается перезагрузкой винды. Но в моем случае это часто не работает. И тогда начинаешь вспоминать, что неплохо было бы почистить рабочий стол, удалить содержимое корзины, закрыть лишние программы, почистить автозагрузку, вообще почистить оперативную память, проверить ноутбук на вирусы.
Но ноут-то завис! И ничего этого сделать не представляется возможным.
Наша задача в таком случае состоит в том, чтобы снять "напряженность" ноутбука если не программным, то аппаратным решением. И я такой способ нашел! Нигде подобного я не читал и нашел как решить проблему методом тыка, то есть ручками, перебирая все возможные и невозможные решения в какой-то из авралов, когда срочно нужно поработать, а возможности такой нет.
Я сделал следующее.
1. Отключил ноутбук от сети (или можно просто закрыть крышку, если отключение при зависании невозможно, а затем отключить от сети);
2. Перевернул его;
3. Снял съемную батарею питания ( то есть аккумулятор);
4. Подключил питание от сети;
5. Запустил систему.
После этого Windows начинает работать без проблем! Живенько, шустро грузится, мышка летает, в интернете работать комфортно. Конечно есть вероятность, что внезапно отключат электричество и ноут останется без энергии. Но такая вероятность минимальна. А батарею можно снова подключить к ноутбуку спустя несколько дней.
Честно говоря, я не знаю, с чем связан этот конфликт аппаратуры и программ во время зависания ноутбука. Но это работает, друзья!
Все будет работать нормально. Но, конечно, кое-что все-таки придется сделать.
А уже после того, как снята первичная проблема - можно приступать к чистке реестров, оперативной памяти, удалять ненужные файлы и программы, проверять ноут антивирусником - то есть делать то, до чего всегда не доходили руки, что, собственно и довело работоспособную оперативную систему до такого плачевного состояния. Ну и от пыли его конечно хорошо бы почистить, это тоже существенно "забивает" работу внутренностей и влияет на систему.
Повторяю, этот способ работает независимо от марки и модели вашего ноутбука, я на разных машинках так делал и делаю по сей день.
Если у вас есть свои простые способы решить эту проблему - пишите в комментариях, друзья!
Данная статья подходит для всех брендов, выпускающих ноутбуки на Windows 11/10: ASUS, Acer, Lenovo, HP, Dell, MSI, Toshiba, Samsung и прочие. Мы не несем ответственности за ваши действия.
Внимание! Вы можете задать свой вопрос специалисту в конце статьи.
Ноутбук отказывается выключаться после нажатия на кнопку «Завершение работы»
Пользователи Виндовс 10 сталкиваются с проблемой, когда ноутбук не выключается после выполнения соответствующей команды. Причем на различных лэптопах поведение устройства может быть разным: ноутбук вроде выключился, но шумит кулер, работа была завершена, но активен индикатор подачи питания и т.д.
Проблемы с питанием и его управлением чаще всего происходят именно на ноутбуках, особенно когда Виндовс 10 получена после обновления с прошлой версии, а не путем чистой инсталляции. Если появилась такая проблема, когда шумит кулер после завершения работы системы, выполняем следующие шаги (первый и второй шаг применяется только для устройств на платформе Intel):

- Владельцам лэптопов от Dell и Asus необходимо провести установку программы Intel Rapid Storage Technology. Переходим в апплет «Программы и компоненты», к примеру, находим его при помощи поисковой строки, удаляем полностью программу и выполняем перезагрузку.
- Переходим на сайт поддержки устройства, скачиваем Intel Management Engine Interface драйвер, даже если он Виндовс 10 не поддерживается или в списке совместимых ОС ее нет. Вызываем инструмент «Диспетчер устройств» через «Win → X», разворачиваем список системных девайсов и определяем изделие с таким же названием. Вызываем функцию деинсталляции девайса через контекстное меню элемента и флажком отмечаем пункт, который отвечает за удаление всех драйверов, связанных с устройством. После процесса перезапуска компьютера необходимо установится драйвер, скачанный с официального ресурса. Увеличить
- Проверяем, что инсталлированы все остальные драйверы для устройств системы. Они должны быть совместимы с Виндовс 10 и исправно функционировать. Системное программное обеспечение можно обновить при помощи Центра обновлений.
- Отключаем все периферийные устройства, которые подключены к лэптопу.
- Вытаскиваем батарею питания и проверяем, исчезнет ли неполадка.
Если после выключения ноутбук самопроизвольно включается (проблема распространена на лэптопах Lenovo), выполняем следующие действия:

- Открываем «Панель управления», вид иконок переключаем в «Крупные значки».
- Выбираем «Электропитание».
- Возле действующей схемы питания выбираем строчку «Настройка схемы питания».
- Нажимаем на пиктограмму редактирования дополнительных параметров электропитания. Увеличить
- Разворачиванием пункт «Сон».
- Таймеры пробуждения отключаем.
Еще необходимо перейти в «Диспетчер задач», вызвать «Свойства» для сетевой платы.
Нужна помощь?Не знаешь как решить проблему в работе своего гаджета и нужен совет специалиста? На вопросы отвечает Алексей, мастер по ремонту смартфонов и планшетов в сервисном центре.Напиши мне »
В разделе «Управление электропитанием» следует снять флажок, который располагается возле пункта, разрешающего выводить сетевой плате устройство с режима ожидания.
Быстрый запуск Виндовс 10
Сбой в функции быстрого запуска в Виндовс 10 может вызвать ошибку на ноутбуке при завершении работы. Данная функция оказывает большое влияние и на включение, и на выключение. Поэтому необходимо ее деактивировать по следующей инструкции:
- Нажимаем на «Пуск», выбираем раздел «Параметры».
- В списке с доступными настройками выбираем пункт «Система».
- Слева в меню выбираем «Питание и спящий режим», потом кликаем по строке «Дополнительные параметры питания». Будет отображено окно «Электропитание».
- Там слева в меню выбираем раздел «Действие кнопок питания» для перехода к системным параметрам питания.
- До конца прокручиваем содержимое окна до подпункта «Параметры завершения работы». Там снимаем галочку с функции «Включить быстрый запуск (рекомендуется)». Теперь перезагружаемся для проверки результата.
Ноутбук не переходит в спящий режим
Пользователи сейчас вообще не отключают компьютеры в том смысле, как это выполнялось раньше – до полного завершения работы. Ноутбуки чаще просто отправляют в сон путем закрытия крышки. Рассмотрим разновидность проблемы, когда аппарат отключается нормально, а в спящий режим не переходит, возвращаясь в штатный режим работы.
Виновником в данной ситуации чаще всего становится отдельная утилита или приложение, которое не дает уснуть устройству в фоновом или активном режиме. Поэтому необходимо вначале запустить диспетчер задач, чтобы посмотреть, какие именно процессы активно используют оперативную память и процессор. Если активным сервисом является системный (к примеру, Explorer.exe, SVCHOST, System и т.п.), то необходимо Виндовс 10 проверить при помощи хорошего антивируса, так как в операционной системе скорее всего установлен вредоносный софт.
Другой распространенной причиной стала активность периферийных устройств. Зачастую это мышь, клавиатура или что-либо другое, что подключается через USB интерфейс. В Виндовс 10 имеется инструментарий, позволяющий уточнить, какое именно устройство последний раз пробуждало компьютер. Выполняем консольную команду «powercfg -lastwake».
Если команда не сработала, используем другую: «powercfg –devicequery wake_armed». Ее следует ввести в командной строке, чтобы в результатах увидеть «виновника». Например, это может быть устройство USB. Для отключения неполадки выполняем операцию:
- Открываем «Диспетчер устройств.
- Находим строку «Корневой USB-концентратор». По нему кликаем правой кнопкой мыши, выбираем раздел «Свойства». В отобразившемся окне заходим в раздел «Управление электропитанием».
- Необходимо снять галочку со строки «Разрешить данному устройству выводить компьютер со ждущего режима». Нажимаем «ОК».
Затем аналогично выполняем действия для сетевых карт и мыши. После этого следует перезагрузиться, чтобы проверить итоговый результат.

ПК с Windows не выключается и не перезагружается
Вот несколько веских причин, которые могут продлить или предотвратить завершение или перезагрузку Windows.
1. Если у вас новая установка Windows, возможно, « OOBE » не торопится. Это особенно верно в более ранних версиях Windows. В первые дни, когда вы пытаетесь перезагрузить или выключить компьютер под управлением Windows, системе может потребоваться много времени для перезагрузки или выключения.
2. Если вы обновили Windows, возможно, для обновления или установки обновлений потребуется немного больше времени, чем ожидалось. Лучше всего позволить системе занять свое приятное время, так как это лишь временная ситуация.
3. Вы установили Windows для удаления файла подкачки при каждом выключении? Если так, то этот процесс займет некоторое время. Вы можете использовать это Microsoft Fix It, чтобы включить или отключить удаление файла подкачки. В этом случае вам придется заставить Windows прекратить удаление файла подкачки при каждом завершении работы. Что касается темы, этот пост о том, как отключить, удалить, восстановить файл подкачки в Windows, также может вас заинтересовать.
Винда не выключится
Но если вы считаете, что проблема в чем-то другом и является повторяющейся, то здесь возможны следующие причины:
- Один из ваших процессов или служб не завершает работу.
- У вас установлен неисправный или несовместимый драйвер устройства.
- У вас работает неисправная или несовместимая программа.
Вот несколько советов, которые вы можете рассмотреть, не обязательно в указанном порядке, которые помогут вам устранить проблему. Сначала просмотрите весь список, а затем посмотрите, что может быть применимо к вам.
1. Отмените все недавние изменения, которые вы, возможно, внесли в свою систему. Возможно, вам придется удалить недавно установленную программу или обновление или драйвер устройства.
2. Попробуйте последнюю удачную конфигурацию или восстановление системы.
3. Используйте диспетчер задач, чтобы попытаться вручную и определить вероятную причину или причины для этого. Вручную остановите и закройте подозрительную программу, а затем завершите работу, чтобы увидеть, решается ли проблема. Возможно, вам придется повторить процедуру с несколькими запущенными процессами.
4. Войдите в безопасный режим . Из меню переместите курсор вниз на Включить ведение журнала загрузки и нажмите Enter.

При перезагрузке найдите файл ntbtlog.txt в папке C: \ Windows. Ищите любые признаки проблем с загрузкой драйверов устройств. Если вы обнаружите проблемы, зайдите в Диспетчер устройств и отключите устройство или удалите программу. Перезагружать. Если проблема не возникает, то вы знаете, что это устройство или программа вызывает проблемы.
6. Выполните чистую загрузку, чтобы устранить проблему. Это может помочь вам определить процессы, нарушающие работу сторонних производителей, которые мешают вашей Windows нормально завершать работу или перезапускаться.
5. Обновите компьютер CMOS/BIOS. Неправильные настройки CMOS и BIOS могут вызвать проблемы при запуске и завершении работы.
6. Если у вас компьютер под управлением Windows 7. Когда система находится под большой нагрузкой, вы можете столкнуться с проблемой, когда Windows 7 останавливается или клавиатура реагирует, когда вы выключаете компьютер или переводите компьютер в режим сна. Эта проблема часто возникает на компьютерах с несколькими процессорами или с процессором с несколькими ядрами. В этом случае установите исправление из KB977307.
8.Включите отслеживание событий выключения в Windows 10/8/7, чтобы иметь возможность анализировать процесс выключения системы.
9. Запустите Устранение неполадок с производительностью и посмотрите, поможет ли оно вам. Введите следующее в поле «Выполнить» и нажмите Enter, чтобы открыть его.
10. Просматривайте журналы событий с помощью встроенного средства просмотра событий или нашего бесплатного Windows Event Viewer Plus, чтобы сделать это легко. Может быть, вы найдете что-то в журналах событий.
11. Если вы работаете в Windows 10/8, отключите гибридное отключение и посмотрите, поможет ли это.
12. Используйте функцию аварийного выключения или перезагрузки в Windows.
13. Сбросьте значение реестра BootExecute и посмотрите, как это решит ваши проблемы с завершением работы.
14. Пользователи Windows 10 могут захотеть проверить, обновлен ли их драйвер Management Engine для Intel до последних версий.
15. В этом посте будет показано, как определить, что службы Windows задерживают завершение работы или запуск.
ОБНОВЛЕНИЕ . Прочитайте комментарий gogopogo ниже.
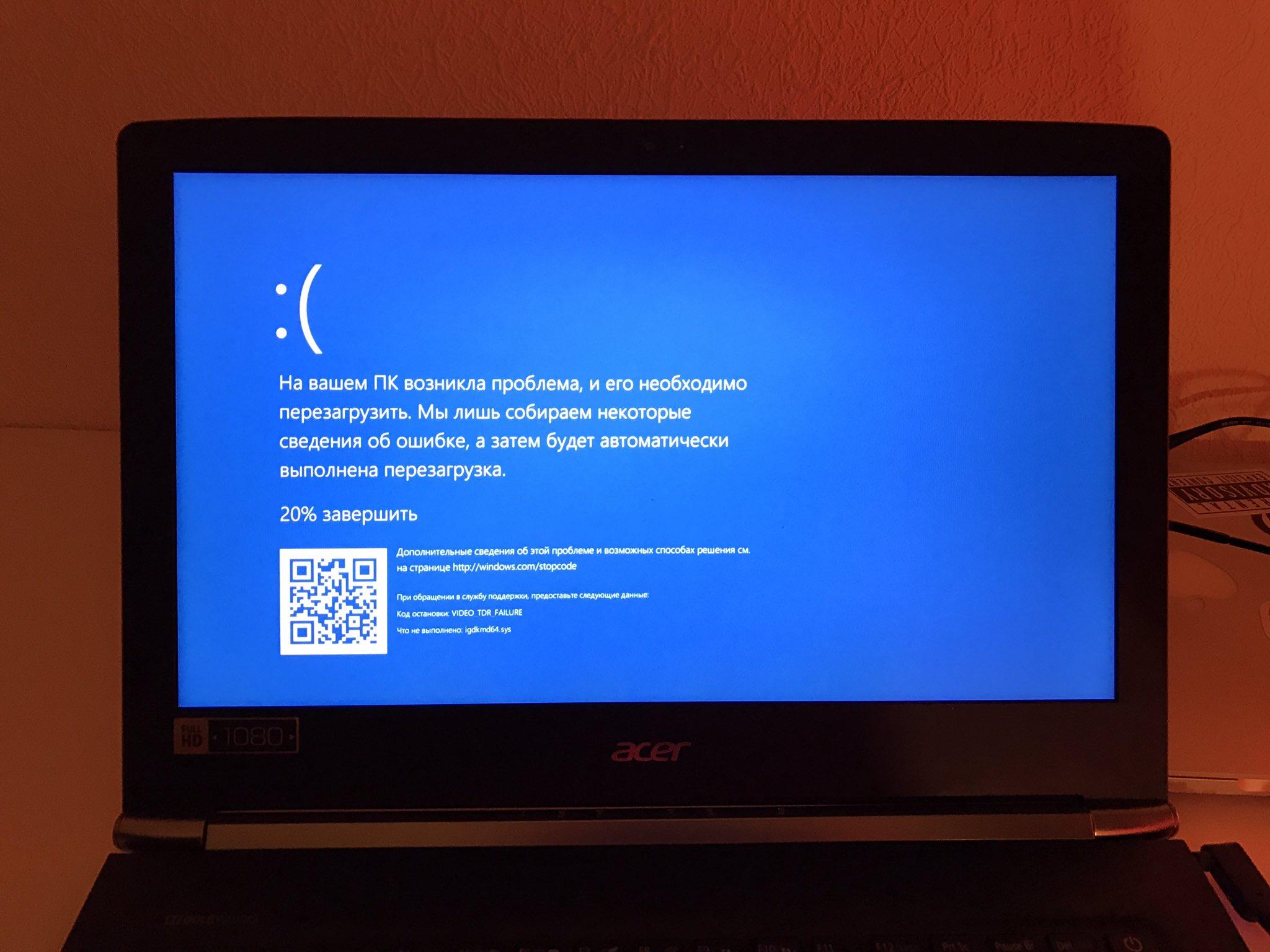
Многие пользователи жалуются на самопроизвольную перезагрузку ноутбука. Чаще всего это случается из-за работы с операционной системой, но бывает так, что ноутбук перезагружается самостоятельно. Рассмотрим причины перезагрузки ноутбука и сразу же разберем способы решения проблемы.
Причин перезагрузки существует много. Они делятся на неполадки в программной части ОС, и физические неполадки комплектующих ноутбука.
Программные причины перезагрузки
Вредоносные программы
Проще говоря – вирусы. Их можно «подцепить» через интернет, либо через незнакомые флешки. Некоторые вирусы, которые зарылись глубоко в системе, имеют возможность манипулировать операционной системой, в том числе перезагружать ее. Для недопущения заражением вирусами, на ноутбуке должен быть установлен антивирус с актуальными сигнатурами.
Если у вас есть возможность пользоваться ноутбуком, сразу после включения запустите проверку системы на вирусы. Если нет возможности установить антивирус, то хотя бы должен быть включен «Защитник Windows». На нем также можно просканировать ноутбук на вирусы.
Если у вас нет возможности включить ноутбук в обычном режиме. Попробуйте запустить его в безопасном режиме. Для этого при загрузке BIOS нажимайте клавишу F8 (для каждой модели ноутбука кнопки могут отличаться), и выберите режим загрузки.
Если есть возможность, с другого компьютера скачайте программу dr.web cureit и скопируйте ее на флешку. И через безопасный режим проверьте ноутбук на вирусы.
Для проверки нужно просто запустить файл, установка не потребуется. Перед проверкой в настройках можете установить, как поступить с вирусами при их обнаружении. После выполнения настроек жмите «Начать проверку». Сканирование займем некоторое время.
После проверки загрузитесь в обычном режиме и проверьте работоспособность.
Несовместимые программы
Бывает такое, что некоторые программы несовместимы с определенной конфигурацией ноутбука. Поэтому, когда они запускаются, это приводит к ошибке и перезагрузке компьютера. Это могут быть игры или программы, которые сразу после запуска, либо при определенных действиях в ней, перезагружают ноутбук.
Тут есть два пути:
- Если вы установили программу и заметили, что ноутбук после ее установки стал перезагружаться, удалите ее, с большой вероятностью все будет работать хорошо.
- Если вы не уверены, из-за какой программы могут быть ошибки, то придется действовать выборочно. Загрузитесь через безопасный режим.
А на флешку предварительно загрузите портативную программу CCleaner. В ней проверьте программы в автозагрузке. Путем отключения подозрительных и незнакомых программ можно вычислить ту, из-за которой ноутбук подвергается перезагрузке.
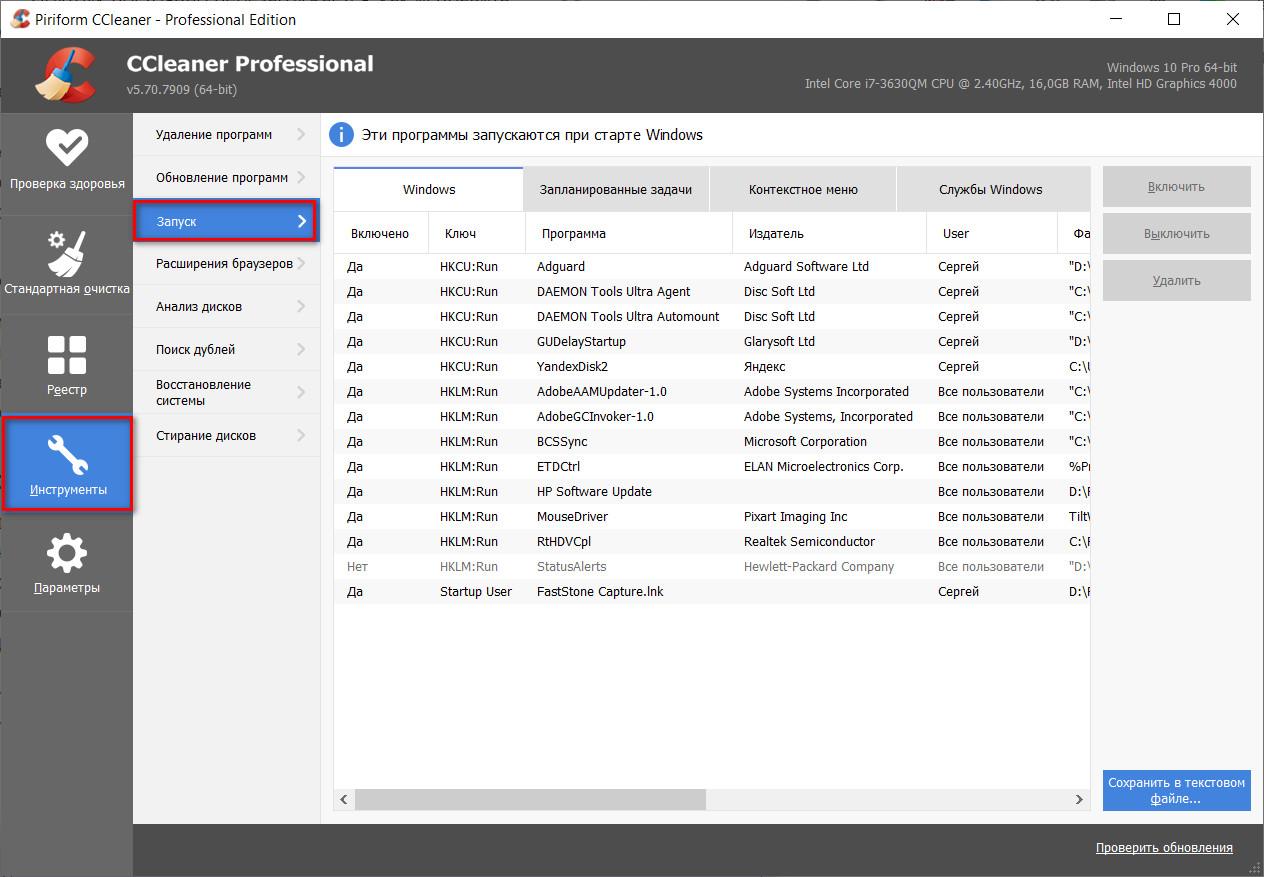
Кроме этого, можно удалить некоторые подозрительные программы, которые могут вызывать ошибки. Для этого зайдите в «параметры» и выберите список приложений.
Сортируйте их по дате установки, чтобы с большой вероятностью найти вредоносное приложение. Для удаления, щелкните по приложению и нажмите «удалить».
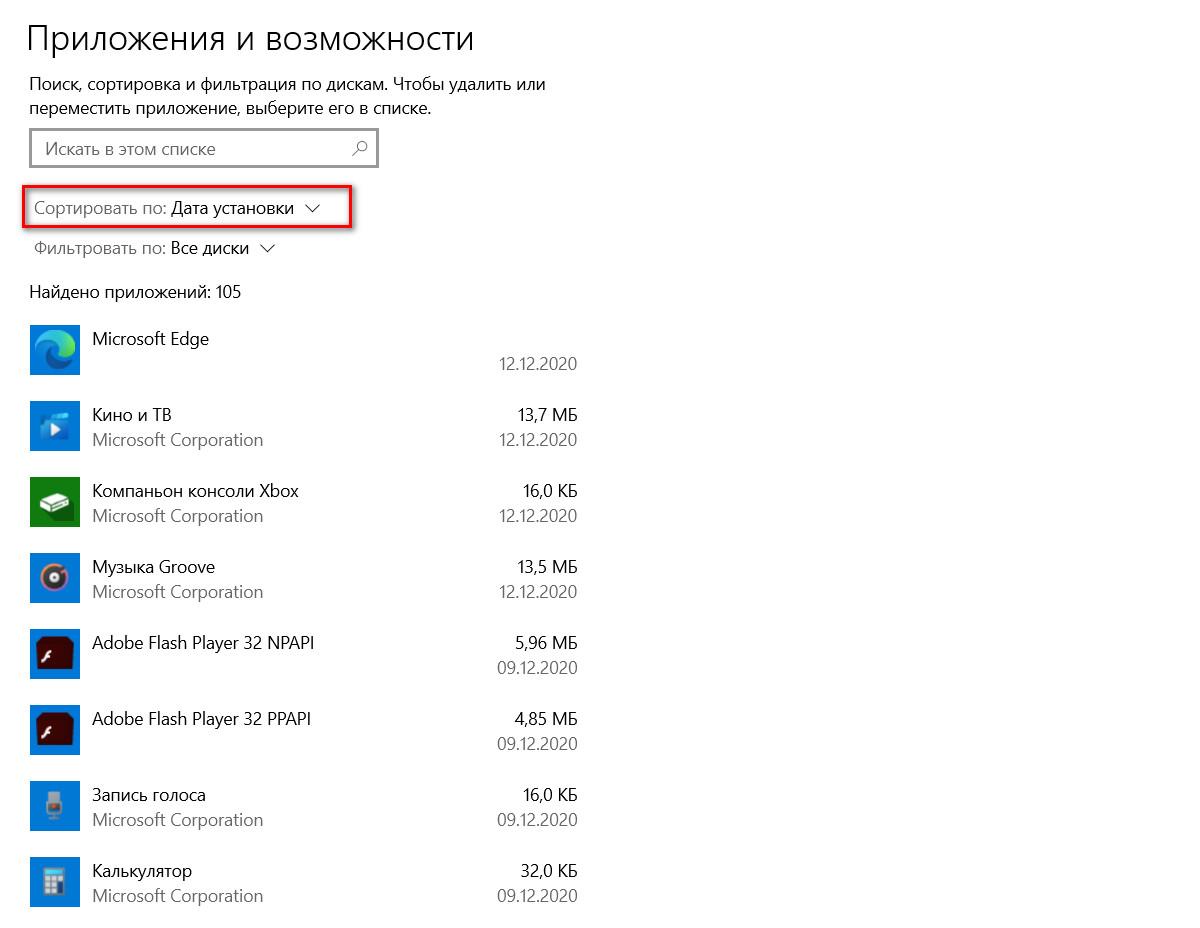
Ошибки в операционной системе
Засорение мусорными файлами и ошибки реестра могут привести к самопроизвольной перезагрузке Windows.
Для этого включаем CCleaner или его аналог. Заходим во вкладку «очистка», выбираем то что нам нужно оставить, к примеру файлы cookie браузера, а остальное подвергаем чистке.
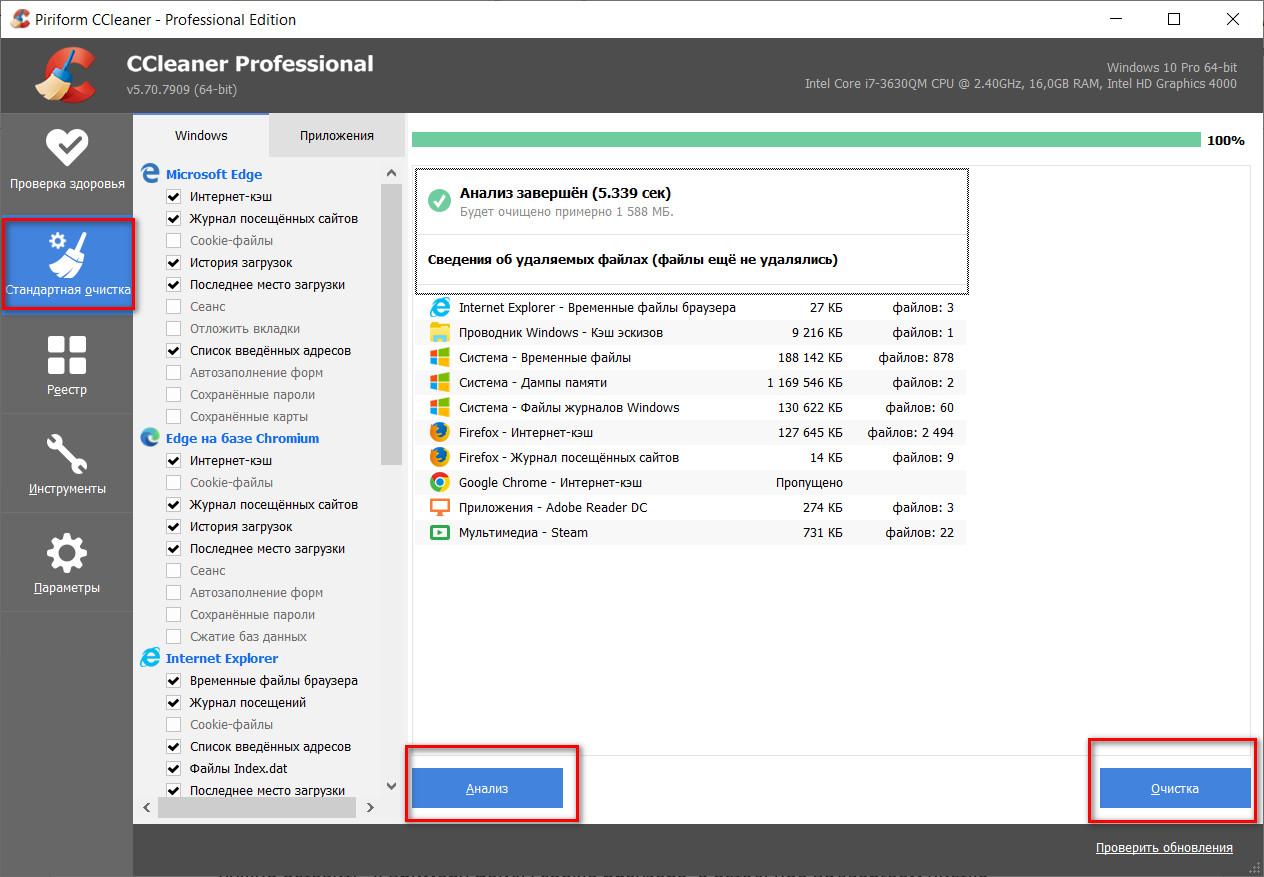
Данный способ не поможет, если вы своими руками что-то сломали в реестре, к примеру, редактировали или удаляли какие-либо разделы или значения. Для этого придется заходить в безопасный режим и исправлять проблему самостоятельно, либо сбрасывать Windows до заводских настроек.
Обновление системы
При обновлении Windows, как правило, исправляют проблемы и косяки прошлых версий. Если обновление крупное, и вам оно не подошло, у вас будет возможность вернуться на прошлую версию Windows. Если есть возможность, установите последние обновления и перезагрузите систему.
Проблемы с драйверами
Одна из самых частых причин перезагрузок. Бывает, что неправильно установленный или несовместимый драйвер может спровоцировать перезагрузку компьютера.
Особенно часто это происходит из-за драйверов видеокарты, в частности Nvidia.
- Зайдите в поиск и найдите «диспетчер устройств».
- В разделе «видеоадаптеры» нажмите правой кнопкой мыши на видеокарту. Здесь вы можете обновить драйвер, отключить или удалить устройство.
- Для начала попробуйте просто обновить драйвер. Возможно ошибка уйдет с обновлением. Если обновление не помогло, вы можете удалить устройство.
- После удаления скачайте драйвер с сайта производителя и установите вручную. Некоторые драйверы на Windows 10 устанавливаются автоматически после перезагрузки системы, но это касается самых основных драйверов.
Если перезагрузка происходит часто и не получается выполнить какие-либо действия, то саму перезагрузку можно попробовать отключить. Для этого заходим в «свойства системы» через «мой компьютер». Ищем пункт «загрузка и восстановление».
Здесь убираем галочку с автоматической перезагрузки и жмем «ОК».
Вернуться к точке восстановления
Ноутбук можно вернуть в состояние, которое было до проблем с перезагрузкой, при условии, если эти точки восстановления создавались. Чтобы проверить это, зайдите в «панель управления».
Здесь ищем пункт «восстановление».
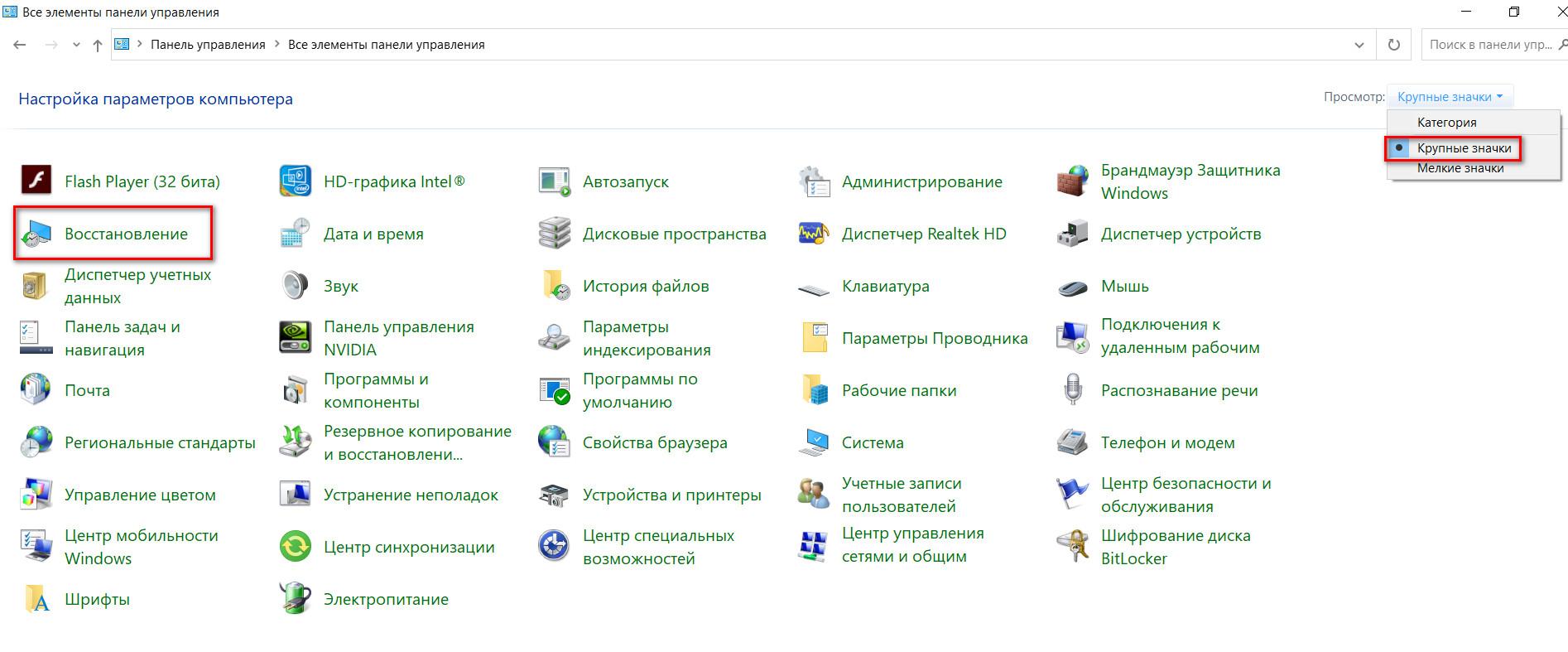
Запустите восстановление и нажмите «Далее».
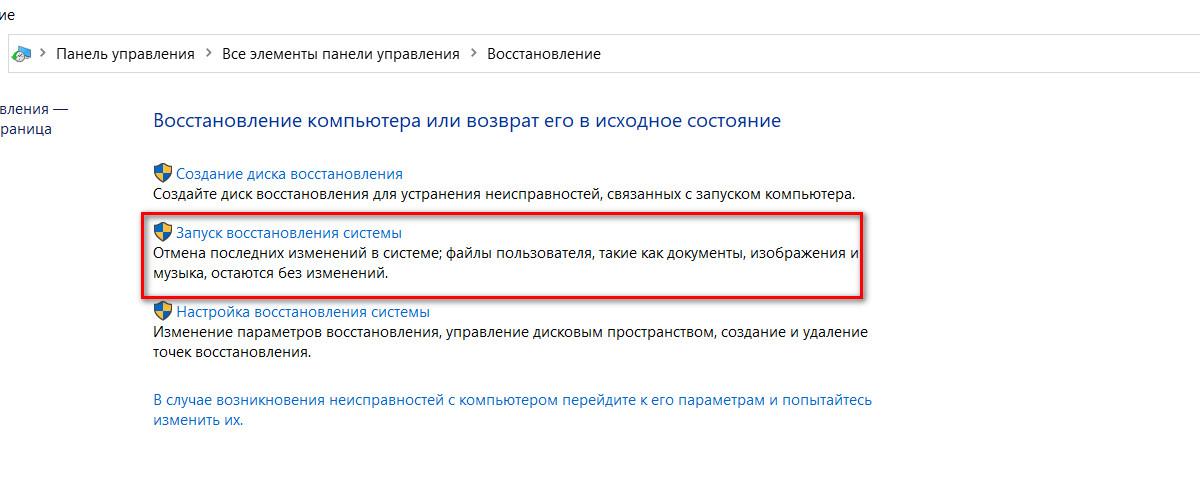
Здесь проверьте, есть ли подходящая точка восстановления. То есть та, которая была до проблем с перезагрузкой.
Если нашли такую. Просто следуйте дальнейшим инструкциям. После этого Windows загрузится в таком состоянии, в котором был на тот момент. Это касается настроек и некоторых приложений. Личные файлы не затрагиваются.
Сброс Windows
Данный способ рекомендуем пропустить, и оставить напоследок. Перед этим нужно проверить все программные причины и механические причины перезагрузки.
Причина перезагрузок может быть именно в Windows. Возможно образ системы был установлен с плохих источников, возможно система установилась с ошибкой.
Для начала можно сбросить настройки Windows до заводских. Для этого заходим в «параметры» в пункт «обновление и безопасность».
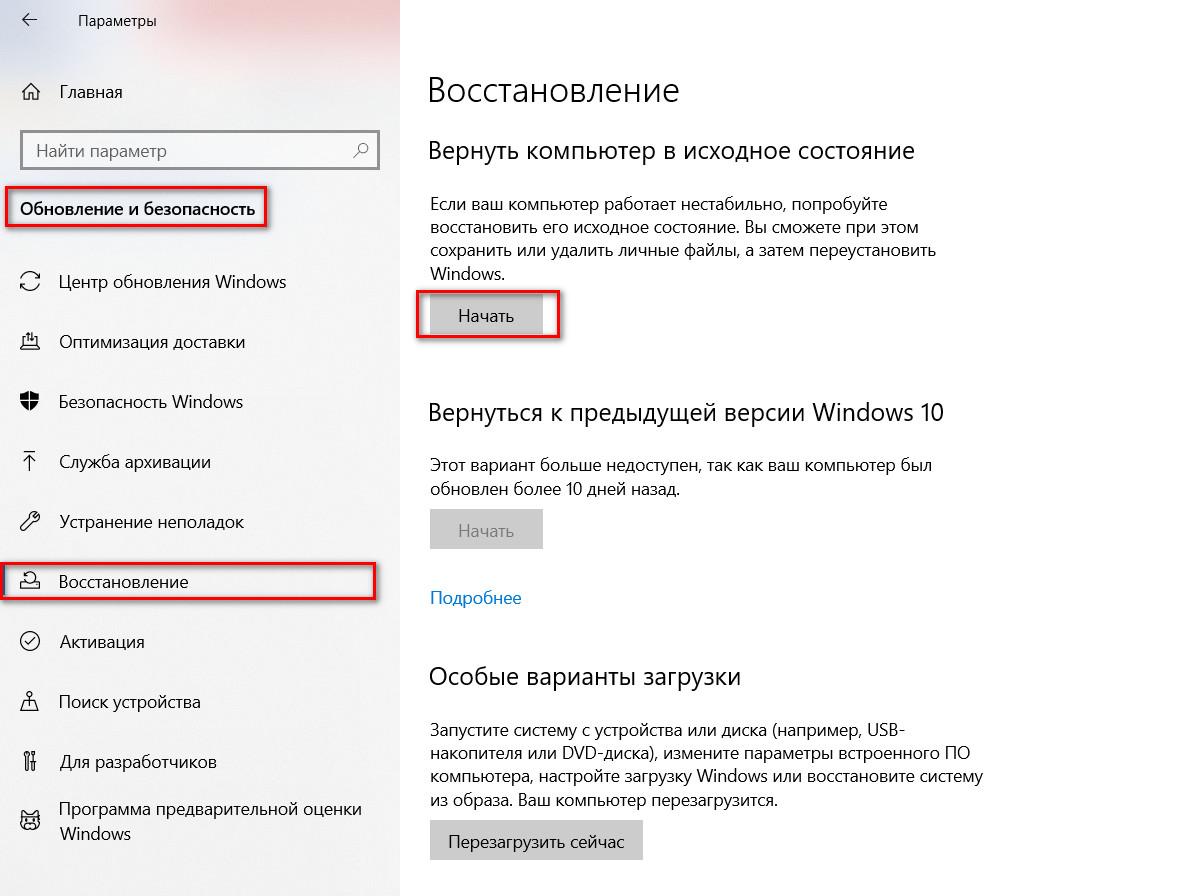
Если перезагрузки будут продолжаться, можно установить другой образ Windows. Возможно ошибки вызывал именно этот сломанный либо несовместимый образ.
Проблемы с BIOS
Если вы испробовали вышеперечисленные методы, то необходимо исключить причину, связанную с BIOS. Бывает такое, что перезагрузки происходят именно по этой причине, но как правило, даже не доходит до загрузки Windows.
Нам нужно сделать параметры BIOS по умолчанию, и после этого попробовать загрузить Windows.
Для начала нужно зайти в сам BIOS. Для этого нужно после включения ноутбука нажимать клавишу, и для разных моделей она может отличаться. Обычно это клавиша F2, но в некоторых моделях стоит попробовать F1, F8, F10, F12 и Delete.
Интерфейс BIOS может также отличаться. Но в любом из них будет данная настройка, которая называется «Load Setup Defaults» или «Восстановить настройки по умолчанию». Жмем на нее и подтверждаем кнопкой «Y».
Теперь загружаемся в Windows и смотрим что получится. Если это, и вышеперечисленное не помогло, то с большой вероятностью проблема исходит от поломки компонентов ноутбука.
Механические причины перезагрузки ноутбука
Жесткий диск
Проблема с жестким диском часто приводит к зависанию или перезагрузке ноутбука. Обычно это происходит из-за битых секторов. И если повреждается загрузочных отдел, то система может просто не загрузиться. Чтобы проверить это, нужно вытащить винчестер и попробовать вставить его в другое устройство, либо подключить через переходник к USB.
Если на других устройствах жесткий диск определяется без проблем, скорее всего проблема не в нем.
Для профилактики можно попытаться восстановить битые сектора через программу Victoria. Выбираем диск, в разделе «тестирование» ставим чекбокс на «починить» и нажимаем «Scan». Если Windows не стартует, можно сделать такую же манипуляцию через «безопасный режим».
После этой манипуляции, есть вероятность, что ошибки исчезнут, а диск будет работать быстрее. Особенно это актуально для SSD.
Нужно заметить, что если битые сектора будут появляться снова, то вероятней всего, жесткий диск скоро придет в негодность. Нужно заранее решить вопрос с переносом важных данных.
Оперативная память
Возможно, проблема кроется в планках оперативной памяти. Но это мало вероятно. Если оперативка неисправна, Windows просто не запустится.
Можно попробовать снять, протереть, и заново вставить планки ОЗУ, возможно нарушился контакт.
Также для успокоения можно проверить память через утилиту MemTest. Если все же обнаружатся серьезные ошибки, то придется приобретать новое ОЗУ.
Перегрев
Если вы замечаете, что перезагрузка ноутбука происходит при использовании тяжелых программ или игр, то возможно, банально перегревается процессор или видео карта и срабатывает аварийное выключение. Это сделано для того, чтобы детали физически не перегорели.
Но если вышла из строя система охлаждения, то не нужно и запускать тяжелых программ – ноутбук перегреется самостоятельно.
Основная причина в перегреве – пыль в корпусе и засохшая термопаста. Первым делом нужно просто почистить внутренности корпуса от пыли и продуть ее. Много пыли, кстати, скапливается в радиаторе рядом с кулером. Такой слой пилы просто блокирует теплообмен в ноутбуке.

После чистки сразу проверьте состояние термопасты. И если вы не меняли ее больше 2х лет, то сразу лучше это сделать.
Сходите в компьютерный магазин и купите термопасту. Желательно темную. Стоит такая до 500 рублей.
- Теперь снимаем нижнюю крышку и откручиваем там, где указано. Это конечно примерно. Нужно отделить медную трубку от корпуса ноутбука.
- Перевернув ее, можно увидеть, в каком состоянии была термопаста. В любом случае, после снятия трубки ее нужно менять. Сотрите слой старой термопасты с трубки и с процессора с видеокартой.
- Теперь нужно немного капнуть на процессор и видеопроцессор.
Включите ноутбук и сразу посмотрите, работает ли вообще кулер. Возможно он работает, но уже требует замены. Особенно это видно, когда он начинает сильно шуметь. Его ресурс на исходе
Если с термопастой, радиатором, и кулером все в порядке, то ноутбук не должен перезагружаться от перегрева. Но даже в этом случае должны быть выполнены условия.
- Ноутбук должен лежать на твердой поверхности (не на кровати или диване). Если перегрев все равно имеет место быть, то используйте охлаждающую подставку для ноутбука.
- Если перезагрузки происходят спустя некоторое время после включения тяжелой программы или игры. То снизьте ее настройки, например, с максимальных на средние. Нагрузка на процессор будет меньше и соответственно меньший нагрев.
Если после всех рекомендаций перезагрузки продолжают происходить, то причина скорее всего в другом.
Блок питания
Неисправности с блоком питания могут с легкостью вывести из строя весь ноутбук, не говоря уже о простой перезагрузке. Питание должно подаваться бесперебойно. В противном случае ноутбук может выйти из строя или сгореть.
Если есть возможность, то нужно проверить и его. Если есть блок питания от такого же устройства, или хотя бы похожего по характеристикам, то можно подсоединить к проблемному ноутбуку его. Если перезагрузки и дальше наблюдаются, то проблема, скорее всего, не в блоке питания.
Несовместимость оборудования
Если вы недавно подключали какое-либо оборудование к ноутбуку, то это весьма вероятная причина. Часто это приводит к ошибкам и перезагрузке.
Это может быть как принтер, так и ОЗУ, либо жесткий диск. Также это возможно из-за драйверов к ним. В случае возникновения ошибок, удалите эти компоненты, и проверьте работу.
Неисправность материнской платы
Причиной перезагрузки Windows может быть и неисправность в самой материнской плате. Именно к ней подсоединяется процессор, видеокарта, ОЗУ и все остальное, что есть в ноутбуке. Если вы не профессионал, то лучше данную проблему решать не дома, а нести ноутбук в сервисный центр.

Выводы
Если решение не было найдено, то придется нести ноутбук в сервисный центр, чтобы миновать нанесения еще большего вреда вашему аппарату.
Читайте также:


