Почему нет масштабирования на дисплей
Первым "жирным голубем", повышающим производительность в играх за счет некоторого ухудшения графики, была технология DLSS. Она помогала первым картам серии RTX "переваривать" "священные лучи Хуанга", которые очень значительно снижали производительность даже топовых карт семейства Тьюринг. И работала она исключительно на картах серии RTX.
реклама
Но, спустя некоторое время, компания AMD выпускает свой ответ: технологию FSR, которая не требовала для работы наличия тензорных ядер и работала на всех видеокартах.
Оставалось дело за малым - расторопностью игроделов. В свое время я тестировал эту технологию в игре Terminator Resistance. И ее работа мне понравилась, хотя конкретно в этой игре для моей видеокарты была бесполезной.
MSI RTX 3070 сливают дешевле любой другой, это за копейки Дешевая 3070 Gigabyte Gaming - успей пока не началосьИ вот теперь "родной дядя Хуанг" обрадовал нас новостью: все обладатели более-менее современных видеокарт от NVidia, имеют возможность получить аналог FSR во всех играх.
Достаточно только скачать драйвер 496.76.Основы были заложены уже давно, когда в драйвере появилась функция масштабирования изображения и повышения резкости с настройкой зернистости (тот самый шарп).
реклама
var firedYa28 = false; window.addEventListener('load', () => < if(navigator.userAgent.indexOf("Chrome-Lighthouse") < window.yaContextCb.push(()=>< Ya.Context.AdvManager.render(< renderTo: 'yandex_rtb_R-A-630193-28', blockId: 'R-A-630193-28' >) >) >, 3000); > > >);Ну и, так как, GTX 1070 уже давно звезд с небес не хватает, то стоит проверить, что данная функция даст с точки зрения производительности.
Процессор i7-8700t (рабочие частоты 3800-3900 МГц)
Оперативная память: 16 Гб, таковая частота 2666 МГц (14-16-16-32 cr1)
реклама
Материнская плата: AsRock B360 Fatality Gaming K4
Видеокарта: EVGA GTX 1070 FTW
Операционная система: Windows 10 LTSC
реклама
Тестирование на драйвере 496.76 было приостановлено по двум причинам: просто безобразная работа с изображением и выход хот фикса 496.84, который как раз и должен был решит некоторые проблемы.
Мысли по началу были просто грандиозными: куча игр, где можно проверить работу масштабирования. Но. реальность оказалась гораздо суровее.
Для начала некоторое введение в работу данной технологии применительно к разрешению 1080р.
После установки драйвера нам надо на главной странице панели управления NVidia выбрать функцию масштабирования изображения. По умолчанию резкость стоит на уровне 50%,но для каждой игры его можно выставить индивидуально.

Также стоит поставить галочку на функции "индикатор в оверлее". Это очень полезная функция, как выяснилось далее.
При активации масштабирования, в разрешении 1080р нам становятся доступны новые разрешения, которые появятся в меню игр: 1632х918, 1477х831, 1280х720, 1129х635.
По идее, это аналогично уровням качества в настройке FSR от AMD.
Теперь об индикаторе масштабирования. При работе только резкости изображения, в левом верхнем углу экрана появляется синяя надпись NIS, при задействовании технологии масштабирования надпись становится зеленой. Мелочь, но она показывает, работает функция или нет.
Подробнее про работу данной технологии написано на сайте NVidia .
Для начала я попробовал работу данной технологии в игре Horizon Zero Dawn. Но она отказывалась работать. Работает только резкость. При изменении разрешения на 1632х918 просто уменьшается разрешение, но масштабирование не работает.


Далее идем в Shadow of the Tomb Raider. Тут масштабирование сработало. Но вот результат меня вообще не удовлетворил.
Настройки игры максимальные, сглаживание ТАА.
Для начала - работа при отключенном масштабировании в разрешении 1920х1080:

Теперь выбираем разрешение наиболее приближенное к модифицированному - 1600х900:

Все выглядит логично: снижение разрешения делает картинку более расплывчатой, но повышает фпс.
Теперь включаем масштабируемость в драйвере. Резкость стоит по умолчанию на 50%. В игре выставляем разрешение 1632х918. NIS горит зеленым, значит масштабируемость работает (но на скриншотах не отображается):

К сожалению, скриншоты до конца не передают качество картинок. Ухудшение изображения заметно, но фпс вырос. Посчитаем процент прироста: 10%, не густо.
Для более подробного сравнения скриншотов отправляемся сюда: SOTTR.
Следующей игрой будет Immortals Fenyx Rising.
Настройки игры кастомные: высокие, кроме текстур (очень высокие), отключено размытие.


Применение масштабирования (1632х918, 50% резкости):

Совсем не впечатляет, а прирост жалкие 5%.
Переходим к игре на движке Cry Engine - Sniper Ghost Warrior Contracts 2.
1920х1080, настройки максимальные Fidelity CAS отключена:

Настройки графики те же, разрешение 1600х900:


18% прироста производительности. И опять мое мнение, которое в полной мере не подтверждается скриншотами: в этой игре работа масштабирования (из протестированных игр) самая лучшая.
Теперь сравним технологию от NVidia лоб в лоб с конкурентом - FSR. В качестве тестовой площадки выступает игра Terminator Resistance.
Сначала нативное разрешение 1920х1080, настройки графики максимальные:

Теперь с FSR с пресетом Ultra Quality (1477х831):

Пресет Quality (1280х720):

Отключаем технологию FSR и задействуем модификатор разрешения:

Разницу в изображении ищите сами. А вот с приростом фпс. АМД дает нам 36% в ультра качестве. НВидиа - почти 9%.
Да, разрешения разные, но особой разницы в изображении я не вижу. Уж точно не в пользу технологии НВидиа. А прирост ничтожный.
Что по итогу? Вывод мой сугубо субъективный.
Технология от NVidia крайне сырая. Я точно также могу в старом драйвере снизить разрешение до 1600х900 и выкрутить желаемый уровень резкости, настроив попутно уровень зернистости.
Пока мой личный "рейтинг" технологий повышения производительности такой:
DLSS (сужу чисто по видео и скриншотам), немного от нее отстает более простая, но "народная" FSR и в конце списка, припадая на обе ноги, плетется новинка от NVidia.
Элементов, таких как приложения, панели задач, значки, панели инструментов, текста и диалоговые окна отображаться нечетко.
Элементы являются слишком велико или слишком мало по сравнению с остальной части рабочего стола.
Размытый текст появляется в приложениях или в интерфейсе Windows.
Хотя эти симптомы могут отображаться на один монитор, они чаще при использовании нескольких мониторов, которые по-разному разрешение экрана. Такое поведение также наблюдается при изменении конфигурации оборудования, например, когда закрепление и Отмена закрепления устройства, использующего внешний монитор или отсоединить внешний монитор от устройства.
Эти проблемы обычно возникают в следующих случаях:
Приложения перемещаются между мониторами, использующих различным разрешениям дисплея.
Монитор, что приложения отображаются на изменения между стыковочный узел и конфигураций.
Пользователи смешивать подключений во время одного сеанса входа в систему. Например пользователям вход с помощью удаленного рабочего стола (RDC) и позже подключиться напрямую без первого выхода.
Отображение сведений о определяется при входе пользователя в систему. Процесс входа выхода сбрасывает сведения об отображении и улучшает поведение. Однако проблема повторяется при изменении конфигурации монитора во время одного сеанса входа в систему при закрепить или отменить закрепление устройства, или отсоединения внешнего монитора.
Эта проблема становится распространена, поскольку мониторы введение 4 КБ и более высокое разрешение, особенно когда эти мониторы смешиваются с старых стандартных мониторов.
Дополнительные сведения о как масштабирование приложений Windows см блог основные группы:
Решение
Чтобы решить эту проблему, используйте следующие методы.
Проверка наличия обновлений программного обеспеченияУсовершенствования постоянно добавляются к Windows 10 и Office 2016 приложений. Если возникают определенные проблемы, сначала проверьте, исчезла ли он в последнем выпуске Windows или накопительного обновления. Чтобы проверить обновления Windows 10, обратитесь к следующей статье Microsoft Knowledge Base:
Соответствующие разрешения экранаСледует рассмотреть возможность развертывания мониторы с дополнительными разрешениями.
При использовании нескольких мониторов (в том числе закрепить или подключиться к удаленным экраны), может вызывать проблемы, которые возникают больше различием в разрешении внешних устройств и устройств на машинном коде. Дополнительные сведения см. ниже OneDrive презентации:
Использование приложений UWPИспользовать или развертывать приложения универсальной платформой Windows (UWP) вместо приложений Win32.
Современные приложения (UWP) всегда масштабируются правильно. При наличии сопоставимых современных приложений, можно использовать приложение для решения проблем масштабирования. Например граница является современный приложение, которое не вызывает масштабирование проблем, которые могут возникнуть в Internet Explorer. Аналогичным образом удаленный рабочий стол является альтернативой mstsc.exe.
Проверка наличия известных проблемДополнительные сведения об известных проблемах в этих конкретных продуктов см.
Примечание. Приложения Office 2016 запуска которых выпущены, начиная с сентября 2016. Дополнительные обновления планируется выполнить.
Изменения отображения окна Internet Explorer 11 3165808 между монитор встроенных устройств и внешнего монитора
Временное решение
Для временного решения проблемы масштабирования, попробуйте следующие способы:
Настройка параметров экрана Windows 10
Выберите Показать > Изменить размер текста, приложений и других элементови затем перетащите ползунок для каждого монитора.
Систем Windows предыдущих версий
Щелкните правой кнопкой мыши приложение, выберите команду Свойства, перейдите на вкладку Совместимость и установите флажок Отключение масштабирования изображения при высоком Разрешении экрана .
Изменение свойств приложенияВ проводнике или в меню «Пуск» щелкните правой кнопкой мыши имя приложения, выберите Свойства, выберите вкладку Совместимость и установите флажок Отключение масштабирования изображения при высоком Разрешении экрана .
В Windows 1703 версии 10 и более поздней версии Windows, текст параметр отключить масштабирование экрана при высоком Разрешении экрана изменяется на масштабирование выполняется переопределение высокое разрешение DPI, поведение,: приложение.
Проверьте, является ли приложения, поддерживающего DPIЧтобы определить поддержку масштабирование приложения, выполните следующие действия.
В программе Process Explorer щелкните столбцы и затем добавить столбец Осведомленность точек на ДЮЙМ в представление.
Запустите приложение, которое требуется проверить.
В программе Process Explorer найдите приложение и затем просмотрите столбец Поддержка точек на ДЮЙМ .
Определения состояния осведомленности точек на ДЮЙМ
Каждого монитора помнить: Монитор на дюйм. Эти приложения проверьте DPI при запуске и настраивает масштаб всякий раз, когда изменяется значение DPI. Эти приложения не масштабируется автоматически системой.
Виду системы: Система дюйм. Эти приложения не масштабируются для изменения точек на ДЮЙМ. Запрашивать разрешение DPI один раз, а затем использовать это значение в течение времени жизни приложения. В случае изменения DPI приложения не корректирует значение точек на ДЮЙМ. Он будет автоматически масштабироваться вверх или вниз в системе при изменении DPI с системным значением.
Знают: привязанные точек на ДЮЙМ. Эти приложения не масштабируются для изменения точек на ДЮЙМ. Они всегда предполагается, что у масштаба 100 процентов (96 точек на ДЮЙМ). Эти приложения масштабируются автоматически системой при Разрешении экрана.
Дополнительные сведения см. в следующем разделе MSDN:
Сообщить о проблемеМногие элементы пользовательского интерфейса были обновлены из-за отзывов клиентов. Поскольку проблемы масштабирование может включать несколько симптомов и конфигурации, сведения от пользователей может помочь нам определить конкретные ситуации и определения приоритетов в разработке обновлений.
Чтобы обеспечить такие отзывы, выполните следующие действия.
Запись конфигурации монитора. Для этого сделать снимок экрана окна (Пуск > настройки > Система > отображения).
Обратите внимание, для каждого монитора, марки и модели, масштабирования процент и разрешение.
Запишите действия, которые необходимо выполнить, чтобы воспроизвести проблему.
До и после масштабирования проблемы принимают снимки экрана или видеозапись рабочего стола и приложений.
Запустите DXDiag.exe в системе.
Выберите Пуск > обратная связь концентратора. Поиск по «DPI», чтобы проверить, соответствует ли все перечисленные проблемы вашей проблеме. Если соответствие найдено, можно добавить дополнительный отзыв, включая снимки экрана, результаты DXDiag и другие необходимые сведения.
Дополнительные сведения
Масштабирование экрана является обманчиво сложной задачей. Нет, магия маркера или одного исправления для решения всех проблем масштабирование. Масштабирование DPI преимущества непрерывного улучшения ядра операционной системы, модели разработки приложений и приложений корпорации Майкрософт и сторонних производителей.
Различные версии Windows и модели разработки приложений имеют другое отображаемое возможности масштабирования и ограничения.
Например в Windows, выпущенных ранее Windows 8.1, рабочей среды и приложений понять только один коэффициент масштабирования, обычно на основании основной дисплей во время начала сеанса входа в систему. При изменении отображения во время сеанса входа в систему, растровые изображения системы масштабировать содержимое из коэффициент масштабирования системы для нового монитора коэффициент масштабирования. Это делает действительно содержимого не становится слишком велико или мало. Тем не менее текст может казаться размытыми. (Эффект — хуже при масштабировании). Если система сжимает или растягивает элементы пользовательского интерфейса для нужного размера, это может вызвать некоторые размытости в диалоговых окнах и других элементов пользовательского интерфейса.
В Windows 10 инвестиций были сделаны таким образом, большие части рабочего стола UX масштабируется недоставало в сценариях закрепление стыковку. Дополнительная масштабируемость были сделаны усовершенствования панели задач, проводник, значки на рабочем столе, контекстное меню и других элементов пользовательского интерфейса для повышения удобства работы пользователей.
Корпорация Майкрософт постоянно обновляя системы и приложений сторонних производителей первого. Сторонние приложения может потребоваться подобные инвестиции.
Ссылки
MSDN: Создание приложений Win32 с поддержкой точек на ДЮЙМ
Блог Турротт: 13 июля 2015 учет, касающейся масштабирование. Статья основана на главе «Устройства» поле 10 руководства по Windows.
Блог Windows: 15 июля 2013 года.
Построения 2015: Масштаб отображения: что это такое и нужно знать о его иметь отличный визуальных объектов
2014 построения: Улучшения платформы разработки настольных приложений Windows
Построения 2013: Создание приложения рабочего стола освещения дисплеи высокого Разрешения
Windows 10 уже имела некоторые проблемы с масштабированием на экранах с высоким разрешением. Вы, возможно, замечали, что некоторые из ваших старых приложений на Windows 10, имеют пользовательские интерфейсы с мелкими деталями, их иконки и текст настолько малы, что вы едва можете их увидеть, не говоря уже о нажатии на них.
Сделать всё крупным.
Вы можете изменить размер всего в пользовательском интерфейсе, в том числе иконок, текста и приложений из меню настроек масштабирования дисплея. Чтобы сделать это, откройте Параметры и выберите "Система> Экран". Под "Изменение размера текста, приложений и других элементов", вы увидите ползунок масштабирования экрана. Перетащите ползунок вправо, чтобы сделать эти элементы пользовательского интерфейса крупнее, или влево, чтобы сделать их мельче.Компьютер, скорее всего, уже установил рекомендуемое значение, которое может быть равно 100% или выше. Вы не можете масштабировать элементы пользовательского интерфейса, сделав их меньше 100%.
Некоторые приложения не будут немедленно реагировать на эти изменения, так что вы должны будете выйти из своей учётной записи, а затем войти в систему снова.
Увеличить только текст.
Вам не обязательно делать крупнее всё сразу. Вы можете изменить только размер текста заголовков, меню, диалоговых окон, названий палитры, значков и всплывающих подсказок в отдельности. Чтобы сделать это, откройте Настройки и выберите "Система> Экран> Дополнительные параметры экрана> Дополнительные изменения размера текста и других элементов". Это откроет окно "Экран" Панели управления. Под "Изменение только размера текста" выберите элемент, который вы хотите изменить, а затем выберите размер текста (от 6 до 24). Вы также можете сделать текст в элементах полужирным, чтобы он выделялся лучше.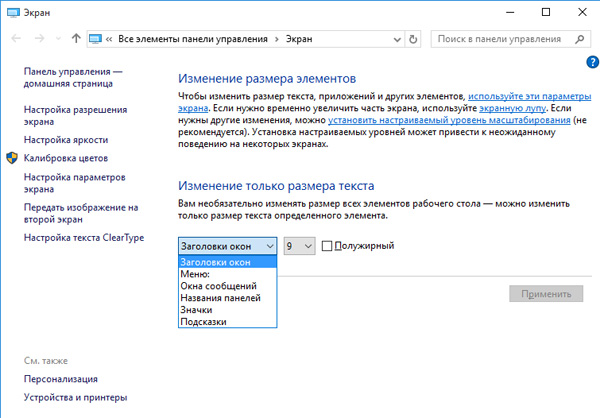
Увеличить экран.
Если вам нужно увеличить только часть экрана, и только иногда, вы можете включить лупу Windows. Чтобы сделать это, откройте Параметры и перейдите на "Специальные возможности> Экранная лупа" и включите её.Вот и скачан и установлен сервис-пак Creators Update для Windows 10. На это обновление лично у меня было много надежд. Коллеги и друзья подсказывали, что Mirosoft решила взяться за ум и навести порядок в стане обладателей ПК. Ведь сегодня на рынке уже огромное количество ноутбуков с разрешением выше FullHD. Но если с 1920x1080 всё отлично, то при больших разрешениях в Windows 10 начинаются проблемы. Наезды элементов интерфейса друг на друга, мутные шрифты, не помещающиеся заголовки и подписи на кнопках, просто слишком мелкие элементы, которые сложно рассмотреть без лупы.
Хотя, стоит признать, что по сравнению с , действительно стало лучше. К сожалению, уже не вспомню точно все детали, которые были в прошлую попытку, но тогда я просто не смог сидеть за ноутбуком. Пришлось вернуться на машину с FullHD.
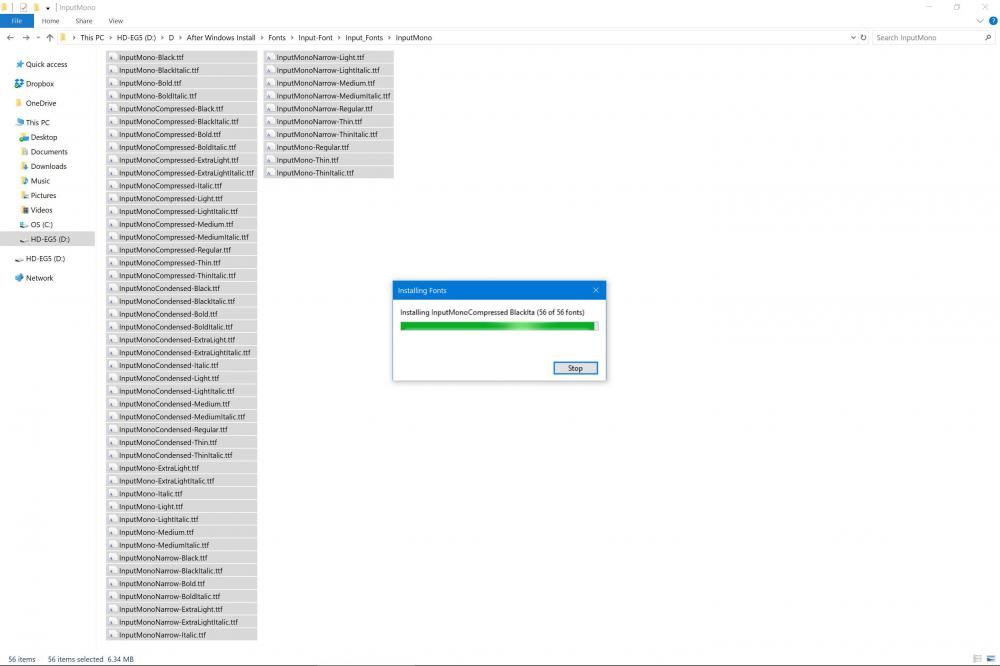
В этот раз, именно после прихода Creators Update по крайней мере система стала юзабельна (и даже исчезли проблемы с Notepad++). При увеличении в 150% на мониторе с разрешением 2880x1920 она напоминает 100% масштаб экрана FullHD. То есть системные элементы и кнопки кажутся адекватными по размеру: не слишком огромными и не чересчур мелкими. Для работы с мышкой - самое то.
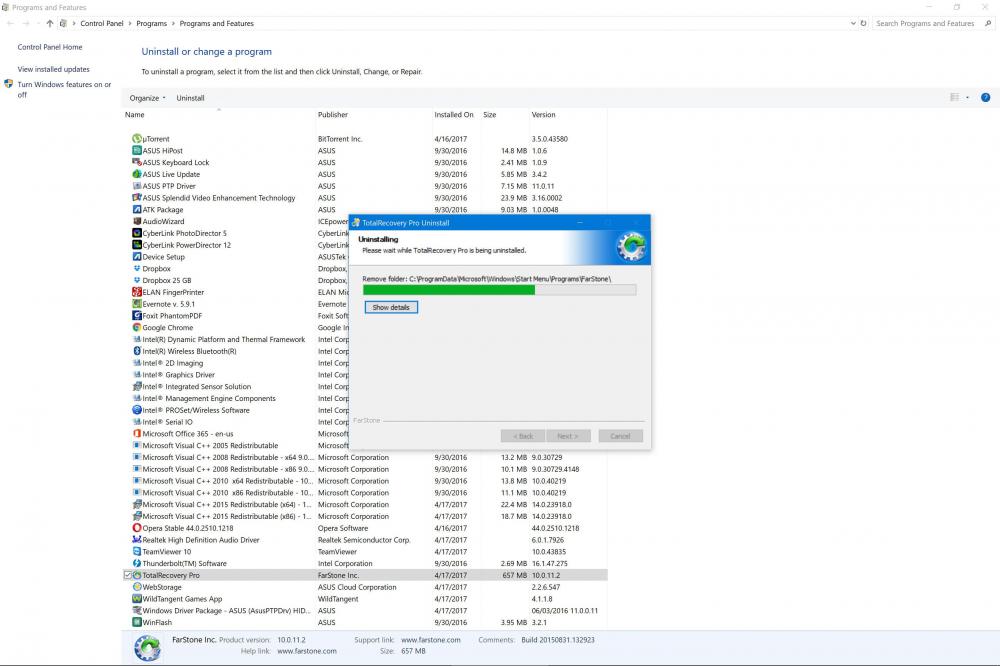
Кроме того, ловишь отдельный кайф от того, что намного более качественно выглядят шрифты. Аккуратные, ровные, тонкие, идеальные линии. Здесь уже глазом не к чему прикопаться. Никакой пикселизации.
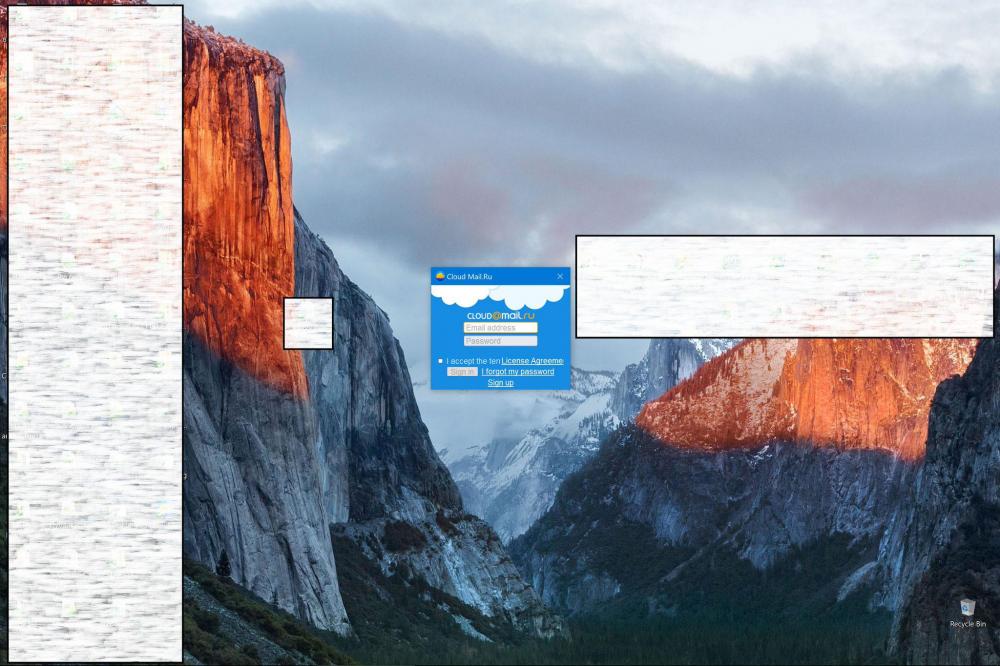
Словом, прогресс виден, но всё равно сложно пользоваться тем железом, которое можно встретить в магазинах. Microsoft сама провела какую-то большую работу, потому что лучше стало даже в тех приложениях, которые ранее выглядели страшно и были откровенно проблемными. Причём разработчики этого софта новых версий выпустить не успели - всё старания Microsoft. Но всё равно после пары часов начинают болеть глаза от всего этого. В то же время на FullHD экране таких проблем со зрением не наблюдается, значит есть ещё на что обратить внимание, куда двигаться.
Многие пользователи при обновлении до Windows 10 столкнулись с проблемой размытости и нечеткости отображения шрифтов в системе и некоторых приложениях, крайне мешающее при работе с компьютером. Как правило, проблема наблюдается на устройствах, с высоким разрешением, превышающем 200 DPI. Дело в том, что еще начиная с Windows 8.1, Майкрософт изменила применяемую ранее схему масштабирования DPI. Проблемы могут наблюдаться при значениях DPI, больше 120, а также у приложений, у которых отсутствует DPI-Aware флаг. Эта же схема масштабирования применяется и в Windows 10.
В том случае, если вы не удовлетворены отображением масштабированных шрифтов, возможно вернуться к «классической» схеме масштабирования как для одного конкретного приложения, так для всей системы.
Устраняем размытость шрифтов для конкретного приложения
Если проблема с размытыми шрифтами наблюдается в одном конкретном приложении, например, в браузере Mozilla Firefox, можно попробовать решить проблему с размытостью шрифтов индивидуально для этого приложения.
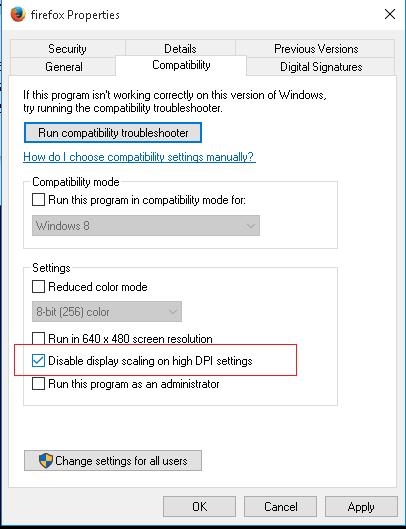
Проверьте, устранена ли проблема. Если не устранена, переходите к следующему этапу – уменьшению системных настроек DPI.
Уменьшение системных настроек DPI в Windows 10
На многих устройствах проблемы размытости и плохой читаемости шрифтов наблюдаются в системе при использовании масштабирования 125% или выше. В этом случае стоит попробовать уменьшить настройки масштабирования шрифтов (DPI) до 100%.
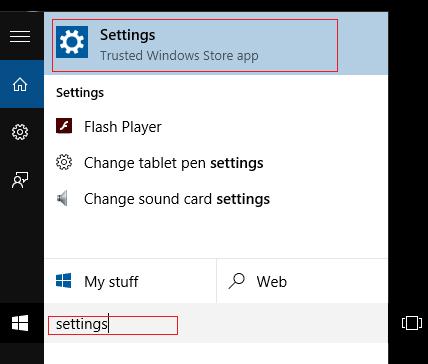
Если и это не помогло – перейдите к следующему решению.
Возвращаем старый метод масштабирования в Windows 10
В Windows 10 и Windows 8.1 используется новая методика масштабирования отображаемых на дисплее шрифтов. Существует возможность вернуться к старому методу масштабирования, используемого в Windows 8 RTM и Windows 7. В большинстве случаев это поможет решить проблему размытости и некорректного отображения шрифтов.
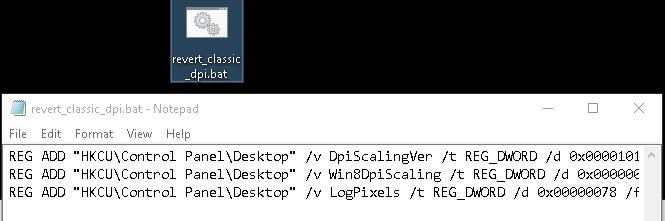
Примечание . В моем случае значение ключа DpiScalingVer при выходе из системы каждый раз возвращалось на 1000. Пришлось скопировать созданный bat файл в автозагрузку (Win+R -> shell:startup ) и еще раз перезагрузить компьютер.
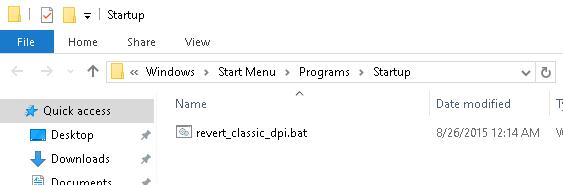
Если вы столкнулись с проблемой смазанных шрифтов в Windows 10. Microsoft изменила поведение DPI масштабирования. Если вы не удовлетворены результатом вашего DPI масштабирования в Windows 10, вы должны попробовать решения, приведенные в этой статье.
Новый метод DPI, по умолчанию включен для всех приложений! Однако для приложений, которые масштабируются неправильно, шрифты размываются.
Устранение размытых шрифтов Windows 10 в приложениях.
Если вы столкнулись с размытием шрифта лишь в одном или нескольких приложениях, выполните следующие действия:

Еще один способ, вы можете попробовать уменьшить настройки DPI на 100%. Вот как это делается:
- Откройте приложение Параметры , нажав сочетание клавиш Win + I .
- Перейдите по следующему пути - Система → Дисплей.
- Установите значение в выпадающем меню . Значение должно быть "100%" , как показано ниже:
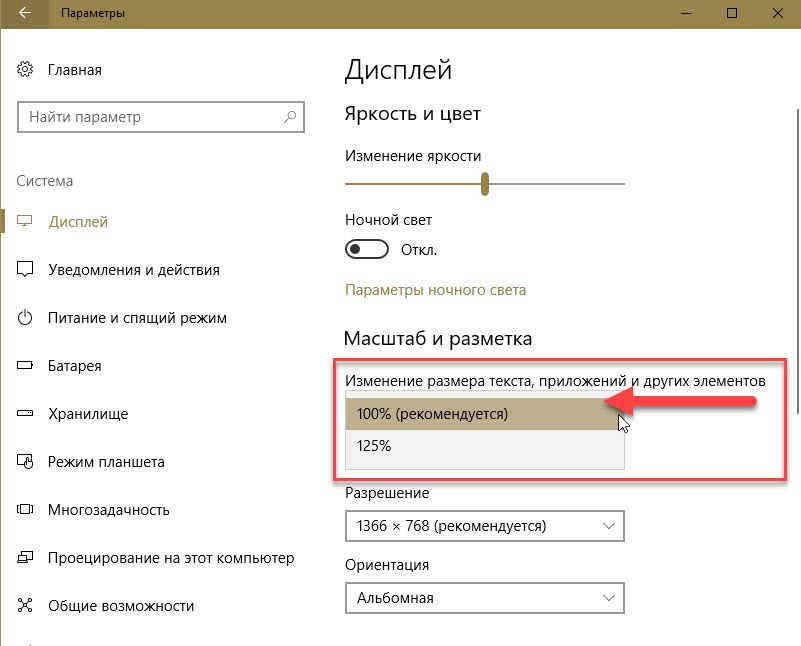
Если результат все еще вас не устраивает, попробуйте следующее решение.
Устранение размытых шрифтов в Windows 10 путем изменения метода масштабирования.
Windows 10 Можно вернуть способ масштабирования, который используется для Windows 8 RTM и Windows 7. У многих пользователей, это обеспечивает гораздо лучшие результаты, чем по умолчанию.
Чтобы активировать старый метод масштабирования, выполните следующие действия:
"ON_DPI.reg" файл, позволит включить масштабирование.
Чтобы отменить изменения, запустите "Default_DPI.reg". Не забудьте перезагрузить компьютер.
Проблему размытых шрифтов можно решить и с помощью бесплатного и простого инструмента для Windows 10 DPI Fix .
Похоже, Microsoft наконец, исправила размытые шрифты, для многих пользователей.
Но мы по-прежнему получаем электронные письма от людей, которые заявили, что обновление Creators не устраняет размытые шрифты.
Поэтому, если у вас все еще есть размытые шрифты после обновления Creators, вы можете использовать DPI Fix, чтобы сделать их более четкими.
После запуска утилиты, необходимо выбрать параметр «Use Windows 8.1 DPI scaling» , и нажать «Apply» все проблема размытости шрифтов уже решена.
Не секрет, что Windows плохо смотрится на мониторах с высоким разрешением, с высоким разрешением и настройками с несколькими мониторами. Microsoft несколько раз пыталась решить эту проблему с помощью обновлений, но все еще не так хорошо, как должно быть.
Итак, хотя с момента появления Windows 10 на рынке прошло шесть лет, пользователям приходится выполнять большую ручную настройку, чтобы визуальные эффекты выглядели хорошо на мониторах с высоким разрешением.
Здесь на помощь приходит масштабирование дисплея. Давайте посмотрим, как вы можете масштабировать визуальные эффекты в Windows, чтобы они лучше соответствовали вашему дисплею.
Что такое масштабирование дисплея?
Все это звучит хорошо на бумаге, но Windows оставляет желать лучшего, когда дело доходит до масштабирования дисплея.
Традиционно программы масштабируют свои визуальные эффекты в соответствии с присутствующими пикселями. Например, на мониторе 1080p программное обеспечение масштабируется, чтобы отображать визуальные эффекты примерно до двух миллионов пикселей. На мониторе 4K те же визуальные эффекты должны быть доведены до восьми миллионов пикселей.
И здесь начинают появляться проблемы.
Во-вторых, визуальные эффекты плохо масштабируются, если вы запускаете несколько мониторов, особенно если мониторы имеют разные размеры и разрешения.
Связанный: Как использовать свой ноутбук как внешний монитор
Чтобы решить проблему, связанную с попиксельным масштабированием, Microsoft представила масштабирование Bitmap. Масштабирование растрового изображения работает так же, как цифровое масштабирование. По сути, Windows берет визуальные эффекты и распределяет их по дисплею. Вы можете себе представить, как это может привести к потере ясности и детализации.
К счастью, если у вас возникли проблемы с масштабированием дисплея, вы можете настроить параметры вручную по своему вкусу.
Масштабирование дисплея на одном мониторе
Чтобы настроить масштаб отображения на одном мониторе, нажмите клавиши Windows + I, чтобы открыть панель настроек, введите display в строке поиска и выберите первый результат. Это откроет панель настроек дисплея.
Теперь в разделе «Разрешение экрана» убедитесь, что выбрано собственное разрешение вашего дисплея. Например, если вы используете монитор 1080p, выберите 1920 x 1080 из раскрывающегося списка.
Затем загляните в раздел «Масштаб и макет» и посмотрите, какой коэффициент масштабирования Windows применяет по умолчанию. Для монитора 1080p коэффициент масштабирования установлен на 100%. Для монитора 4K коэффициент часто устанавливается равным 150%. Если вас не устраивает коэффициент по умолчанию, измените его по своему вкусу.

Если вы хотите увеличить визуальные эффекты, увеличьте коэффициент. И наоборот, если вы хотите сделать элементы пользовательского интерфейса меньше, уменьшите их.
После изменения коэффициента обязательно каждый раз выходить из системы и входить в систему. Некоторые части Windows не отражают изменения, внесенные в масштабирование, пока вы не выйдете из системы и не войдете в нее снова.
Если ни один из параметров масштабирования не работает для вас достаточно хорошо, нажмите «Дополнительные параметры масштабирования».

Наконец, если ничего не работает, вы можете попробовать ввести произвольный размер масштабирования в поле под Пользовательским масштабированием. Помните, всегда сначала пробуйте небольшие приращения, так как вы можете установить большой размер масштабирования, что затруднит вам поиск настройки позже.
Параметры масштабирования дисплея для дискретных графических процессоров
Помимо встроенных настроек масштабирования в Windows, вы также можете настроить дополнительные параметры, если у вас есть незаметный графический процессор AMD или Nvidia. Поскольку эти настройки больше ориентированы на геймеров, они вряд ли решат какие-либо серьезные проблемы с масштабированием.
Масштабирование дисплея для графических процессоров AMD
Если вы используете графический процессор AMD, щелкните правой кнопкой мыши в любом месте рабочего стола и выберите AMD Radeon Software. Перейдите на вкладку Display. В разделе «Параметры отображения» убедитесь, что масштабирование графического процессора отключено, а для параметра «Режим масштабирования» установлено значение «Сохранять соотношение сторон».

Масштабирование графического процессора используется для масштабирования ретро-игр до исходного разрешения экрана. Включение этого параметра практически не приносит пользы для повседневного использования, но приводит к задержке ввода. Так что включайте его, только если собираетесь играть в ретро-игры.
С другой стороны, режим масштабирования определяет способ отображения изображения на экране. Сохранить соотношение сторон сохраняет соотношение сторон изображения и не растягивает изображение до размеров экрана. Это приведет к появлению черных полос вокруг изображения.
Центр отключает все виды масштабирования изображения и просто центрирует изображение. Еще раз, черные полосы появятся вокруг изображения, если разрешение не соответствует вашему дисплею.
Наконец, режим масштабирования Full Panel растягивает изображение, чтобы заполнить экран.
Разрешение дисплея для графических процессоров Nvidia
Процедура для графических процессоров Nvidia почти такая же, как для графических процессоров AMD. Щелкните правой кнопкой мыши в любом месте рабочего стола и выберите Панель управления Nvidia.
Как только вы войдете, перейдите к разделу «Настроить размер и положение рабочего стола», расположенному слева в разделе «Дисплей».

Затем выберите нужный режим масштабирования. Выберите соотношение сторон, если вы не уверены, что выбрать, поскольку это значение по умолчанию.
Масштабирование дисплея для настройки нескольких мониторов
Если у вас несколько мониторов разных размеров и разрешений, вам придется настраивать каждый монитор индивидуально. В противном случае вы можете получить правильное масштабирование на одном дисплее и беспорядок на другом.
Связанный: Как использовать Chromecast в качестве второго монитора компьютера
Итак, нажмите Windows Key + I, чтобы открыть панель настроек, введите display в строке поиска и выберите первый результат. Находясь на панели «Настройки», выберите в верхней части страницы, какой монитор вы хотите настроить. Остальные шаги такие же, как указано выше.
Не забудьте выйти и войти в систему после изменения настроек.
После настройки монитора перетащите окно на этот монитор и посмотрите, все ли в порядке.
Сделайте то же самое для всех мониторов.
Масштабирование дисплея для отдельных программ
Даже после того, как вы настроили все возможные настройки, связанные с масштабированием дисплея, некоторые программы по-прежнему могут плохо масштабироваться. Например, на мониторах 4K программы обычно имеют крошечный нечеткий текст. Чтобы решить эту проблему, вы можете оставить масштабирование самой программе.
Перейдите в папку, в которой установлена программа, затем щелкните правой кнопкой мыши значок программы и выберите «Свойства».
Затем нажмите «Совместимость», а затем нажмите «Изменить настройки высокого разрешения».
Во всплывающем диалоговом окне выберите «Переопределить поведение масштабирования с высоким разрешением» и выберите «Приложение» в раскрывающемся списке. Параметр «Приложение» позволяет программе обходить масштабирование всей системы и определять собственные параметры масштабирования для мониторов с высоким разрешением.

Простой способ улучшить масштабирование дисплея в Windows 10
Читайте также:


